- こんにちは、シアトル在住の旅行ビデオグラファー、マティア・ワートンです。3年間も、動画に醜い透かし(ウォーターマーク)を入れてくる編集ソフトに悩まされてきました...
- published Amy Shao 6/10/25 待ちに待った新しくてユニークなアップデートがついに登場!これは単なるバージョンアップではありません...
- このホリデーシーズンは、VSDC Video Editorの最新アップデートと共に新しい始まりを迎えましょう!皆様のフィードバックを受けて、最も愛されているツー...
- 変化は改善に関するものであり、このプロセスはあなたのご意見なしでは実現できませんでした。あなたのフィードバックを慎重に確認した結果、いくつかの重要な問題に対処し...
VSDC無料動画編集でクリップや画像をブレンドする方法
「描画モード」を使用すると、独自の視覚効果とフィルタを作成できます。例えば、いわゆるゴースト効果ということを作成し方を見ましょう。
ゴースト効果を適用したい動画を追加します。動画はシーンにぴったり合うようにするに、「動画の伸縮」のオプションで「はい」をクリックします。
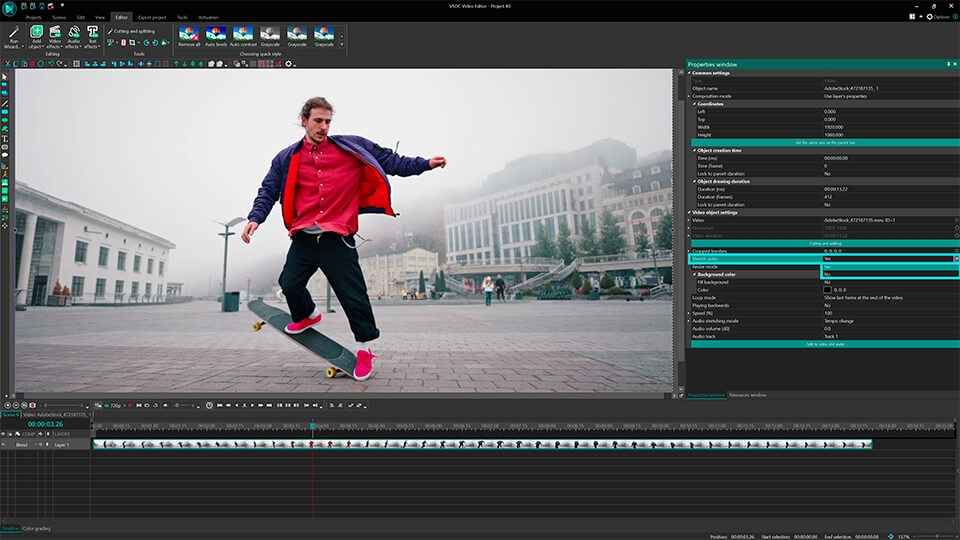
ヒント:シーンにぴったり合うようにするに、内容をインポートのオプションを利用して動画を追加します。
ゴースト効果のため、オブジェクトは異なる種類や色ある輪郭のいくつかを取得します。この効果を達成するには、できるだけ多く同じビデオレイヤを追加する必要があります。
追加された動画のすべては同じサイズでなければなりません。このため、挿入した動画の全てを複製することをお勧めします。シーンの元の動画をマウスの右ボタンでクリックして、「複製」オプションを選択します。複製されたレイヤーは即座にタイムラインに表示されます。
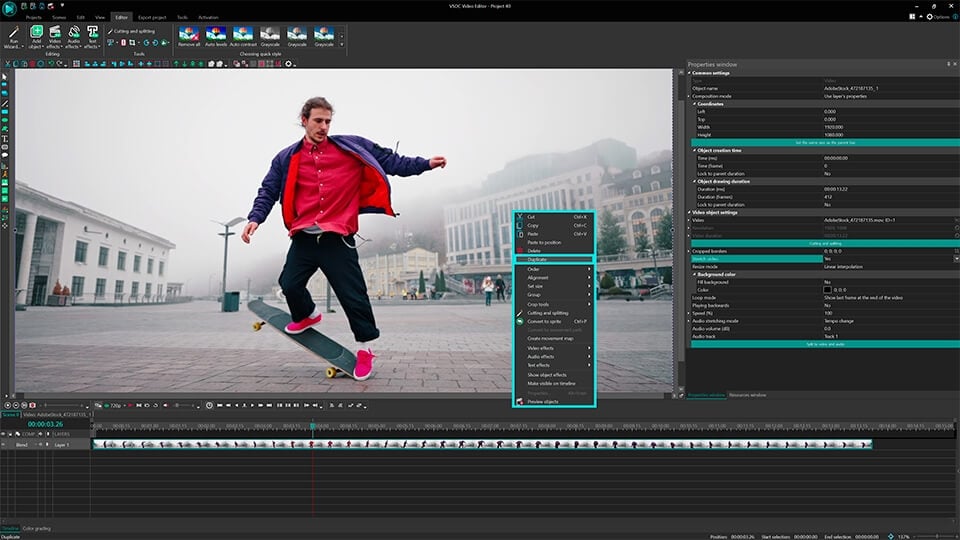
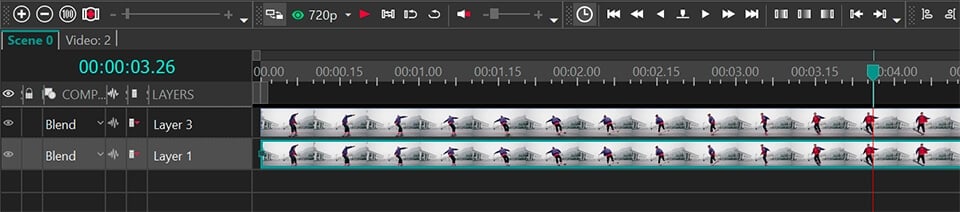
一番面白い部分は、次のとおりです。描画モードをビデオレイヤーの1つに適用します。フィルタを適用するレイヤー(タイムライン上)をダブルクリックして「長方形」ツールを選択します。
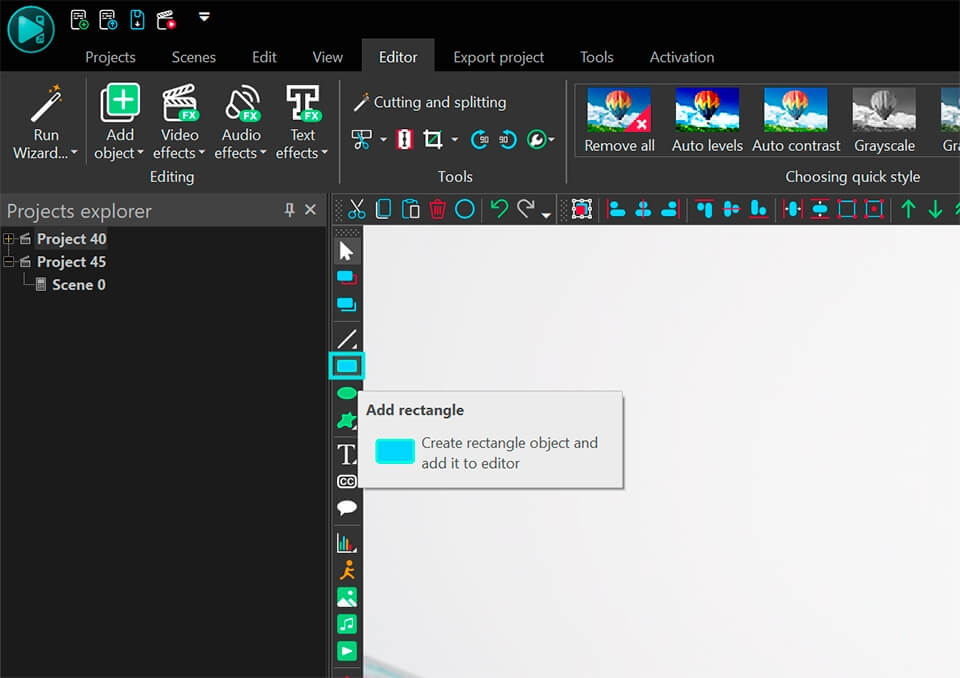
全体のシーンの上に長方形を配置します。
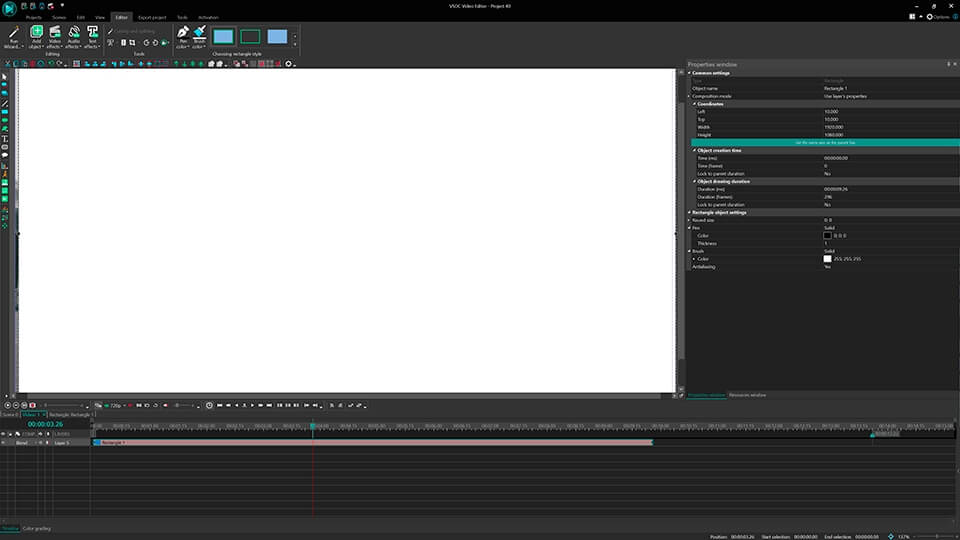
ヒント:フレームがないし、色で塗りつぶされた長方形を選択ます(3番目のタイプ):
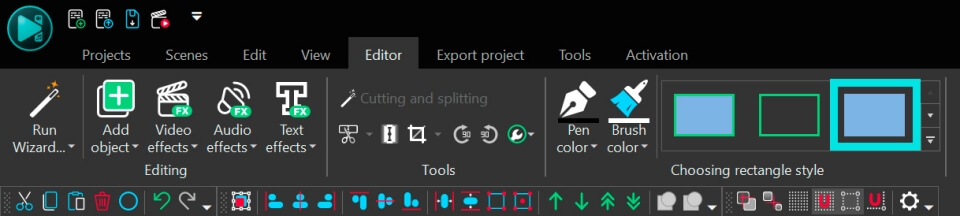
「プロパティ」ウィンドウに移動して、長方形の色を選択します。
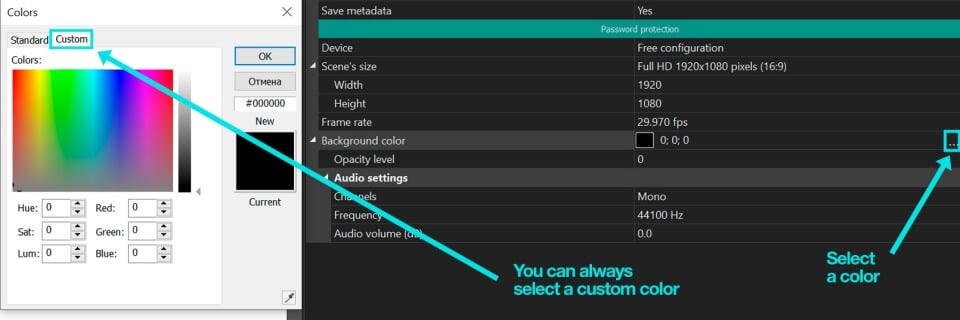
描画モードのタイプを変更するには、「コンポジションモード」タブで適切な描画のタイプを選択します。
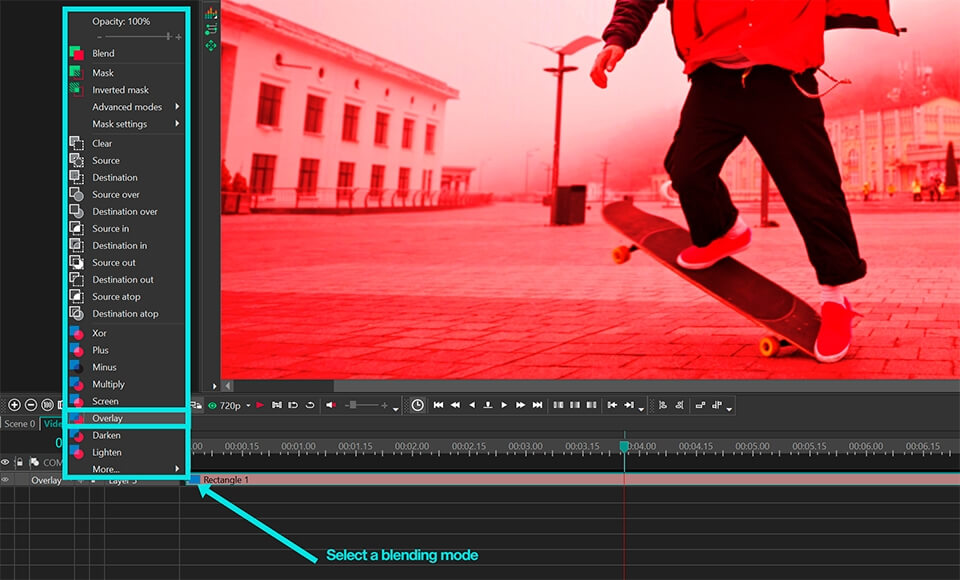
ゴースト効果をもっと印象的にするには、もう1つレイヤーを追加しましょう。メインシーンに移動して、ブレンドしたレイヤーを複製し、シーンのサイズに合わせて伸ばします。
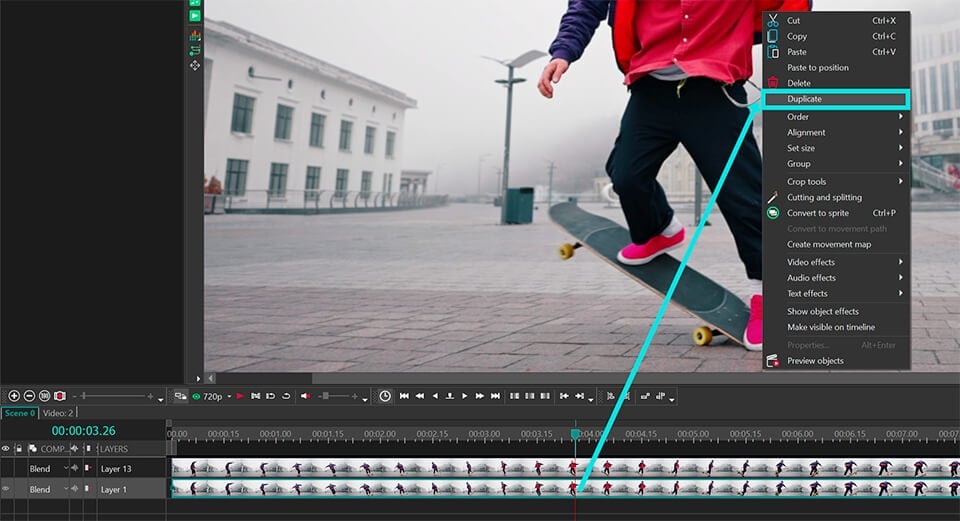
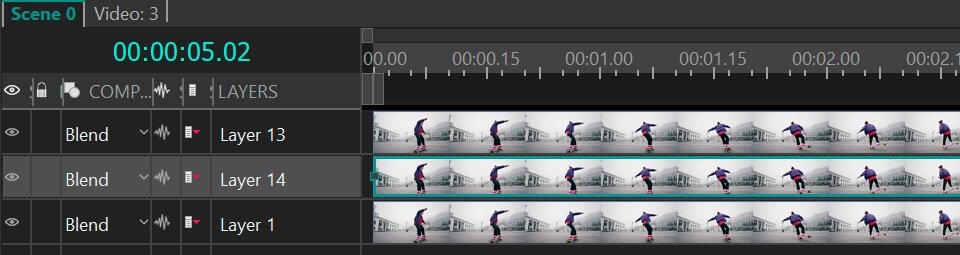
複製したレイヤーをダブルクリックして長方形の色を変更します。(ここに長方形があるのはなぜですか?それは簡単です。以前に矩形を追加したところでブレンドレイヤーを複製したのです)
ヒント:最高の効果を達成するには、異なるレイヤーにコントラストの色を使用してみてください
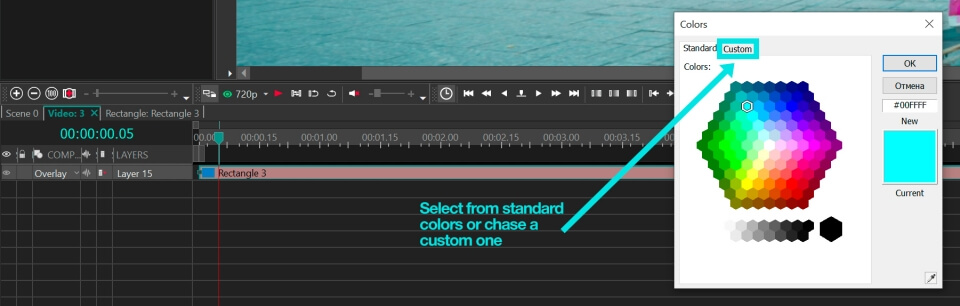
タイムラインの「コンポジションモード」のメニューで描画モードの1つを選択します。
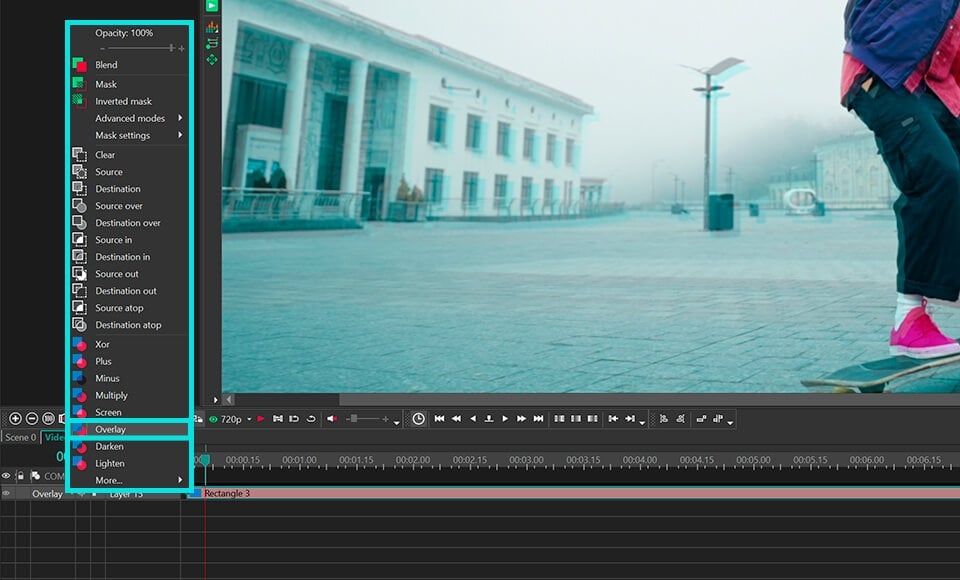
ブレンドレイヤーをよりファントムにするには、透明度を調整しましょう。ブレンドしたレイヤーの1つをダブルクリックして長方形の不透明度を下げます。
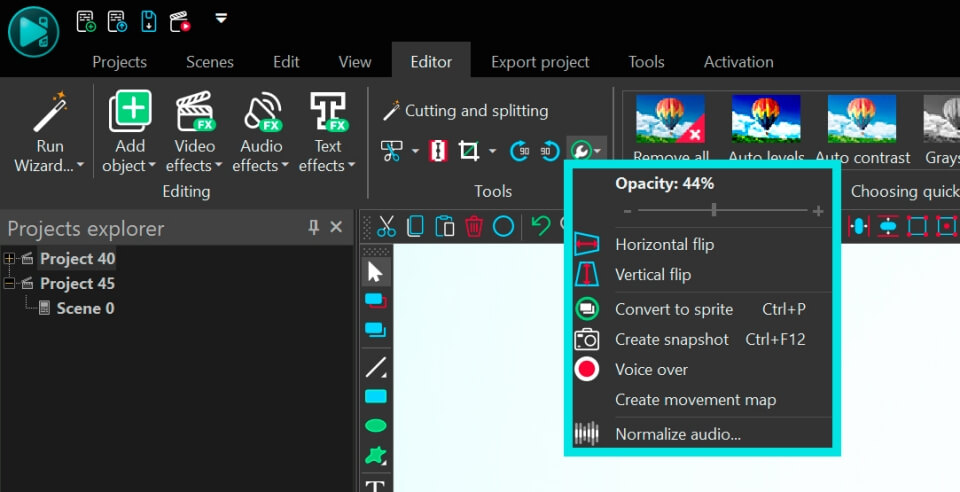
それで、マルチ輪郭効果を達成するには、ブレンドしたレイヤーを移動してみましょう。メインシーンに移動して、マウスでレイヤーをドラッグアンドドロップするだけでレイヤーの位置を変更できます。
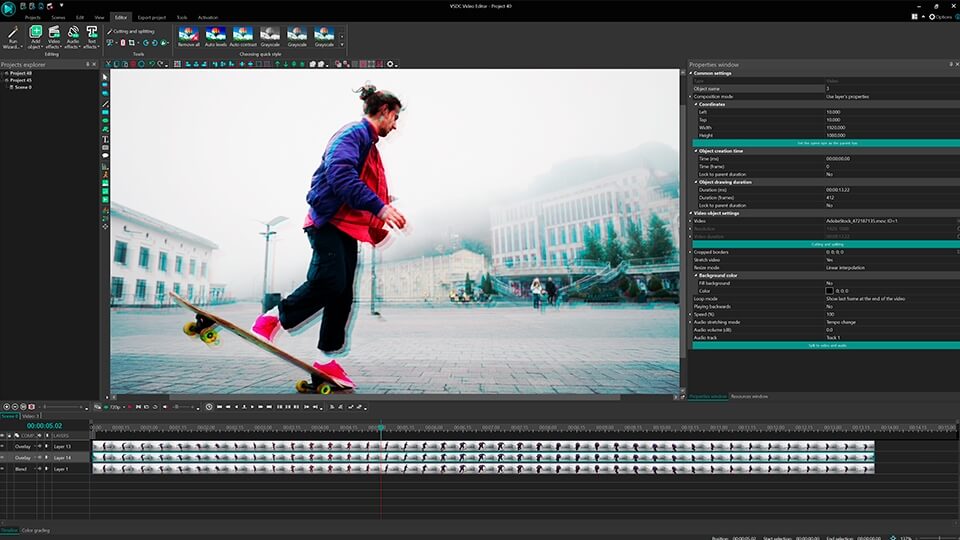
ヒント:最良の効果を達成するには、メインシーンでブレンドモードや透明度を変更します。
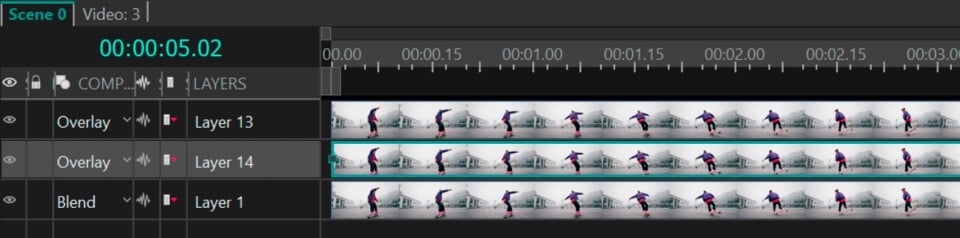
プロ仕様の機能を搭載したVSDC Free Video Editorを今すぐダウンロード。YouTubeクリエイター、SNS動画、プロジェクトに最適な動画編集ソフトです。機能の詳細を見る。