- qqПривет, я Маттеа Уортон, обожаю путешествовать и снимать видео. Три года ...
- published Amy Shao 6/10/25 Наконец, ожидание чего-то нового подошло к к...
- В предновогодней суете так хочется завершить все дела и оставить заботы в у...
- Мы уверены, что изменения приводят к улучшениям, и без вашей поддержки они ...
Как применить эффект смешивания кадров в VSDC Free Video Editor
С использованием функции "Режимы смешивания" вы можете преобразить ваш видеоряд, создавая уникальные визуальные эффекты и фильтры. Например, давайте рассмотрим, как воссоздать так называемый "Эффект призрака" на видео.
Для начала добавьте видео, на котором вы хотели бы применить эффект призрака. Для того чтобы избавиться от черных полос по бокам, в случае если размер видео меньше размера сцены, выберите опцию "Да" в разделе "Растянуть видео".
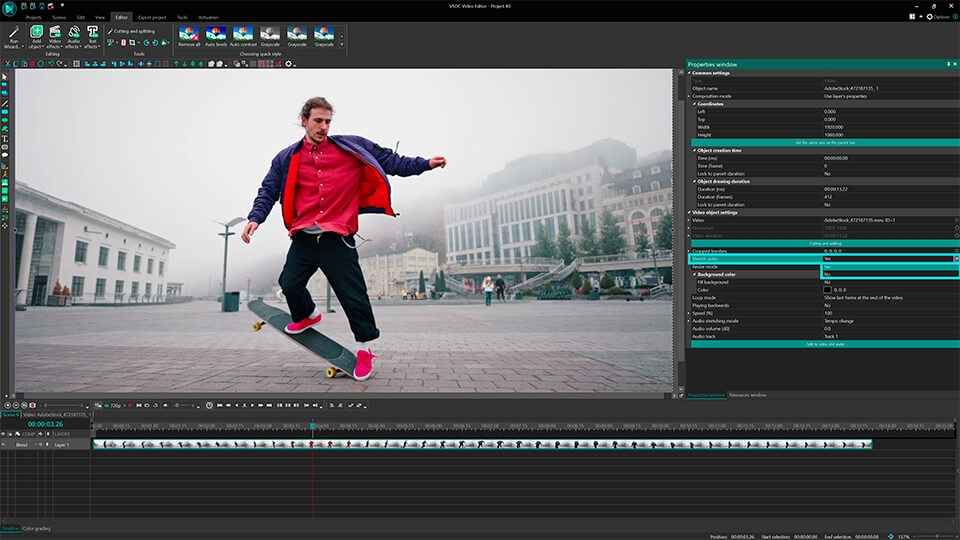
Совет: чтобы видео идеально подходило по размеру сцены, используйте опцию "Импортировать контент".
Как правило, при создании эффекта призрака, контур объекта должен преобразиться, приобретая слои разных цветов. Для достижения этого эффекта, необходимо добавить столько же идентичных видеослоев, сколько нужно, чтобы объект в итоге приобрел нужные контуры.
Все добавленные видеоролики должны иметь одинаковый размер. Именно по этой причине мы рекомендуем создать несколько дубликатов оригинального видеоролика. Для этого, щелкните правой кнопкой мыши на основном видеоролике на сцене и выберите опцию "Продублировать". Дублированный слой мгновенно появится на таймлайне.
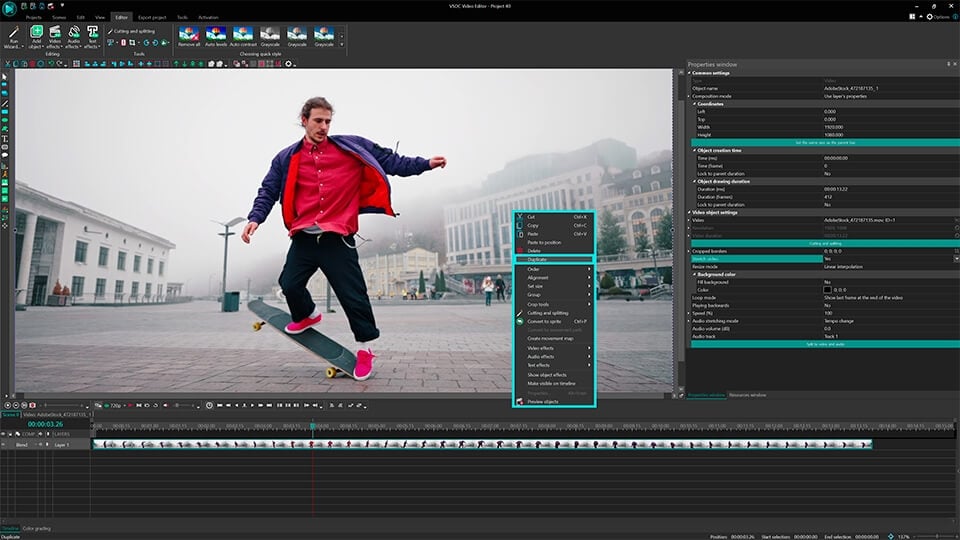
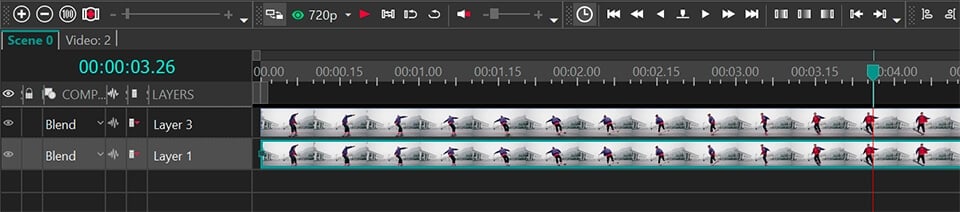
Теперь наступает самый интересный момент: нам нужно применить режим смешивания к одному из наших видеослоев. Сделайте двойной щелчок на слое, к которому вы собираетесь применить фильтр (на таймлайне) и выберите инструмент "Прямоугольник".
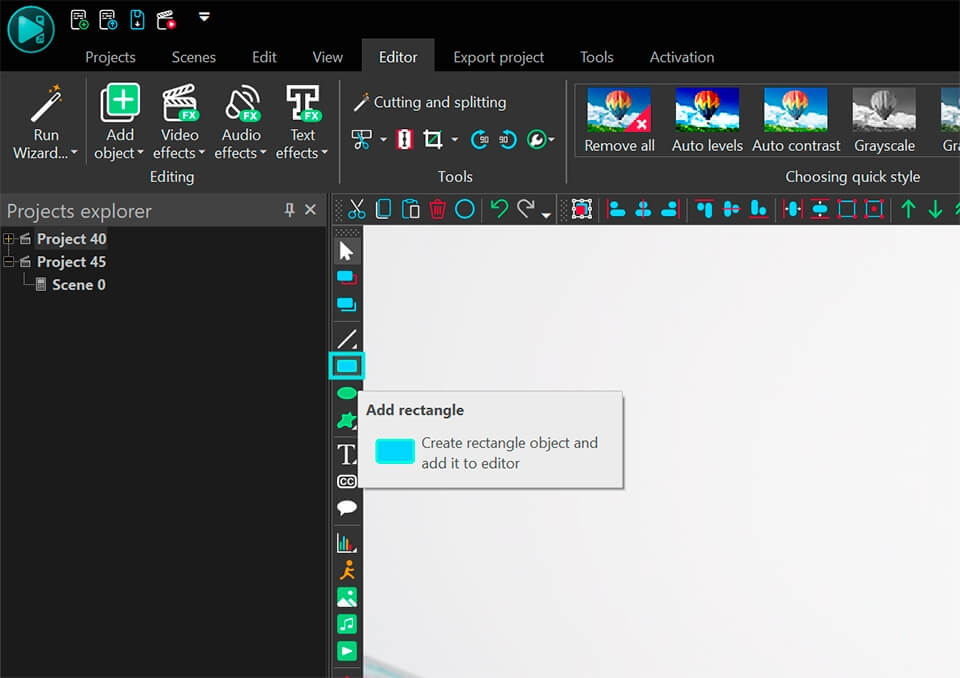
Расположите прямоугольник поверх всей сцены.
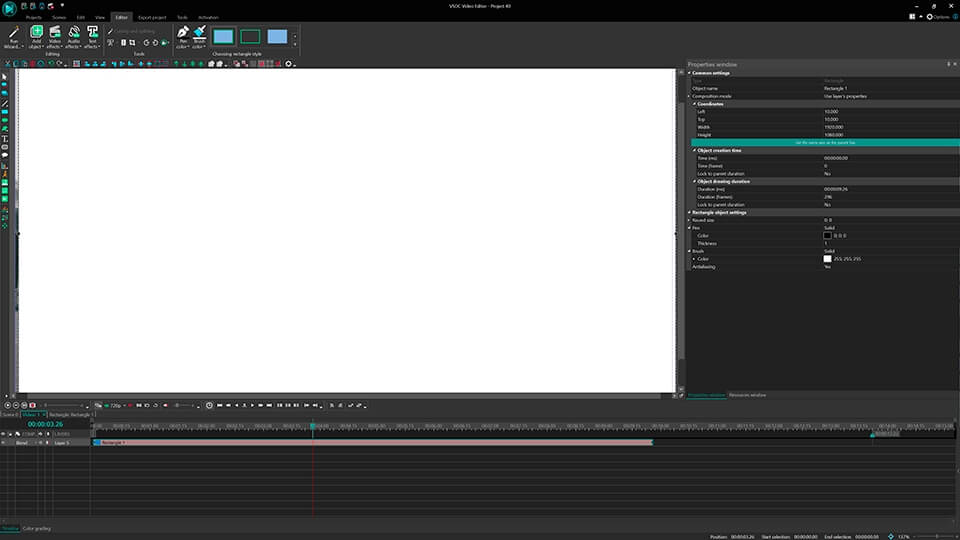
Совет: Выберите прямоугольник без рамки и заполненный цветом (третий тип):
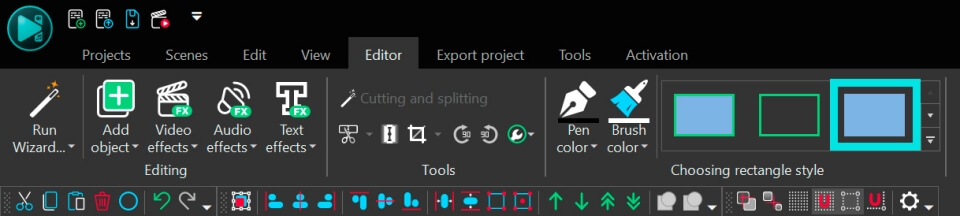
Перейдите в окно "Свойства" и выберите цвет для вашего прямоугольника.
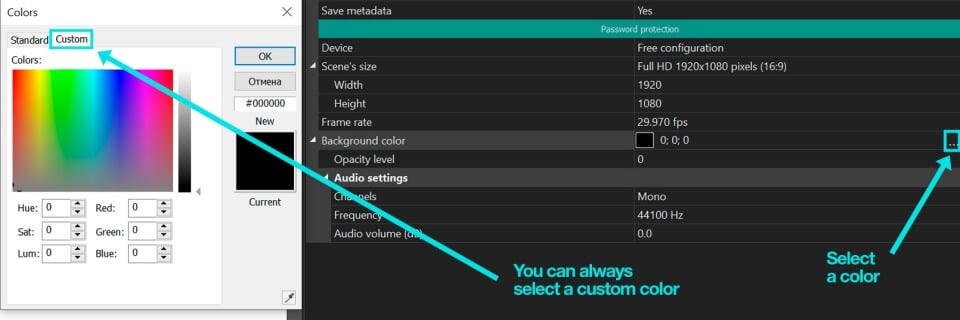
Для изменения режима смешивания выберите соответствующий тип во вкладке "Режим смешивания" слева на таймлайне.
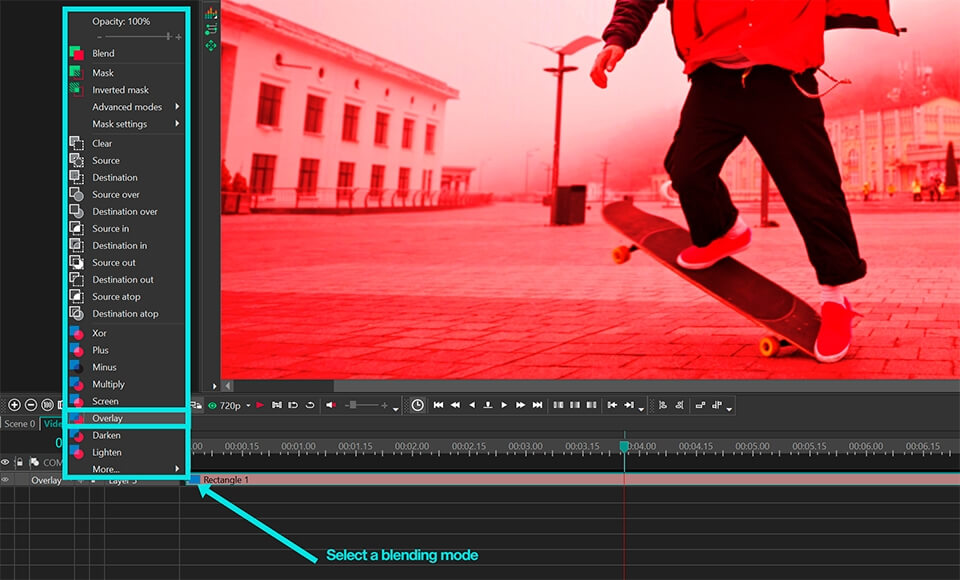
Чтобы визуально улучшить эффект призрака, давайте добавим еще один слой (контур). Перейдите на главную вкладку таймлайна "Сцена 0", создайте дубликат слоя со смешиванием и растяните его до размера сцены.
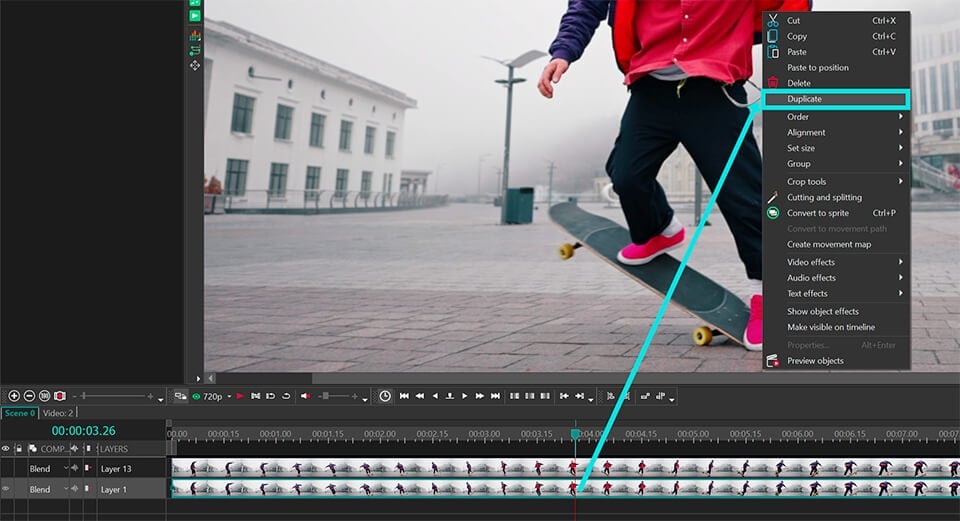
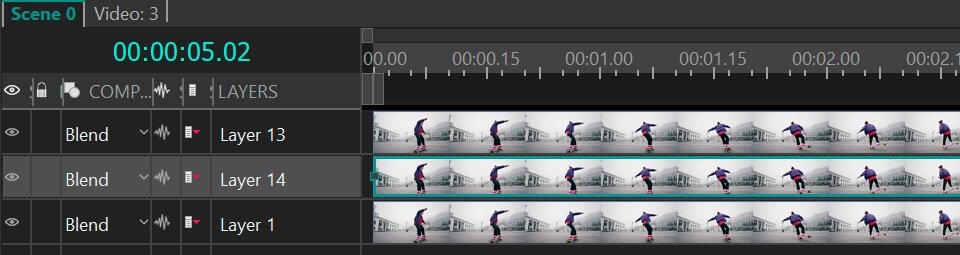
Сделайте двойной щелчок на дублированном слое и измените цвет прямоугольника. (Почему у нас здесь прямоугольник? Это просто – мы создали дубликат слоя с смешиванием, на котором ранее добавили прямоугольник).
Совет: попробуйте использовать контрастные цвета для разных слоев, чтобы достичь наилучшего эффекта.
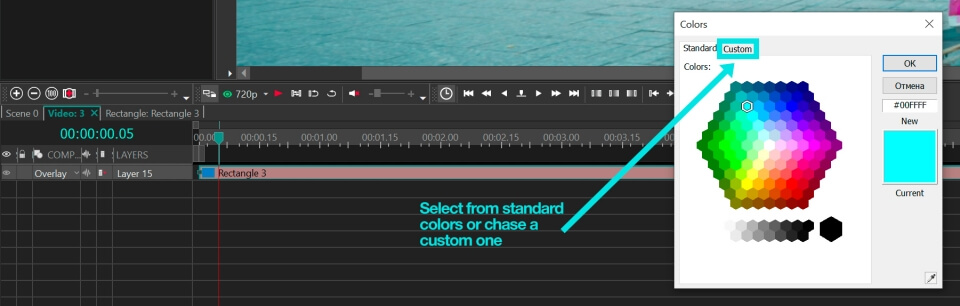
Выберите один из режимов смешивания из меню на таймлайне:
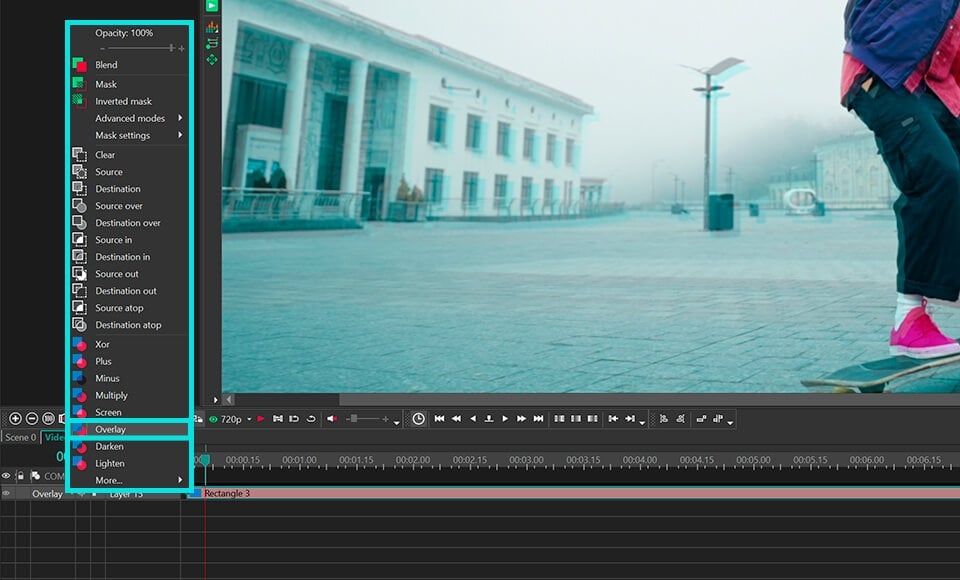
Чтобы сделать наши слои с эффектом смешивания более «призрачными», давайте настроим их прозрачность. Сделайте двойной щелчок на одном из слоев со смешиванием и уменьшите прозрачность прямоугольника.
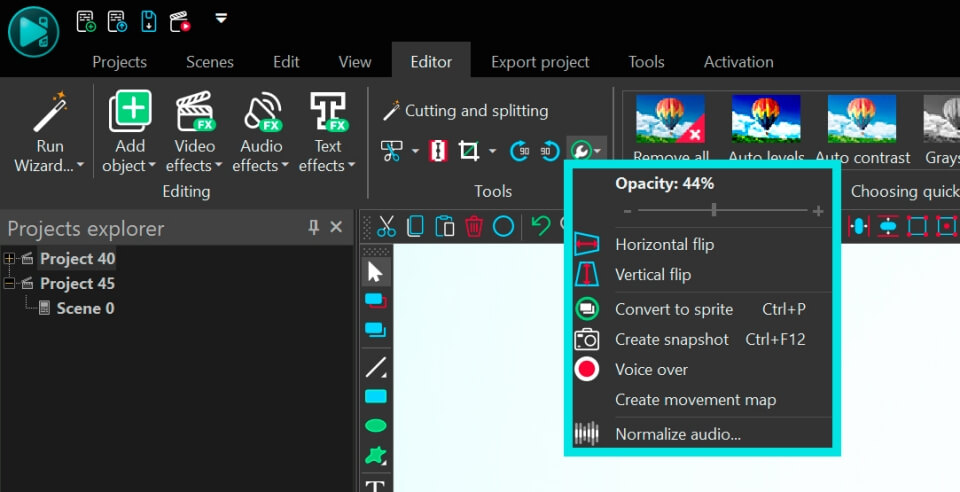
Сейчас давайте переместим наши слои, чтобы достичь многослойного контурного эффекта на основном видео. Для этого перейдите на главную вкладку таймлайна "Сцена 0" и просто перетащите слои мышью, изменяя их положение.
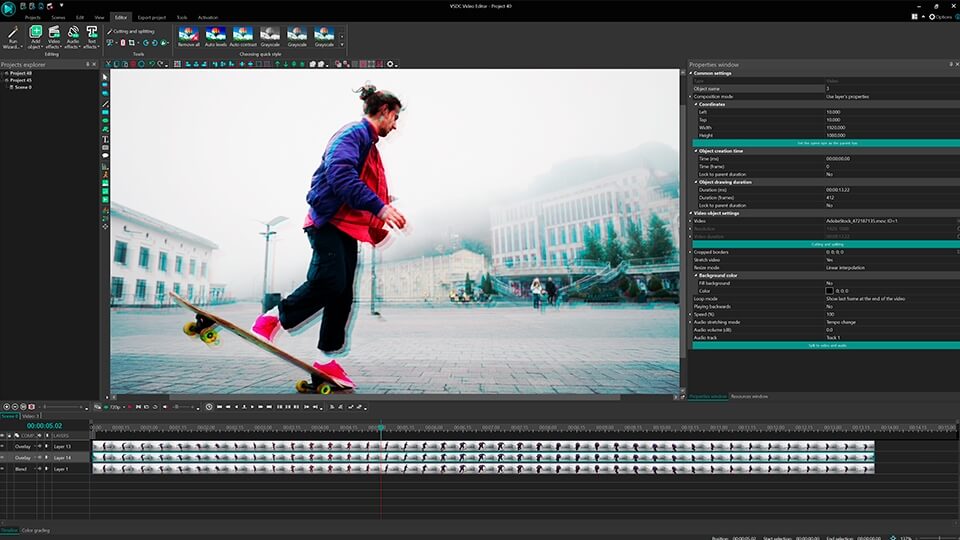
Рекомендация: Изменяйте режимы смешивания слоев и уровень прозрачности прямоугольников на главной сцене, чтобы достичь оптимального эффекта.
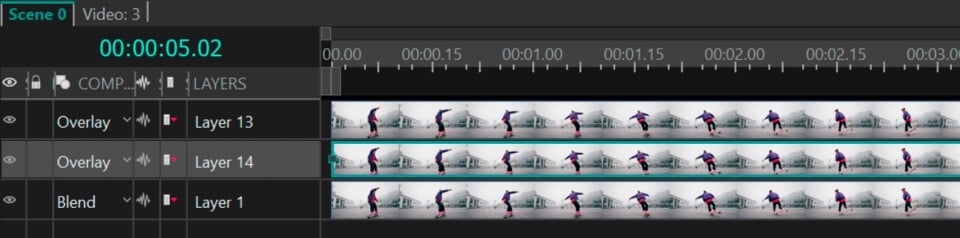
Частые вопросы
1. Что такое режим наложения?
Режим наложения – это такая спецфишка, которая определяет, как цвета объекта на верхнем слое будут взаимодействовать (смешиваться) с цветами объекта на нижнем слое. Без режима наложения верхний объект просто перекрывал бы нижний.
Объясняю на пальцах: представь, что рисуешь жёлтое солнце, а потом поверх него – голубое небо. С режимом наложения жёлтая краска солнца смешается с синей краской неба. В итоге солнце станет зелёным. Без режима наложения синее небо просто закрыло бы жёлтое солнце, и его бы не было видно.
2. В чём разница между Непрозрачностью и Режимом наложения?
Непрозрачность используется, когда нужно сделать объект на сцене прозрачным или полупрозрачным. В этом случае цвета прозрачного объекта и объекта, который видно сквозь него, никак не взаимодействуют.
Режим наложения же используется, когда нужно, чтобы цвета объектов взаимодействовали друг с другом, создавая в процессе новый цвет или эффект. Это не про прозрачность, а про смешивание цветов между слоями.
3. Где именно в VSDC находится режим наложения?
Чтобы найти режим наложения и применить его к объекту (слою), делай по шагам:
Вариант 1: Для объекта
- Выдели на таймлайне объект, к которому хочешь применить режим.
- Перейди в окно свойств этого объекта и найди параметр "Режим композиции".
- Выставь параметр "Режим композиции" на нужное значение.
Вариант 2: Для слоя
- Найди параметр "Режим композиции" для нужного слоя на таймлайне. По умолчанию там стоит "Blend" (Смешивание).
- Жми левой кнопкой на стрелочку рядом с "Blend", чтобы открыть выпадашку.
- Выбирай нужный вариант из выпадающего меню.
4. Я применил режим наложения, но ничего не изменилось. Почему?
Режимы наложения работают только когда объекты перекрываются. Если твой объект на пустом или прозрачном фоне – эффекта не увидишь. Убедись, что под твоим объектом есть другой слой с видео или картинкой.
Скачайте VSDC Free Video Editor - мощный видеоредактор с продвинутыми функциями. Идеально подходит для создания видео для YouTube, социальных сетей и профессиональных проектов. Узнать о возможностях.