- Bonjour, je suis Mattea Wharton, vidéaste voyageuse de Seattle. Pendant tro...
- published Amy Shao 6/10/25 L'attente de quelque chose de nouveau et d'i...
- Cette saison festive marque un nouveau départ avec la toute dernière mise à...
- Le changement est synonyme d'amélioration, et ce processus ne serait pas po...
Guide d'utilisation du suivi de mouvement dans VSDC pour les débutants
En février 2020, l'équipe VSDC a annoncé la sortie du suivi de mouvement - un outil très attendu qui vous permet d'enregistrer le déplacement des objets dans une vidéo et d'assigner la même trajectoire à d'autres éléments : textes, images ou filtres. Un exemple courant qui vient à l'esprit est un signe de censure placé sur un objet en mouvement - mais les possibilités de suivi de mouvement vont bien au-delà. Par exemple, vous pouvez déplacer un titre de texte avec l'objet auquel il appartient. Ou vous pouvez créer une image qui suit un objet attribué dans une vidéo.
Pour vous aider à accélérer le suivi de mouvement dans VSDC, nous avons préparé un guide détaillé. Vous apprendrez comment l'outil fonctionne, ce qu'est une carte de déplacement, comment créer une trajectoire et l'affecter à un objet. Nous expliquerons également ce qu'il faut faire si un objet suivi change de taille ou de forme et est «perdu» par le logiciel de suivi.
Avant de commencer, nous vous recommandons de télécharger la dernière version de VSDC.
1. Comment activer le suivi de mouvement dans VSDC
Le suivi de mouvement est une fonctionnalité payante disponible dans le cadre de VSDC Pro. Donc, si vous disposez déjà de la licence VSDC Pro, téléchargez simplement la dernière version de l'éditeur et vous pourrez accéder au suivi de mouvement parmi les outils intégrés.
Une autre option est disponible pour ceux qui souhaitent utiliser le suivi de mouvement sans passer à VSDC Pro. Pour ce faire, vous devrez télécharger le plug-in de suivi de mouvement depuis le site officiel et l'installer sur votre PC. Le plug-in est payant et il vous permet d'activer l'outil de suivi de mouvement directement dans la version gratuite de VSDC Video Editor.
2. Premiers pas avec le suivi de mouvement dans VSDC : comment créer une carte de déplacement
Pour commencer, lancez le logiciel et importez un fichier vidéo avec un objet en mouvement. Ensuite, vous devrez créer une carte basée sur la trajectoire du mouvement de cet objet. Cela s'appelle une carte de déplacement.
Voici comment procéder :
- Cliquez sur la vidéo en utilisant le bouton droit de la souris.
- Sélectionnez l’option “Créer une carte de déplacement” dans le menu contextuel.
- Sélectionnez (ou confirmez) le dossier sur votre PC pour stocker la carte. Appuyez sur “Enregistrer”.

- Dans la fenêtre d'aperçu, vous verrez un cadre définissant l'objet suivi. Redimensionnez-le et déplacez-le pour vous assurer que l'objet suivi s'adapte au cadre et occupe la majeure partie de son espace.
- Utilisez le bouton “Démarrer l'analyse” depuis la section Gestion du suivi en haut pour lancer le processus de suivi.
- Pendant la lecture vidéo, la carte de déplacement apparaîtra progressivement dans la fenêtre d'aperçu, dessinée en vert. À la fin de la vidéo, vérifiez la trajectoire et si elle est précise, cliquez sur le bouton “Appliquer l'édition”. De cette façon, la carte de déplacement sera enregistrée sur votre PC et VSDC passera automatiquement en mode d'édition vidéo normal.
3. Comment affecter une carte de déplacement à un autre objet
Une fois la carte de mouvement prête, vous pouvez l'affecter à n'importe quel objet : une image, une icône, un titre ou un masque. À titre d'exemple, nous allons vous montrer comment créer un morceau de texte qui suivra un objet dans une vidéo.
Voici comment commencer :
- Tout d'abord, utilisez le menu de gauche pour ajouter un objet texte à la scène.
- Faites un double-clic sur le calque de texte.
- Ouvrez le menu “Insérer un objet” en haut et sélectionnez “ Mouvement ” >> “ Carte de déplacement”.
- Dans la fenêtre des paramètres de position de l'objet, sélectionnez la carte de déplacement que vous avez précédemment enregistrée sur votre PC et appuyez sur OK.
- Notez que la fenêtre des paramètres vous permet également de modifier le point de départ de la carte. Cela signifie que vous pouvez commencer à appliquer la trajectoire à l'objet depuis le début de la scène, à partir de la position du curseur ou manuellement.
4. Qu'est-ce qu'une région des pertes
Parfois, le logiciel peut «perdre» l'objet suivi dans le processus. Cela se produit généralement si l'objet se cache dans l'environnement et cesse d'être visible dans la scène. D'autres scénarios incluent l'objet changeant complètement sa taille, sa couleur, sa forme ou son apparence (une personne se transforme en voiture comme dans Transformers, par exemple).
En conséquence, vous obtenez une «région de perte de suivi» - l'écart entre le moment où le programme «perd» l'objet et l'enregistre à nouveau.
Dans de tels cas, l’option Suivi de mouvement crée une trajectoire approximative que l’objet devrait suivre tout en se déplaçant dans la région de perte de suivi. Vous pouvez toujours ajuster manuellement cette trajectoire en ajoutant des images clés aux zones requises.
Voici comment procéder :
- Sur la timeline, placez le curseur au moment où le logiciel perd l'objet. Ajustez et déplacez le cadre de suivi en fonction de la position du nouvel objet.
- Maintenant, cliquez sur le bouton “Continuer l'analyse” pour lancer le suivi à partir de ce moment.
- Si l'objet est «perdu» plus d'une fois pendant la lecture, répétez ces étapes à chaque fois.
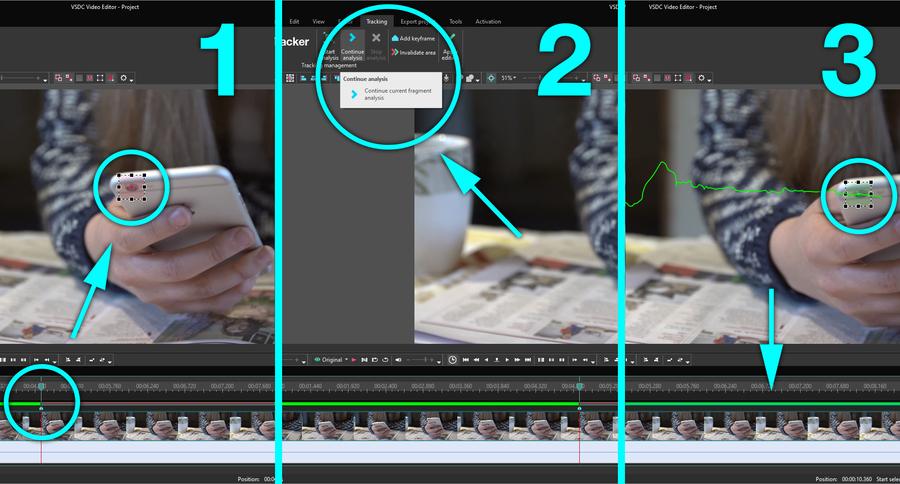
Si vous devez sélectionner un morceau de la trajectoire sur la carte de déplacement pour le supprimer, vous pouvez également le faire manuellement. Placez les images clés au début et à la fin de la pièce que vous souhaitez découper, puis sélectionnez-la et appuyez sur “Supprimer”.
Veuillez noter que la région de perte apparaît parfois avant que l'objet ne disparaisse vraiment de la vue. Dans ce cas, vous devrez peut-être étendre la région de perte de suivi pour l'ajuster avec plus de précision.
Suivez ces étapes pour modifier la région de perte :
- Tout d'abord, placez des images clés supplémentaires pour spécifier la région de perte de suivi sur la timeline.
- Faites un double-clic sur la partie résultante de la carte.
- Utilisez l'icône “Invalider la zone” pour définir la pièce comme une région où le mouvement de l'objet n'a pas été suivi correctement.
- Enfin, effectuez des réglages manuels à l'aide d'images clés.
Une fois que la carte semble comme prévu, appuyez sur le bouton “Appliquer l'édition” pour l'enregistrer et basculez VSDC en mode d'édition vidéo.
Pour basculer rapidement entre les images clés en mode Gestion du suivi, utilisez les touches fléchées «droite» et «gauche» de votre clavier.
5. Paramètres de la carte de déplacement
Une fois que vous avez affecté la carte de déplacement à un objet, vous pouvez continuer et affiner les paramètres disponibles pour une précision de mouvement plus élevée. Pour accéder aux paramètres, faites un double-clic sur l'objet - cela ouvrira un nouvel onglet avec une couche “Carte de déplacement”. Tous les ajustements de la carte des mouvements peuvent être effectués dans la fenêtre Propriétés sur le côté droit. Si vous ne trouvez pas la fenêtre de propriétés, cliquez sur le calque avec le bouton droit de la souris et sélectionnez “Propriétés” dans le menu.
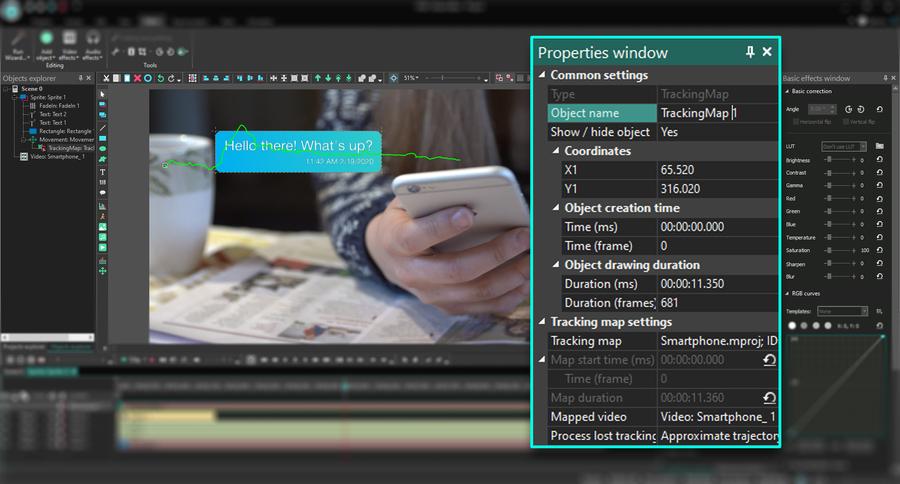
Ci-dessous, nous expliquerons ce que signifie chaque paramètre de la fenêtre Propriétés :
Coordonnées (X/Y) – coordonnées initiales de l'objet dans la fenêtre d'aperçu.
Temps de création de l'objet (ms/cadre) – le moment où vous souhaitez affecter la carte de déplacement à l'objet ajouté.
Temps de durée de l'objet (ms/cadre) – ce paramètre définit la durée pendant laquelle vous souhaitez appliquer la carte de déplacent à cet objet. Tout comme le paramètre précédent, celui-ci peut être défini soit par millisecondes soit par cadre
Le menu de configuration de la Carte de déplacement comprend les paramètres suivants :
- Carte de déplacement – la carte utilisée dans le projet.
- Vidéo mappée - la vidéo utilisée pour dessiner la carte de déplacement. Si vous spécifiez le fichier vidéo ici, ses paramètres et les paramètres de la carte seront automatiquement ajustés les uns aux autres. Si vous laissez ce champ vide, la carte de déplacement ne s'adaptera pas aux paramètres de la vidéo.
- Processus perdu – le mode de déplacement de l'objet dans la zone de perte de suivi. À l'aide de ce paramètre, vous pouvez décider de la façon dont l'objet doit se déplacer dans la zone de perte de suivi. Vous avez le choix entre trois options :
- Trajectoire approximative – l'objet reste visible pendant que le logiciel trace sa trajectoire de mouvement estimée.
- Masquer l'objet - lorsque l'objet atteint la zone de perte de suivi, il disparaît.
- Ne traitez pas la carte - l'objet se déplace selon la trajectoire que vous avez dessinée. Pour dessiner la pièce manquante de la trajectoire, vous devrez utiliser l'outil “Mouvement”.
Veuillez noter que si vous ne tracez pas la trajectoire de la région de perte de suivi, l'objet se déplacera selon la “Trajectoire approximative”.
Bien qu'il puisse sembler compliqué, l'outil de suivi de mouvement dans VSDC est en fait assez facile à utiliser et ne nécessite aucune connaissance ou expérience particulière. Tant que vous suivez les instructions et utilisez la fenêtre d'aperçu, vous pourrez obtenir le résultat souhaité.
Vous avez des questions ? Envoyez-nous un message sur Facebook.
Besoin de plus d’idées ? Abonnez-vous à notre chaîne YouTube channel.