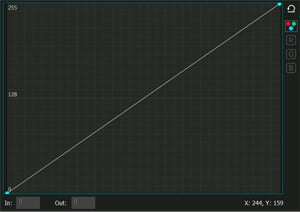Video Düzenleyici
Aile tebrik kartından şirket sunumuna kadar her türlü karmaşıklıkta videolar oluşturmak ve düzenlemek için ücretsiz video yazılımını kullanın. Video dosyalarını kesin, birleştirin, görsel ve ses efektleri uygulayın, filtreleme ve görüntü düzeltme kullanın, slayt gösterileri yapın ve uygun bir film müziği ekleyin. Videonuza profesyonel bir görünüm kazandırmak için çok renkli Renk anahtarı ve gelişmiş parametre ayarlarını kullanın. Tüm popüler video ve ses formatları desteklenir.
Video Dönüştürücü
Bu program video dosyalarını bir biçimden diğerine dönüştürmek için tasarlanmıştır. Hemen hemen tüm popüler video biçimleri (hem okuma hem de kaydetme) desteklenir. Ayrıca iPhone, Huawei P30 Pro veya Samsung Galaxy gibi belirli multimedya cihazları için videolar oluşturmak da mümkündür. Programın kullanımı son derece kolaydır, modern bir arayüze ve gerekli tüm video işleme fonksiyonlarına sahiptir.
Ses Dönüştürücü
Bir ses dönüştürücü kullanarak ses dosyalarını bir biçimden diğerine dönüştürebilirsiniz. Tüm önemli ses biçimleri ve codec bileşenleri desteklenir. Program ayrıca çalma listelerini ve meta etiketlerini yönetmenize izin verir, ayrıca video dosyalarından sesi dışa aktarmak ve parçaları herhangi bir biçimde bilgisayarınıza kaydetmeniz de mümkündür.
Ses CD’si Yakalayıcı
Bu ses aracı kompakt disklerden ses parçalarını kopyalamaz ve bunları seçtiğiniz herhangi bir biçimde bilgisayarınıza kaydetmek için tasarlanmıştır. Neredeyse tüm popüler ses biçimleri ve codec bileşenleri desteklenir. Program ayrıca dosyaları otomatik olarak yeniden adlandırma ve meta etiketleri güncelleme için parça ayrıntılarını FreeDB sunucusundan ayıklayabilir.
Video Editor
Video Dönüştürücü
Ses Dönüştürücü
Ses CD’si Yakalayıcı

Çok işlevsellik
Tek bir ücretsiz video yazılım paketinde çok çeşitli multimedya işleme araçları

Yüksek hız
Programlar hızlı, optimize edilmiş çok işlemcili algoritmalar kullanır.

Kullanılabilirlik
VSDC video yazılımı, Windows işletim sistemi tabanlı tüm bilgisayarlarda ve cihazlarda ücretsiz olarak indirilebilir.
- Moment gelmiştir: VSDC 9.1'ün merakla beklenen güncellemesini sunmaktan mutluluk...
- VSDC 8.3 güncellemesini size sunmaktan mutluluk duyarız! Ekibimiz yeni sürüm üze...
- Şu anda video içeriğinin popülaritesi artıyor ve birçok kullanıcı kişisel ve pro...
- Günümüzün dijital dünyasında yaratıcılık en üst düzeyde hüküm sürüyor. Bireyleri...
VSDC – Free MP4 Video Editor for Windows Reviewed

MP4 is probably the most common video format because the majority of recording devices including cameras, smartphones, and drones produce MP4 files. It’s also the most widely recognizable format that can be opened by iOS and Android phones, most TVs, gaming devices, and DVD players.
Naturally, many people are either looking for a way to quickly edit MP4 videos or to convert their videos into MP4 and edit them afterward. If you’re one of them, this tutorial is for you.
Meet VSDC, a free MP4 video editor for Windows with no watermarks or quality restrictions. VSDC is your best bet because it’s a one-stop shop for working with multimedia files. You can use it when you need a powerful converter, a full-featured MP4 video editor, or when you just need a quick MP4 video splitter to break down your footage into multiple fragments.
We’ve compiled this tutorial, based on the most common tasks involving MP4 video editing. Keep reading it to learn:
- How to edit MP4 videos using VSDC
- How to split MP4 videos into parts
- How to add music to an MP4 video
- How to remove audio from MP4
- How to slow down or speed up MP4 videos
- How to reverse an MP4 video
- How to create a GIF from MP4 (or convert it to any other format after editing)
- How to make MP4 video file - instruction for export project from video editor to mp4 file
Here is exactly what you get when you install VSDC Free Video Editor to your PC
Before we jump to a more detailed review of how to edit MP4 videos in VSDC, here is what you’re getting when you install this video editor to your PC.
First of all, this software is very lightweight and requires minimum resources of your PC. That means you can safely use it even if you have a slightly outdated computer with not-so-much memory left. To be precise, you’ll only need 256Mb of RAM and 50Mb of free disk space.
Downloading VSDC may take a few minutes depending on your Internet connection, and when you launch the program, here is what the start screen looks like.

VSDC has a PRO version you’ll be offered to upgrade to after installation. At this point, you can simply close the promotional banner (or click “Continue” if it pops up at the export stage) if you aren’t ready to upgrade.
The suite includes multiple tools, and it’s not just an MP4 video editor. There is also a video grabber, an instrument for capturing desktop screen, a slideshow creator, a video converter, a voice recorder, and a YouTube uploader.
To start working, click on the large “Import content” button and choose a video file from your PC. A “Project settings” window will pop up, and unless you want to change any parameters – resolution, framerate, size of the video – just click “Finish”.
How to edit MP4 videos on Windows
Now that you have a file uploaded to VSDC, take a look at the key menu sections you’ll need for editing it.

Once imported, the file is automatically placed on the timeline – your main working area. You’ll be using the green cursor for splitting videos precisely and the red Preview button for checking the results of your actions. If your PC processor struggles with the file size, the video may look choppy during the preview. It doesn’t affect the output file in any way, however, for your convenience we recommend decreasing preview quality using the dropdown menu to the left from the Preview button.
Now, the top ribbon menu contains all the basic tools you’ll need for your project. Add new audio, video, or image files using the green round button and refer to the Cutting and Splitting menu for – you guessed it – cutting and splitting. The latter is also your go-to tab if you need to crop or rotate an MP4 video. Some other tasks, such as playback speed or audio adjustments, are performed in the Properties window – a sticky tab on the right. We’ll get to it in a couple of paragraphs. And finally, the Export project tab is where you get to save the file to your PC after editing.
Now that you have a better understanding of VSDC interface, let’s proceed with some basic tasks this MP4 video editor will help you with.
How to use VSDC as an MP4 video splitter
Splitting an MP4 video is no different from splitting any other video file:
- Place the cursor at the exact moment you want to split the video into parts.
- Hit the icon looking like a razor from the Splitting and Cutting menu at the top.
- Click anywhere on the timeline to cancel the selection of the entire video, then select the fragment you need and hit Delete or drag it across the timeline – depending on your final goal.

How to add music to an MP4 video/How to remove audio from MP4
To add music to an MP4 file, simply hit the green Add object button and choose a soundtrack from your PC. The audio file will be placed on the timeline, and you’ll be able to split and drag it just like you would do with a video file. To adjust the volume, you’ll need to select the audio file and go to the bottom of the Properties window menu where the Audio volume parameter is available.
Sometimes you may need to do the opposite: extract or remove audio from the MP4 file. Here is how to do it:
- Click on the video file or a fragment you’re working with to select it on the timeline.
- Go to the Properties window and scroll down to the very bottom.

- If you choose “Split to video and audio”, you’ll get the sound of your video as a separate track on the timeline (see the illustration, the audio track is placed above the video on the timeline). Splitting is a good idea when you need to apply audio effects, adjust the volume, cut out an audio fragment – in other words, work with the existing audio more precisely.
- If you need to remove audio from your video completely, you can either delete the audio track you’ve just got by splitting the file OR you can choose “Don’t use audio” in the Audio track menu section highlighted in the illustration above.
How to slow down or speed up MP4 videos/ How to reverse an MP4 video
To slow down an MP4 video, you need to reduce the playback speed of your file. This is a very easy task:
- Select the fragment of the video you want to slow down.
- Go to the Properties window and scroll down to the Speed% menu section.
- Change the speed according to your needs. For instance, setting the speed at 50% will make your video twice slower.

If you need to speed up an MP4 file, use the same settings to increase the speed % to the desired level. We have a separate detailed tutorial on how to speed up a video and achieve a fast-motion effect, if you’d like to learn more.
Finally, if you’re trying to find out how to reverse an MP4 video, switch from “No” to “Yes” in the dropdown “Play backward” menu above the Speed% parameter as illustrated above.
Remember that when you change the video playback speed, its audio adapts automatically. Therefore, you might want to mute it or replace it with a more appropriate soundtrack.
How to create a GIF from MP4 (or convert it to any other format after editing)
If you just need to convert an MP4 video file to any other format, we recommend using a free video converter. But if you want to create a GIF from MP4 after editing, just select the corresponding format at the export stage as illustrated below.

As you can see, there is a large number of other formats you can choose based on your goals. Besides, VSDC allows you to save videos using social media profiles. That means if you’re planning to publish your clip to Facebook, Twitter, Instagram, YouTube, or Vimeo, the program will apply the parameters required by these social media platforms to your file automatically. And if you need to adjust video quality, you can do so using the “Edit profile” button in the lower right corner of the Export screen.
Then use the preview window for a final look and hit the Export project button when ready.
Final thoughts on VSDC as a free MP4 video editor
MP4 is an industry standard supported by most devices and multimedia software. One of its key benefits is high image quality preserved due to the H.264 codec. So, when you need to edit an MP4 video file, you should take this factor into consideration because some free video editors put severe limitations on the file formats and resolution at the export level.
When it comes to VSDC, not only does it allow you to keep the highest quality of the video, it also supports H.265/HEVC – the successor of H.264 codec. That means even if your video is in 4K, you’ll be able to keep its preciseness after editing.
If you’d like to learn more on what VSDC Free Video Editor is capable of, check out its YouTube channel.

Bu program ile masaüstünüzün video videosunu çekebilir ve bilgisayarınıza çeşitli biçimlerde kaydedebilirsiniz. Bir video düzenleyiciyle eşleştirilmiş program, sunumlar ve demolar oluşturmak için idealdir.

Program, dış aygıtlardan video yakalar ve ücretsiz bir biçimde bilgisayara kaydeder. Video tarayıcılardan, web kameralardan, yakalama kartlarından ve diğer araçlardan da video kaydedebilirsiniz.

"VSDC Ücretsiz Video Düzenleyici her ne kadar alışılmadık bir video düzenleyici olsa da şaşırtıcı derecede güçlü"
- PC Advisor

"Bu video düzenleyici size tonlarca kontrol ve düzenleme gücü veriyor"
- CNet

"Bu video düzenleyici tüm popüler video formatlarını destekler ve çok çeşitli özelliklere sahiptir. Aydınlatma seviyesini değiştirebilir, videoları birleştirebilir, filtreler ve geçişler uygulayabilirsiniz"
- Digital Trends