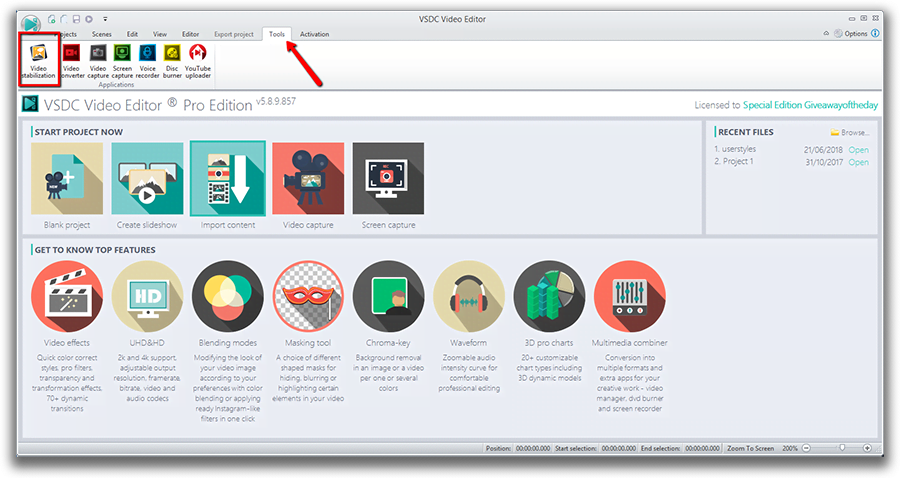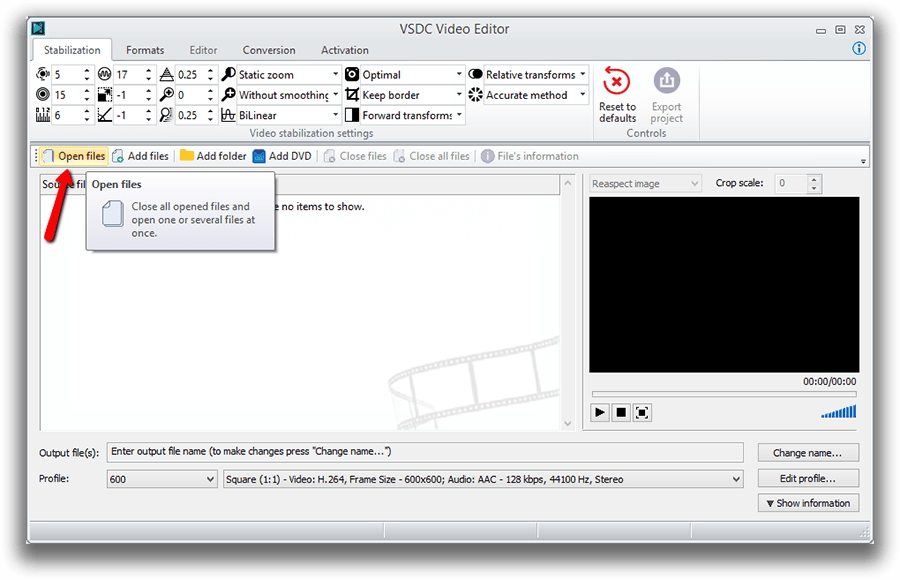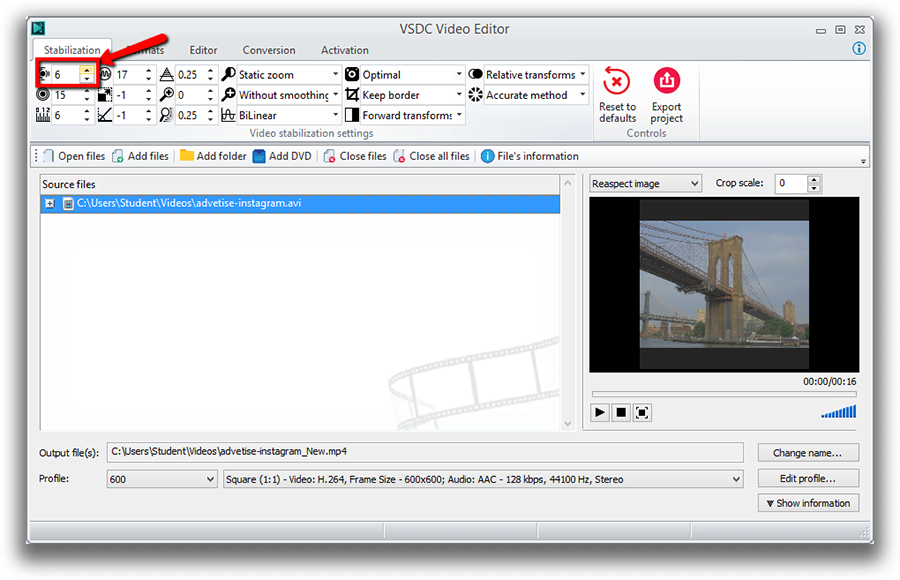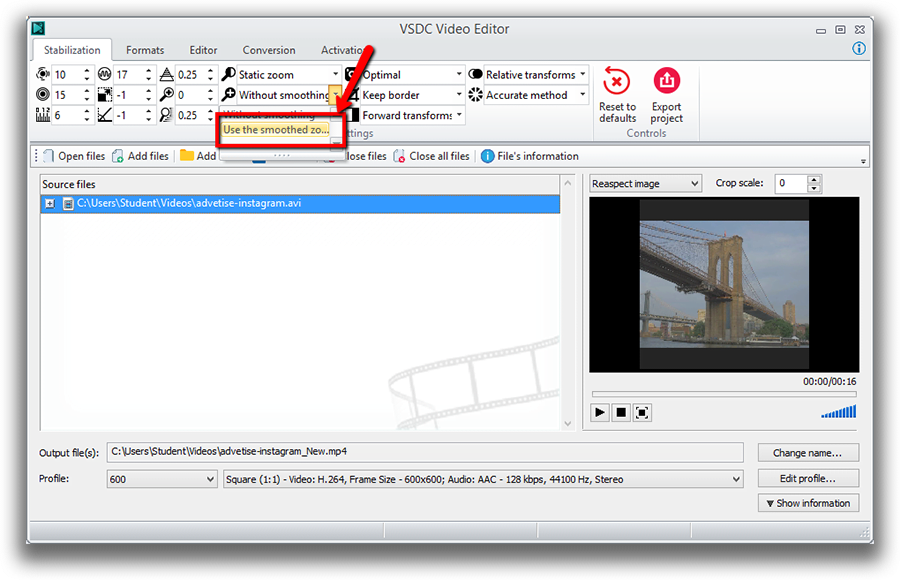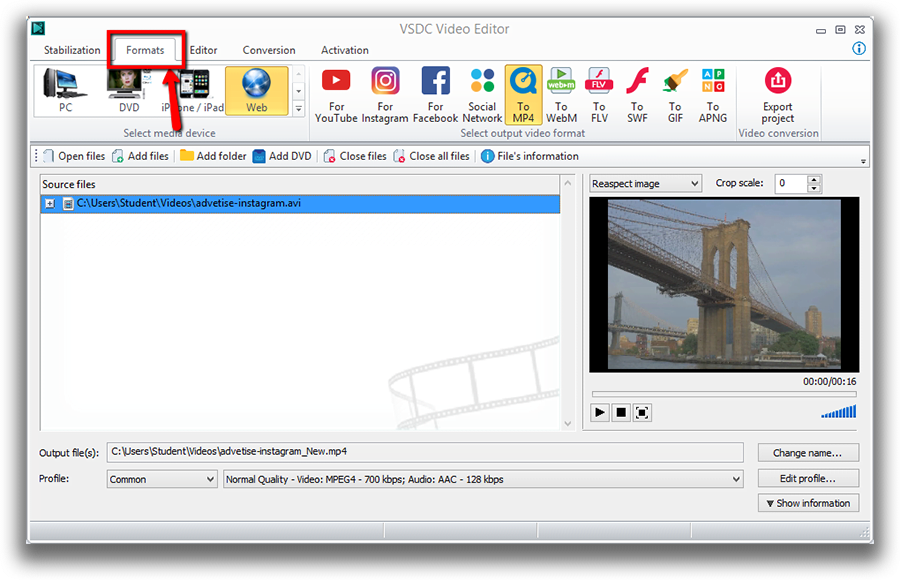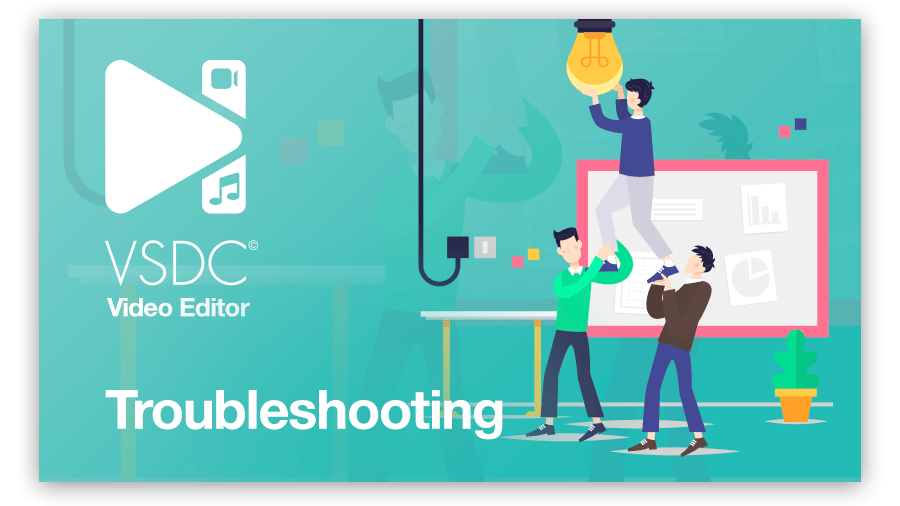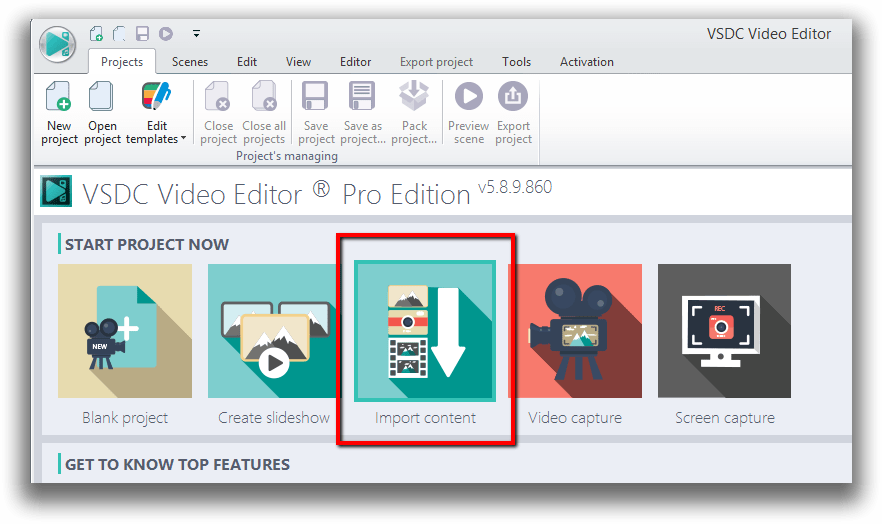Video Düzenleyici
Aile tebrik kartından şirket sunumuna kadar her türlü karmaşıklıkta videolar oluşturmak ve düzenlemek için ücretsiz video yazılımını kullanın. Video dosyalarını kesin, birleştirin, görsel ve ses efektleri uygulayın, filtreleme ve görüntü düzeltme kullanın, slayt gösterileri yapın ve uygun bir film müziği ekleyin. Videonuza profesyonel bir görünüm kazandırmak için çok renkli Renk anahtarı ve gelişmiş parametre ayarlarını kullanın. Tüm popüler video ve ses formatları desteklenir.
Video Dönüştürücü
Bu program video dosyalarını bir biçimden diğerine dönüştürmek için tasarlanmıştır. Hemen hemen tüm popüler video biçimleri (hem okuma hem de kaydetme) desteklenir. Ayrıca iPhone, Huawei P30 Pro veya Samsung Galaxy gibi belirli multimedya cihazları için videolar oluşturmak da mümkündür. Programın kullanımı son derece kolaydır, modern bir arayüze ve gerekli tüm video işleme fonksiyonlarına sahiptir.
Ses Dönüştürücü
Bir ses dönüştürücü kullanarak ses dosyalarını bir biçimden diğerine dönüştürebilirsiniz. Tüm önemli ses biçimleri ve codec bileşenleri desteklenir. Program ayrıca çalma listelerini ve meta etiketlerini yönetmenize izin verir, ayrıca video dosyalarından sesi dışa aktarmak ve parçaları herhangi bir biçimde bilgisayarınıza kaydetmeniz de mümkündür.
Ses CD’si Yakalayıcı
Bu ses aracı kompakt disklerden ses parçalarını kopyalamaz ve bunları seçtiğiniz herhangi bir biçimde bilgisayarınıza kaydetmek için tasarlanmıştır. Neredeyse tüm popüler ses biçimleri ve codec bileşenleri desteklenir. Program ayrıca dosyaları otomatik olarak yeniden adlandırma ve meta etiketleri güncelleme için parça ayrıntılarını FreeDB sunucusundan ayıklayabilir.
Video Editor
Video Dönüştürücü
Ses Dönüştürücü
Ses CD’si Yakalayıcı

Çok işlevsellik
Tek bir ücretsiz video yazılım paketinde çok çeşitli multimedya işleme araçları

Yüksek hız
Programlar hızlı, optimize edilmiş çok işlemcili algoritmalar kullanır.

Kullanılabilirlik
VSDC video yazılımı, Windows işletim sistemi tabanlı tüm bilgisayarlarda ve cihazlarda ücretsiz olarak indirilebilir.
- Moment gelmiştir: VSDC 9.1'ün merakla beklenen güncellemesini sunmaktan mutluluk...
- VSDC 8.3 güncellemesini size sunmaktan mutluluk duyarız! Ekibimiz yeni sürüm üze...
- Şu anda video içeriğinin popülaritesi artıyor ve birçok kullanıcı kişisel ve pro...
- Günümüzün dijital dünyasında yaratıcılık en üst düzeyde hüküm sürüyor. Bireyleri...
How to Reduce Audio Noise with VSDC Free Video Editor
Sometimes footage may sound “noisy” simply because there were too many background sounds when you were recording it. Don’t rush to hit the “Delete” button, though. In most cases, you can easily fix it.
In this instruction, we’ll show you how to reduce audio noise from your recording using VSDC Free Video Editor. If you don’t have the tool yet, you can download it from the official page.
VSDC Free Video Editor provides two powerful Audio Denoise filters: Median filter and Audio gate.
Audio gate is one of the most commonly used techniques in audio production post-processing. This filter comes in especially handy when you work with live recordings trying to remove the unwanted sounds between passages, because it is so efficient at recognizing steady noise sources – such as rumble, hiss, and hum – and reducing them to the minimum.
Technically, when you apply Audio gating, you control when and to what degree audio passes through a channel. In other words, you create a gate to filter the sounds in the video.
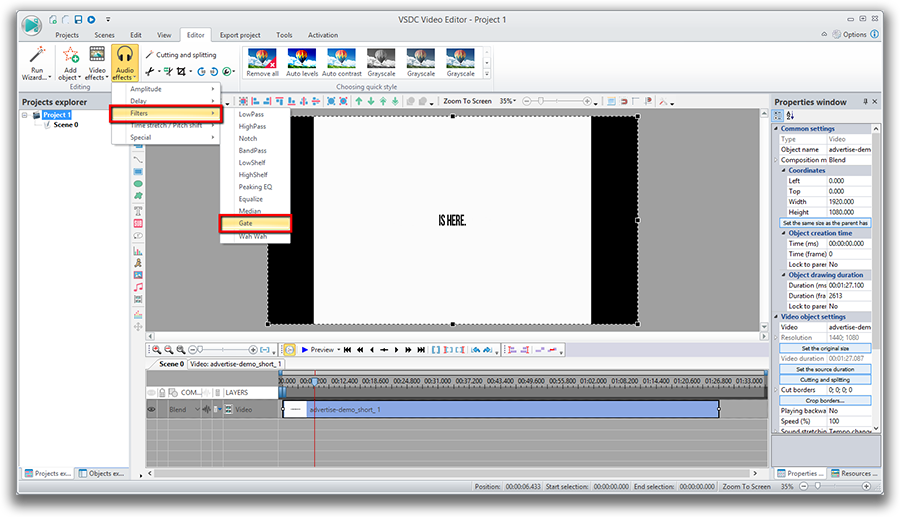
You may want to apply gating for three reasons:
- To reduce the unwanted external sounds
- To reduce some natural channel noise
- To use Audio gate as a special effect
Here is how it works. Gates are controlled by setting several parameters:
- Threshold. Decibel level in which the gate opens or closes. The higher the threshold, the louder the sound (stronger the signal) must be to open the gate.
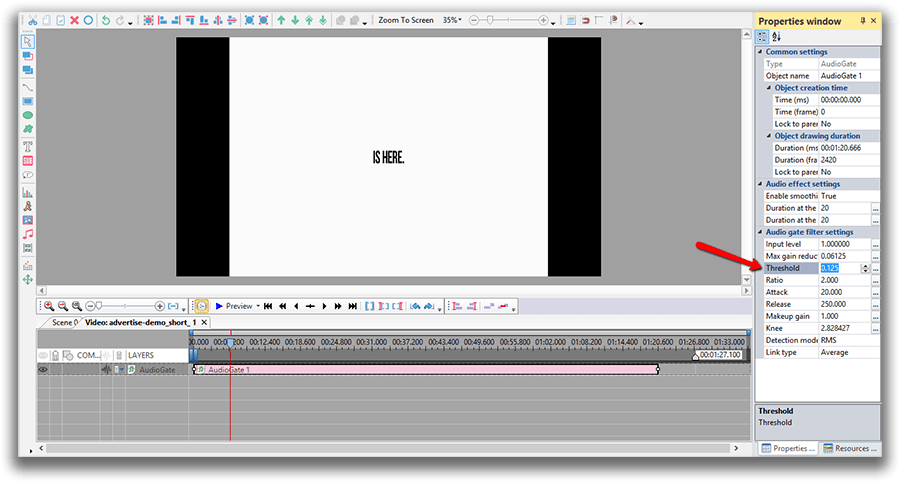
- Attack. Controls the speed of the gate opening and consider very fast attack time for percussive instruments. Slower times (10 ms or more) for everything else.
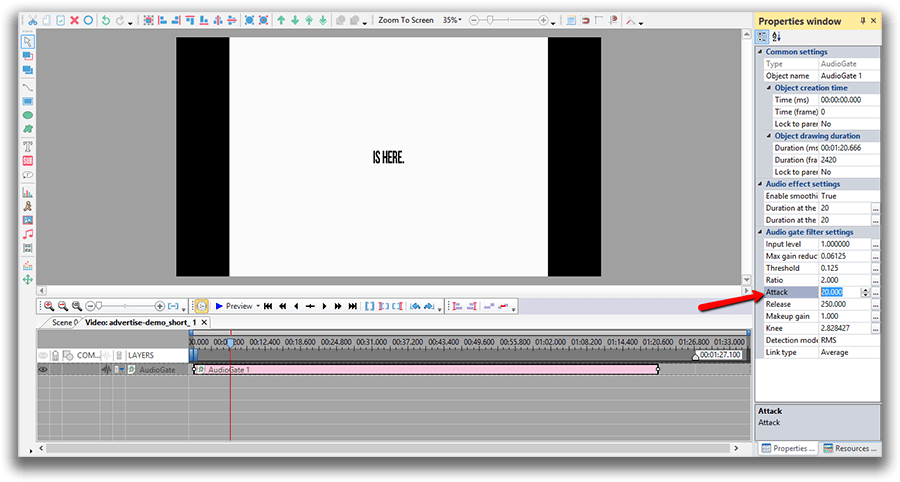
- Release. The release time is key to a natural sounding audio decay. For noise elimination with an electric guitar, set the parameter much higher.
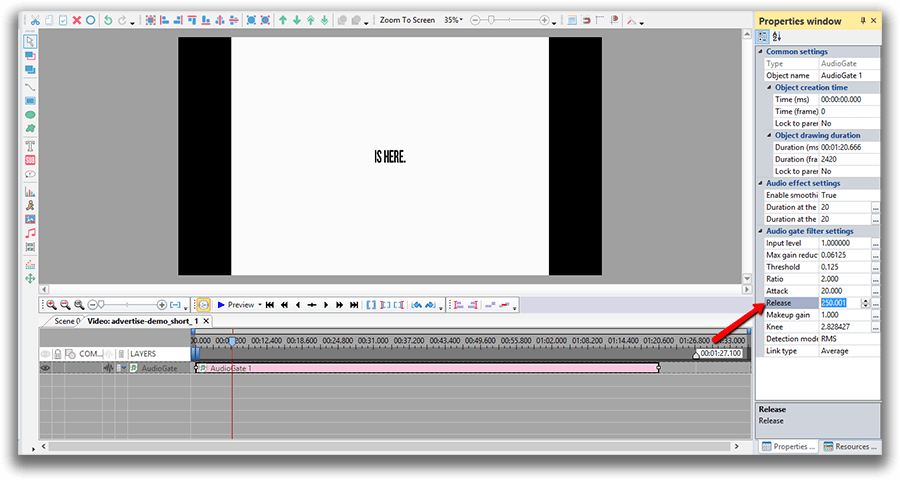
- Reduction. Sets the amount of signal reduction.
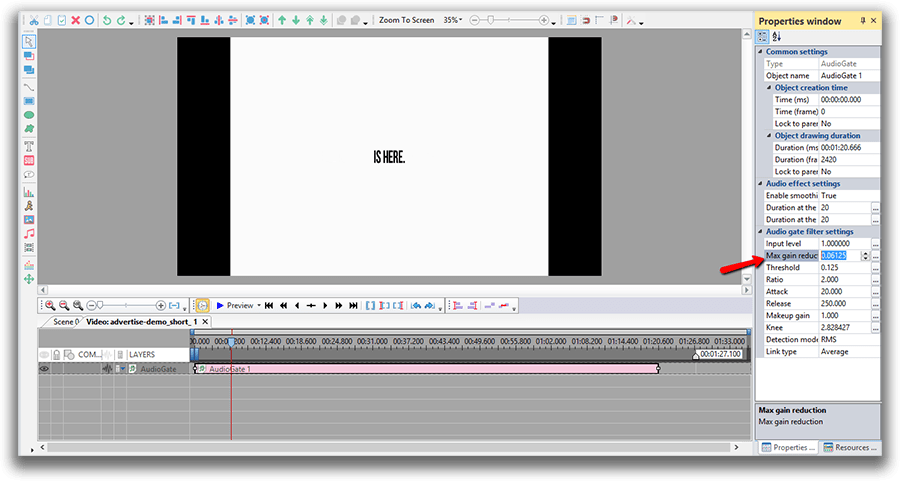
- Ratio. It determines how much compression is applied. For example, if the ratio is set to 4:1, every 4dB of signal that crosses the threshold will be compressed down to 1dB.
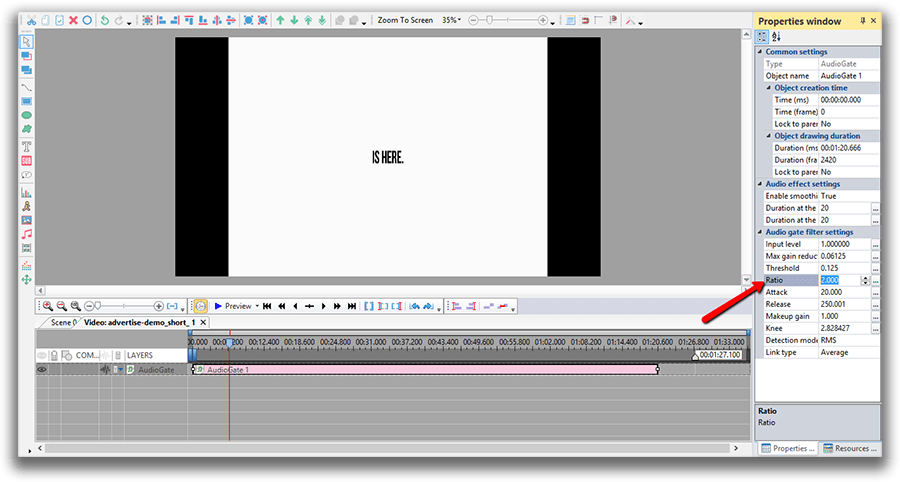
- Knee. Determines how the compressor responds once the signal crosses the threshold. A hard knee clamps down right away, while a soft knee causes the compressor to gradually kick in as the signal gets further past the threshold.
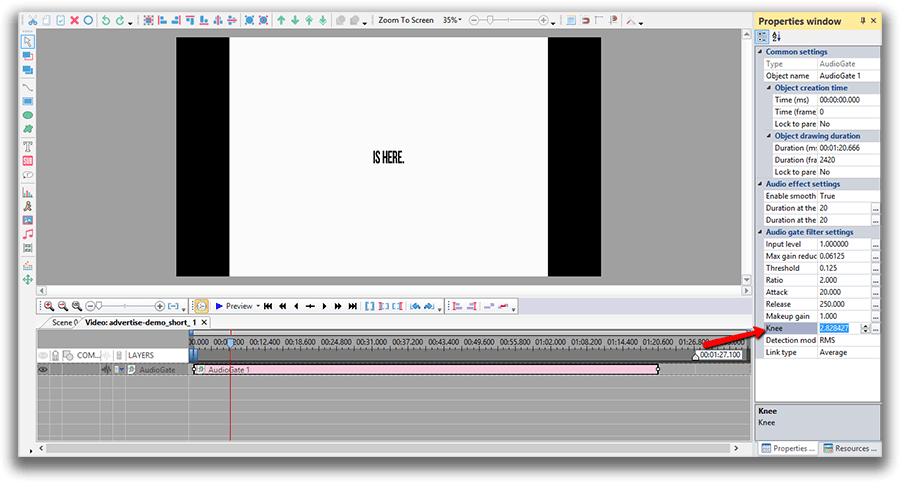
- Make-up gain. A control that raises the level of the signal, once it has been processed, to the desired level for the next stage of the signal.
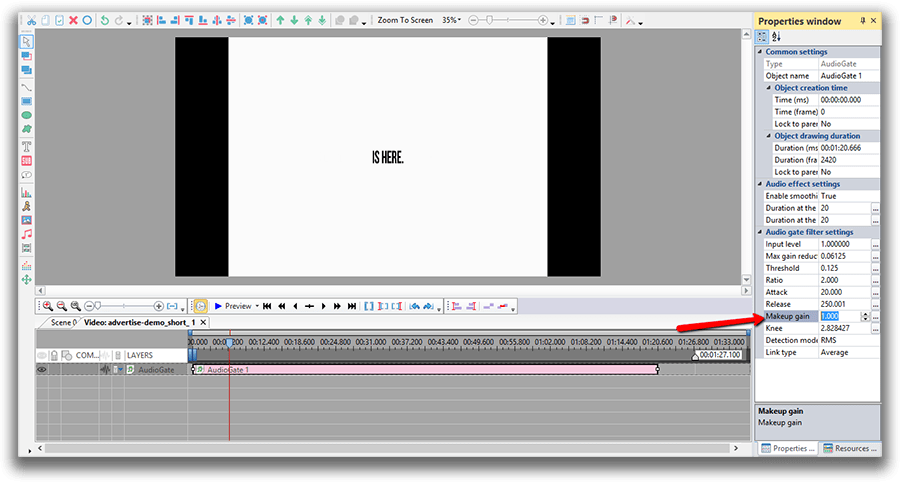
Now that we’ve walked through the process of applying Audio gate, let’s take a look at how Median filter works.
Median filter helps you eliminate impulse noise in your footage. In a nutshell, this can be ideal for removing unwanted, frequent sharp sounds like clicks and pops.
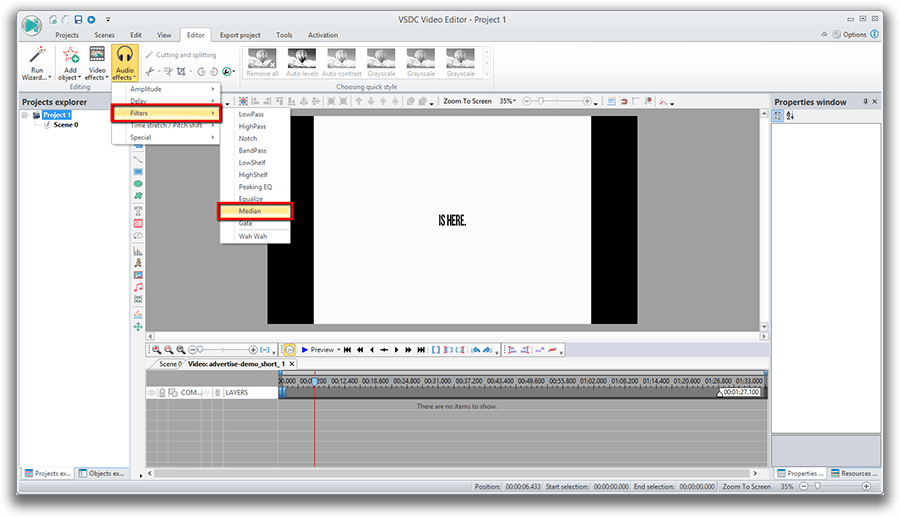
- FFT block size. FFT (Fast Fourier Transform) is an important measurement method which converts a signal into individual spectral components and thereby provides frequency information about the signal.
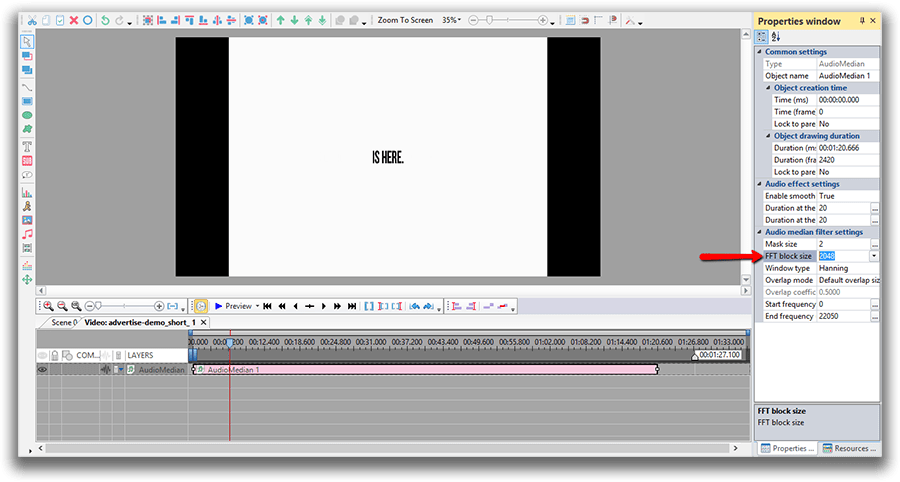
- Window type. There are several different types of windows used to reduce spectral leakage when performing a Fourier Transform on time data and converting it into the frequency domain.
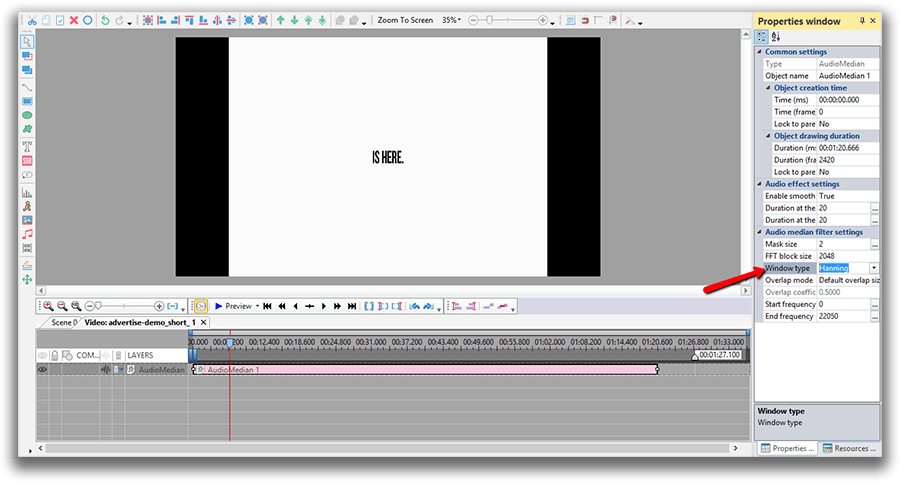
- Overlap mode. The setting determines what percentage of the FFT size block of data points is re-used for the next trace. Overlap processing can be used to provide high resolution in both the frequency and time axis.
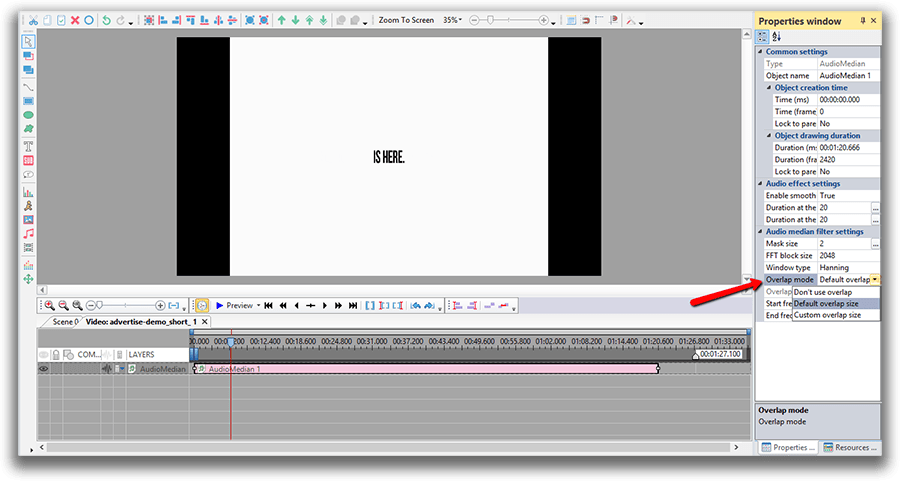
- Overlap coefficient. High overlap percentages and low FFT block sizes provide the highest time resolution but take longer to process the data file.
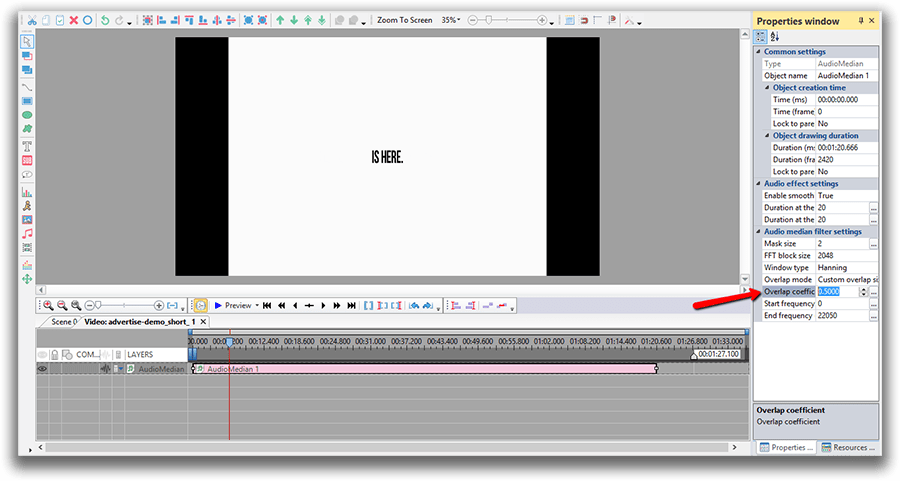
Hopefully, this was helpful. Even though it may sound (or look) overwhelming, once you start – you’ll see how fast and easy audio noise reduction really is. Now go and try it yourself!
To download VSDC Free Video Editor, please, proceed here - www.videosoftdev.com/free-video-editor/download.
Find more awesome tutorials on our YouTube channel - www.youtube.com/user/FlashIntegro/videos.
You can get more information about the program on Free Video Editor' description page.

Bu program ile masaüstünüzün video videosunu çekebilir ve bilgisayarınıza çeşitli biçimlerde kaydedebilirsiniz. Bir video düzenleyiciyle eşleştirilmiş program, sunumlar ve demolar oluşturmak için idealdir.

Program, dış aygıtlardan video yakalar ve ücretsiz bir biçimde bilgisayara kaydeder. Video tarayıcılardan, web kameralardan, yakalama kartlarından ve diğer araçlardan da video kaydedebilirsiniz.

"VSDC Ücretsiz Video Düzenleyici her ne kadar alışılmadık bir video düzenleyici olsa da şaşırtıcı derecede güçlü"
- PC Advisor

"Bu video düzenleyici size tonlarca kontrol ve düzenleme gücü veriyor"
- CNet

"Bu video düzenleyici tüm popüler video formatlarını destekler ve çok çeşitli özelliklere sahiptir. Aydınlatma seviyesini değiştirebilir, videoları birleştirebilir, filtreler ve geçişler uygulayabilirsiniz"
- Digital Trends