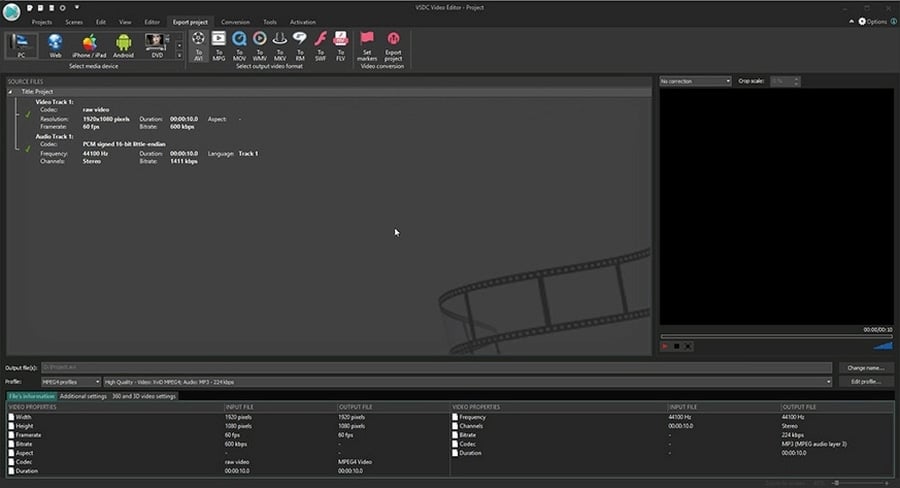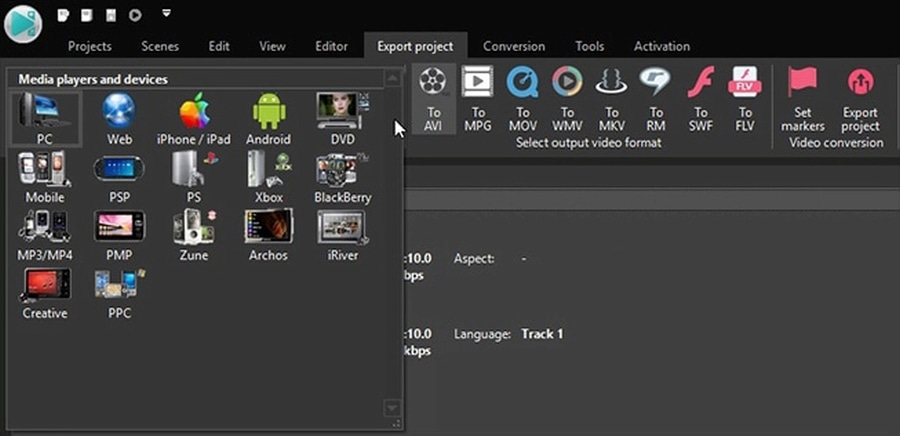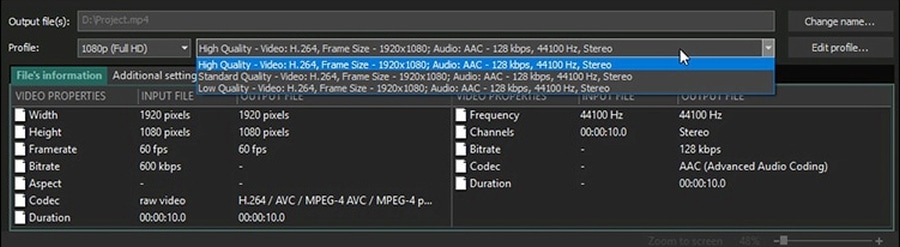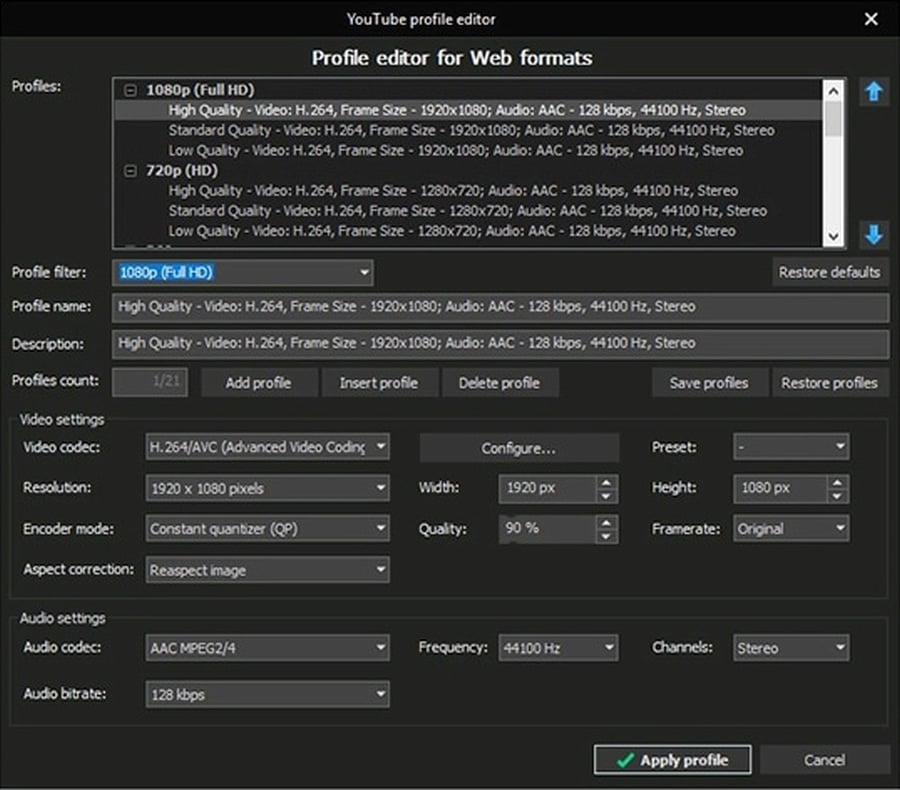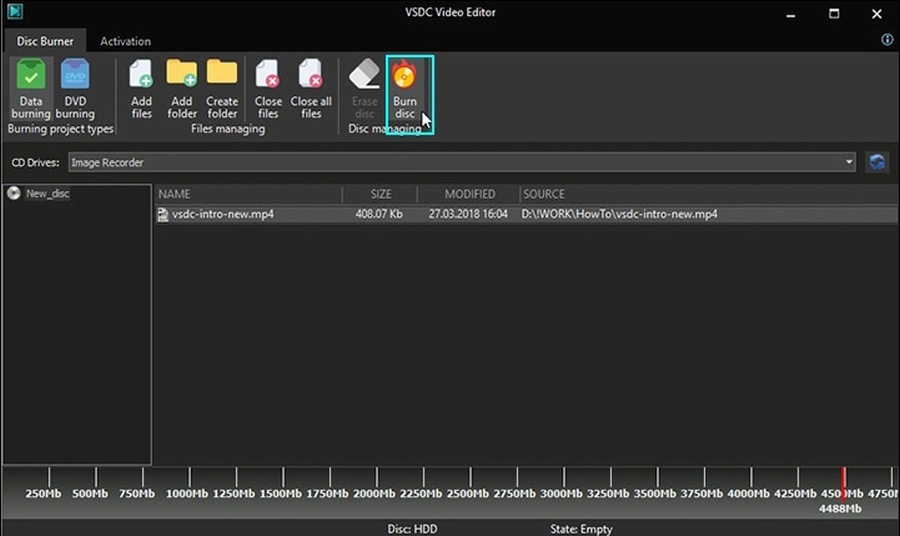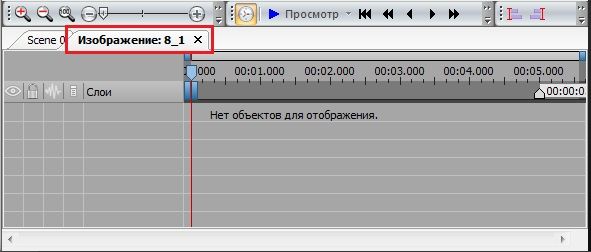Видеоредактор
Обработка видео любой сложности – от создания поздравительной открытки до презентации компании. Удаляйте, объединяйте видео фрагменты, применяйте визуальные и аудио эффекты, фильтрацию и коррекцию изображения, создавайте слайдшоу и добавляйте звуковые дорожки. Импорт и экспорт видео доступен во всех популярных форматах.
Видео конвертер
Данная программа предназначена для преобразования видео файлов из одного формата в другой. Поддерживаются почти все популярные видео форматы как на чтение, так и на запись. Кроме того, имеется возможность создания видео под конкретные мультимедийные устройства, такие как iPhone, Microsoft Zune или Archos. Программа очень проста в использовании, обладает современным интерфейсом и имеет все основные функции по работе с видео.
Аудио конвертер
Используя аудио конвертер, Вы сможете конвертировать аудио файлы из одного формата в другой. Поддерживаются все ключевые аудио форматы и кодеки. Также программа позволяет работать с плейлистами и мета-тегами файлов, имеется возможность экспортировать аудио из видео файлов и сохранять треки на компьютере в произвольном формате.
Аудио диск граббер
Эта аудио утилита предназначена для копирования аудио треков с компакт-дисков и сохранения их на компьютере в любом формате, какой Вы выберите. Поддерживаются практически все популярные аудио форматы и кодеки. Также поддерживается возможность получения информации о треках с FreeDB сервера, для автоматического переименования файлов и добавления в них мета-тегов.
Видео редактор
Видео конвертер
Аудио конвертер
Аудио граббер

Универсальность
Сразу несколько инструментов для обработки видео и аудио файлов в одном приложении.

Высокая скорость
Программы используют быстрые оптимизированные многопроцессорные алгоритмы.

Доступность
Наши продукты
доступны для бесплатной скачки на все компьютеры и устройства на базе ОС семейства Windows.
- Момент настал: мы рады представить вам долгожданное обновление VSDC 9.1! Ул...
- Мы рады представить вам последнее обновление VSDC 8.3! Наша команда активно...
- На сегодняшний день популярность видеоконтента набирает обороты, и многие п...
- В новом цифровом мире важно и одновременно сложно быть оригинальным. Бренды...
Как быстро обрезать края видео и убрать лишнее пространство в кадре
Бывает так, что просматривая уже записанные видео, мы замечаем что в кадре слишком много пространства, и фокус с нужного объекта смещается. Случается и так, что на запись попадает объект, который должен был оставаться за кадром. Самое простое решение для обоих случаев – обрезать видео по краям или обрезать ту сторону, на которой записано лишнее.
Важный момент при выполнении этой задачи – максимально сохранить качество видео. И несмотря на то, что многие мобильные приложения предлагают инструменты для обрезки кадра, качество не всегда остаётся прежним. Если для вас это критичный момент, лучше всего использовать более ресурсные десктопные программы. Они позволят обрезать края видео более точно и задать при необходимости требуемый размер кадра.
В этой инструкции, мы покажем как обрезать видео по краям, используя бесплатный видеоредактор для Windows – VSDC.

Если вам в целом интересен процесс видеомонтажа, VSDC – отличный инструмент, чтобы иметь в своём арсенале. Помимо удобного окна для обрезки видео, этот редактор предлагает множество других полезных инструментов для работы с роликами как на базовом, так и на продвинутом уровне. Вы сможете с лёгкостью смонтировать клип с использованием популярных видеоэффектов, полноценного текстового редактора для заголовков и титров, профессиональной цветокоррекции и настройки аудио.
VSDC – абсолютно бесплатная программа, которая не добавляет водяных знаков на видео при экспорте.
Как быстро и бесплатно обрезать видео по краям на ПК
Как только вы установили редактор на свой компьютер и запустили программу, импортируйте нужный клип, чтобы начать работу. Мы рекомендуем воспользоваться кнопкой «Импортировать контент» на стартовом экране, если вы планируете редактировать только один видеофайл. Как только файл загружен, перейдите в меню «Удаление и разбивка» - оно находится на верхней панели инструментов, как показано на иллюстрации ниже. Вы также можете получить доступ к инструментам этого меню, кликнув правой кнопкой мыши по файлу, который собираетесь редактировать.

VSDC предлагает две опции: выбрать регион обрезки видео вручную и обрезать края видео автоматически. Второй вариант подразумевает, что размер видео будет автоматически подогнан под размер сцены. Однако, из опыта, большинству пользователей необходима кастомная обрезка, и ниже мы покажем, как это сделать.
Как только вы кликнете на строку «Выбрать регион обрезки», откроется новое окно, в котором вы должны будете выделить область, которая останется за кадром. В этом окне вы сможете делать следующее:
- Вручную выделять, захватывать и перетаскивать область видео, которая будет в кадре после обрезки.
- Приближать видео, используя зум, для более точной обрезки кадра с множеством объектов.
- Перематывать сцену, чтобы убедиться, что после обрезки краев видео всё самое важное остаётся в кадре.
- Устанавливать исходный размер, чтобы выравнивать видео с учётом соотношения сторон изображения, объекта и сцены.

Если этого способа обрезать видео по краям вам показалось недостаточно, в VSDC есть ещё один вариант. Как и показано на иллюстрации ниже, вы можете вручную задать параметры для каждой границы в Окне свойств, расположенном справа. Если вы не можете сразу найти Окно свойств, щелкните правой кнопкой мыши по видеофайлу и выберите «Свойства» из открывшегося меню.

Как только вы закончили работу с видео, перейдите во вкладку «Экспорт проекта» в верхнем меню и выберите формат, в котором хотите сохранить клип. Чтобы убедиться, что всё выглядит так как вы задумывали, вы можете ещё раз воспользоваться окном предпросмотра. Обратите внимание, что на данном этапе вы также можете изменять качество, разрешение, ширину и высоту видео. Для этого зайдите в меню «Изменить профиль», расположенное под окном предпросмотра. Чтобы окончательно сохранить видео на компьютер, кликните на круглую красную кнопку «Экспортировать проект» в верхнем меню.
Другие инструкции по работе с VSDC, которые могут вас заинтересовать:

При помощи этой программы вы сможете записывать видео с рабочего стола и сохранять его на компьютере в различных форматах. В паре с видео редактором, программа идеально подходит для создания презентаций и демо-роликов.

Программа служит для захвата видео с внешних устройств и записи его на компьютер в произвольном видео формате. Вы сможете сохранять видео с видео тюнеров, веб-камер, карт захвата и прочих устройств.

"VSDC Free Video Editor is a surprisingly powerful, if unconventional video editor"
- PC Advisor

"This video editor gives you tons of control and editing power"
- CNet

"The editor handles many common formats and boasts a good deal of capabilities when it comes time to alter lighting, splice video, and apply filters and transitions in post production"
- Digital Trends