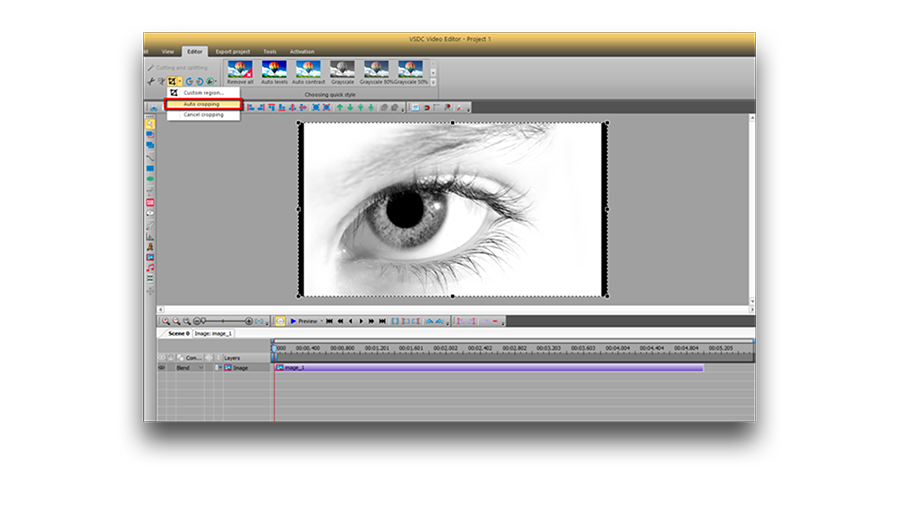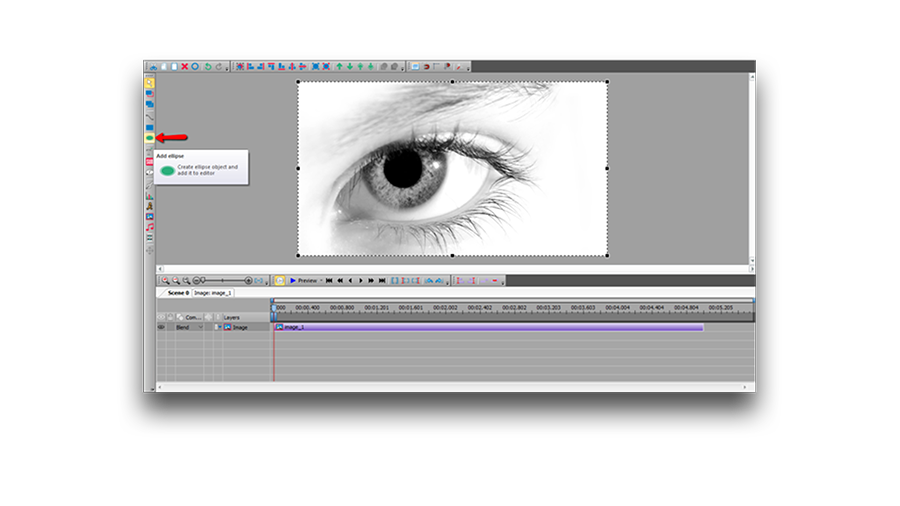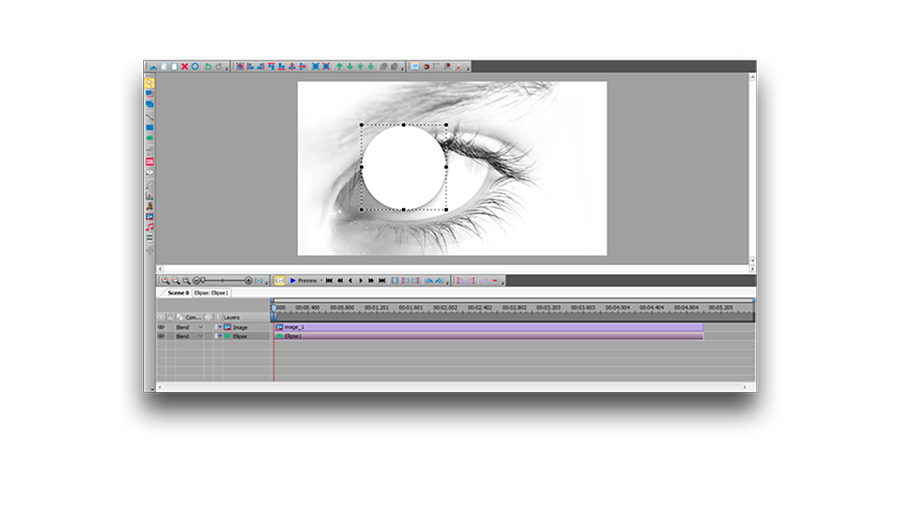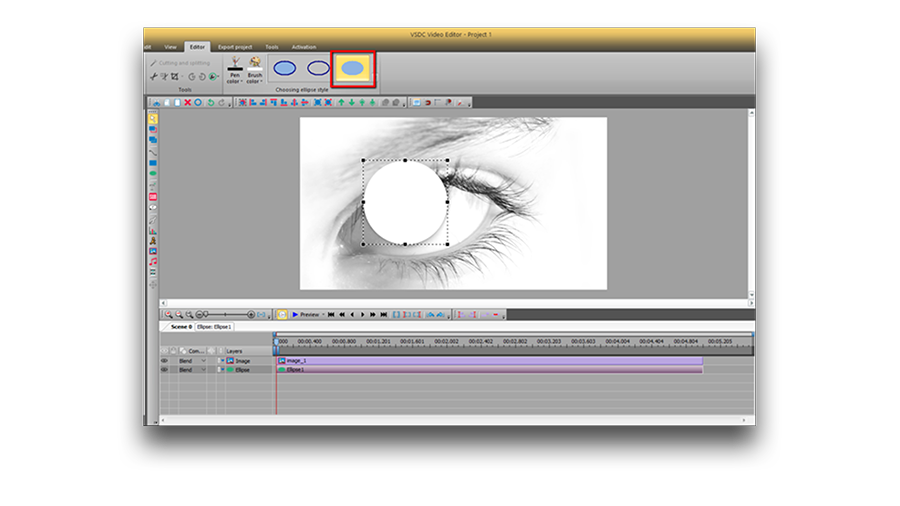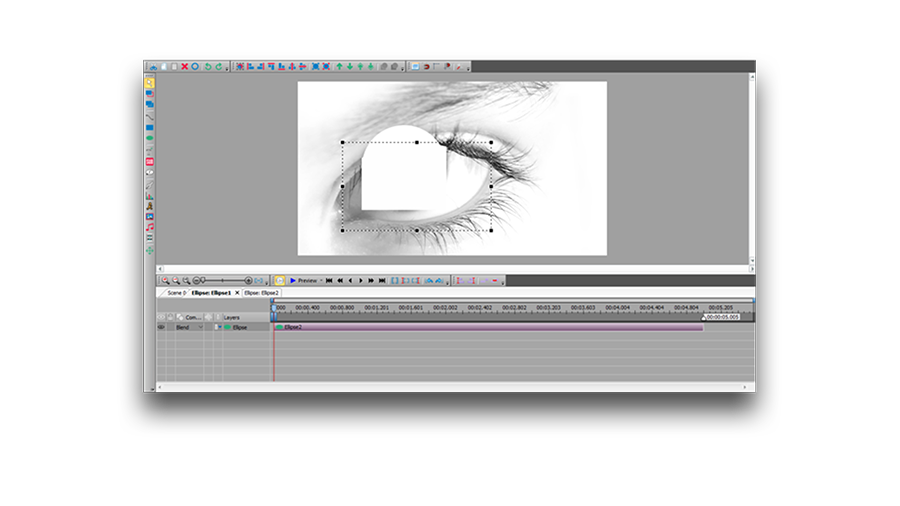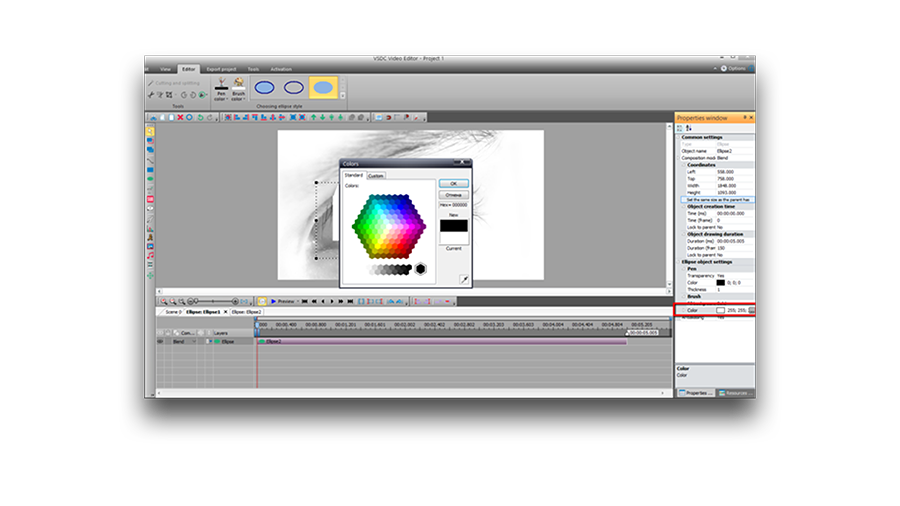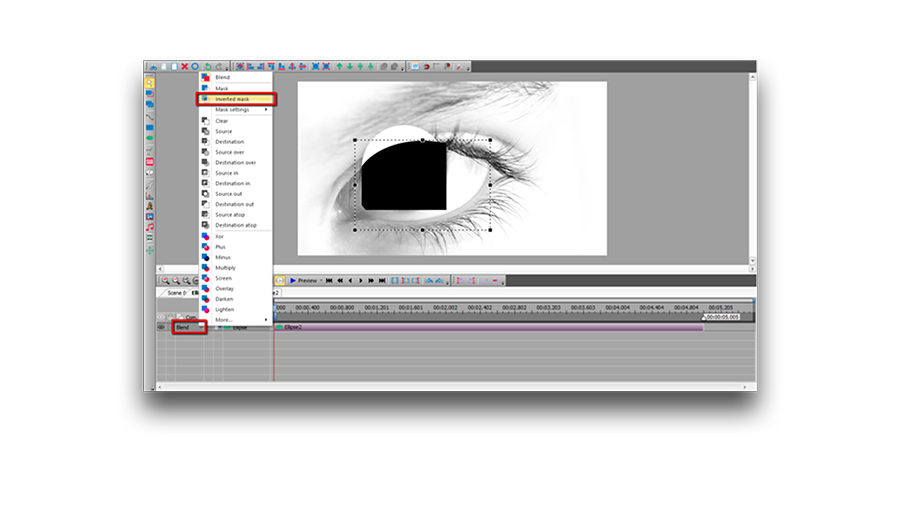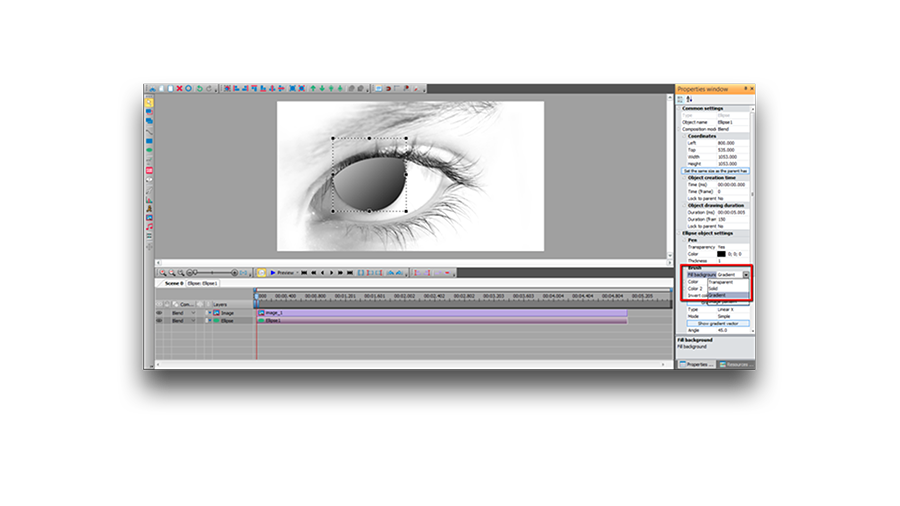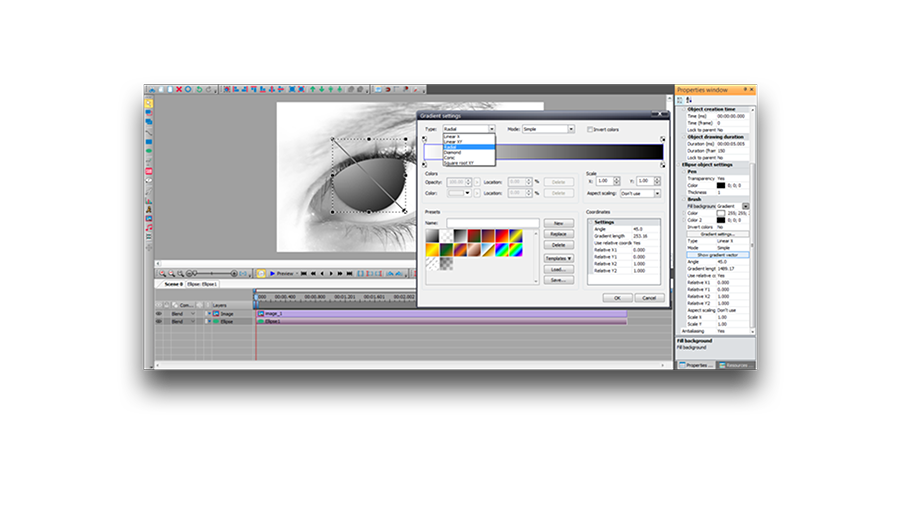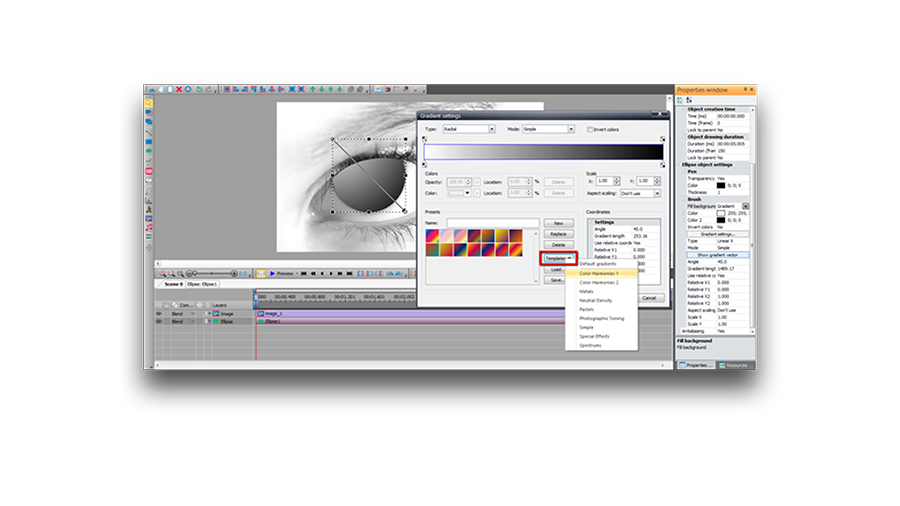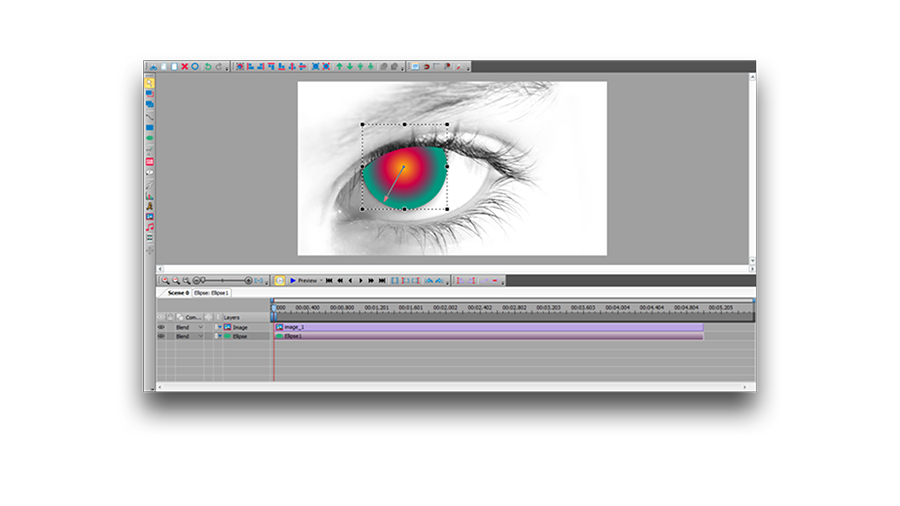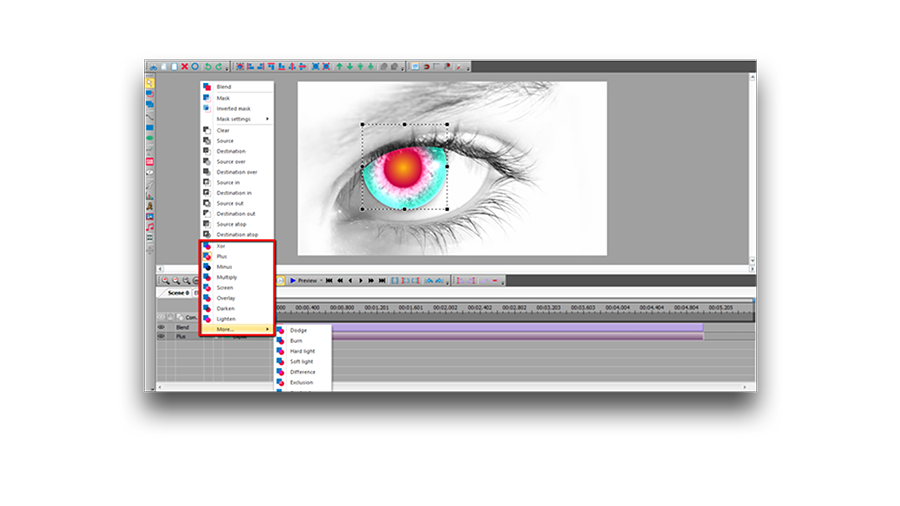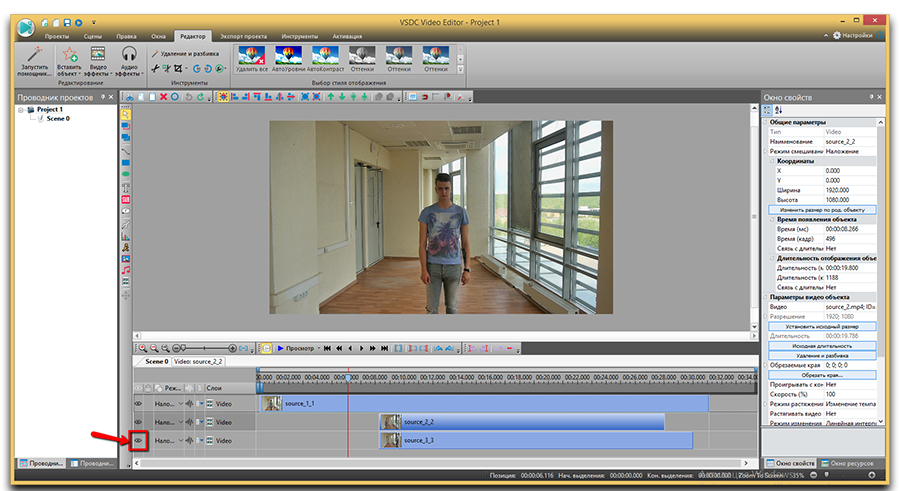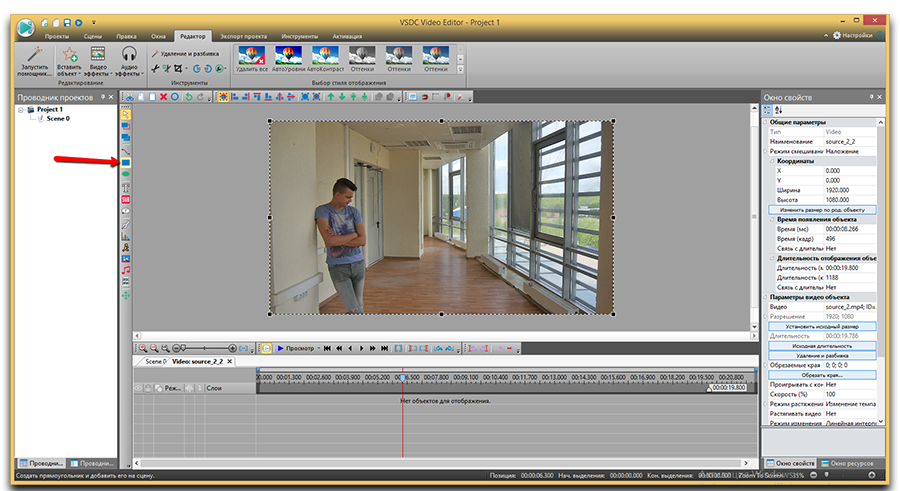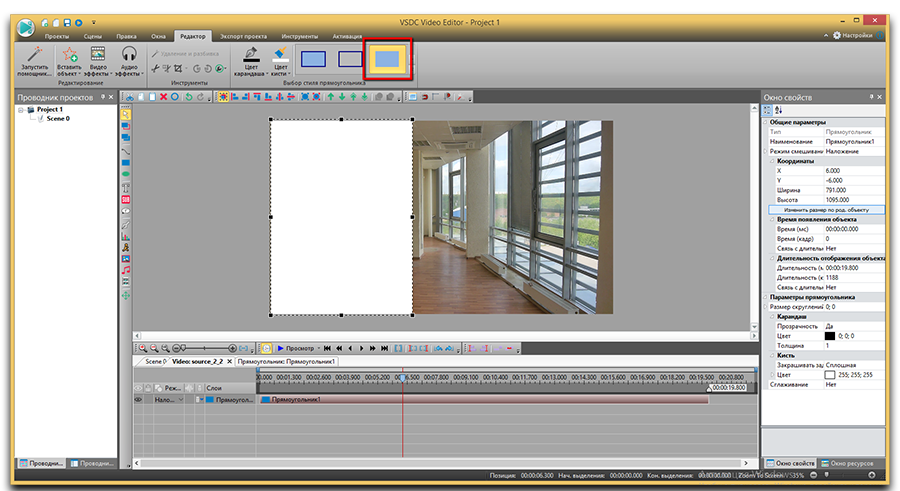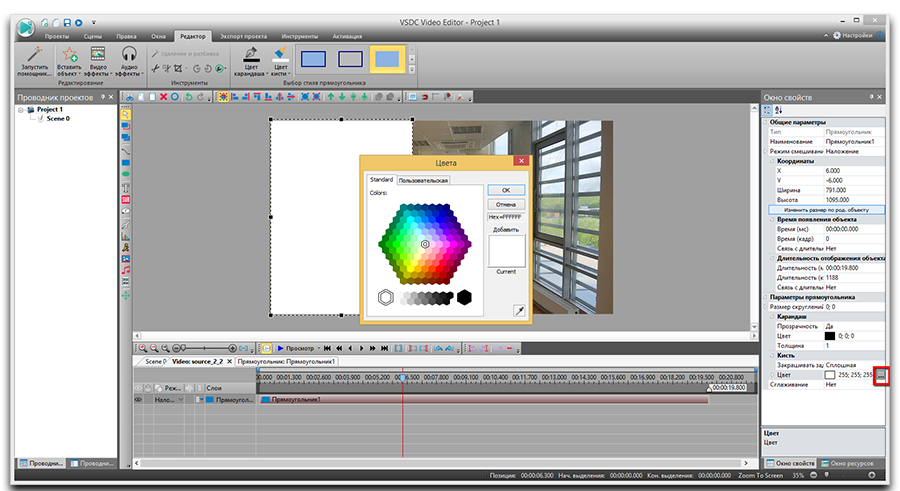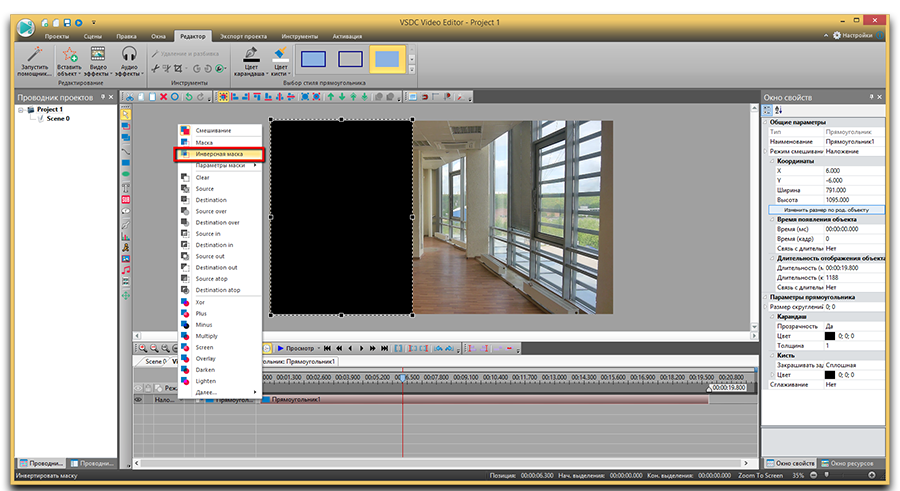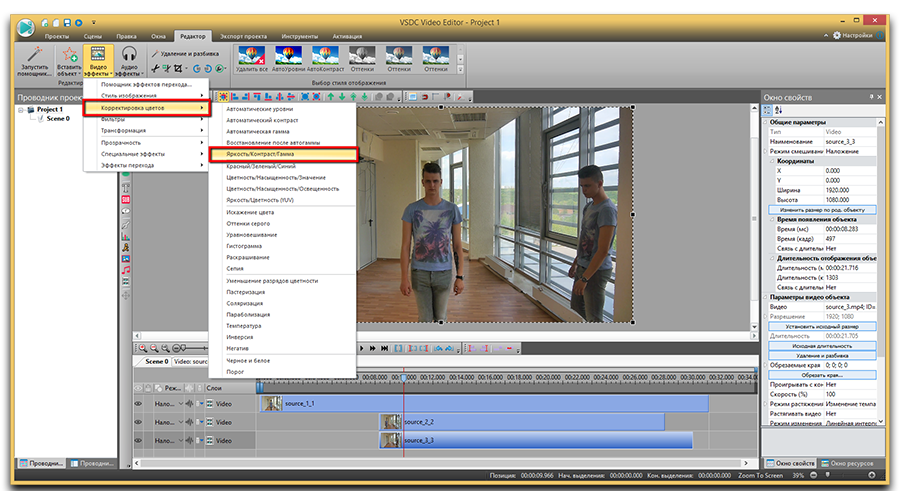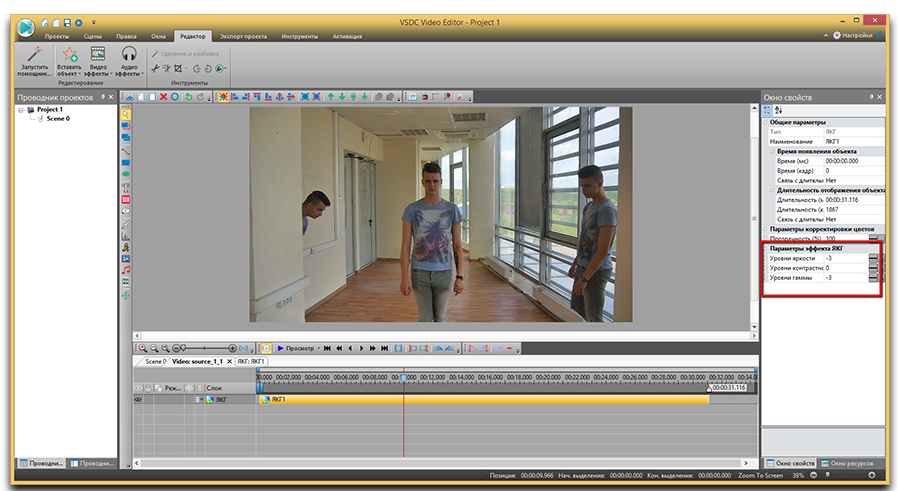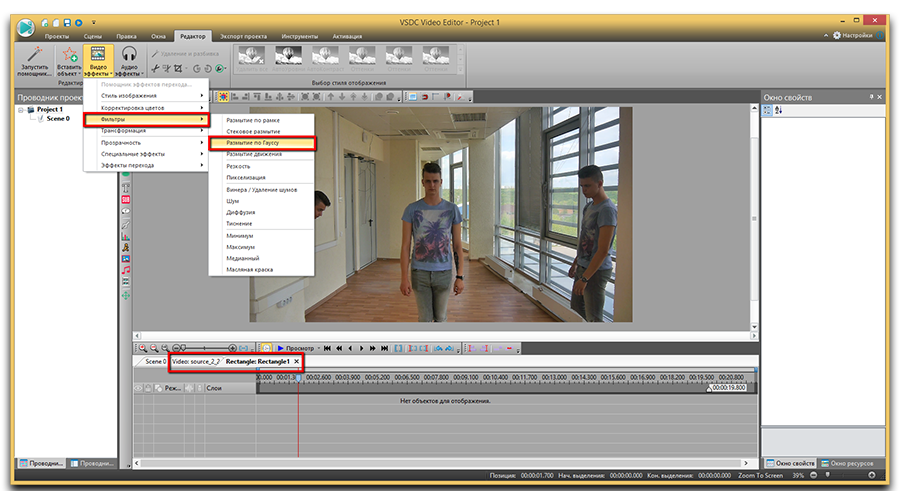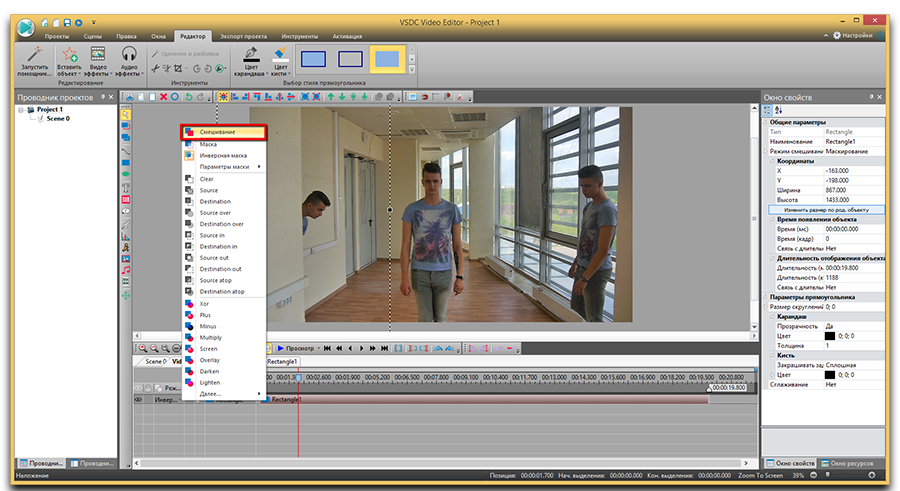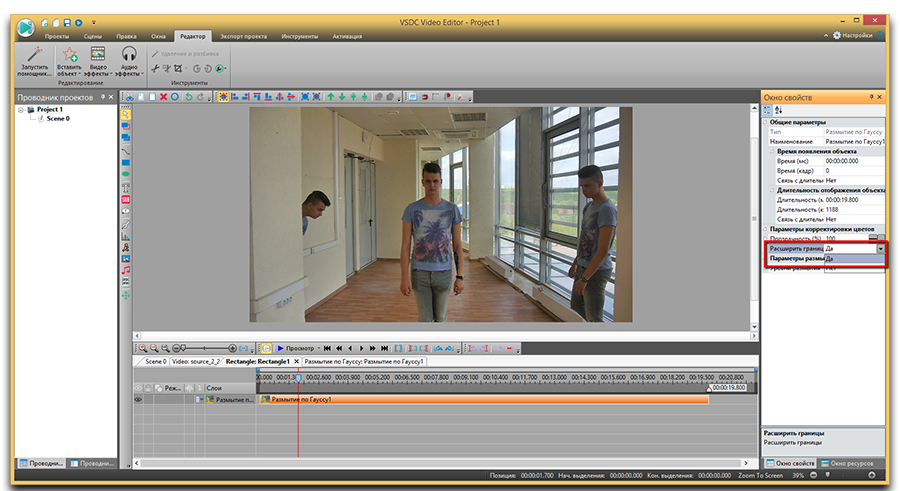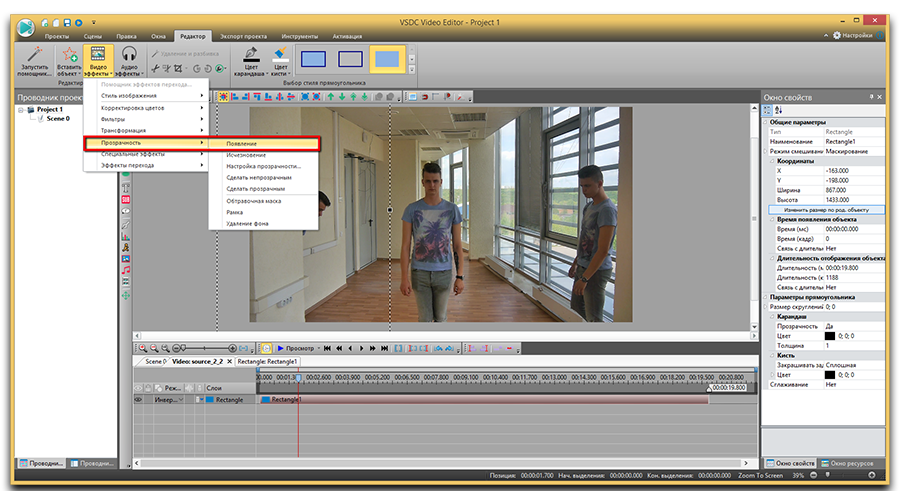Видеоредактор
Обработка видео любой сложности – от создания поздравительной открытки до презентации компании. Удаляйте, объединяйте видео фрагменты, применяйте визуальные и аудио эффекты, фильтрацию и коррекцию изображения, создавайте слайдшоу и добавляйте звуковые дорожки. Импорт и экспорт видео доступен во всех популярных форматах.
Видео конвертер
Данная программа предназначена для преобразования видео файлов из одного формата в другой. Поддерживаются почти все популярные видео форматы как на чтение, так и на запись. Кроме того, имеется возможность создания видео под конкретные мультимедийные устройства, такие как iPhone, Microsoft Zune или Archos. Программа очень проста в использовании, обладает современным интерфейсом и имеет все основные функции по работе с видео.
Аудио конвертер
Используя аудио конвертер, Вы сможете конвертировать аудио файлы из одного формата в другой. Поддерживаются все ключевые аудио форматы и кодеки. Также программа позволяет работать с плейлистами и мета-тегами файлов, имеется возможность экспортировать аудио из видео файлов и сохранять треки на компьютере в произвольном формате.
Аудио диск граббер
Эта аудио утилита предназначена для копирования аудио треков с компакт-дисков и сохранения их на компьютере в любом формате, какой Вы выберите. Поддерживаются практически все популярные аудио форматы и кодеки. Также поддерживается возможность получения информации о треках с FreeDB сервера, для автоматического переименования файлов и добавления в них мета-тегов.
Видео редактор
Видео конвертер
Аудио конвертер
Аудио граббер

Универсальность
Сразу несколько инструментов для обработки видео и аудио файлов в одном приложении.

Высокая скорость
Программы используют быстрые оптимизированные многопроцессорные алгоритмы.

Доступность
Наши продукты
доступны для бесплатной скачки на все компьютеры и устройства на базе ОС семейства Windows.
- Момент настал: мы рады представить вам долгожданное обновление VSDC 9.1! Ул...
- Мы рады представить вам последнее обновление VSDC 8.3! Наша команда активно...
- На сегодняшний день популярность видеоконтента набирает обороты, и многие п...
- В новом цифровом мире важно и одновременно сложно быть оригинальным. Бренды...
Как совместить два видео в одном кадре с помощью VSDC Free Video Editor
Давайте возьмем один популярный эффект, который часто используют в кинематографе и музыкальных клипах: совмещение двух видео в одном кадре. Как правило, мы говорим об экране, разделенном на две части, где одновременно проигрываются видео. Обычно это одно и то же видео, но вы также можете использовать и разные. Во втором случае, такой эффект называется “разделение экрана”, и его можно сделать тем же способом. У нас есть отдельная видеоинструкция о разделении экрана. (https://youtu.be/fS1rKoqN9-s)
Давайте посмотрим, как это можно осуществить в вашем видео, используя VSDC Free Video Editor.
Why would you place two videos side by side?
Разместить два видео в одном кадре для сравнения для визуального эффекта или для других целей, очень просто, хотя может показаться, что это задача не из легких. На самом деле, это займет не больше пары минут. Эта инструкция покажет вам, как сделать это всего за несколько шагов в VSDC.
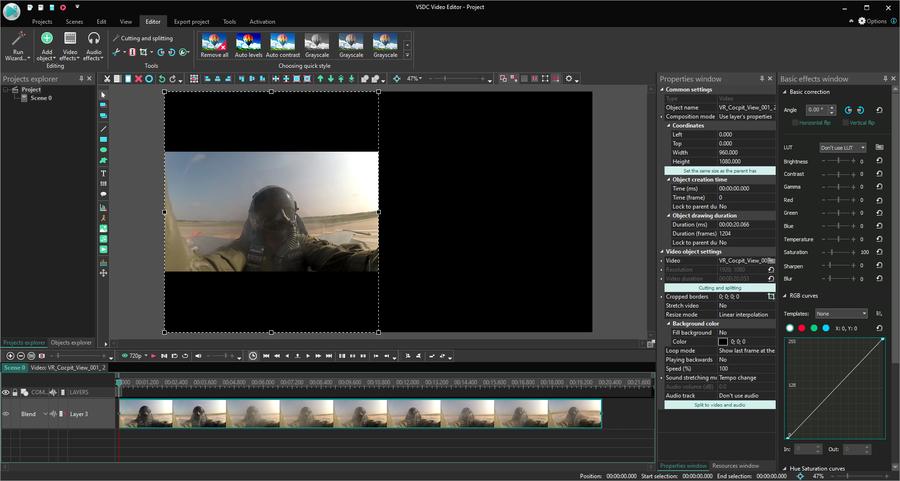
Разделите ширину кадра пополам. В нашем случае 1920/2=960. Координаты находятся справа от сцены.
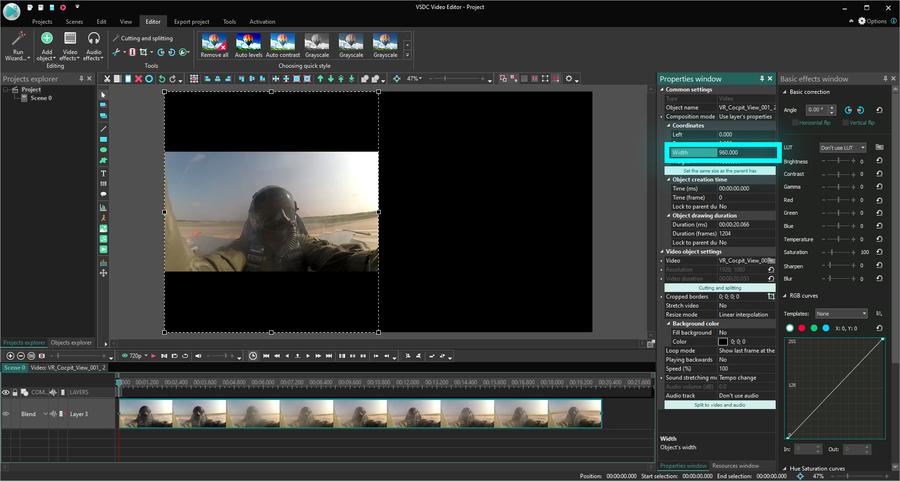
Если нужно, растяните видео. Если вы используете два разных видео, перед началом вы возможно захотите убедиться, что видео будут иметь одинаковый или примерно одинаковый размер.
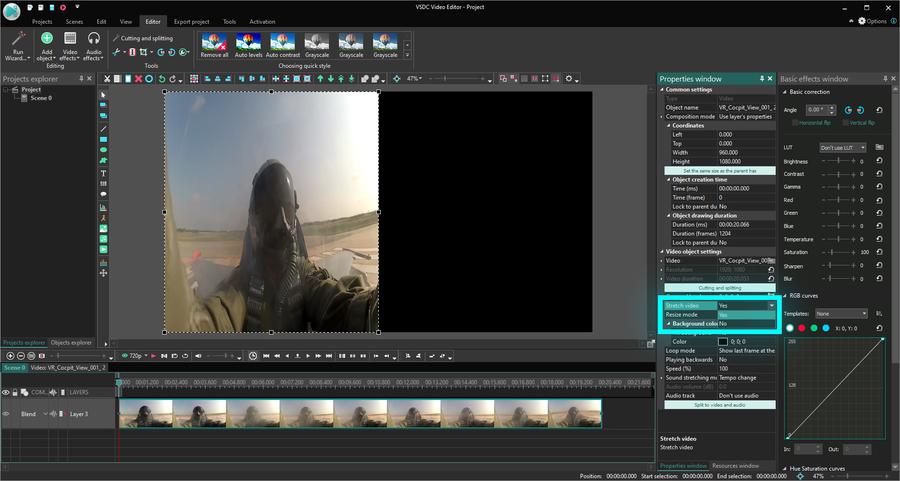
Если вы хотите расположить одно видео дважды, нажмите на видео правой кнопкой и выберите «Продублировать». В случае, если вы используете разные видео, просто импортируйте второе видео в редактор и на таймлайне разместите слой второго видео прямо под первым.
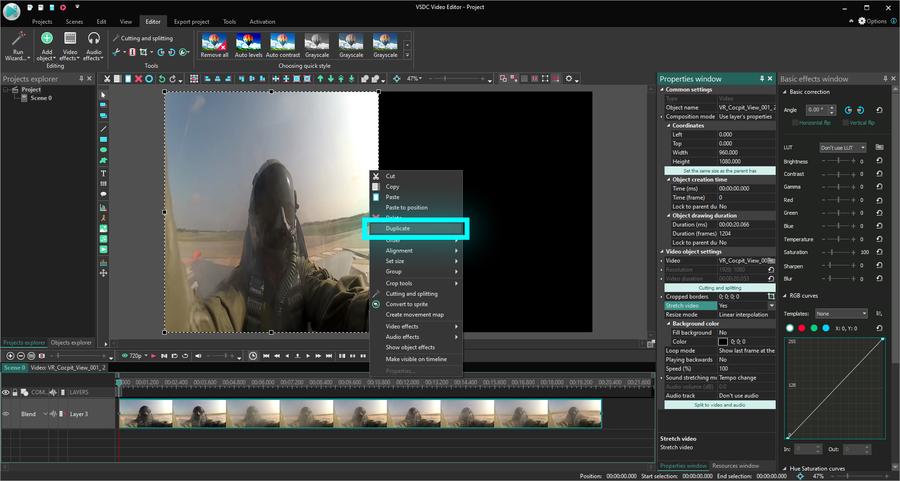
Перетащите продублированное видео вправо, пока оно не заполнит часть сцены в соответствии с вашими целями.
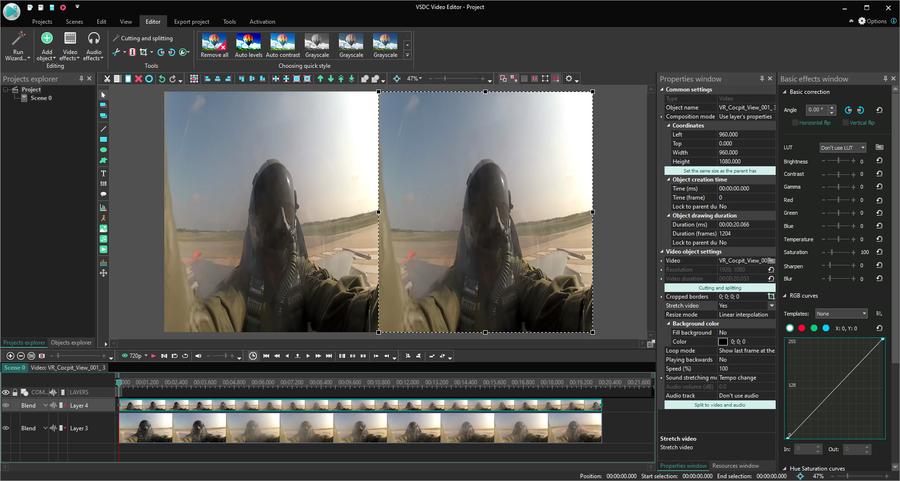
Готово!
Как мы упоминали ранее, помимо совмещения двух одинаковых видео, вы также можете разделить экран на две или четыре части, используя разный видеоматериал. Это отличное решение для вашего промо-ролика или сравнительной презентации.
Надеемся, вам понравилось работать с VSDC Free Video Editor. Подписываетесь на нашу страницу в Facebook и расскажите, как вам это помогло реализовать ваши идеи!
To download VSDC Free Video Editor, please, proceed here - www.videosoftdev.com/ru/free-video-editor/download
Find more awesome tutorials on our YouTube channel - www.youtube.com/user/FlashIntegro/videos
Вы можете узнать больше о программе на странице описания продукта Бесплатный Видеоредактор

При помощи этой программы вы сможете записывать видео с рабочего стола и сохранять его на компьютере в различных форматах. В паре с видео редактором, программа идеально подходит для создания презентаций и демо-роликов.

Программа служит для захвата видео с внешних устройств и записи его на компьютер в произвольном видео формате. Вы сможете сохранять видео с видео тюнеров, веб-камер, карт захвата и прочих устройств.

"VSDC Free Video Editor is a surprisingly powerful, if unconventional video editor"
- PC Advisor

"This video editor gives you tons of control and editing power"
- CNet

"The editor handles many common formats and boasts a good deal of capabilities when it comes time to alter lighting, splice video, and apply filters and transitions in post production"
- Digital Trends