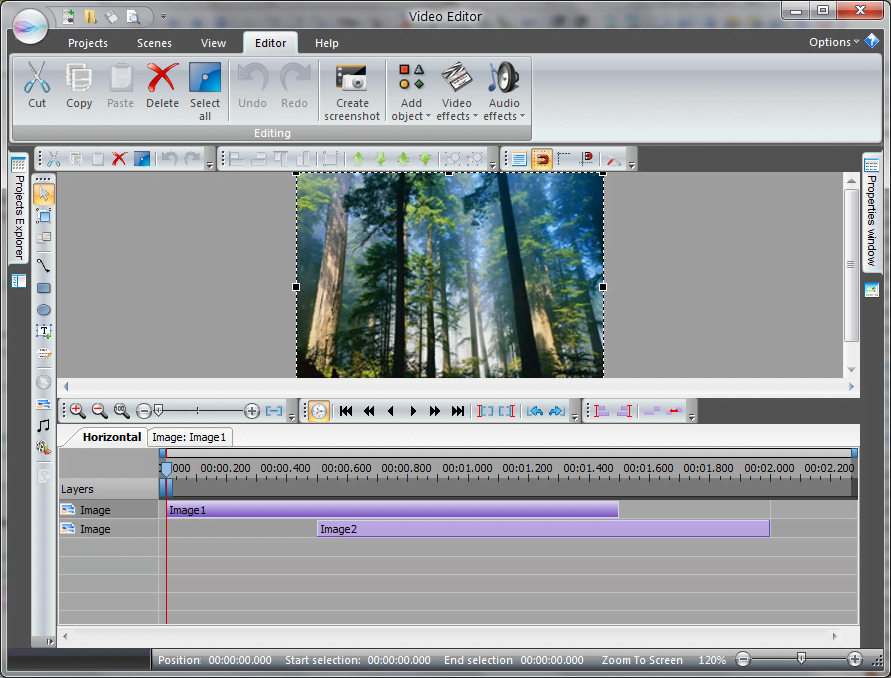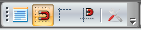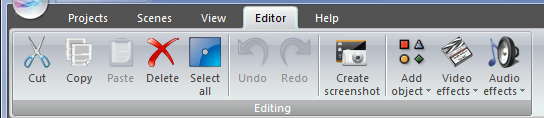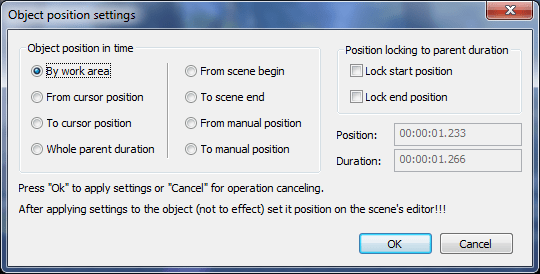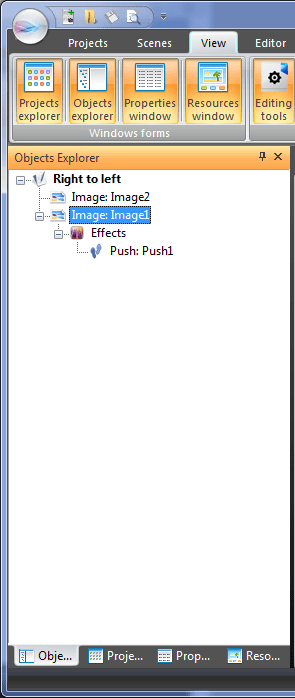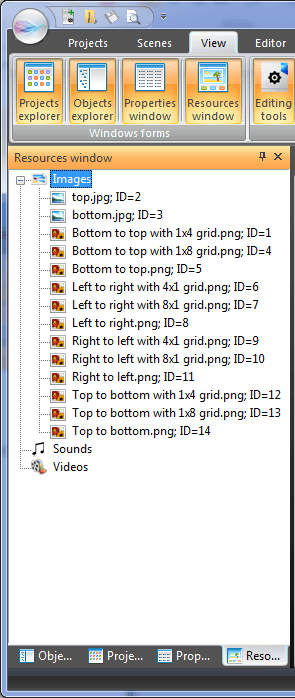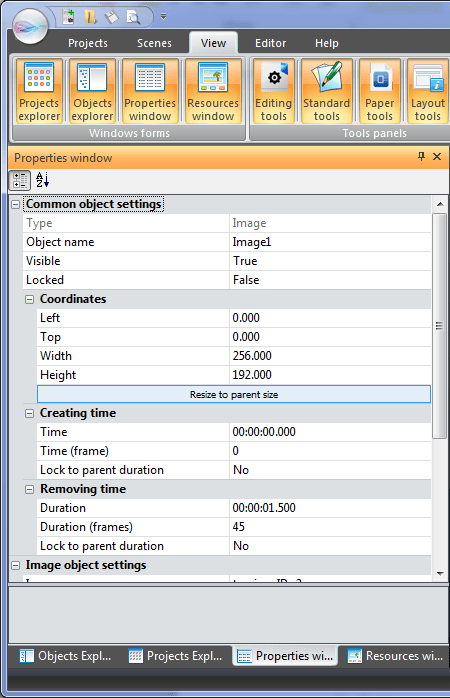Видеоредактор
Обработка видео любой сложности – от создания поздравительной открытки до презентации компании. Удаляйте, объединяйте видео фрагменты, применяйте визуальные и аудио эффекты, фильтрацию и коррекцию изображения, создавайте слайдшоу и добавляйте звуковые дорожки. Импорт и экспорт видео доступен во всех популярных форматах.
Видео конвертер
Данная программа предназначена для преобразования видео файлов из одного формата в другой. Поддерживаются почти все популярные видео форматы как на чтение, так и на запись. Кроме того, имеется возможность создания видео под конкретные мультимедийные устройства, такие как iPhone, Microsoft Zune или Archos. Программа очень проста в использовании, обладает современным интерфейсом и имеет все основные функции по работе с видео.
Аудио конвертер
Используя аудио конвертер, Вы сможете конвертировать аудио файлы из одного формата в другой. Поддерживаются все ключевые аудио форматы и кодеки. Также программа позволяет работать с плейлистами и мета-тегами файлов, имеется возможность экспортировать аудио из видео файлов и сохранять треки на компьютере в произвольном формате.
Аудио диск граббер
Эта аудио утилита предназначена для копирования аудио треков с компакт-дисков и сохранения их на компьютере в любом формате, какой Вы выберите. Поддерживаются практически все популярные аудио форматы и кодеки. Также поддерживается возможность получения информации о треках с FreeDB сервера, для автоматического переименования файлов и добавления в них мета-тегов.
Видео редактор
Видео конвертер
Аудио конвертер
Аудио граббер

Универсальность
Сразу несколько инструментов для обработки видео и аудио файлов в одном приложении.

Высокая скорость
Программы используют быстрые оптимизированные многопроцессорные алгоритмы.

Доступность
Наши продукты
доступны для бесплатной скачки на все компьютеры и устройства на базе ОС семейства Windows.
- В предновогодней суете так хочется завершить все дела и оставить заботы в у...
- Мы уверены, что изменения приводят к улучшениям, и без вашей поддержки они ...
- Вступление Программ для монтажа видео и создания визуальных эффектов в 20...
- Готовы к чему-то по-настоящему грандиозному? Рады представить вам вам обнов...
Работа с таймлайном
Таймлайн позволяет организовать управление объектами во времени, а также наглядно отображает порядок следования объектов друг за другом.
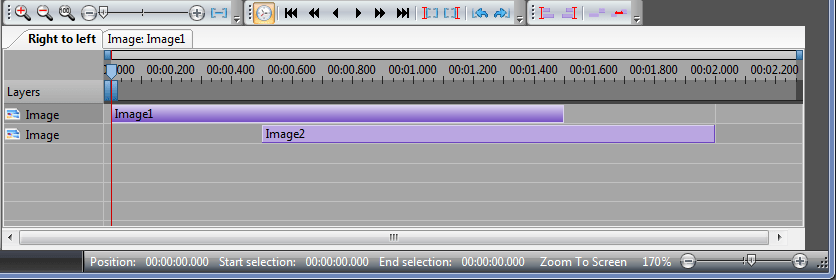
Существует прямая связь между объектами в таймлайне и объектами в редакторе сцены. Так, например, при выделении объекта в таймлайне, выделяется объект в редакторе, при удалении объекта из таймлайна, удаляется из редактора и наоборот. По сути это один и тот же объект, но отображенный в пространстве в редакторе сцены и во времени в таймлайне.
При помощи таймлайна вы можете изменять время начала появления объекта на сцене, а также его длительность. При помощи курсора вы можете задавать текущее время в редакторе, при этом будет происходить перерисовка всей сцены в соответствии с текущим временем. Текущее время редактора отображается с статусбаре, там же отображается время начала и конца диапазона рабочей области.
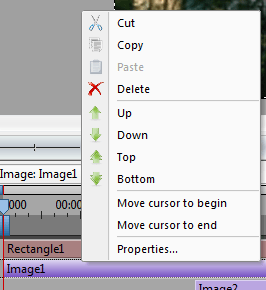
Управлять объектами вы можете при помощи меню, которое вызывается по нажатию на правую кнопку мыши. Вы сможете удалить объект, скопировать его в буфер, вырезать или вставить объект из буфера. Также вы можете изменить порядок следования объектов, выбрав соответствующий пункт в меню. Пункты “Move cursor to begin/end” позволяют изменить текущее время и выставить его равным времени появления объекта или времени его скрытия. Пункт меню “Properties” отображает окно со свойствами объекта.
При выделении объекта в таймлайне появляется дополнительная вкладка с именем этого объекта. Нажав на нее, вы перейдете в редактирование этого объекта и сможете добавлять в него другие объекты или эффекты. При этом таймлайн будет отображать уже содержимое текущего объекта редактирования. Чтобы вернуться к редактированию сцены вам необходимо выбрать вкладку с названием сцены (она всегда первая). Также перейти в режим редактирования объекта вы можете двойным кликом по названию объекта в таймлайне.
Стоит заметить, что при редактировании сцены или спрайта порядок объектов в таймлайне обратный, т.е. первый объект в таймлайне, отображается последним в редакторе (поверх всех остальных). В тоже время порядок эффектов прямой и показывает в каком порядке применяются фильтры к объекту.
При двойном клике по одному из блоков в таймлайне происходит выделение рабочей области в соответствии с его временем появления и длительностью. Также вы можете задавать рабочую область, через соответствующий тулбар (см. ниже), либо кликнув в таймлайне на линейку времени и удерживая кнопку нажатой выбрать требуемый диапазон, после чего отпустить ее. Еще одним способом управления рабочей областью является прямая работа с ее указателями. Перетаскивая указатель начала рабочей области или конца, вы можете изменить ее позицию во времени.
Тулбар “Zoom tools”

Этот тулбар позволяет изменять масштаб времени в таймлайне. Он несет в себе следующие элементы: увеличение масштаба, уменьшение, минимальный масштаб, слайдер плавного изменения масштаба. Также вы можете выставить масштаб по рабочей области. Для этого выделите в таймлайне диапазон и нажмите соответствующую кнопку на тулбаре.
Тулбар “Managment tools”

Несет в себе следующие элементы: переключение режима вывода времени/фрейма, перемещение курсора на начало выделенного объекта, на предыдущую секунду, предыдущий фрейм, следующий фрейм, следующую секунду и на конец выделенного объекта соответственно. Здесь же вы можете выставить начало и конец рабочей области, а также выровнять ее начало или конец по положению курсора.
Тулбар “Blocks managment”
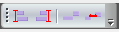
Этот тулбар служит для управления блоками (объектами) в таймлайне и позволяется выровнять блоки во времени по курсору, причем выравнивание возможно по времени начала появления объектов и времени их исчезновения. Здесь же вы можете выровнять выделенные блоки между собой так, что один блок будет следовать за другим сразу же, либо с определенным смещением. Это может использоваться, когда вам необходимо создать сцену, в которой один объект сменяет другой последовательно или с каким-то промежутком времени.
Еще статьи...

При помощи этой программы вы сможете записывать видео с рабочего стола и сохранять его на компьютере в различных форматах. В паре с видео редактором, программа идеально подходит для создания презентаций и демо-роликов.

Программа служит для захвата видео с внешних устройств и записи его на компьютер в произвольном видео формате. Вы сможете сохранять видео с видео тюнеров, веб-камер, карт захвата и прочих устройств.

"VSDC Free Video Editor is a surprisingly powerful, if unconventional video editor"
- PC Advisor

"This video editor gives you tons of control and editing power"
- CNet

"The editor handles many common formats and boasts a good deal of capabilities when it comes time to alter lighting, splice video, and apply filters and transitions in post production"
- Digital Trends