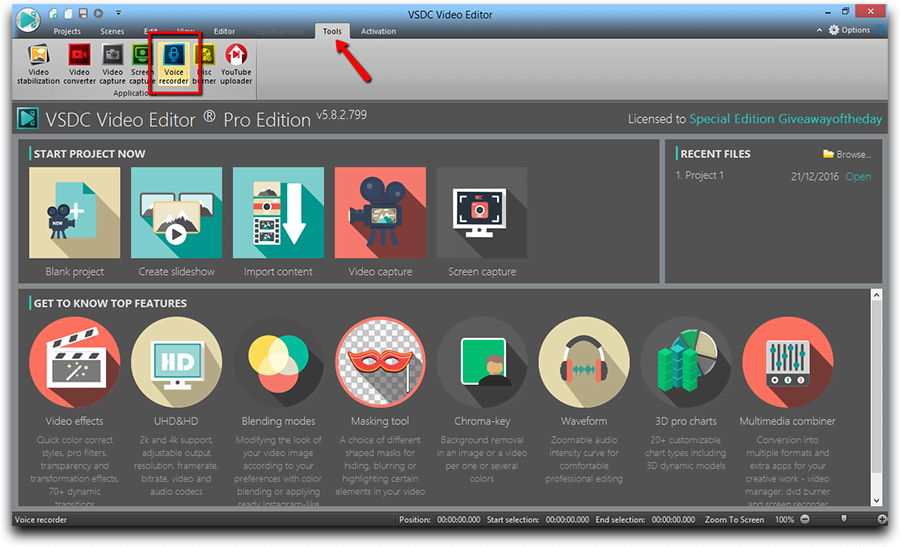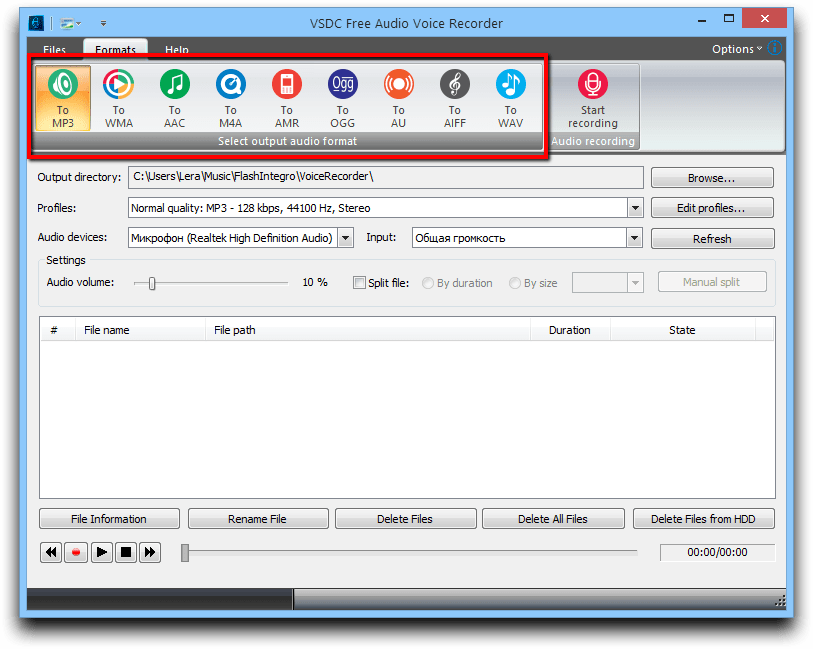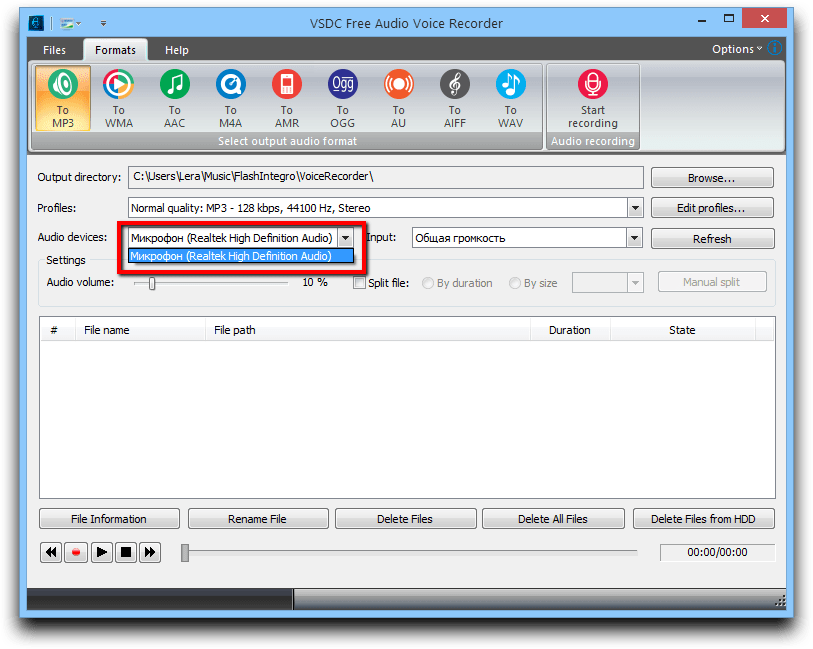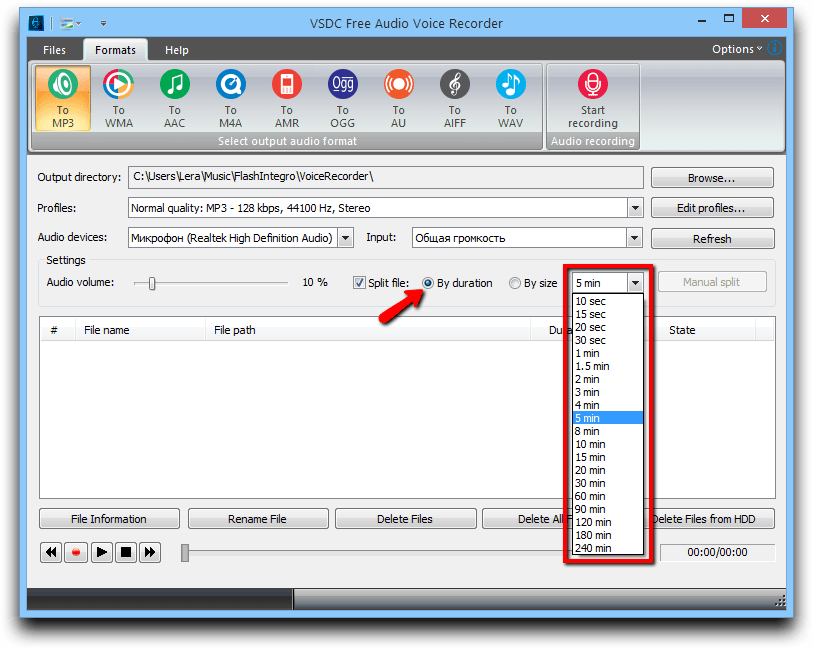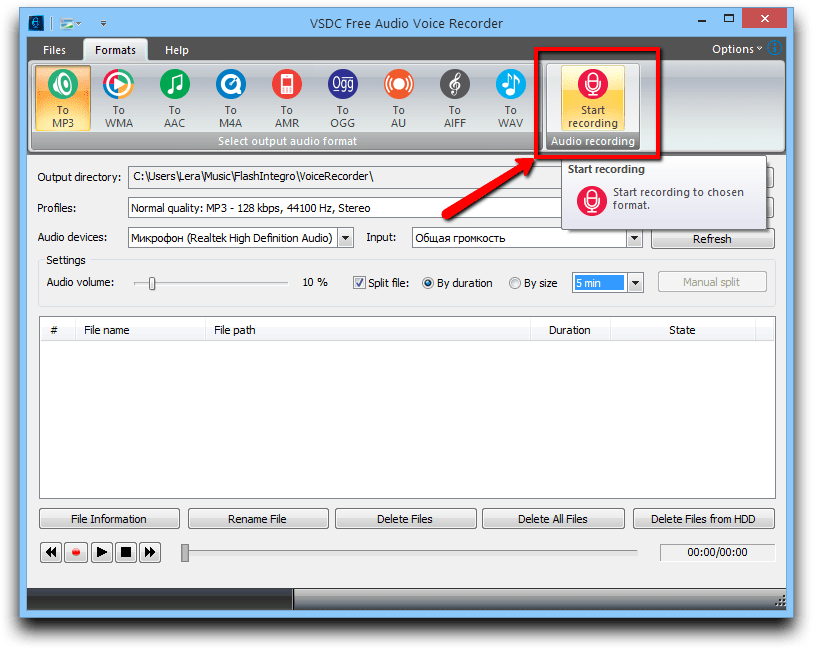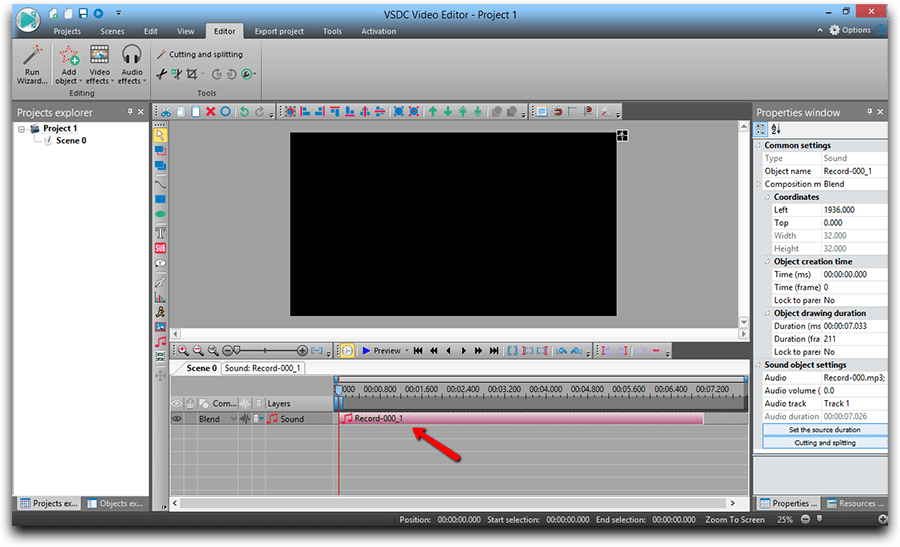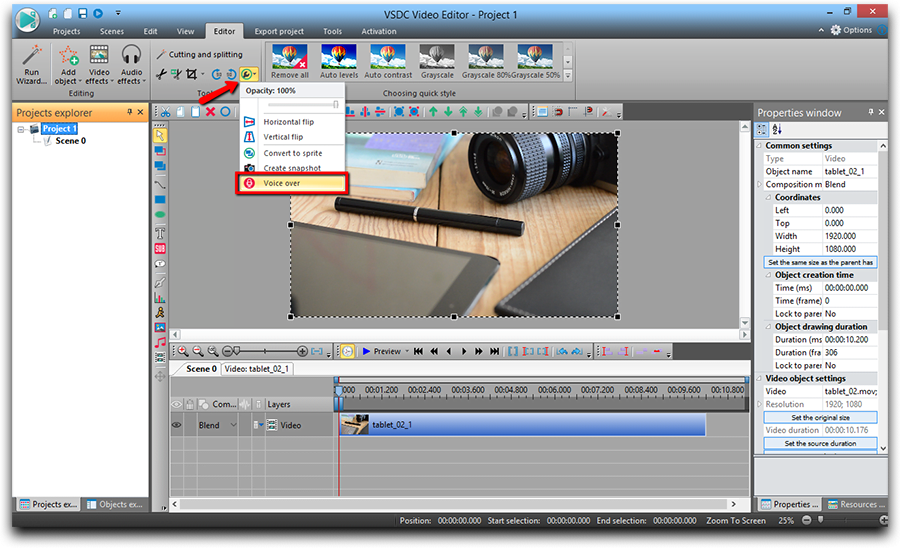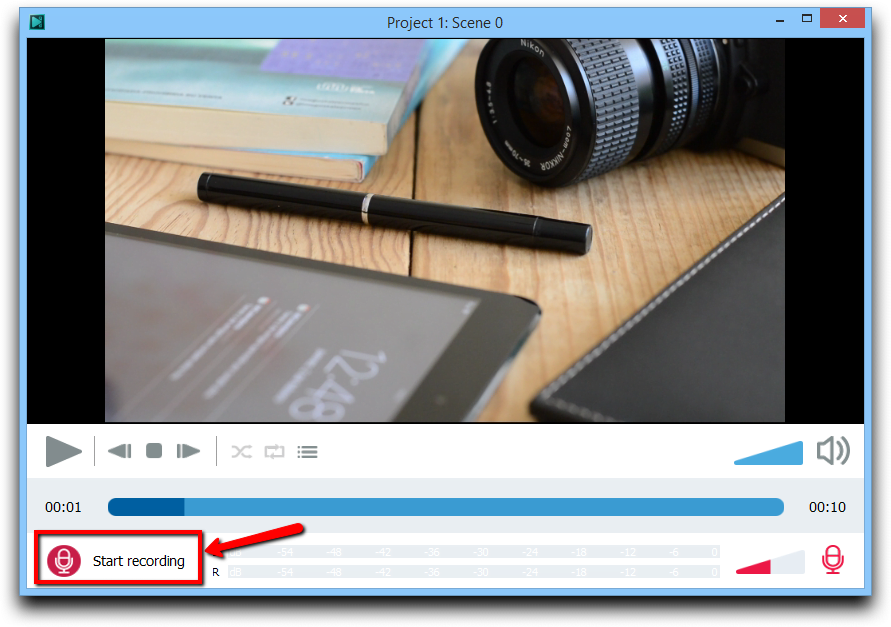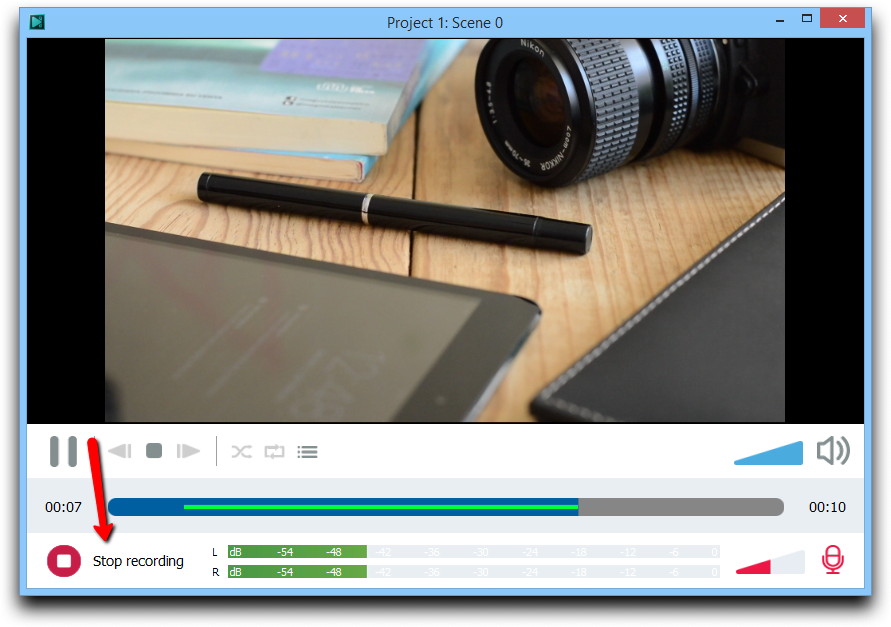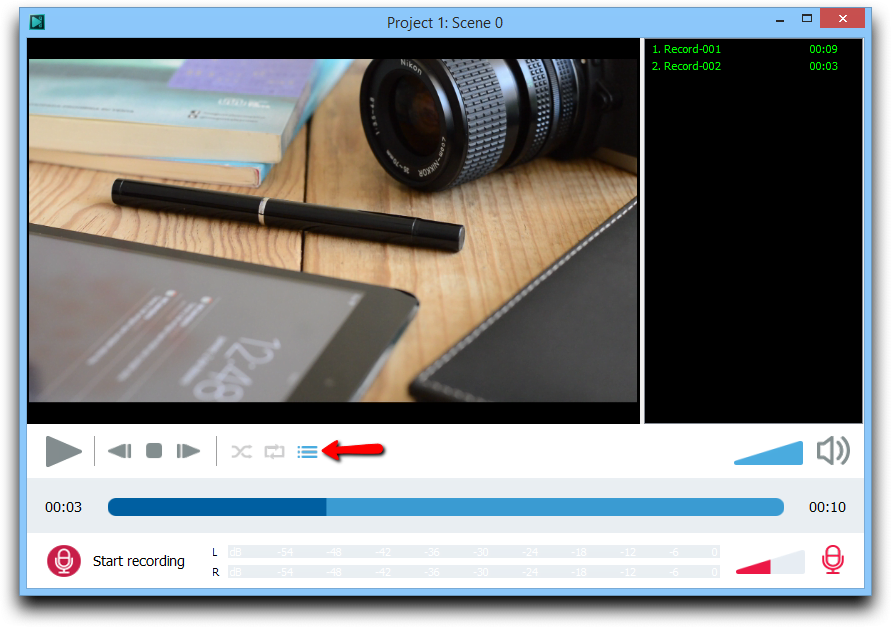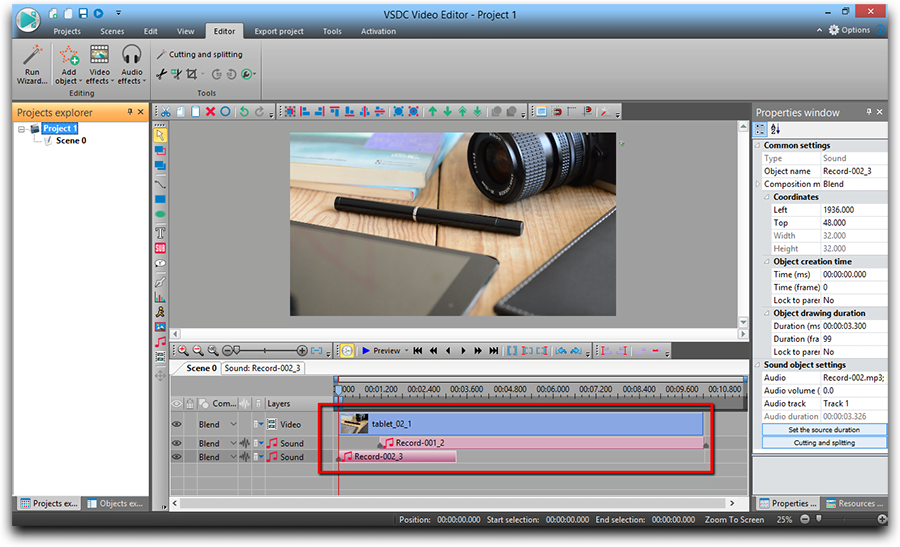Editor de vídeo
Use o editor de vídeo gratuito para criação e edição de vídeos de qualquer complexidade. Corte vídeos, aplique efeitos visuais e de áudio, use filtros e correção de imagem, faça apresentações de slides, adicione uma trilha sonora. Use Chroma Key e outras funções avançadas. Todos os formatos populares são suportados.
Conversor de vídeo
Converta vídeo de um formato para outro. Todos os formatos de vídeo mais populares são suportados - AVI, MOV, QT, MP4, M4V, MPEG, WMV, FLV, MKV, RealVideo (RM e RMVB), 3GP e 3G2. Prepare seus arquivos multimídia para reprodução instantânea em qualquer formato e em qualquer dispositivo.
Conversor de áudio
Converta arquivos de áudio de um formato para outro. Todos os principais formatos e codecs de áudio suportados. Você também pode gerenciar listas de reprodução e meta tags, extrair o áudio de arquivos de vídeo e salvar faixas em seu dispositivo em qualquer formato.
Gravador de CD de áudio
Tire faixas de áudio de CDs e guardá-los em qualquer formato no seu PC. Quase todos os formatos e codecs de áudio são suportados. O programa pode remover detalhes da faixa do servidor FreeDB para renomeação de arquivos automática e atualização de meta tags.
Editor de vídeo
Conversor de vídeo
Conversor de áudio
Gravador de CD de áudio

Multifuncionalidade
Uma ampla gama de ferramentas de processamento multimídia em um pacote de software de vídeo gratuito.

Alta velocidade
Algoritmos de nossos programas são rápidos e otimizados para CPU de núcleo único e múltiplos núcleos.

Disponibilidade
VSDC está disponível gratuitamente para PCs e laptops com sistema operacional Windows.
- O momento chegou: estamos felizes em apresentar a você a aguardada atualização d...
- Bem-vindo à mais recente atualização do VSDC, a versão 8.3! Temos trabalhado mui...
- Atualmente, a popularidade do conteúdo de vídeo está ganhando força, e muitos us...
- No mundo digital de hoje, a criatividade reina suprema. Oferece infinitas possib...
Como usar o VSDC Free Video Editor para acelerar o seu vídeo
Existem muitas razões pelas quais você pode querer acelerar um vídeo. Seja por criatividade ou em prol da funcionalidade, quando você precisa mostrar o processo de muitas horas em um clipe de dois minuto, é uma tarefa relativamente fácil.
Neste tutorial, mostraremos como acelerar um vídeo usando um editor gratuito chamado VSDC.
O VSDC funciona em PCs com Windows, portanto, se você estiver no Mac, acesse o iTunes e baixe iMovie. O iMovie também é gratuito, com recursos para acelerar um vídeo.
Baixe VSDC Free Video Editor para Windows
Como acelerar um vídeo gratuitamente no VSDC
Depois de instalar o software no seu computador, todo o processo levará menos de alguns minutos. Siga esses passos:
- Inicie o VSDC Free Video Editor. Se você não estiver pronto para fazer o upgrade para a versão Pro, ignore os pop-ups, fechando-os ou clicando em "Continuar".
- Inicie um novo projeto importando seu conteúdo. Importe apenas um arquivo.
- Quando a filmagem está na linha do tempo, você precisa decidir se deseja acelerar o vídeo ou aplicar o efeito de movimento rápido a uma parte específica. Para o primeiro, vá para o passo #5. Para este último, você precisará dividir o vídeo primeiro.
- A divisão do vídeo é realizada por meio da ferramenta Dividir, parecendo com uma lâmina. Você pode encontrá-la no menu superior, na seção "Cortar e dividir". Basta colocar o cursor da linha do tempo onde a parte de movimento rápido deve começar e dividir lá. Repita para dividir o final do fragmento.
- Agora, clique no vídeo (ou seu fragmento separado) que você deseja acelerar e prossiga para a janela Propriedades. É uma guia no lado direito do programa, mas se você não pode vê-la, use o botão direito do mouse para clicar no vídeo e escolha Propriedades no menu.

- 6. Role para baixo até o parâmetro Velocidade (%) e aumente até que você fique feliz com o resultado. Para ver como suas ações alteram a velocidade de reprodução, use o botão vermelho Visualizar.
Tecnicamente, se você colocar 200 em vez dos 100 originais (%), seu clipe será reproduzido duas vezes mais rápido. Portanto, 1000% lhe dará um aumento de 10X.
Quando você acelera um vídeo, seu som segue automaticamente. Pode desativar a faixa de áudio original (use a mesma janela Propriedades, role para baixo até Faixa de áudio e escolha "Não usar áudio"). Para criar uma sobreposição de música para sua cena de movimento rápido, use o botão verde "Adicionar objeto" no menu superior e escolha qualquer arquivo de áudio do seu PC. Divida-o da mesma forma que você dividiria um vídeo e ajuste posição dele na linha do tempo para sincronizar com o fragmento de gravação correto.
Visualize seu filme antes de exportá-lo para ter a aparência desejada. Para arquivos grandes, a visualização pode estar um pouco atrasada. Isso porque alguns computadores lutam para processar tanta informação instantaneamente. Não se preocupe, isso não afetará o vídeo de saída, mas você pode alterar a qualidade de visualização para resolver o problema. Use um pequeno ícone de triângulo ao lado do botão Visualizar para diminuir a qualidade da visualização em até 144p.
É isso! Agora que você sabe como acelerar um vídeo e criar o famoso efeito de movimento rápido em apenas alguns cliques, confira outros tutoriais que temos:
- Como criar um efeito perfeito de câmera lenta
- Como reproduzir seu vídeo dentro de texto (máscara de texto)
- Como usar o visualizador de espectro de áudio
Obtenha mais informações sobre o programa na página de descrição do Free Video Editor.
Mais artigos...

Ferramenta de captura de sua Área de Trabalho, que lhe permite salvar essa captura em um arquivo de vídeo e processar no editor.

Um programa para capturar vídeo de dispositivos externos. Você pode salvar o vídeo de sintonizadores de vídeo, câmeras web, placas de captura e outros dispositivos.

"VSDC Free Video Editor is a surprisingly powerful, if unconventional video editor"
- PC Advisor

"This video editor gives you tons of control and editing power"
- CNet

"The editor handles many common formats and boasts a good deal of capabilities when it comes time to alter lighting, splice video, and apply filters and transitions in post production"
- Digital Trends