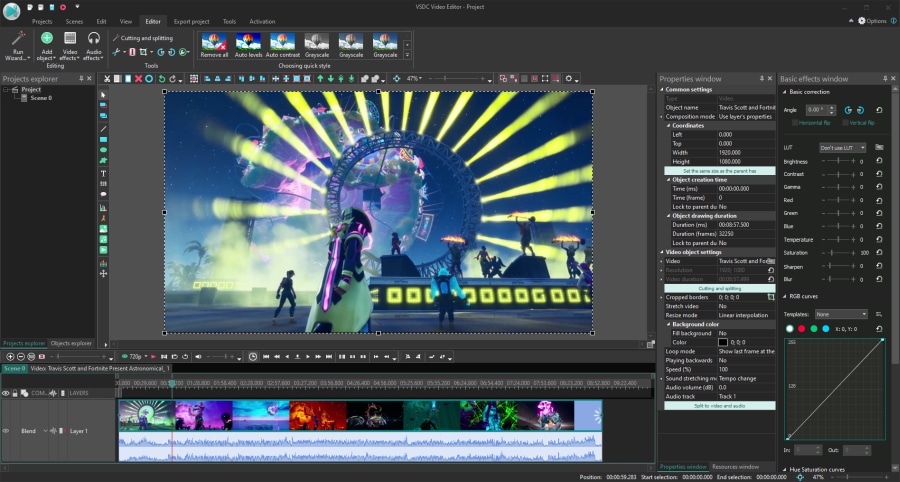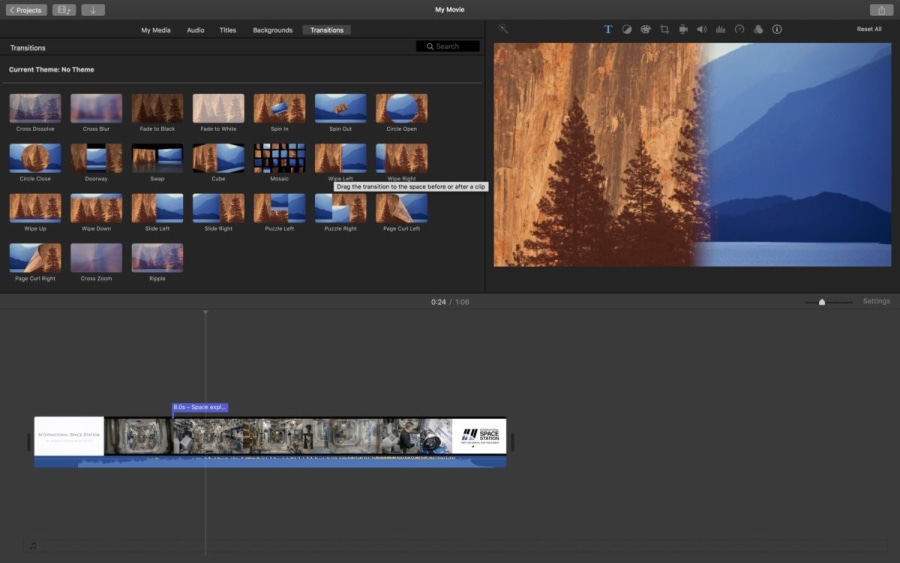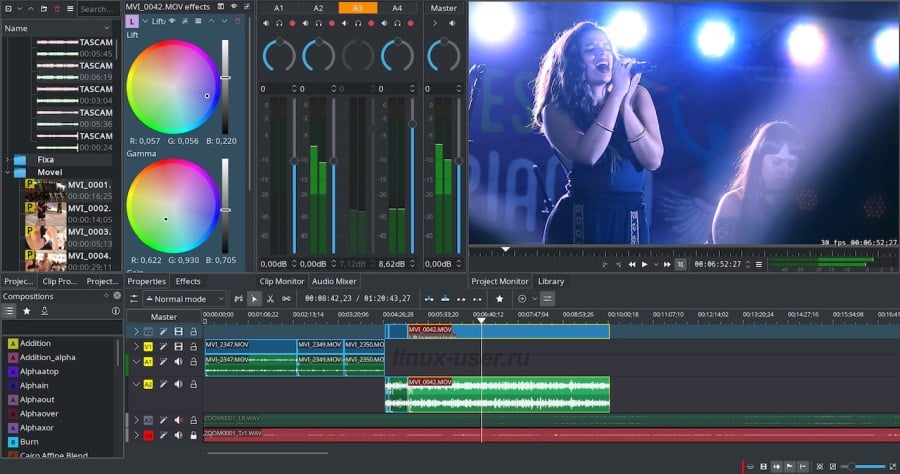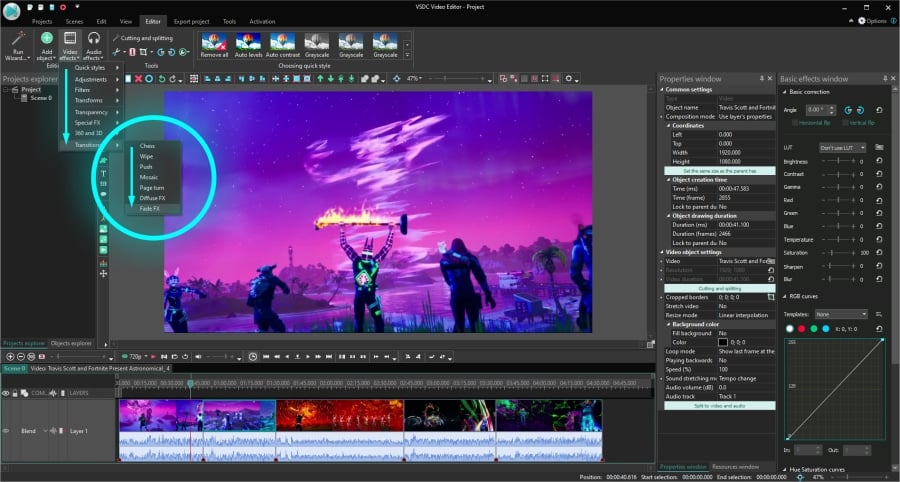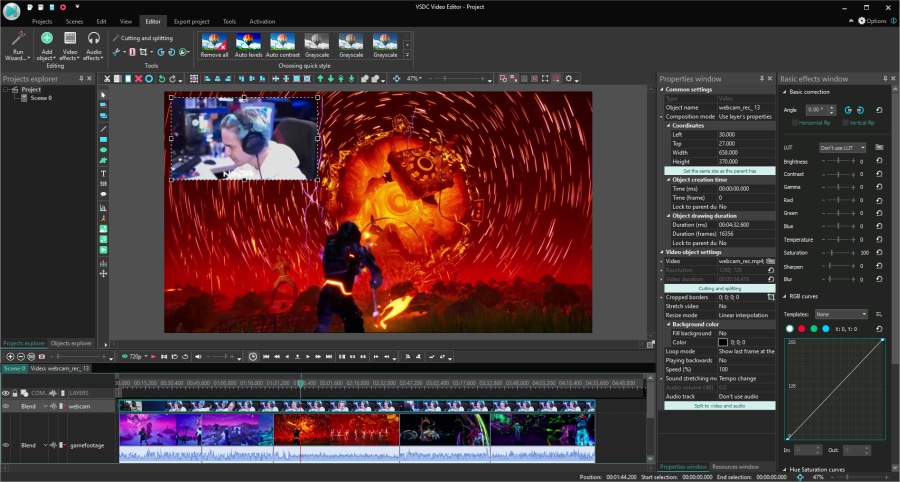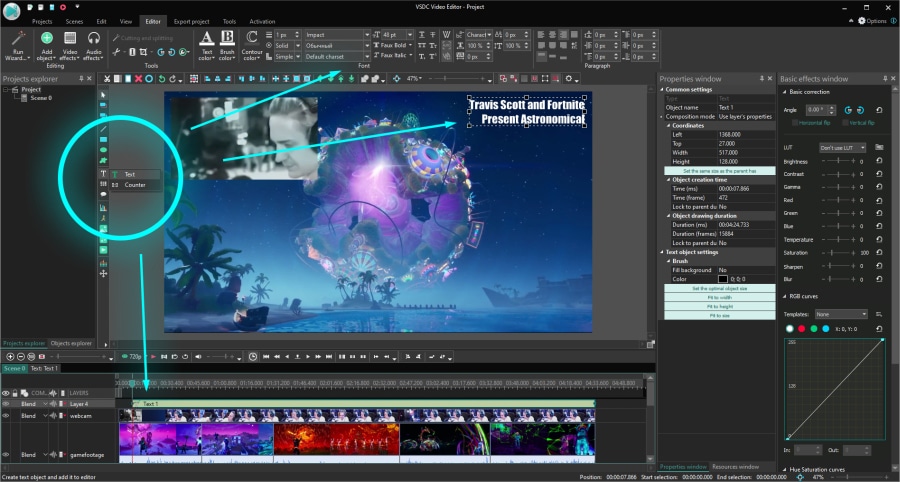動画編集
家族のグリーティングカードから会社のプレゼンテーションまでのどんな複雑性でも動画を作成できるように、動画編集 フリーウェアを使用しています。 カットをはじめて、動画ファイルの併合、視覚効果や効果音やフィルターや画像修正などの適用、適当なサウンドトラックの追加、スライドショーを作成できます 。動画がプロフェツショナルに見えるように、クロマキーおよび詳細設定を使用してください。 全ての人気の動画形式/音声フォーマットをサポートしています。
ビデオ変換器
このプログラムは他のフォーマットにビデオを変換することに志向されます。人気のビデオフォーマットの大半をサポートしています。(読込みと保存)その上、プログラムは特定のマルチメディア装置で、例えばiPhone、 Microsoft ZuneまたはArchos、再生するためにビデオを変換するタスクを大幅な簡素化します。プログラムは非常に簡単で使用するし、モダンインターフェースがあるし、必要なビデオ処理の機能があります。
オーディオ変換器
オーディオ変換器は他のフォーマットにオーディオファイルを変換します。基本的なオーディオフォーマットとコーデックをサポートしています。プログラムはプレイリストとメタタグを管理し、ビデオファイルからオーディオを抜き出して、パソコンでどんなフォーマットでもこのトラックを保存させます。
オーディオCDグラバ
このオーディオツールはオーディオトラックをグラブし、ユーザーのパソコンでどんなフォーマットでも保存するように使えます。人気のビデオフォーマットとコーデックの大半をサポートしています。プログラムはまた自動のファイルのリネームし、メタタグを更新のためにFreeDBからトラックの詳細を抜き出すことができます。
動画編集
ビデオ変換器
オーディオ変換器
オーディオCDグラバー

多機能性
1つのビデオソフトウェアのスイートではマルチメディア処理ツールの広い配列があります。

高速度
シングルコアやマルチコアのCPUに最適化した高品質と高速なアルゴリズムを使用します。

費用を負担できること
VSDCはWindows OSベースのPCとラップトップに無料でダウンロードできます。
- 時が来ました: VSDC 9.1の待望のアップデートをご紹介できることを嬉しく思います!新バージョンの改善された機能は、ビデオ編集を加速し、編集プロセスをさらに...
- VSDC最新バージョン8.3へようこそ!100種類以上の新鮮な無料ビデオテンプレート、待望のキーフレーム編集用のキーエディタウィンドウ、AV1エンコーディング、...
- 現在、ビデオコンテンツの人気は高まっており、多くのユーザーが個人的およびプロの目的でビデオクリップを作成する必要に直面しています。市場が提供する多くの選択肢から...
- 今日のデジタル世界では、 創造性が最高の地位を占めています。 個人やブランドが視聴者を魅了し、 永続的な印象を残す無限の可能性を提供します。 ソーシャル メ...
VSDC無料動画編集ーで雨滴の効果を作成する方法
動画編集技術は非常に進歩しました。 これで、動画の天候を制御できるようになりました!カメラのレンズが高温多湿に見えるように、雨滴や激しい霧のような錯覚を作りたいとしましょう。VSDC無料動画編集では、そのすべてを実行できます。

新機能を使用すると、落ちる雨滴の効果を動画に追加し、曇りガラスの外観を実現し、これらの効果を非常に正確にカスタマイズできます。 つまり、VSDCはすべてのサイズに適合するフィルターを提供するだけでなく、水滴のサイズや数、落ちる速度などのパラメーターを制御できます。 カメラのレンズで氷結する雨滴もまねできます。
ビデオマスキングを使用して、この効果をシーン全体または特定の領域に適用できることに注意してください。たとえば、フッテージ全体を変更せずにこのエフェクトを使用したいウィンドウまたはガラスがある場合、それをやることができます。
以下のチュートリアルでは、VSDCで雨滴の動画効果がどのように機能するか、プロジェクトでどのように使用できるかを示します。
VSDCで動画に雨滴効果を追加する方法
まず、VSDCの最新バージョンをダウンロードすることをお勧めします。パソコンにこのソフトウェアがすでにインストールされている場合でも、新版がリリースされたときはいつでもアップグレードすることをお勧めします。
準備ができたら、VSDCを起動して次の手順に従います。
- 開始画面の「コンテンツのインポート」ボタンを使用して、フッテージをシーンにインポートします。
- フッテージを左クリックして、「動画エフェクト」を選択します。「「OpenGL」→「雨滴」に進みます。
- ポップアップしたオブジェクトの位置設定ウィンドウで、「OK」をクリックします。

これで、雨滴のエフェクトのデフォルト版が動画に適用されます。
次に、ニーズに合わせて微調整するための一連のツールがあります。まず、フッテージをダブルクリックし、エフェクトレイヤーを左クリックして、「プロパティ」ウィンドウを開きます。
これは次のようになります:

「プロパティ」ウィンドウの雨滴効果には、3つのグループの設定があります:
- 共通設定
- 効果の調整設定
- エフェクト設定
共通設定では、エフェクトレイヤーにタイトルを追加し、エフェクトが動画に表示される瞬間(秒またはフレーム)、エフェクトの持続時間(秒またはフレーム)を設定できます。
効果の調整設定では、効果の透明度を選択できます。エフェクトの持続時間全体で同じレベルの透明度を設定することも、目的のレベルまで徐々に増減させることもできます。
後者の場合、透明度パラメーターの初期値と最終値は異なる必要があります。たとえば、初期値を100%(完全に不透明)に設定し、最終値を10%に設定すると、次のようになります:
エフェクト設定には、次のようなさまざまなパラメーターを変更するのに複数のオプションが含まれています:
- ガラスの霧の強度
- 雨滴のサイズと数
- 窓に滴が走る痕跡
- 他
明らかにすることがたくさんあるので、この設定のグループはそれ自体でレビューに値します。以下では、各パラメータを詳しく見ていき、それらの値を増減したときの結果を示します。
雨滴の動画エフェクト:高度な設定の概要
最初のパラメーターは「エフェクト種類」と呼ばれ、「雨」と「霧のガラス」の2つのオプションが開きます。「雨」はガラス(またはカメラのレンズ)に降る雨滴の模倣を作成し、「霧のガラス」はあちこちに水滴と痕跡がある蒸気の多いガラスの外観を作成します。

次のパラメーターは、「ぼかし種類」と呼ばれます。ぼかしのレベルを調整して、霧の強度を制御できます。 使用できるぼかし種類は3つあります。
- なし–霧がない
- 種類1 – ガラスがわずかに曇っている
- 種類2 – ガラスは霧で覆われています
種類1または種類2を選択した場合は、ぼかし質とぼかし半径を設定することもできます。後者は、表面に存在する霧の量を定義します。初期値と最終値を使用して、このパラメーターの動的な変更を設定することができます。
たとえば、ここでは、ぼかし半径の最終値を初期値よりも大きく設定した場合に、時間の経過とともに窓が曇っているのを示します。

次は、液滴の可視性というパラメーターです。変更することで、液滴をより明確にすることができます。繰り返しますが、再生中にダイナミクスを表示し、雨滴の可視性を増加(または減少)したい場合、このパラメーターの初期値と最終値は異なる必要があります。
初期値は1、最終値は10である場合、効果は次のようになります。

液滴の可視性の値は0である場合、液滴は表示されないことに注意してください。
トレイルの強度は、水滴のトレイルの強度を制御するのに役立つパラメータです。ここでも、エフェクトの進行状況を表示したい場合は、初期値と最終値を使用します。
たとえば、以下の動画では、トレイルの強度のパラメータは0から200までとなっています。

値は0である場合、軌跡は表示されません。
継続的なトレイルという次のパラメーター名は、霧のガラスのエフェクト種類を選択し、液滴の可視性の値を0より大きい値に設定した場合にのみ使用できます。このオプションを「真」に切り替えると、スムーズで中断のない痕跡を模倣できます。

雨滴が表面に落ちるときに凍結するような錯覚を作りたい場合は、凍った雨滴というパラメーターを使用します。値は0である場合、効果が適用されませんが、値が高ければ高いほど、水はより深く凍結します。

滴の密度により、エフェクトによってランダムなサイズの液滴をいくつ追加するかを制御できます。値が高ければ高いほど、雨滴で覆われる表面が多くなります。 次の例では、滴の密度のパラメーター値が0から100に増加します。

一部のサイズとともに、動画内の液滴の数がどのように増加するかに注意してください。
滴のスケールは、トレイルを離れる水滴を拡大するだけです。 以下の例では、滴のスケール値が20から200に徐々に増加しています。

落ちる水滴の速度を変更する場合は、滴の落ちる速度を使用します。 このオプションは、痕跡のある液滴にのみ影響することに注意してください。
痕跡のない水滴の外観を調整するには、小滴のメニューを使用します。これには、上記で確認したものと同様のパラメーターが含まれています。滴の密度、滴のスケール、滴の落ちる速度です。
最後に、最後の設定グループは「画像の調整」と呼ばれ、雨滴効果の色を修正できます。具体的には、エフェクトを適用するフッテージの色と水滴の色も修正できます。
利用できる編集モードは3つあります。
- 調整を使用しない(色補正は適用されません)
- 画像調整(フッテージのみに適用される色補正)
- 効果調整(水滴に適用される色補正)
画像やエフェクト調整のモードでは、赤・緑・青の値スケールであり、フッテージで選択したトーンの値に入力した数値を掛けます。
たとえば、これは、青いトーンを徐々に増やした場合の画像の調整の結果です。

そして、これはエフェクトの調整モードで青いトーンが増加した結果です。

色調整のメニューには、赤・緑・青の値のオフセットのパラメータも含まれていることに注意してください。選択したトーンの値を増やすと、入力した値だけ強度が増します。
これは、フッテージの青の値オフセットが徐々に増加する様子を示しています。

また、エフェクトに対して同様のパラメーター調整を実行すると、違いに気づきます。

VSDCで利用可能な新しい効果を試してみてください
新しい効果は、動画へのスタイリッシュな追加であり、雨滴、曇った窓、またはあらゆる表面の単なる凝縮のリアルな外観を作成するのに役立ちます。試してみたいと思われる場合は、VSDCの最新バージョンをダウンロードして、お試しください。
Facebookのコミュニティに参加し、毎週編集チュートリアルのあるYouTubeチャンネルに登録してください。

このプログラムは、あなたのデスクトップのビデオをキャプチャし、パソコンで様々なフォーマットでも動画を保存できます。プログラムは、動画編集と結合して、プレゼンテーションの作成や、チュートリアルや、デモビデオのためにすごいツールです。

このプログラムは外部の装置からビデオをキャプチャーし、自由なフォーマットでパソコンに記録します。ビデオチューナーや、ウェブカメラや、キャプチャカードなどからビデオを保存できます。

"VSDC Free Video Editor is a surprisingly powerful, if unconventional video editor"
- PC Advisor

"This video editor gives you tons of control and editing power"
- CNet

"The editor handles many common formats and boasts a good deal of capabilities when it comes time to alter lighting, splice video, and apply filters and transitions in post production"
- Digital Trends