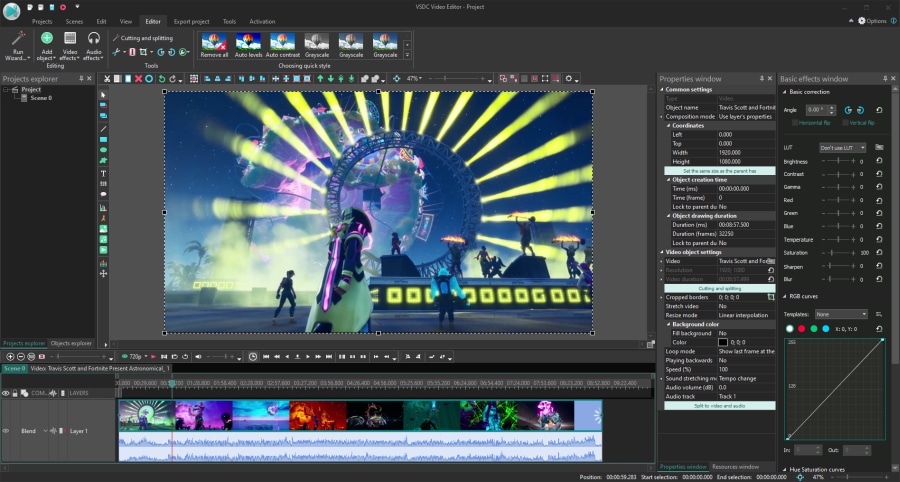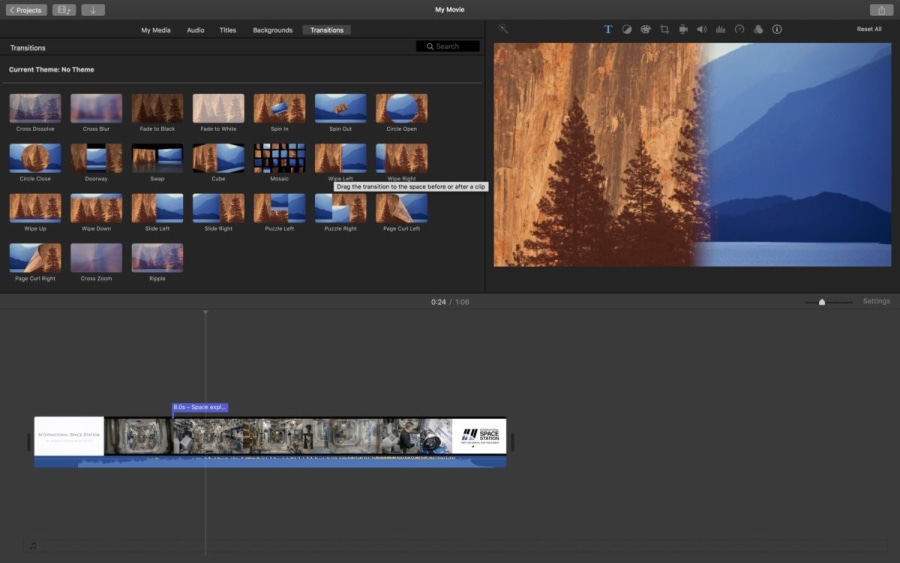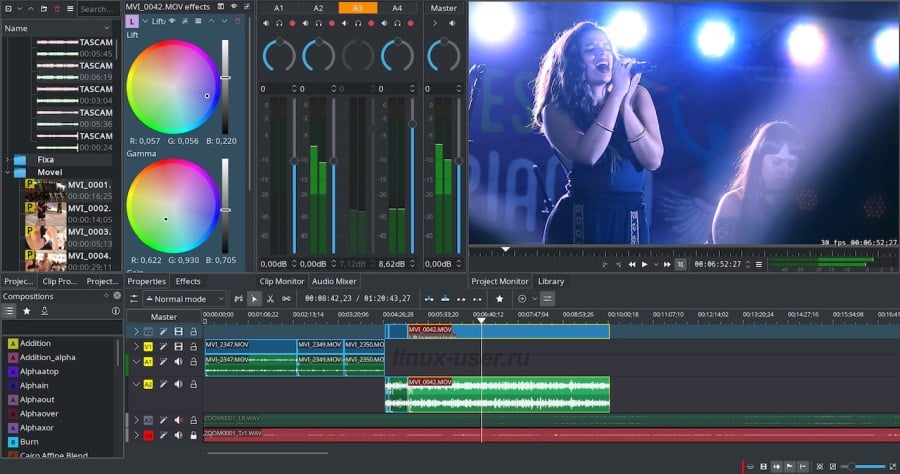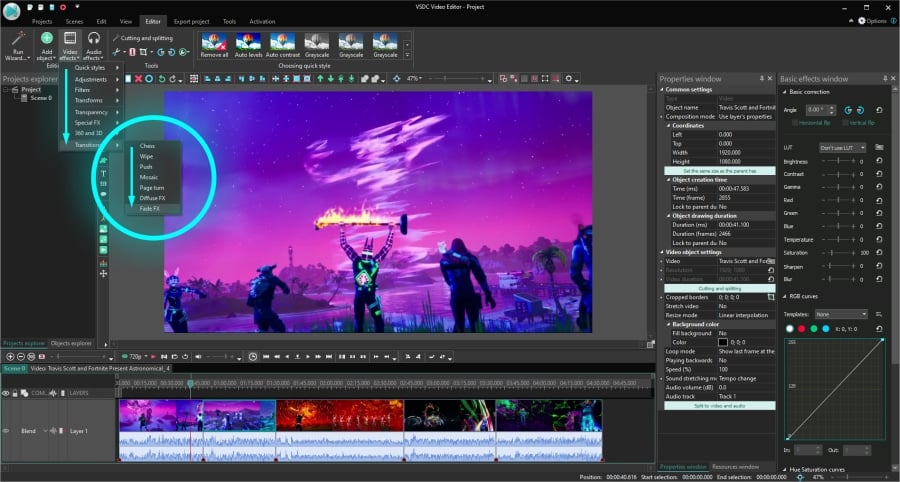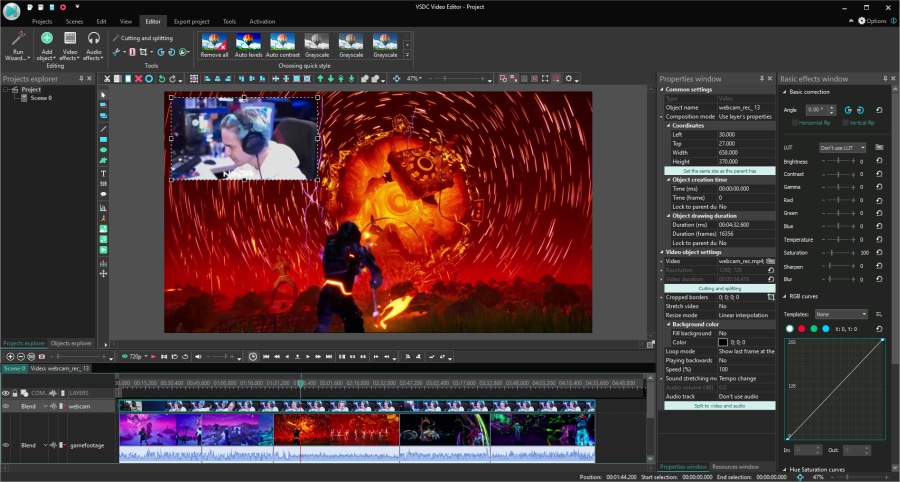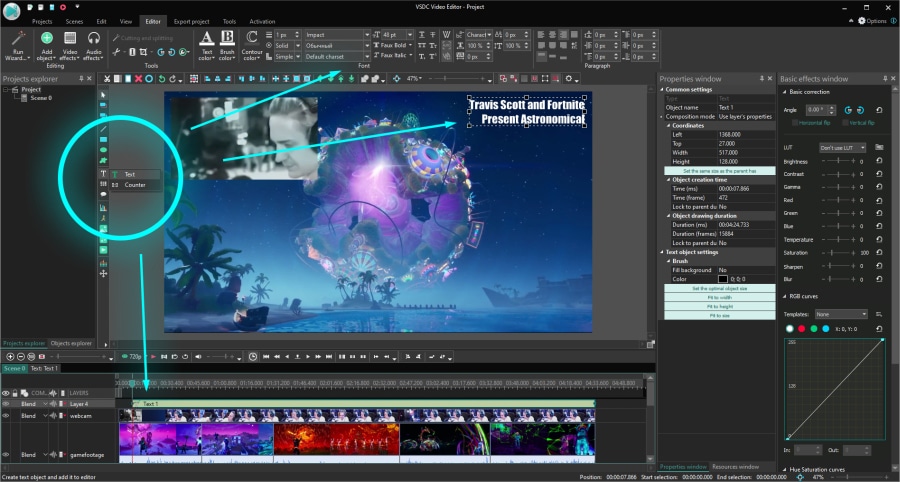YouTubeには、誰も見たくない生の編集されていないゲームプレイがたくさんあります。 ほんの少しの時間と労力で、それらの多くが魅力的なクリップになり、多くの視聴者を引き付けることができるので、それは残念です。(視聴数を望まないのであれば、そもそもゲームプレイの動画をYouTubeにアップロードしないのではないでしょうか?)
真実は、人々はあなたのゲームプレイ全体を見たいと思わないこともあります。彼らの注意持続時間は短く、彼らはゲームで立ち往生しているときに特定の問題を解決する必要があるか、または最もエピックな瞬間に楽しませたいだけです。そしてそれをどのように実現しますか? ゲームプレイの 動画を編集して、それを有用で楽しいものにすることによって!
この記事では、ゲーム動画を無料で編集する方法を紹介します。準備プロセスを順を追って説明し、基本的なゲームモンタージュの実行方法を示します。さらに、より良い動画を制作するためのヒントをいくつか紹介します。最後に、プロジェクトに使用できる無料のゲーム動画編集ソフトウェアについても確認します。
どのゲーム動画編集ソフトウェアを使用しますか?
良いニュース!ゲーム動画編集ソフトウェアとして最適な、無料のNLE(ノンリニア動画編集)がたくさんあります。
このチュートリアルでは、VSDC無料動画編集を使用します。無料で軽いため(低スペックなパソコンでも動作します)、多くのYouTubeのゲーミングユーザーに推奨されています。
VSDCはWindowsでのみ機能することに注意してください。公式サイトからダウンロード できます。
MacまたはLinuxを使用している場合は、代替のゲーム動画編集ソフトウェアを数段落で提供します。 乞うご期待!
ゲームプレイ動画を編集する前に:ステップバイステップの準備計画
実況プレイやウォークスルーを作成する場合、編集はほとんど必要なく、大体カットとマージです。ただし、ガイドやゲームで最高の瞬間のスーパーカットに取り組んでいる場合は、基本的な編集を超える必要があります。
以下にまとめたヒントは、ウォークスルー、ゲームプレイ、トレーラー、爆笑ギャグ、実況プレイなど、あらゆるプロジェクトで役立ちます。
さらに騒ぎがなければ、すぐに飛び込みましょう。
ステップ1。ゲームプレイのプロダクションを事前に計画する
私たちは知っています。 あなたはおそらくゲームを始めるのが待ちきれません。落ち着いてください。計画を持っていることが鍵です。
音声解説用のスクリプトを使用した詳細なシナリオは必要ないかもしれませんが、制作している内容を明確に理解している必要があります。これらの質問に答えることから始めます。
あなたのゲーム動画はどのジャンルですか?
ウォークスルーまたは実況プレイを録音していますか? ギャグかゲームレビューか? その選択をしたら、集中してください。ユーチューバーがゲームで何かをする方法を示すことを約束し、あまりにも長くかかりすぎてさまようと話題から外れて話をするのを想像してみてください。それはうざいです。そのような人にならない方がよいでしょう。
あなたの目標は何ですか?
楽しみのためにそれをやるか、それともビューの数を最大化したいですか?この質問に対する答えは、どのゲームを選択し、ビデオに何を正確に表示するかを決定するのに役立ちます。
YouTubeでの視聴回数や視聴者数を気にする必要がない場合は、好きなことをやってください。しかし、チャンネルを成長させて視聴者を惹きつけることが目標である場合は、簡単な調査を行い、人々が実際に探しているものを見つけたいと思うかもしれません。視聴者の要求を満たすゲーム動画を作成することで、YouTube検索エンジンによってインデックスにされ、最初の結果に表示される可能性が高くなります。
キーワード調査については、Answer The Public (上記)、Online Keyword Tool などの無料ツールを使用するか、Googleで関連する検索を確認してください。たとえば、「選択したゲームの名前+ウォークスルー」と入力すると、ページの下部に何が表示されるかを確認できます。
サウンドトラックとして何を選びますか?
これは簡単な質問のように聞こえるかもしれませんが、録音を開始する前に数分を費やす必要があります。たとえば、音声コメントを使用する場合は、マイクが適切に機能することを確認する必要があります。また、背景ミュージックを追加したら、ゲームのサウンドが必要になる場合もあります。ゲームのサウンドを録音するのを忘れることは、新人の最も一般的なミスの1つです。
そして、それが次のステップです。画面キャプチャソフトウェアのインストールとゲームの記録です。
ステップ2。ゲームプレイを記録する
ゲーム用のラップトップを使用している場合でも、最新のPlayStationの幸運な所有者である場合でも、ゲームプレイの記録に役立つ専用のアプリとデバイスがあります。
これで、ラップトップに適したソフトウェアを簡単に見つけることができます。OBS(Open Broadcaster Softwareという)は、おそらくすでにご存知の無料のスクリーンキャプチャプログラムです。さらに、WindowsとmacOSの両方のコンピューター用の他の画面記録ツール(VSDC Free Screen Recorder、Apowersoft、Screencast-O-Maticなどを含む)が多いです。
ただし、コンソールを使用している場合は、ゲームのキャプチャデバイス の購入を検討する必要があります。テレビをコンピューターに接続し、画面で起こっているすべてを記録し、後で動画をゲーム動画編集にすばやく簡単にアップロードするのに役立ちます。理想的なデバイスでは、ゲームのサウンドとマイクまたはヘッドセットを介したライブ解説の両方を録音できる必要があります。
そして疑問に思った方に、「いいえ、カメラでテレビ画面を録画することはめったにいいアイデアではないと言います。 そんなことをしないでください。
ステップ3。サウンドトラックを入手するか、音声コメントを録音する
これまでに完了しました。よくできました! ここで、選択したゲーム動画編集にフッテージをアップロードする前に、小さな詳細が1つ残っています。オーディオです。
ゲームを録画し、ヘッドセットでリアルタイムで音声コメントを行っていた場合、この部分はスキップしてください。ただし、ナレーションを作成する 必要がある場合は、ゲームプレイの動画を編集する前または編集した後で個別に作成する必要があります。
背景音楽も優れたアイデアであり、動画をより魅力的にするのに役立ちます。音楽の著作権法のため、ゲームプレイにどんな音楽でも追加することはできません。最も簡単なオプションは、YouTubeオーディオライブラリ で素敵な曲を見つけることです。そこにあるすべてのトラックはロイヤルティフリーであり、無料で利用できます。 さらに、そこにも音響効果があります!
ステップ4。ゲームの動画編集ソフトウェアをダウンロードする
これで、ゲームプレイの編集を開始するためのすべてが揃いました。ツールを選択する時間です。
使用しているOSに応じて、考慮すべき無料のゲーム動画編集を以下に示します:
VSDC – Windows用の無料動画編集ソフトウェア
VSDCは、ゲームプレイ映像用の初心者向けの軽量なビデオエディターです。RAMが制限されたPCでも機能し、任意の動画形式のインポートとエクスポートが可能で、ゲームプレイ動画編集に期待される基本的な機能をすべて備えています。
VSDCには、マスキングやモーショントラッキング などの高度なツールを誇るプロ版があります。ただし、最初は無料版の機能セットで十分です。いくつかの段落で、VSDCでゲームプレイ動画を編集する方法を示します。
iMovie – macOS用の無料のゲーム動画編集ソフトウェア
Apple製品を使用している場合、iMovieはゲームビデオエディタとして最適です。無料で利用でき、デバイス間で問題なく使用できます。つまり、スマートフォンやタブレットでモバイルのゲームプレイを編集できます。または、タブレットで動画の編集を開始して、Macで続行することもできます(スムーズな同期についてはAppleに感謝します!)。
Kdenlive – Linux用の無料のゲーム動画編集ソフトウェア
Kdenliveは、あらゆるOSで動作するオープンソースのクロスプラットフォームプログラムですが、Linuxで最も人気のある動画編集ソフトウェアであることで有名になりました。Kdenliveは、最小限のインターフェース、高速プロジェクトのレンダリング、便利なキーボードショートカットのセットを備えた使いやすいプログラムです。他のオープンソースプロジェクトと同様に、Kdenliveはコミュニティサポートが多いため、行き詰まった場合は、経験豊富なユーザーが作成した専用のフォーラムやYouTubeチュートリアルがあります。
VSDCという無料のゲーム動画編集ソフトウェアの使用方法
VSDC無料動画編集をPCにダウンロードしたら、それを起動し、「コンテンツのインポート」ボタンを使用してゲームの映像をアップロードします。このオプションを使用すると、ソフトウェアは自動的にビデオの設定を検出し、それに応じてプロジェクト設定を調整します。
1. 退屈なものを切り取る
最初のステップは、不要な映像をすべて取り除くことです。最高の(エピック、最も壮面白い)瞬間を含むクリップを作成することを目的としている場合は、それらのシーンだけを残してください。場合によっては、必要以上のフッテージを保持したくなることがありますが、それはまさにスクリプトが役に立ちます。最初のアイデアを覚えて、コースに固執してください。
VSDCでゲームプレイ動画を切り取るには、カットしたい場所にカーソルを置き、上部のかみそりアイコンをクリックします。
フッテージは2つの部分に分かれます。不要な部分を切り取るために必要な回数だけアクションを繰り返します。次に、シーンの任意の場所をクリックして、ファイル全体の選択を解除します。
最後に、削除したい部分を選択し、「削除」をクリックします。
2. 残っているものをマージして、トランジションを追加する(またはしない)
VSDCでは、動画をドラッグしてドッキングするだけでビデオをマージできます。このプログラムはいくつかのトランジションも提供しますが、実際には、ゲームの動画はシーン間の派手な効果を必要としません。
そのため、トランジションをまったく使用しないか、フェードFXのような最小限のトランジションを適用するのが最善の選択肢になります。フェードFXを適用するには、カーソルをシーンの最後に置きます(トランジションを適用するビデオの一部がタイムラインで選択されていることを確認してください)。「動画エフェクト 」メニューを開き、「トランジション 」に進み、「フェードFX ]を選択します。
3. ゲームプレイ映像にオーディオを追加する
プロジェクトにオーディオファイルを追加するには、Shift + A を押すか、「オブジェクトを追加 」ボタンを使用して、「オーディオ 」を選択します。
オーディオトラックを編集して、希望どおりに聞こえるようにすることができます。不要な部分を切り取ったり、オーディオの音量を変更 したり、フェードインやフェードアウトなどのオーディオエフェクトを適用したりします。
4. 動画に自分自身を追加する(ピクチャーインピクチャーエフェクト)
ゲームプレイ動画をより魅力的にする方法について疑問がある場合は、映像に自分自身を移動する(かなり文字通り)ことを検討してください。ピクチャーインピクチャーエフェクトを使用すると、ゲームプレイ動画の上に自分で再生またはコメントした映像を配置できます。
これは次のようになります。
これを再現するには、リアクション動画 の作成方法と同様に、再生中に自分自身を記録するか、結果のゲームプレイを見てコメントする自分をキャプチャします。
自分の映像が準備できたら、Shift + V のホットキーの組み合わせを使用してプロジェクトにインポートするか、「オブジェクトを追加 」メニューを使用して「動画 」を選択します。タイムラインで自分の映像をゲームプレイの動画レイヤーの上に配置し、サイズを変更してコーナーにドラッグしてください。
詳細なガイダンスが必要な場合は、ピクチャーインピクチャー効果のチュートリアル を確認してください。
5. タイトルとキャプションを追加する
VSDCにはフル機能のテキストエディターが搭載されているため、タイトル、ツールチップ、キャプションを簡単に追加できます。また、それらを適切なタイミングで表示し、必要な限り視界にとどまることもできます。
動画に文字を付ける には、タイトルを表示したい時点でカーソルをタイムライン上に置きます。 次に、「オブジェクトを追加 」メニューを開き、「文字」を選択します。上部に編集メニューが開きます。これを使用して、文字のスタイルを好みに合わせて調整します。次に、タイムラインの文字レイヤーをストレッチまたはカットして、シーンでの継続時間を変更します。
滑らかな外観を作成するには、文字レイヤーを右クリックし、「動画エフェクト」に移動して、「透明度 」>>「フェードイン 」を選択します。
ビデオ内のオブジェクトに文字を追従させる場合は、VSDCプロで利用可能なモーショントラッキングモジュール を確認してください。
6. 最高の瞬間をハイライトする
以前、ゲームプレイ動画の編集に関しては、動画エフェクトは冗長であると述べました。ただし、ゲームの特定の瞬間を強調したり、シーン内のオブジェクトに視聴者の注意を引き付けたい場合は、適切に見えることがあります。これはオプションですが、ゲームプレイのモンタージュを趣味にしようと計画している場合は、最終的にはあちこちにいくつかの映画のような効果を追加したいと思うかもしれません。
ここで試してみることができるものです:
フリーズフレーム効果でサスペンスを作成します 。フリーズフレーム効果には、選択したフレームのスナップショットを撮り、それらを使用して動画を一瞬「フリーズ」させ、サスペンスを作成したり、コメントを書き込んだりすることが含まれます。効果は信じられないほど簡単に適用できます。 習得したい場合は、このチュートリアル を確認してください。雰囲気を設定するために色を変更します 。色が大幅に変化すると、たとえば、動画が白黒になり、劇的な効果が生まれ、シーンが視覚的に強調されます。オブジェクトに焦点を当てます 。 ビデオ内のオブジェクトに正確に焦点を当てたい場合は、作業しているゲームプレイ動画のタイプに応じて、トリミング・ズームアプローチ または背景ぼかしアプローチ を適用できます。
7. ゲームプレイ動画のイントロを作成する
傑作をYouTubeにアップロードする前に、一歩進んで短いイントロを作成することをお勧めします。ゲームの紹介は派手である必要はありませんが、もしあれば、あなたのビデオを目立たせるのに役立ちます。さらに、それを使用して行動を促すフレーズを追加し、視聴者にソーシャルメディアでフォローするように促すことができます。
イントロを作成する必要があるのは1回だけです。その後、それをテンプレートとして保存し、必要なときにいつでも使用できます。VSDCチャネルには、初心者向けの紹介チュートリアルが多数用意されています。必ずチェックしてください 。
まとめ
これで、ゲームプレイの動画を編集する方法についてのアイデアが得られました。
これらのヒントの少なくとも1つは、ゲームチャネルを成長させるという目標に役立ちましたか? 「はい」と答えたばかりなら、それは素晴らしいことです。
さて、なぜそこで停止しますか?先に進んで、ローンチに関する情報を広め、フィードバックを求め、他のクリエイティブな思想家を見つけましょう。まだユーチューバーのゲームコミュニティのメンバーではない場合は、必ずNewTubers 、YouTubeゲーム 、Let’s Play のサブレディットをチェックしてください。 きっとサポートとインスピレーションを見つけるでしょう。
動画編集
ビデオ変換器
オーディオ変換器
オーディオCDグラバー