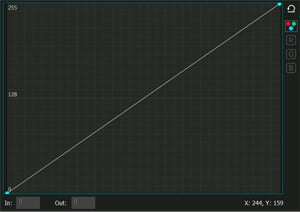動画編集
家族のグリーティングカードから会社のプレゼンテーションまでのどんな複雑性でも動画を作成できるように、動画編集 フリーウェアを使用しています。 カットをはじめて、動画ファイルの併合、視覚効果や効果音やフィルターや画像修正などの適用、適当なサウンドトラックの追加、スライドショーを作成できます 。動画がプロフェツショナルに見えるように、クロマキーおよび詳細設定を使用してください。 全ての人気の動画形式/音声フォーマットをサポートしています。
ビデオ変換器
このプログラムは他のフォーマットにビデオを変換することに志向されます。人気のビデオフォーマットの大半をサポートしています。(読込みと保存)その上、プログラムは特定のマルチメディア装置で、例えばiPhone、 Microsoft ZuneまたはArchos、再生するためにビデオを変換するタスクを大幅な簡素化します。プログラムは非常に簡単で使用するし、モダンインターフェースがあるし、必要なビデオ処理の機能があります。
オーディオ変換器
オーディオ変換器は他のフォーマットにオーディオファイルを変換します。基本的なオーディオフォーマットとコーデックをサポートしています。プログラムはプレイリストとメタタグを管理し、ビデオファイルからオーディオを抜き出して、パソコンでどんなフォーマットでもこのトラックを保存させます。
オーディオCDグラバ
このオーディオツールはオーディオトラックをグラブし、ユーザーのパソコンでどんなフォーマットでも保存するように使えます。人気のビデオフォーマットとコーデックの大半をサポートしています。プログラムはまた自動のファイルのリネームし、メタタグを更新のためにFreeDBからトラックの詳細を抜き出すことができます。
動画編集
ビデオ変換器
オーディオ変換器
オーディオCDグラバー

多機能性
1つのビデオソフトウェアのスイートではマルチメディア処理ツールの広い配列があります。

高速度
シングルコアやマルチコアのCPUに最適化した高品質と高速なアルゴリズムを使用します。

費用を負担できること
VSDCはWindows OSベースのPCとラップトップに無料でダウンロードできます。
- published Amy Shao 6/10/25 待ちに待った新しくてユニークなアップデートがついに登場!これは単なるバージョンアップではありません...
- このホリデーシーズンは、VSDC Video Editorの最新アップデートと共に新しい始まりを迎えましょう!皆様のフィードバックを受けて、最も愛されているツー...
- 変化は改善に関するものであり、このプロセスはあなたのご意見なしでは実現できませんでした。あなたのフィードバックを慎重に確認した結果、いくつかの重要な問題に対処し...
- イントロ 2024年、ビジュアルエフェクトを作成するためのオプションの範囲は非常に多様化しており、トップの選択肢を特定することがますます困難になっています。...
VSDCを4K動画編集ソフトウェアとして使用する方法:ヒントとテクニック
UHD動画の撮影は、以前、動画編集の専門家の特権でしたが、それらの時代は終わりました。今日、アクションカメラは熱心にこの新しいフォーマットを採用している間、YouTubeのようなビデオホスティングサービスはユーザーにこの新しい技術をますます多くのアマチュアを紹介する4Kクリップをアップロードする機能を提供します。しかし、4K動画編集ソフトウェアはどこにあるのでしょうか。それはすでに幅広い視聴者に利用可能ですか?
4K動画を扱うつもりならインターネット上の多数の記事によると、実際のカメラに費やされるお金は消費の最少です。コンピュータのアップグレードに2500ドルを超える投資をするつもりがない限り、UHD動画編集はあなたのためではないと言われます。幸いなことに、インターネットは常に正しくなくて、4K映像を編集するにははるかに安い方法があります。最も簡単な方法の1つは、平均的なハードウェアでも最大限に活用できる適切なソフトウェアを見つけることです。無料のVSDC動画編集をダウンロードすることをお勧めします。VSDCは、比較的低いシステム要件と、限られたメモリを搭載したローエンドコンピュータでも4Kフッテージを処理する機能で知られています。
以下では、VSDCの使用を開始し、特に4K動画の編集に関するいくつかのヒントを紹介します。
動画のインポート
インストールプロセスが完了したら、VSDCを起動し、トップメニューから「コンテンツのインポート」ボタンをクリックします。コンピュータから4K映像を選択します。これにより、動画は画質を落とさずにシーンにインポートされ、シーン全体がUHDのパラメータに合わせて調整されます。
色補正
今では、実際の編集のための時間です。4K動画は虫眼鏡のようにクリップの長所と短所を誇張しているため、細部への注意が必要です。

超現実主義的な動画は、悪天候や暗い照明のいずれかをマスクするために色補正が必要になります。カラースペクトルを改善するには、の左上隅に進み、「ビデオ効果」 「調整」を選択します。使用可能なオプションの中から選択して、クリップのコントラスト、ガンマ、その他の視覚的側面を向上させます。
動画のエクスポート
編集が終わったら、フルHD動画をエクスポートします。トップメニューに進み、「プロジェクトのエクスポート」の「ウェブ」「YouTube用」を選択します。ファイル名と保存場所を「出力ファイル」というフィールドで選択します。「プロジェクトのエクスポート」のボタンをクリックしてプロセスを完了します。 これはハードウェアによっては時間がかかるかもしれません。
それでも4k動画のエクスポートについて質問がある場合は、以下の1分間の動画説明を参照してください。
4Kを削減したいですか?
4kを使用して作業するには面倒すぎる場合、またはビデオがストレージデバイスに収まらない場合は、VSDCを使用していつでもクリップのサイズを縮小できます。この場合は、動画をインポートし、「プロジェクトのエクスポート」タブを選択して「プロファイルの編集」セクションに進みます。必要な解像度を選択するには、「プロファイルフィルタ」オプションを検索します。1080(フルHD)または720(HD)であれば、意図した結果には十分すぎるでしょう。「プロファイルの適用」を押して変更を保存し、トップメニューからプロジェクトをエクスポートします。
ボーナス機能
4Kビデオを多数編集することを計画している場合は、処理速度を上げたいと思うかもしれません。これは、ハードウェアアクセラレーションを可能にするVSDCのプロ版で可能になりました。プロバージョンはビデオカードの能力を活用して、4K動画のエクスポートを高速化します(ビデオカードがサポートしている場合)。
プロ版を購入した場合は、プログラムオプションでハードウェアアクセラレーションを有効にしてください。ハードウェアアクセラレーションは、VSDCのプロ版で得られる唯一のボーナスではありません。
アクションカメラで動画を撮影している場合は、ほとんど間違いなく、動画安定化のツールが役立つでしょう。ここでそれを使用する方法の詳細な指示があります。視覚的なガイドを好むならば、ビデオチュートリアルがあります。
もう1つの便利な機能は、高度なサイズ変更です。4K動画をエディタにインポートして、サイズを変更してシーンの一部だけを占めるようにすると、通常画質が落ちます。それは、プロバージョンのVSDCには当てはまりません。それは、プロバージョンのVSDCには当てはまりません。高度なサイズ変更方法は、画質を落とすのを防ぎ、最高の解像度で動画を楽しむのに役立ちます。プロ版のサイズ変更やその他の高度な機能についてもっと知りたい場合は、詳細なガイドを参照してください。
今日はここまでです。4Kの経験をお楽しみください!
無料動画編集の説明ページでプログラムに関する詳細な情報を得ることができます。

このプログラムは、あなたのデスクトップのビデオをキャプチャし、パソコンで様々なフォーマットでも動画を保存できます。プログラムは、動画編集と結合して、プレゼンテーションの作成や、チュートリアルや、デモビデオのためにすごいツールです。

このプログラムは外部の装置からビデオをキャプチャーし、自由なフォーマットでパソコンに記録します。ビデオチューナーや、ウェブカメラや、キャプチャカードなどからビデオを保存できます。

"VSDC Free Video Editor is a surprisingly powerful, if unconventional video editor"
- PC Advisor

"This video editor gives you tons of control and editing power"
- CNet

"The editor handles many common formats and boasts a good deal of capabilities when it comes time to alter lighting, splice video, and apply filters and transitions in post production"
- Digital Trends