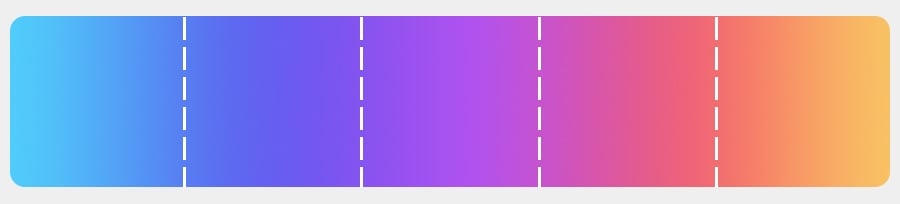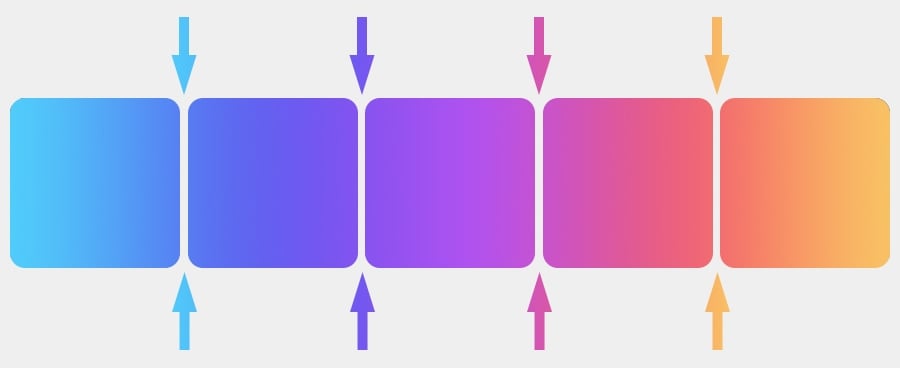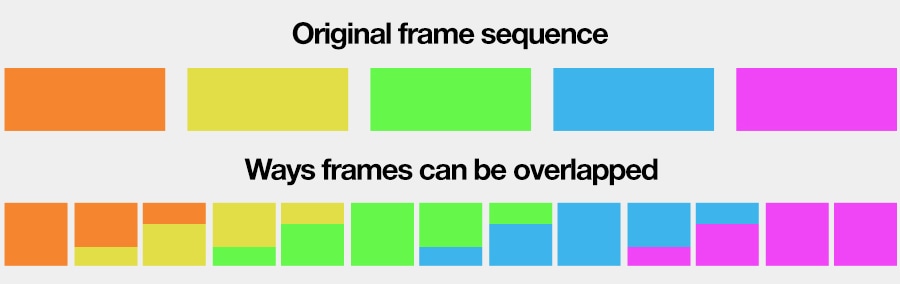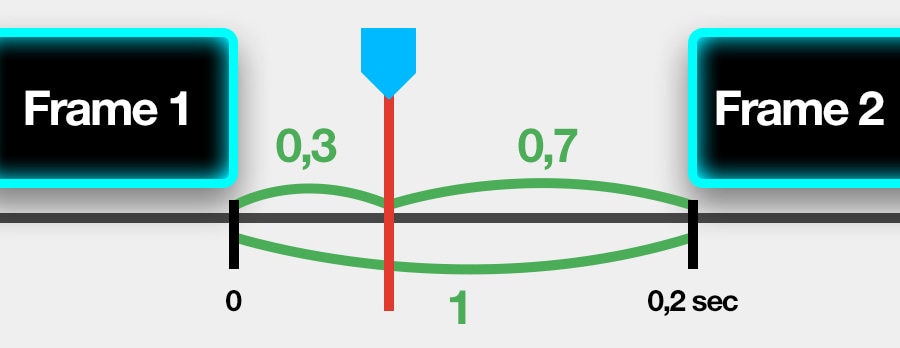動画編集
家族のグリーティングカードから会社のプレゼンテーションまでのどんな複雑性でも動画を作成できるように、動画編集 フリーウェアを使用しています。 カットをはじめて、動画ファイルの併合、視覚効果や効果音やフィルターや画像修正などの適用、適当なサウンドトラックの追加、スライドショーを作成できます 。動画がプロフェツショナルに見えるように、クロマキーおよび詳細設定を使用してください。 全ての人気の動画形式/音声フォーマットをサポートしています。
ビデオ変換器
このプログラムは他のフォーマットにビデオを変換することに志向されます。人気のビデオフォーマットの大半をサポートしています。(読込みと保存)その上、プログラムは特定のマルチメディア装置で、例えばiPhone、 Microsoft ZuneまたはArchos、再生するためにビデオを変換するタスクを大幅な簡素化します。プログラムは非常に簡単で使用するし、モダンインターフェースがあるし、必要なビデオ処理の機能があります。
オーディオ変換器
オーディオ変換器は他のフォーマットにオーディオファイルを変換します。基本的なオーディオフォーマットとコーデックをサポートしています。プログラムはプレイリストとメタタグを管理し、ビデオファイルからオーディオを抜き出して、パソコンでどんなフォーマットでもこのトラックを保存させます。
オーディオCDグラバ
このオーディオツールはオーディオトラックをグラブし、ユーザーのパソコンでどんなフォーマットでも保存するように使えます。人気のビデオフォーマットとコーデックの大半をサポートしています。プログラムはまた自動のファイルのリネームし、メタタグを更新のためにFreeDBからトラックの詳細を抜き出すことができます。
動画編集
ビデオ変換器
オーディオ変換器
オーディオCDグラバー

多機能性
1つのビデオソフトウェアのスイートではマルチメディア処理ツールの広い配列があります。

高速度
シングルコアやマルチコアのCPUに最適化した高品質と高速なアルゴリズムを使用します。

費用を負担できること
VSDCはWindows OSベースのPCとラップトップに無料でダウンロードできます。
- published Amy Shao 6/10/25 待ちに待った新しくてユニークなアップデートがついに登場!これは単なるバージョンアップではありません...
- このホリデーシーズンは、VSDC Video Editorの最新アップデートと共に新しい始まりを迎えましょう!皆様のフィードバックを受けて、最も愛されているツー...
- 変化は改善に関するものであり、このプロセスはあなたのご意見なしでは実現できませんでした。あなたのフィードバックを慎重に確認した結果、いくつかの重要な問題に対処し...
- イントロ 2024年、ビジュアルエフェクトを作成するためのオプションの範囲は非常に多様化しており、トップの選択肢を特定することがますます困難になっています。...
VSDCの新しいクロマキーツールセット:無料及びプロ機能の概要
VSDCの新しいバージョンは、かなりの数の驚きをもたらします。更新されたクロマキーツールセットはその1つです。私たちはそれが出てきた方法に満足しています。そしてあなたもそれを気に入るはずです。クロマキーの精度と結果質は非常に優れているため、以前に背景を削除することに熱心でなかったとしても、それがどのように機能するかを確認した後になるでしょう。
クロマキーツールセットの最もエキサイティングな新機能であるHSLカラースペースについてのビデオチュートリアルから始めることをお勧めします。次に、残りの背景除去プロパティについて説明している手順を読むことができます。
VSDCの6.6版をまだダウンロードしていない場合は、ここでダウンロードできます。
VSDCでクロマキーを適用する方法
開始するには、フッテージをVSDCにインポートし、「動画エフェクト」メニューを開いて「透明度」-「背景除去」を選択します。オブジェクトの位置設定ウィンドウがポップアップ表示され、クロマキー効果をフッテージに適用する時点が示されます。デフォルトでは、効果はカーソル位置からファイルの残りの部分まで適用されます。 これを変更したい場合は、目的のオプションを選択して「OK」をクリックします。

エフェクトを適用すると、エフェクトレイヤーが配置されているタイムラインの別のタブに進むことに注意してください。「プロパティ」ウィンドウは右側からスライドインします。ここにクロマキーの設定があります。「プロパティ」ウィンドウが見つからない場合は、エフェクトレイヤーを右クリックして、コンテキストメニューから「プロパティ」を選択します。
「プロパティ」ウィンドウには、次の3つの設定グループが含まれています:
- 共通設定
- 調整効果の設定
- 背景除去設定

共通設定では、エフェクトレイヤーにタイトルを追加したり、エフェクトが動画に表示される瞬間(秒単位またはフレーム単位)やエフェクトの期間(秒単位またはフレーム単位)を変更したりできます。
調整効果の設定では、エフェクトの開始と終了の透明度レベルを設定できます。つまり、クロマキー効果に一定の透明度の値を設定するか、時間の経過とともに徐々に増減させることができます。透明度レベルの段階的な変更を設定するには、初期値と最終値を使用します。100%は完全な透明度を意味し、0%は非透明度を意味することに注意してください。
たとえば、初期値を100%に設定し、最終値を10%に設定した場合、クロマキー効果は次のようになります:
さらに、初期値と最終値を設定できるクロマキーパラメータが多いです。 つまり、動的な背景除去効果を設定したい場合は、それも実行できます。この機能は、再生中に背景の色調や色が変化する場合に特に便利です。
この設定グループの2行目は、「ソースに適用する」というタイトルであることに注意してください。「ソースに適用する」とは、アップロードした元のファイル(ソース)に変更が直接適用されることを意味します。デフォルトでは、このオプションはレンダリングを高速化するために無効になっています。無効になっている場合、ソフトウェアは動画の縮小されたコピーにクロマキー効果を適用します。ただし、スケーリングによって画像がわずかに破損することがあるのを理解しなければなりません。特に、元のファイルの画質が最高でない場合はそうです。そのため、常に高画質のフッテージを使用することをお勧めします。強力なパソコンを使用していたら、このパラメーターを「真」に切り替えて、スケーリングを忘れられます。
最後の設定グループは「背景除去設定」と呼ばれ、クロマキー効果設定を微調整できます。以下で詳しく見てましょう:
VSDCでクロマキー効果を微調整する方法
チュートリアルのこの部分では、主要なパラメータを1つずつ確認し、それぞれが動画にどのような違いをもたらすかを示します
確認したい最初のパラメーターは「モード」と呼ばれます。 「モード」では、作業する色空間を選択できます。
VSDCには、次の3つのオプションがあります:
- 「YUVクロマキー色による」はVSDCの無料版で利用可能です
- 「HSLクロマキー色による」はVSDCのプロ版で利用可能です
- 「クロマキーマスクによる」はVSDCの無料版で利用可能です
最初の2つのモードでは、YUVとHSLの2つの異なる色空間で作業できます。「クロマキーマスクによる」と呼ばれる3番目のモードは異なります。これにより、画像をVSDCにアップロードし、それをマスクとして使用して、画像に表示されているすべての色を動画から削除できます。各モードについては、後ほど詳しく説明します。
HSLモードを選択した場合は、「出力」を変更することもできます。クロマキーを使用してマスクを作成する場合を除き、常に「複合」出力モードを使用する必要があります。 その場合は「アルファチャンネル」に切り替えてください。
次は「クロマキー色」で、削除する色を選択できます。 デフォルトの明るいグリーンは背景の色と一致しないことがあるため、スポイトツールを使用して手動で色調を選択することを常にお勧めします。
YUVモードでは、動画から複数の色を削除する必要がある場合に、色を追加できることに注意してください。
残りの背景除去設定は、選択したモード(YUV、HSL、または「クロマキーマスクによる」)に基づいて表示されます。以下の各モードを詳しく見ていきましょう。
YUV色空間
RGB色空間またはエンコーディングシステムについて聞いたことがあると思います。YUVは、1つの輝度(Y)と2つの色度(UとV)の3つのコンポーネントで色空間を定義する別のエンコーディングシステムの種類です。
YUV色空間モードを選択すると、次のパラメータを使用してこれらのコンポーネントの値を変更できます:
- 最小・最大輝度Yしきい値
- 最小・最大色度Uしきい値
- 最小・最大色度Vしきい値
これらのパラメータは非常に自明であり、動画から残りのグリーンの色合いがあればそれを削除するのに役立ちます。それぞれが独自のコンポーネントのしきい値を定義します。たとえば、最小輝度しきい値よりも明るい色調はビデオから削除されます。同様に、最小・最大色度Uしきい値は、青い色調のしきい値を定義します。 最小・最大色度Vしきい値は、赤い色調のしきい値を定義します。
この文脈でYUV色空間を視覚化するために、最小値のある最も深い層、つまり最小の赤い立方体を形成する3層の立方体を想像してください。赤い立方体の空間に入る色は、動画から削除されます。最大値は外層を形成し、この空間に入る色の値は変更されません。最後に、最小値と最大値の間の色値が、前に設定したエフェクトの透明度レベルに基づいた色調のスペクトルとして表示されます。

3つのコンポーネント(Y、U、V)がすべて0である場合、クロマキー効果は動画に適用されません。3つのコンポーネントが最大に設定されている場合、すべての色値が削除されるため、黒い画面が表示されます。
「アダプティブアルファ」を「偽」から「真」に切り替えると、より良い結果を達成するのに役立つ追加のパラメータがアクティブになることに注意してください。
- 相似値 – このパラメーターは、可能な色調の偏差を設定します。 0である場合、ソフトウェアはスポイトで選択した色調のみを削除します。 値を大きくすると、ソフトウェアは選択した色調に近いトーンを削除します。
- ブレンド値 – このパラメーターは、背景が削除された後、オブジェクトの境界線を滑らかにするのに役立ちます。 値が大きければ大きいほど、境界線は滑らかになります。
- カーネルサイズ – このパラメーターは、オブジェクトの境界線をより滑らかに見せるためにも役立ちます。 値が大きければ大きいほど、編集される境界領域が大きくなります。
HSL色空間
HSLは、色相、彩度、輝度(または明度)の略です。この色空間はプロレベルの機能であり、動画背景を削除するのにはるかに効率的です。スポイトを使用して背景色を削除すると、HSLパラメーターはさらに良い結果を達成するのに役立ちます。そのパラメータがYUVモードとどのように異なるかを見てみましょう。
「色相デルタ」/「最大色相デルタ」 は、色相値に基づいてクロマキーの色調改変の範囲を設定するパラメーターのペアです。これらのパラメータを操作する正しい方法は、色相デルタを0に設定し、背景の大部分が削除されていることがわかるまでゆっくりと増やし始めることです。次に、最大色相デルタを色相デルタの値の約2倍に増やして、必要な色だけを削除するようにします。
「明度デルタ/最大明度デルタ」 – 同様に、このパラメーターは、明度値に基づいてクロマキーの色調改変の範囲を設定します。
「彩度デルタ/最大彩度デルタ」は、彩度値に基づいてクロマキーの色調改変の範囲を設定します。
コントラストを減らすと、クロマキーの色(削除された背景の色)のコントラストレベルを変更できます。エフェクトによって作成された違いを確認したい場合は便利ですが、このパラメータの値は結果のビデオには影響しません。
クロマキーがHSL色空間で機能する方法は、YUVで機能する方法とは異なります。基本的に、HSLを適用するときは、選択した背景色をキーアウトし、動画内のそのスペースを透明にすることでマスクを作成します。「マスク」を表示するには、出力を「アルファチャンネル」に切り替えます。マスクは、黒い空間が削除された背景である白黒画像のように見えます。

マスクの境界線をよく見てください。通常、マスクは粗く、平らでないです。このため、背景を別の画像やフッテージに置き換えると、動画がプロに見えない場合があります。これを修正するには、境界線を滑らかにするように設計された最大6つのクロマキー後処理フィルターを適用できます。

フィルタはカスタマイズ可能です。つまり、達成しようとしていることに基づいて、手動でモードを選択できます。各フィルターで使用できるモードは次のとおりです:
- 「フィルタを最大化する」ー このフィルターは、各ピクセルの周囲の領域を分析し、最大値を適用します。
- 「フィルタを最小化する」ー このフィルターは、各ピクセルの周囲の領域を分析し、最小値を適用します。
- 「中央値フィルター」ー このフィルターは、各ピクセルの周囲の領域を分析し、メディアン値を適用します。
- 「ぼかしフィルター」ー このフィルターは、マスクの境界を形成するピクセルに中央値を適用します。
各フィルターには、さらに2つのパラメーターがあります。「レベル」(分析された領域のサイズ)と「ステージの順序」(フィルターが適用される順序)です。
すべてのフィルターの値が同じであっても、順序を変更するだけで、大幅に異なる結果を得ることができます。
クロマキーマスクによる
VSDCの3番目のクロマキーモードは「クロマキーマスクによる」と呼ばれ、前の2つのモードとは大きく異なります。このモードでは、ビデオから削除する色を含む画像を手動でアップロードします。 ソフトウェアは画像の色を検出し、キーアウトします。
仕組みは次のとおりです:
- 「クロマキーマスクモードによる」に切り替えます。
- 動画から削除する必要のある色を含む画像である「クロマキーマスク」をアップロードします。
- これで、ソフトウェアは画像と動画を比較し、ビデオから一致するすべての色を削除します。
これをやったら、先に進んでパラメータを微調整し、より良い結果を得ることができます。パラメーターの一部は、YUVモードのパラメーターと類似しています。 したがって、固有のパラメータのみを見ていきます。
「マスクサイズ変更係数」というパラメーターを使用すると、アップロードされた画像のサイズを縮小して分析を高速化できます。その値が高ければ高いほど、画像サイズは小さくなります(つまり、分析するピクセルが少なくなります)。ただし、画像が小さければ小さいほど分析の精度が低くなり、色の除去質に影響を与える可能性があることを理解しなければなりません。
「サイズ変更モード」というパラメーターを使用すると、5つの画像サイズ変更モードのいずれかを選択できます:
- 最近傍点による補間
- 線形補間
- 立方補間
- スーパーサンプリング補間
- Lanczos補間
新しい背景を追加する時間
動画から背景を削除するためにどのアプローチでも選択した場合、最も既存の部分は、おそらくビデオまたは画像の両方である新しい背景を追加することです。主なタイムラインタブに戻り、インターフェイスの上部にある「オブジェクトを追加」メニューを使用して、コンピューターから目的のファイルを選択します。次に、以下に示すように、新しい背景をクロマキーマスクの1レイヤー下に手動で配置します。

プレビュー機能を使用して、すべてが良好に見えることを確認します。調整が必要な場合は、いつでもクロマキーの設定に戻ることができます。グリーンスクリーンの動画をダブルクリックして、背景除去エフェクトレイヤーにアクセスし、「プロパティ」ウィンドウを使用します。
さあ、自分で試してみてください! 新しいビデオチュートリアルを公開するたびに通知を受け取るには、YouTubeチャンネルに登録することを忘れないでください。

このプログラムは、あなたのデスクトップのビデオをキャプチャし、パソコンで様々なフォーマットでも動画を保存できます。プログラムは、動画編集と結合して、プレゼンテーションの作成や、チュートリアルや、デモビデオのためにすごいツールです。

このプログラムは外部の装置からビデオをキャプチャーし、自由なフォーマットでパソコンに記録します。ビデオチューナーや、ウェブカメラや、キャプチャカードなどからビデオを保存できます。

"VSDC Free Video Editor is a surprisingly powerful, if unconventional video editor"
- PC Advisor

"This video editor gives you tons of control and editing power"
- CNet

"The editor handles many common formats and boasts a good deal of capabilities when it comes time to alter lighting, splice video, and apply filters and transitions in post production"
- Digital Trends