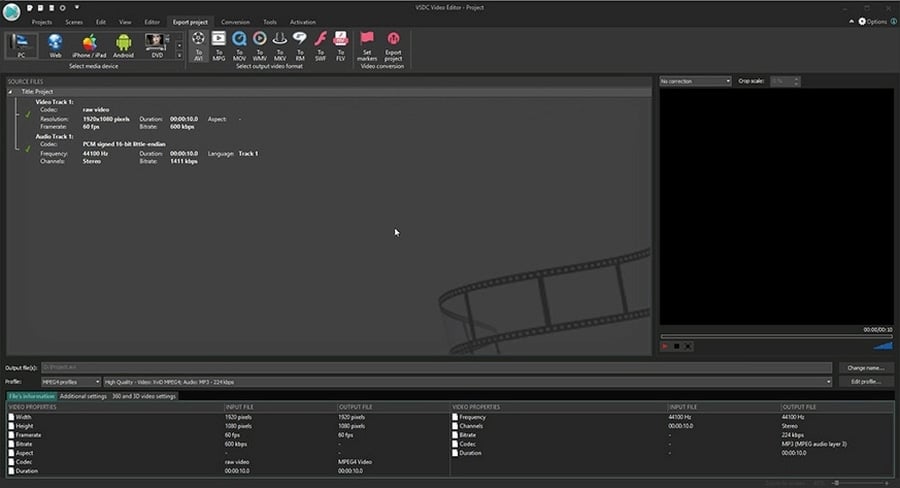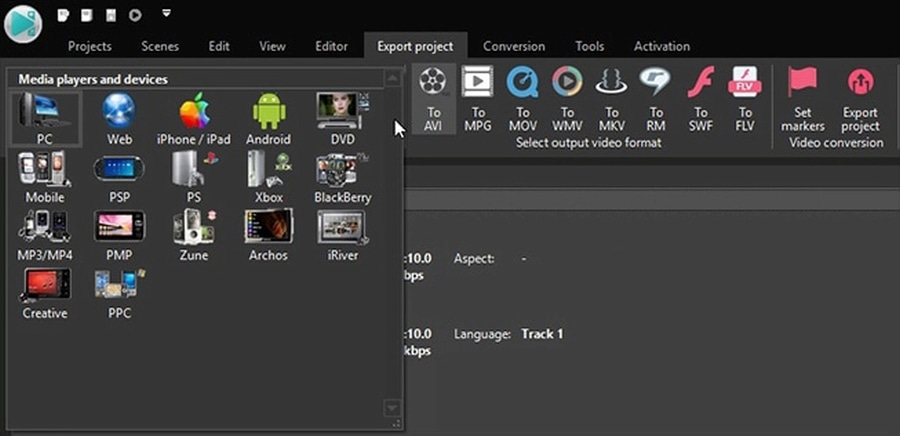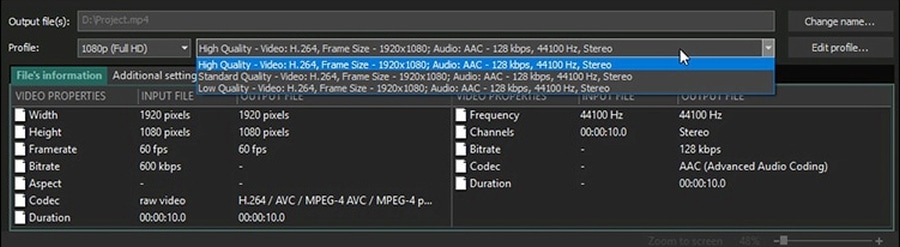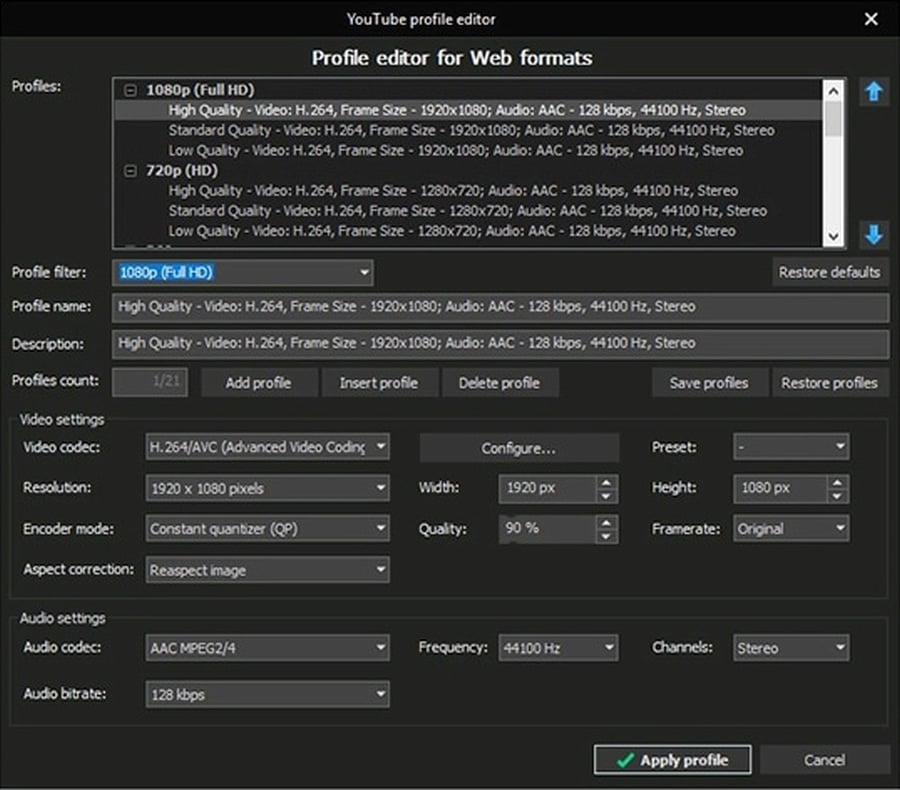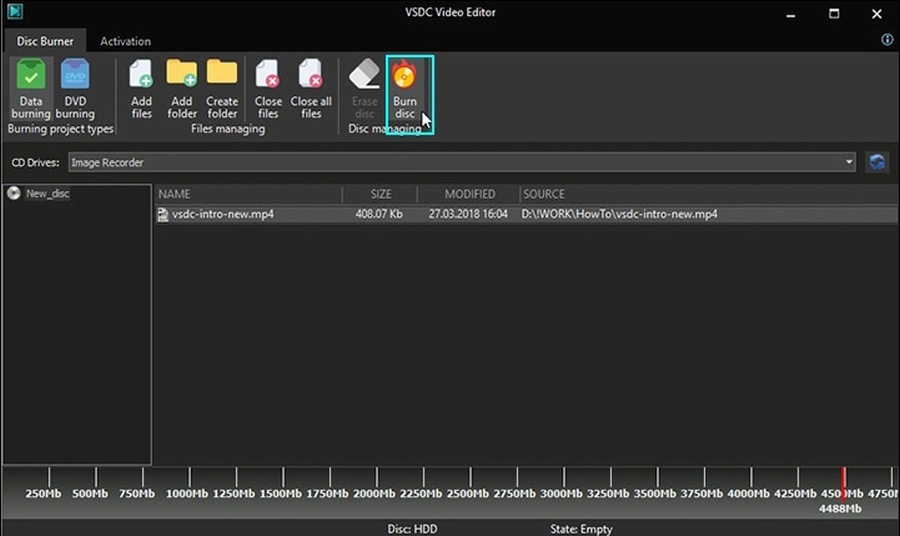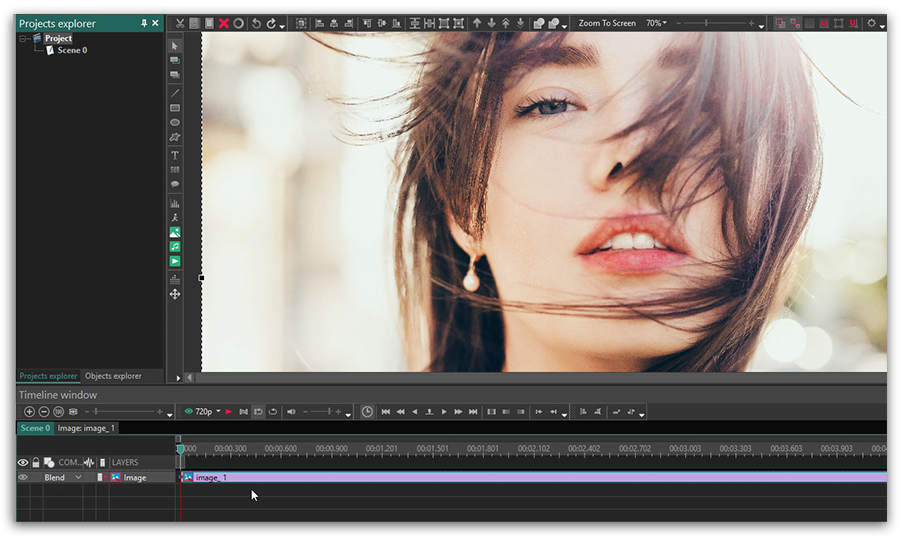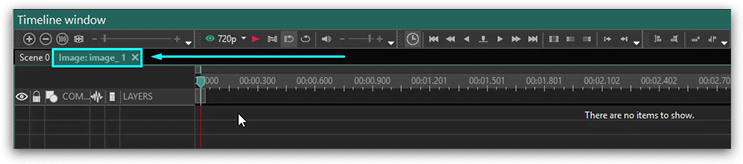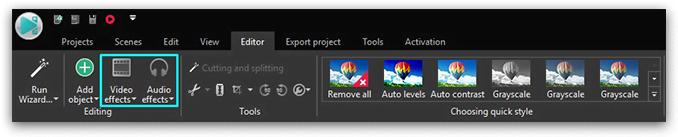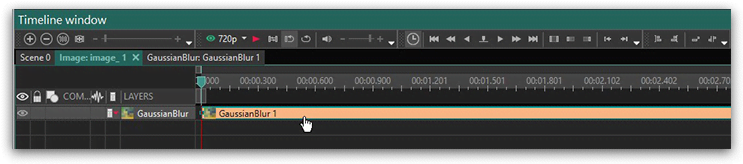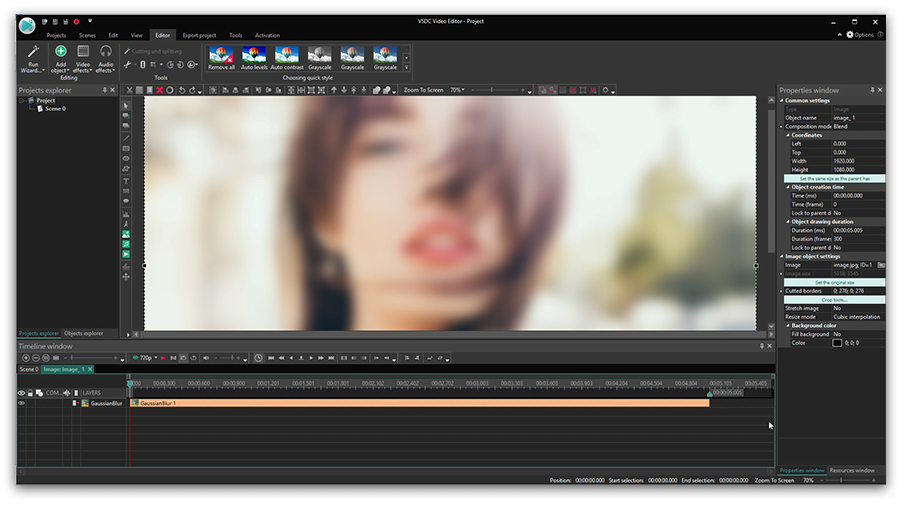Editor Video
L'editor video consente di modificare file e creare video di qualsiasi complessità. Potete applicare effetti video e audio effects ad oggetti modificati, trasformarli, applicare filtri e correzioni d'immagini. Tutti i popolari formati video e audio sono supportati (sia lettura che salvataggio).
Convertitore Video
Questo programma serve a convertire video file da un formato ad un altro. Quasi tutti i popolari formati video sono supportati. Inoltre, il programma semplifica drasticamente il compito di convertire video da riprodurre su determinati dispositivi multimedia quali iPhone, Microsoft Zune oppure Archos. Il programma è semplicissimo da usare, dispone di una moderna interfaccia e di tutte le necessarie funzioni per processare i video.
Convertitore Audio
Il convertitore audio vi aiuterà a convertire file audio da un formato ad un altro. Tutti i formati audio e codec chiavi sono supportati. Il programma vi consente inoltre di gestire playlist e meta tags, di estrarre audio dai file video e di salvare queste tracce sul vostro computer in qualsiasi formato.
Audiograbber
Questo strumento audio serve a catturare tracce audio dai CD e di salvarle nel computer dell'utente in qualsiasi formato. Quasi tutti i popolari formati e codec sono supportati. Il programma è inoltre in grado di estrarre dettagli di tracce dal server FreeDB al fine di rinominare automaticamente il file e di aggiornare i meta tag.
Editor Video
Convertitore Video
Convertitore Audio
Audiograbber

Versatilità
Più strumenti contemporaneamente per elaborare file video e audio in una singola applicazione.

Alta velocità
I nostri programmi
impiegano rapidi algoritmi di alta qualità per processori singoli a multipli.

Accessibilità
I nostri prodotti sono disponibili per essere scaricati gratuitamente su tutti i computer e dispositivi che supportano i sistemi operativi Windows.
- È giunto il momento: siamo felici di presentarvi l'attesissimo aggiornamento VSD...
- Benvenuti all'ultimo aggiornamento di VSDC, la versione 8.3! Abbiamo lavorato so...
- Oggi la popolarità dei contenuti video sta guadagnando terreno e molti utenti si...
- Nel mondo digitale di oggi la creatività regna sovrana. Offre infinite possibili...
Come rimuovere i bordi da un video o da un'immagine
Al fine di ritagliare i bordi indesiderati in un video o in un' immagine, cliccate su "Ritaglia i bordi" nelle proprietà dell'oggetto o nel menu dell'oggetto.
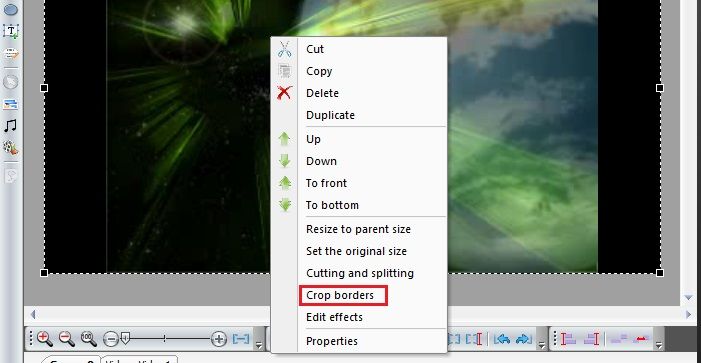
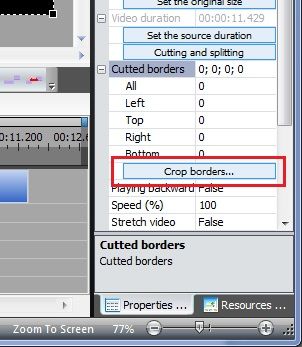
Nella finestra che si apre contrassegnate l'area che rimarrà a seguito del ritaglio dei bordi nel video:
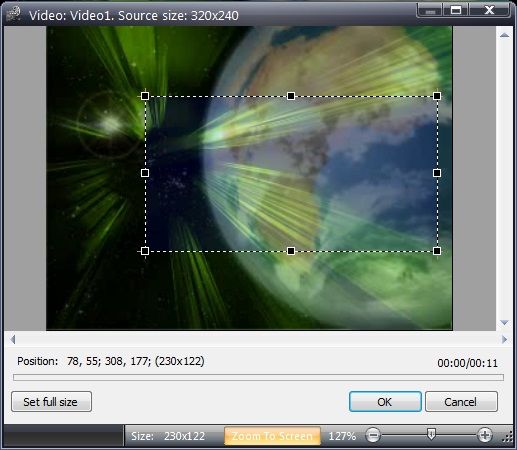
Una volta contrassegnata l'area ed aver cliccato su "OK", i bordi verranno ritagliati. Potete ottenere lo stesso risultato se impostate manualmente la dimensione dei bordi da eliminare nelle proprietà dell'oggetto:
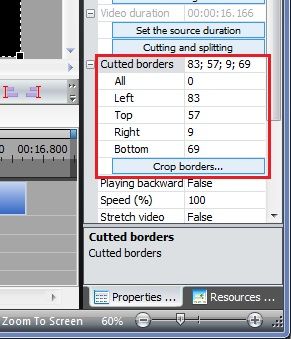
Una volta ritagliati i bordi, la parte restante verrà automaticamente inserita nella dimensione dell'oggetto, in alte parole la dimensione dell'oggetto non verrà modificata.
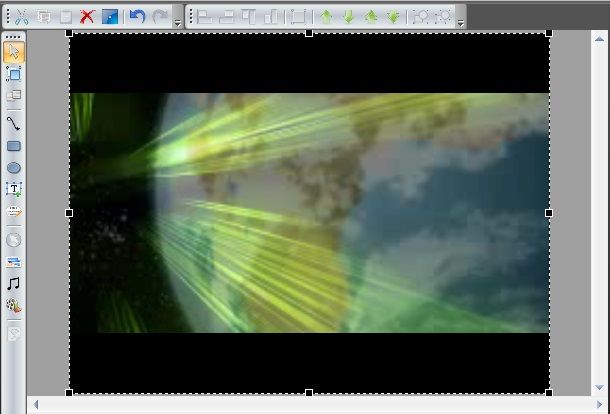
Potete scaricare questo programma dalla pagina di descrizione del prodotto Video redattore gratuito.

Con questo programma è possibile registrare i video dal desktop e salvarli sul computer in diversi formati. Insieme al video editor è ideale per creare presentazioni e demo.

Il programma serve per catturare video da dispositivi esterni e e per registrarli sul computer in qualsiasi formato video. Potete salvare il video da sintonizzatori video, webcam, schede di acquisizione e vari dispositivi.

"VSDC Free Video Editor is a surprisingly powerful, if unconventional video editor"
- PC Advisor

"This video editor gives you tons of control and editing power"
- CNet

"The editor handles many common formats and boasts a good deal of capabilities when it comes time to alter lighting, splice video, and apply filters and transitions in post production"
- Digital Trends