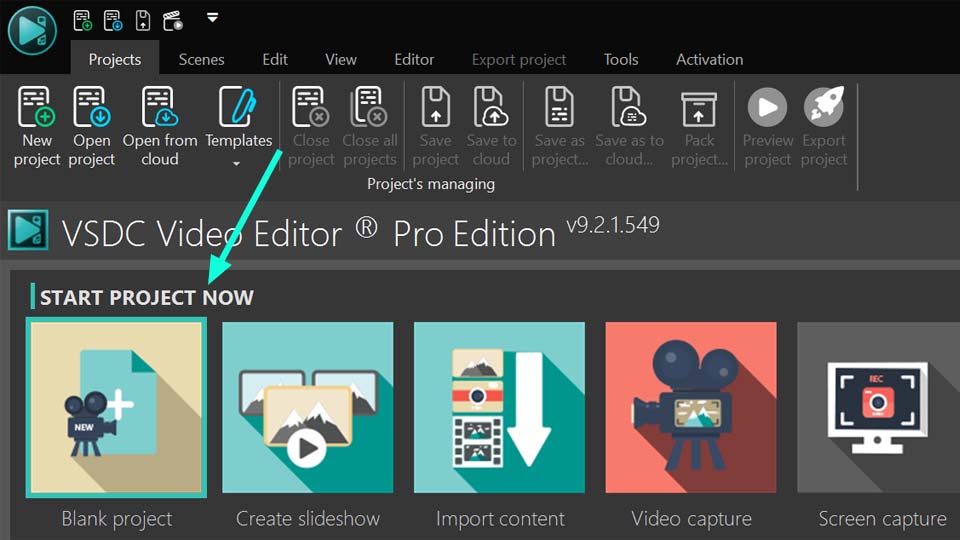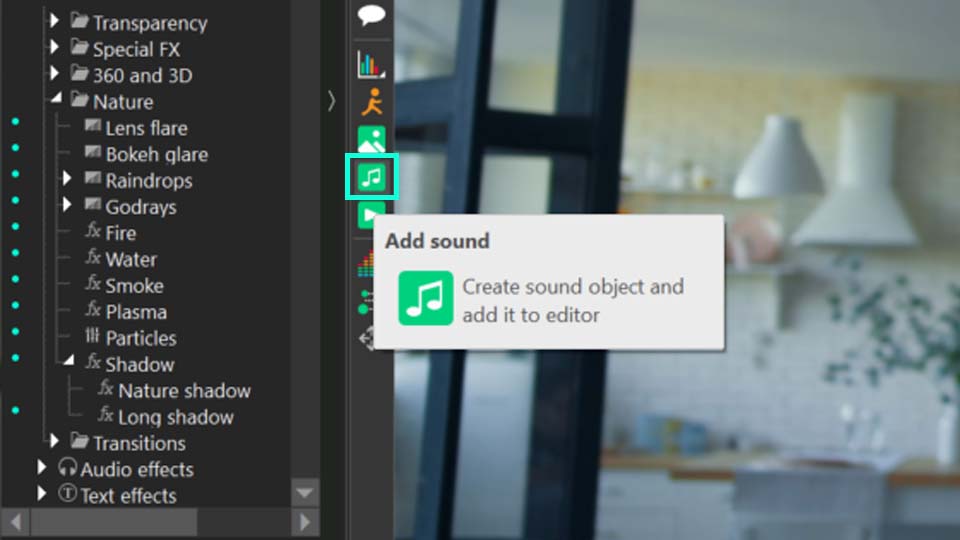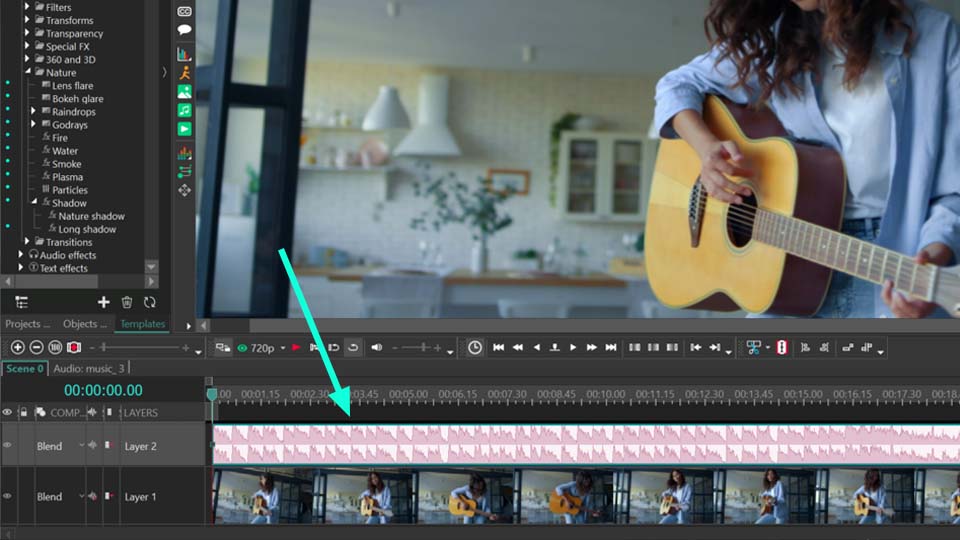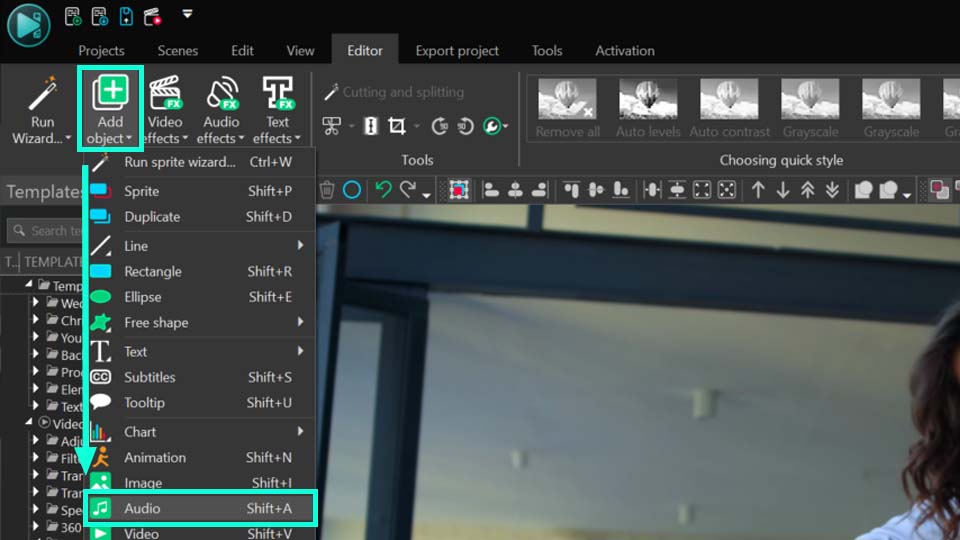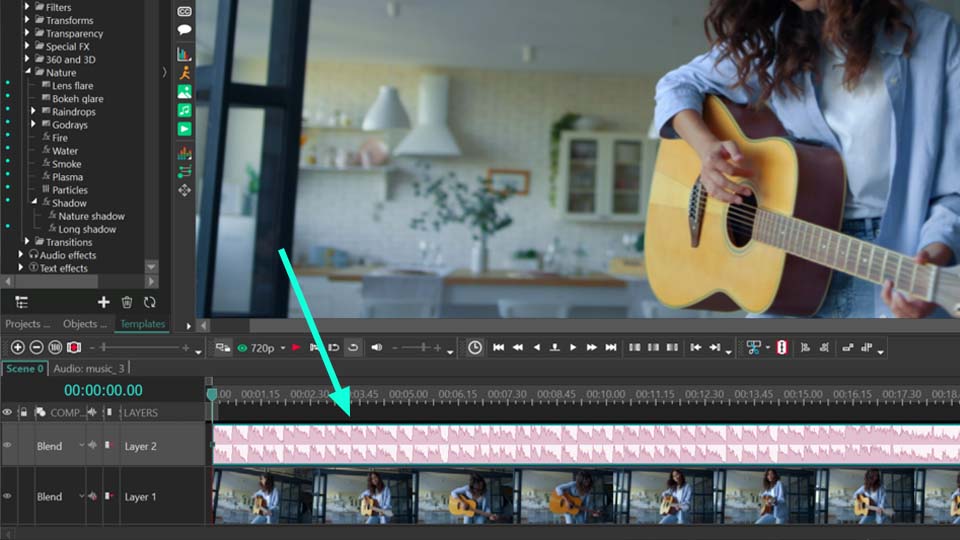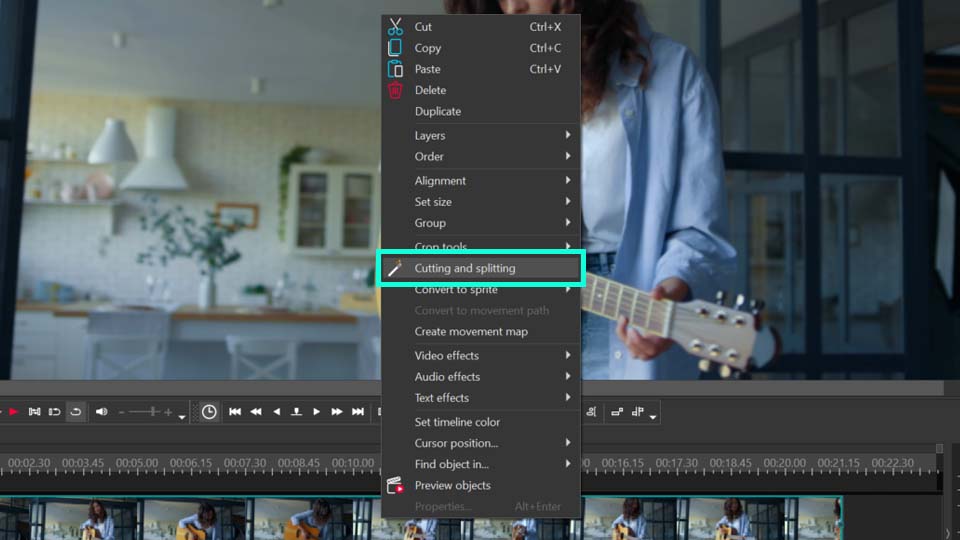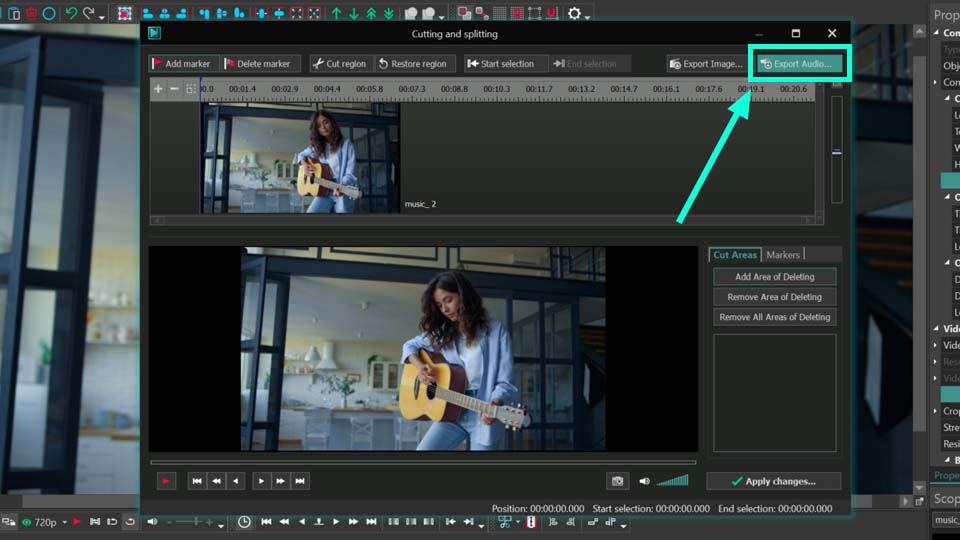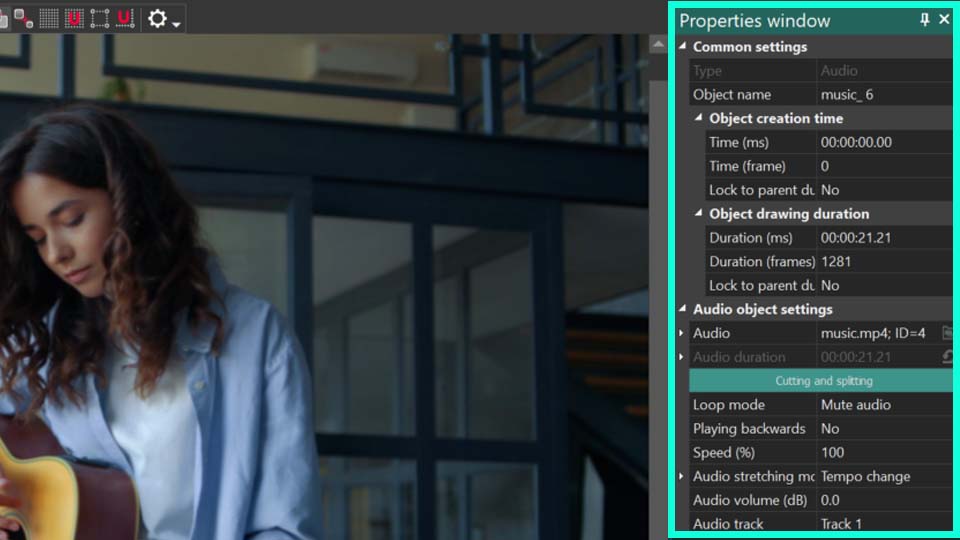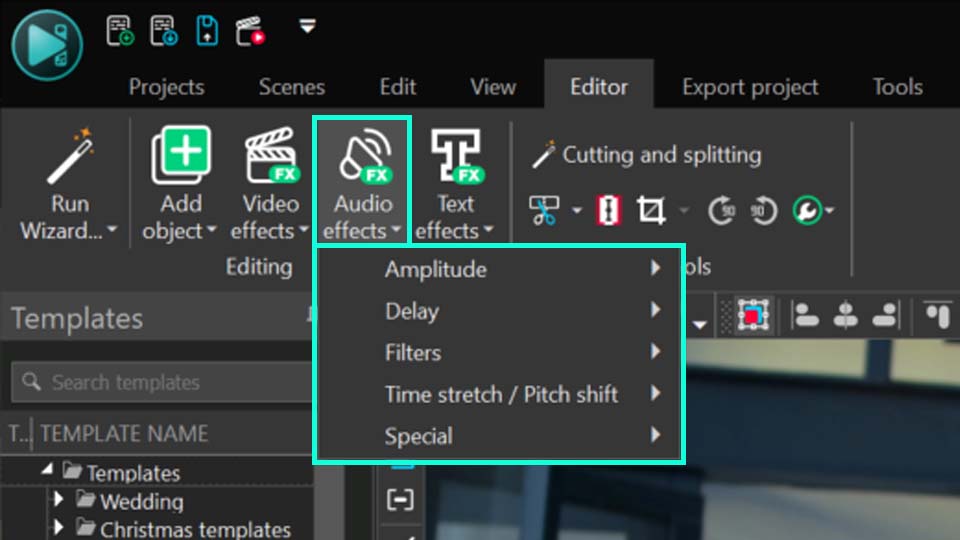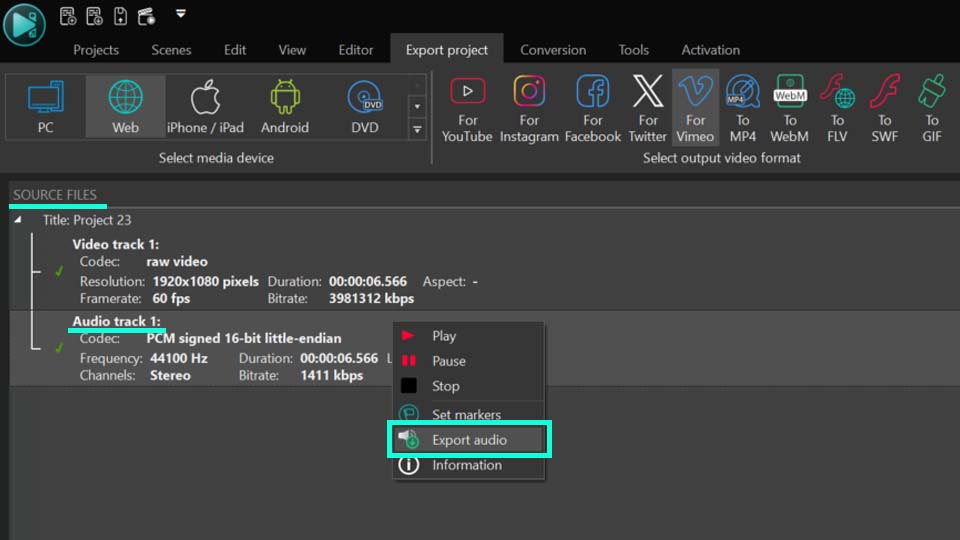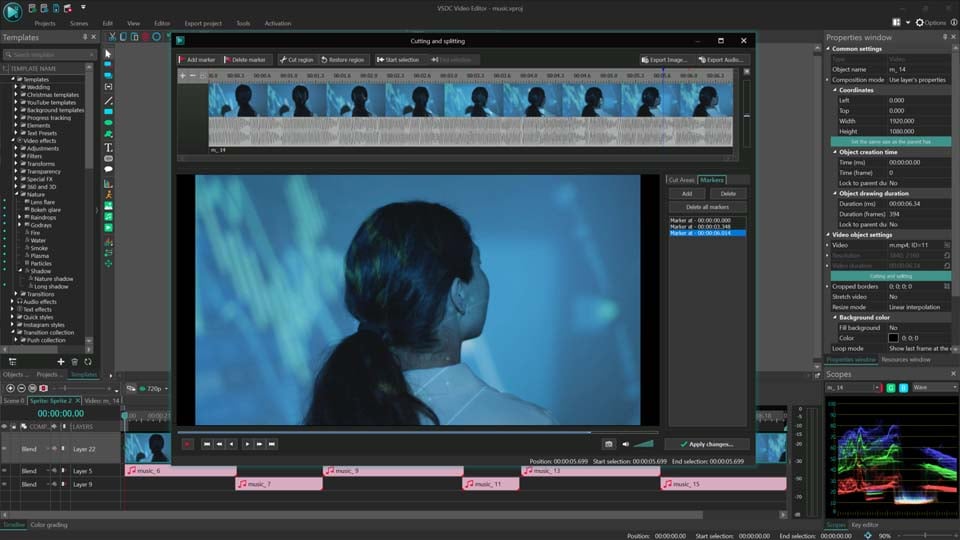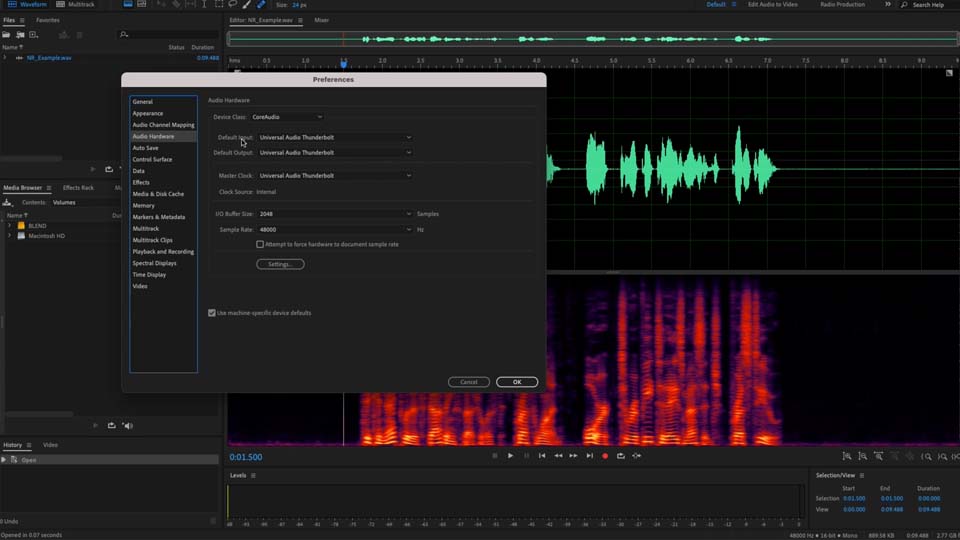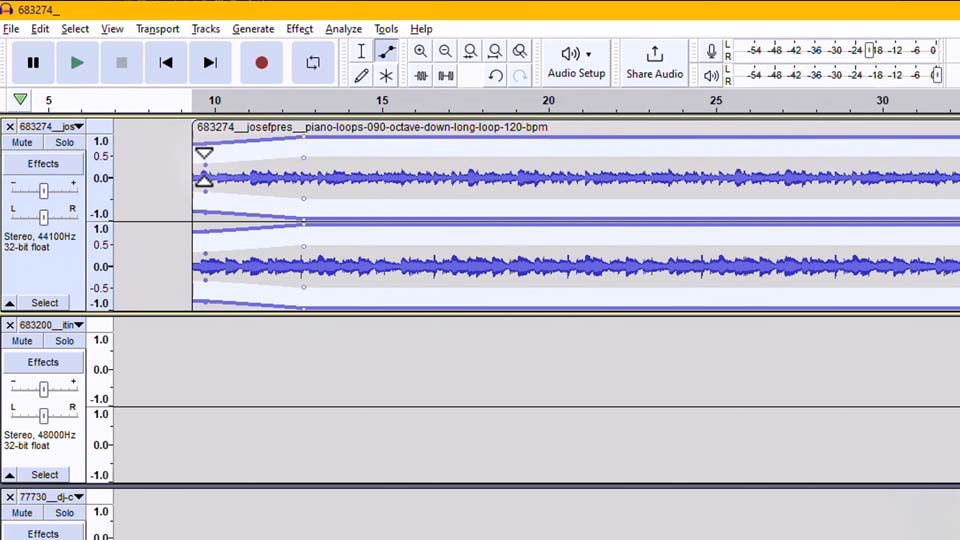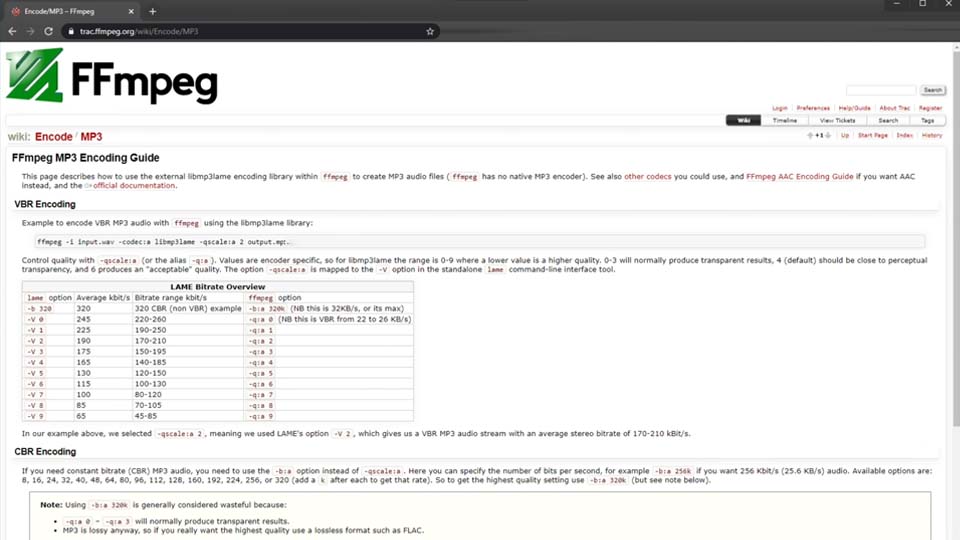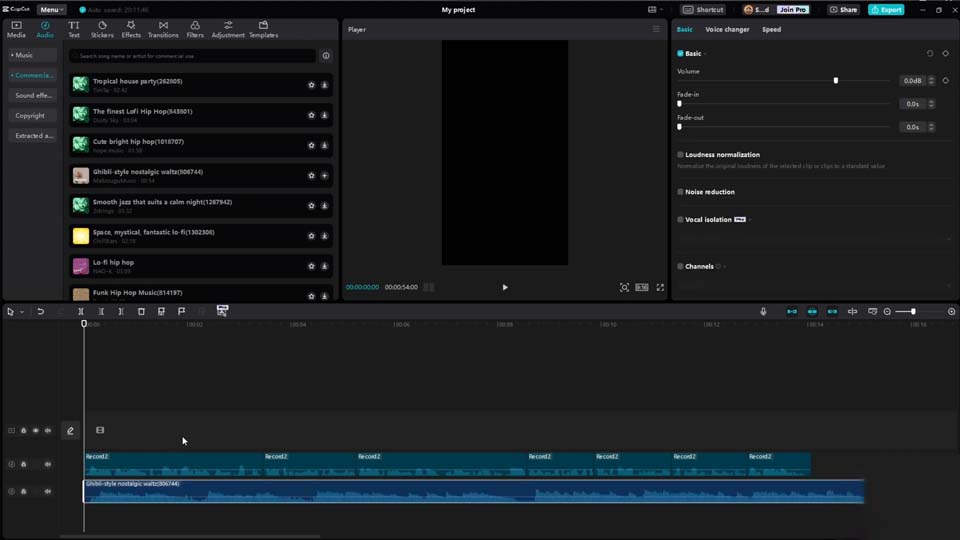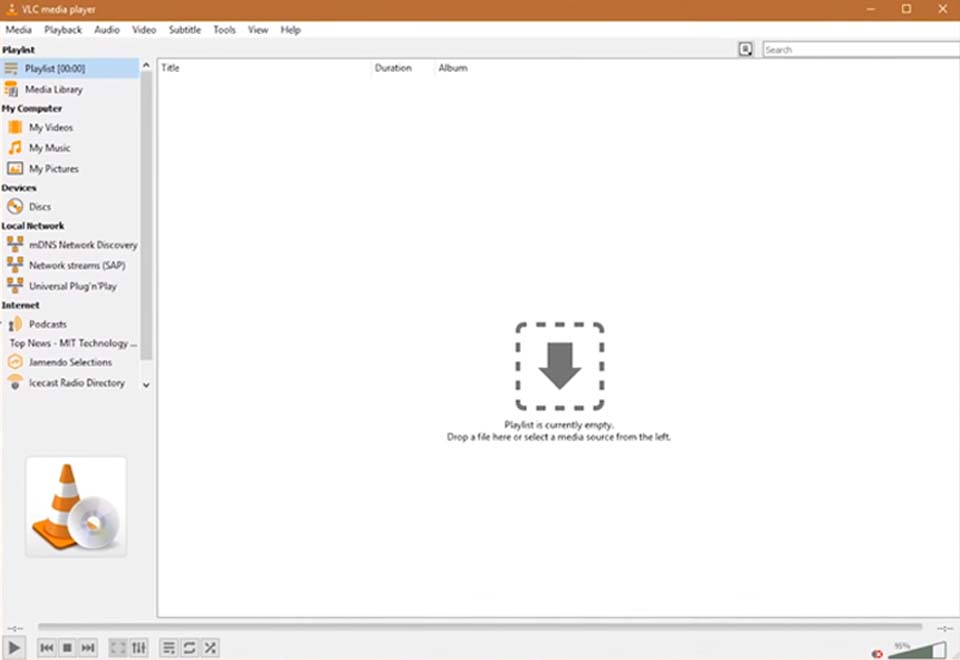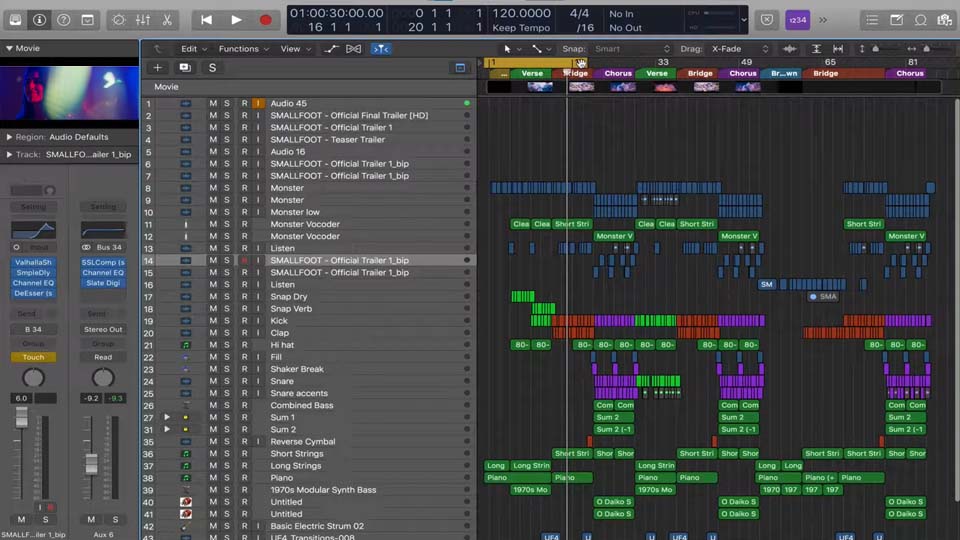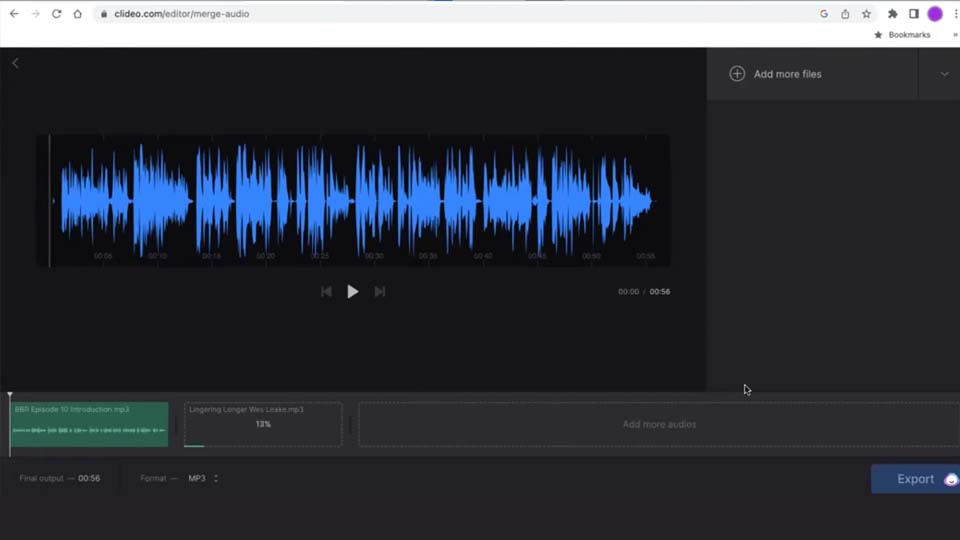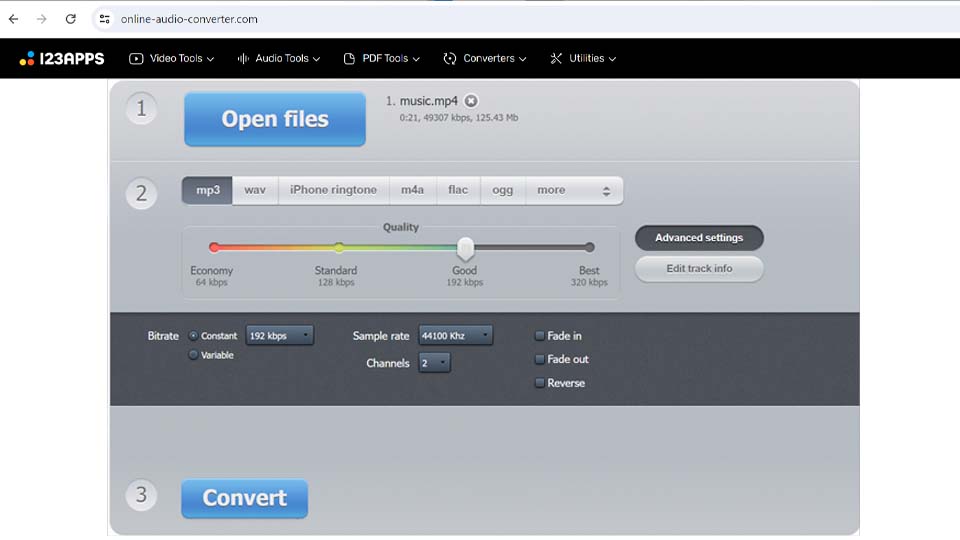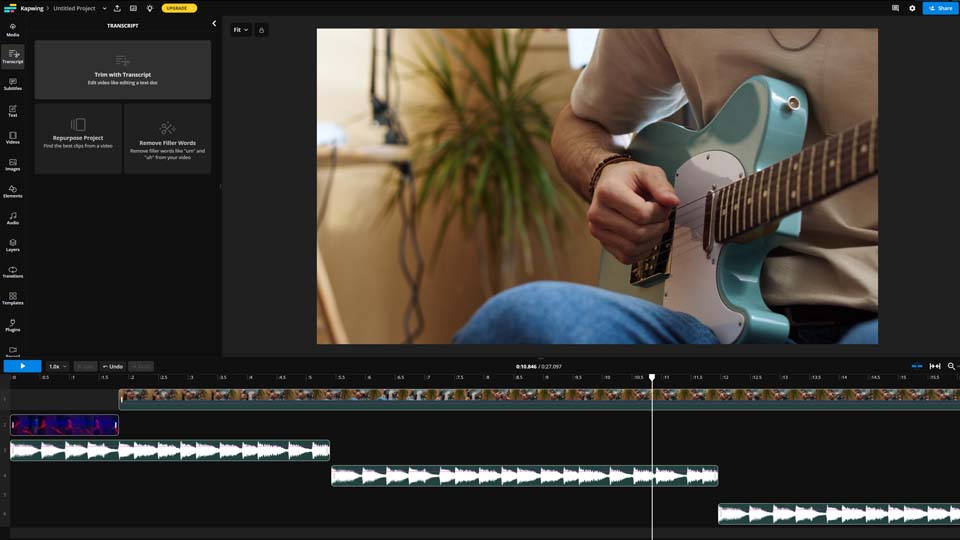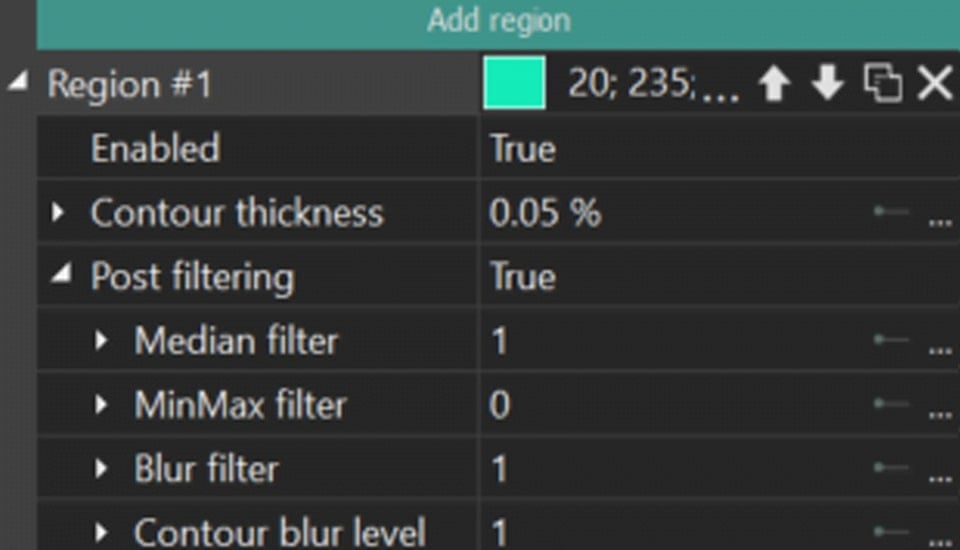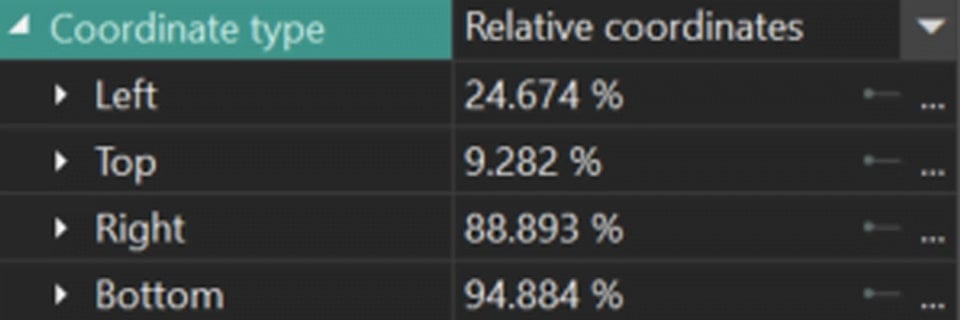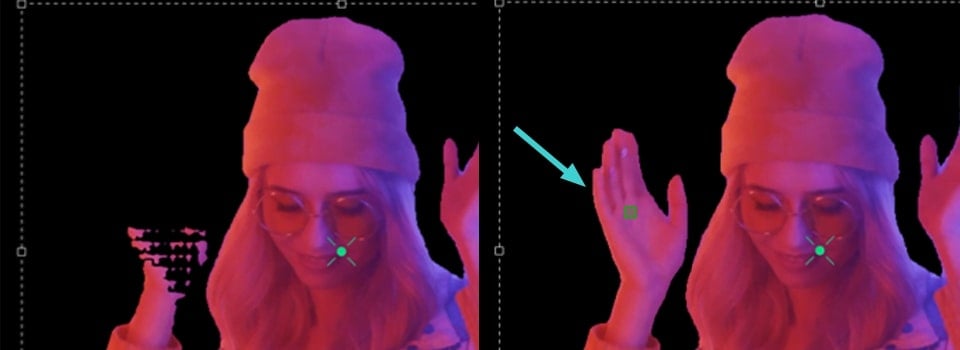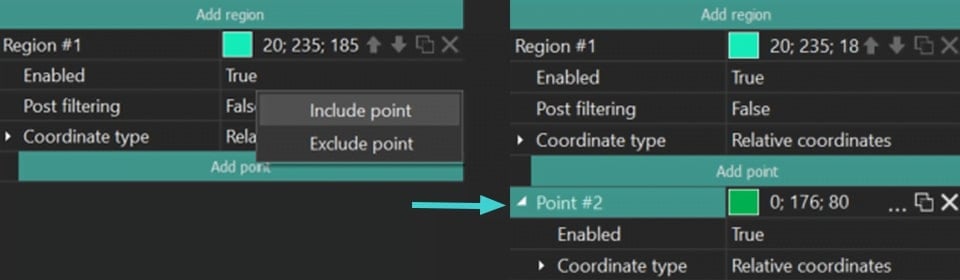Editor Video
L'editor video consente di modificare file e creare video di qualsiasi complessità. Potete applicare effetti video e audio effects ad oggetti modificati, trasformarli, applicare filtri e correzioni d'immagini. Tutti i popolari formati video e audio sono supportati (sia lettura che salvataggio).
Convertitore Video
Questo programma serve a convertire video file da un formato ad un altro. Quasi tutti i popolari formati video sono supportati. Inoltre, il programma semplifica drasticamente il compito di convertire video da riprodurre su determinati dispositivi multimedia quali iPhone, Microsoft Zune oppure Archos. Il programma è semplicissimo da usare, dispone di una moderna interfaccia e di tutte le necessarie funzioni per processare i video.
Convertitore Audio
Il convertitore audio vi aiuterà a convertire file audio da un formato ad un altro. Tutti i formati audio e codec chiavi sono supportati. Il programma vi consente inoltre di gestire playlist e meta tags, di estrarre audio dai file video e di salvare queste tracce sul vostro computer in qualsiasi formato.
Audiograbber
Questo strumento audio serve a catturare tracce audio dai CD e di salvarle nel computer dell'utente in qualsiasi formato. Quasi tutti i popolari formati e codec sono supportati. Il programma è inoltre in grado di estrarre dettagli di tracce dal server FreeDB al fine di rinominare automaticamente il file e di aggiornare i meta tag.
Editor Video
Convertitore Video
Convertitore Audio
Audiograbber

Versatilità
Più strumenti contemporaneamente per elaborare file video e audio in una singola applicazione.

Alta velocità
I nostri programmi
impiegano rapidi algoritmi di alta qualità per processori singoli a multipli.

Accessibilità
I nostri prodotti sono disponibili per essere scaricati gratuitamente su tutti i computer e dispositivi che supportano i sistemi operativi Windows.
- published Amy Shao 6/10/25 L'attesa per qualcosa di nuovo e straordinario è ...
- Questa stagione festiva inaugura nuovi inizi con l'ultimo aggiornamento di VSDC ...
- Il cambiamento è sinonimo di miglioramento, e questo processo non sarebbe possib...
- Introduzione Nel 2024 la gamma di opzioni per creare effetti visivi è incredib...
Come utilizzare il servizio cloud di VSDC
Cerchi un modo per lavorare ai tuoi progetti VSDC ovunque ti trovi? Il servizio Cloud di VSDC è stato pensato proprio per te. Questa piattaforma ti consente di archiviare, caricare, scaricare, modificare e condividere i tuoi file ovunque ti trovi. Puoi accedere e gestire i tuoi progetti e media da qualsiasi computer connesso a Internet e con VSDC Video Editor installato. E sai una cosa? VSDC Cloud non è solo per i desktop: è a portata di mano anche sui dispositivi iOS!
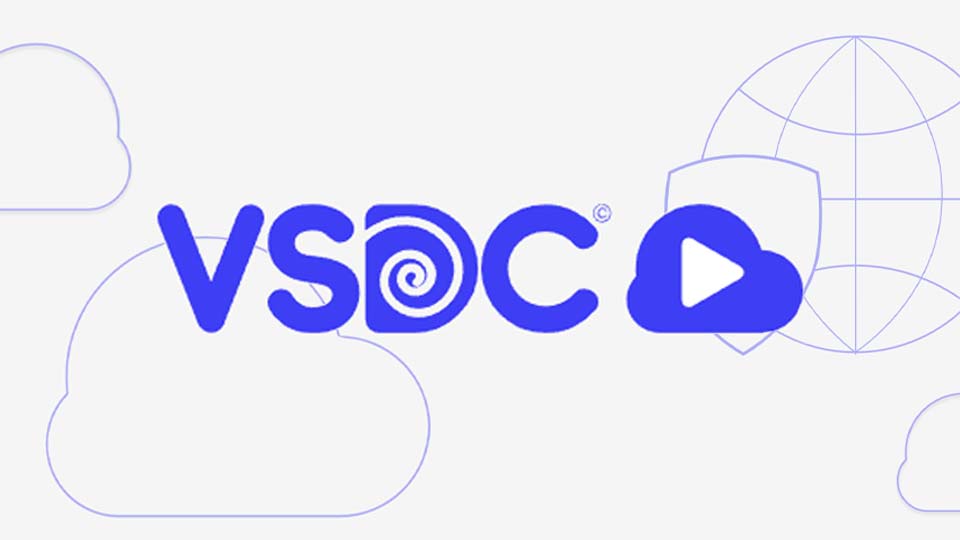
Introduzione al Servizio Cloud di VSDC
Prima di iniziare a utilizzare le funzionalità del Servizio Cloud di VSDC, è necessario sottoscrivere un abbonamento e creare un account.
Nota: La versione per iOS non supporta la sottoscrizione al Servizio Cloud di VSDC, la creazione di account, la modifica dei dettagli dell'account o il recupero delle password. Queste operazioni possono essere effettuate solo tramite la versione desktop.
Per sottoscrivere un abbonamento, visita il sito ufficiale di VSDC e scegli uno dei sei piani disponibili che meglio si adattano alle tue esigenze. Dopo aver selezionato il piano, compila il modulo di acquisto con i tuoi dati personali e l'indirizzo email che desideri utilizzare per la registrazione. Segui le istruzioni a schermo per completare l'acquisto.
Dopo l'abbonamento, puoi creare il tuo account visitando la pagina del Servizio Cloud di VSDC. Utilizza l'indirizzo email fornito durante l'acquisto per registrarti. Imposta il tuo nome utente e password, leggi e accetta i Termini di Utilizzo e l’EULA, quindi clicca sul pulsante di registrazione per completare l'operazione.
Per ulteriori dettagli, consulta il nostro manuale utente aggiornato.
Una volta configurato l'account, puoi accedervi sia dalla versione desktop che da quella iOS. Per accedere al cloud su un dispositivo iOS, apri l'app VSDC Video Editor, tocca "Impostazioni" dalla schermata principale e seleziona "Cloud". Inserisci quindi le credenziali create durante la registrazione.
Modifica del tuo Account Utente (solo versione Desktop)
Per modificare le impostazioni del tuo account, clicca sull'icona con tre puntini nell'angolo in alto a destra della pagina web e seleziona "Impostazioni" dal menu a discesa.
Nella sezione "Profilo" puoi aggiornare vari dettagli come password, avatar, nome utente, nome e cognome, email e numero di telefono. Nella versione iOS è possibile visualizzare nome utente ed email nella scheda "Account", ma non è possibile modificarli.
Inoltre, nella versione desktop puoi monitorare tutti i dispositivi attualmente connessi al tuo account nella sezione "Sessioni". Per proteggere il tuo account, puoi terminare qualsiasi sessione cliccando sulla "X" accanto al dispositivo.
Se hai bisogno di modificare le impostazioni della lingua del Servizio Cloud di VSDC, puoi farlo da qualsiasi pagina della versione desktop tramite l'opzione situata in basso allo schermo.
Le Schede Principali nel Servizio Cloud di VSDC
Nella versione desktop di VSDC, la barra del menu presenta quattro schede principali. Qui spieghiamo ogni scheda e dove trovare funzioni simili nella versione iOS.
- Scheda "Apps"
Questa scheda elenca tutti i prodotti VSDC disponibili per il download. Per visualizzare informazioni dettagliate su un prodotto specifico e i suoi requisiti di sistema, clicca sul pulsante "Altro". Per installare un’applicazione, clicca su "Installa".
Questa scheda non è disponibile nella versione iOS.
- Scheda "Progetti"
Nella versione desktop, tutti i tuoi progetti sono gestiti in questa scheda. Per comodità, sono suddivisi nelle seguenti categorie:
- I Miei Progetti: Mostra tutti i progetti caricati nel servizio Cloud.
- Condivisi: Elenca i progetti resi pubblicamente accessibili tramite link di condivisione.
- Preferiti: Contiene i progetti contrassegnati come preferiti (indicati da una "stella").
- Recenti: Mostra i progetti recentemente aperti.
- Cestino: Contiene i progetti eliminati.
Selezionando una di queste categorie, verrà visualizzato un elenco di tutti i progetti memorizzati. Per ogni progetto, sono mostrati data e ora di caricamento, nome file e dimensioni. Nella categoria "I Miei Progetti" vengono mostrati solo nome file e dimensioni.
Per visualizzare informazioni dettagliate su un progetto (tipo, proprietario, data di caricamento, ultima modifica e ultimo accesso), clicca sull’icona "i" accanto al progetto desiderato.
Nella versione iOS, puoi visualizzare i progetti caricati nel cloud nella scheda Cloud, situata nella schermata principale dell’app VSDC Video Editor su iOS.
- Scheda "Supporto"
Se riscontri problemi o hai domande sul servizio Cloud di VSDC, puoi utilizzare il modulo di feedback presente in questa scheda per lasciare il tuo messaggio.
Nella versione iOS puoi contattare il nostro team di supporto selezionando l’opzione “Segnalare un problema” nelle Impostazioni. Inoltre, puoi suggerire nuove funzionalità toccando l’opzione “Suggerire funzioni nuove”, anch'essa situata nelle Impostazioni.
Il nostro staff di supporto risponderà alla tua richiesta via email entro 72 ore.
- Scheda "File"
Questa scheda organizza tutti i tuoi file multimediali caricati da VSDC Video Editor in categorie per una gestione efficiente:
- I Miei File: Mostra tutti i file archiviati nel servizio Cloud.
- Condivisi: Visualizza solo i file condivisi tramite link generati.
- Preferiti: Contiene i file contrassegnati con una "stella" per un accesso rapido.
- Recenti: Elenca i file a cui hai acceduto più di recente.
- Cestino: Contiene i file eliminati.
Per tutte le categorie, eccetto I Miei File, puoi visualizzare il nome del file, la dimensione e la data e ora di creazione. Nella categoria I Miei File vengono mostrati solo il nome del file e la dimensione.
Per visualizzare maggiori dettagli su un file, clicca sull'icona delle informazioni “i” accanto al file di tuo interesse. Questo mostrerà dettagli come tipo di file, proprietario, data di caricamento, ultima modifica e ultima data di accesso.
Nella versione iOS, i tuoi file sono visibili sulla dashboard e divisi in due gruppi:
- Cloud: Mostra tutti i file archiviati nel Cloud.
- Dispositivo: Visualizza i file scaricati dal Cloud.
Qui puoi vedere solo i nomi dei file, senza dettagli aggiuntivi.
Aggiunta di File al Cloud VSDC
Per aggiungere file al Cloud di VSDC, clicca sul pulsante “Carica” nell'angolo in alto a sinistra dello schermo, quindi seleziona i file dal tuo computer tramite la finestra di caricamento o trascinali direttamente. È possibile caricare più file contemporaneamente. Una volta caricati, i file verranno contrassegnati con un segno di spunta e appariranno nella sezione “I Miei File”.
Nella versione iOS, puoi aggiungere i tuoi file toccando l'icona “+” nell'angolo in basso a destra della scheda I Miei File e selezionando l’opzione “Carica”. Dopo ciò, puoi aggiungere file da:
- Foto: Libreria fotografica del dispositivo.
- Files App: Uno strumento per gestire i file archiviati sul dispositivo, su iCloud e su altri servizi cloud.
- Cartella dell’App: Archivio locale nell’app VSDC, se hai precedentemente salvato file dal Cloud.
Creazione di Cartelle nel Cloud VSDC
Per organizzare meglio i tuoi file, puoi creare una nuova cartella. Nella versione desktop, clicca sul pulsante “Nuova Cartella” situato nell'angolo in alto a sinistra dello schermo. Apparirà una finestra pop-up in cui puoi inserire il nome della cartella. Una volta fatto, clicca su “Crea” e la tua nuova cartella verrà aggiunta alla sezione “I Miei File”.
Nella versione iOS, il processo è altrettanto semplice. Tocca l'icona “+” nell'angolo in basso a destra della scheda I Miei File, quindi seleziona “Crea cartella”. Dopo aver dato un nome alla cartella, scegli i file che desideri aggiungere.
Gestione dei File nel Cloud VSDC
Puoi gestire ogni file cliccando sull'icona con tre puntini accanto a esso o facendo clic destro sul file nella versione desktop. Verrà visualizzato un menu con diverse opzioni, tra cui:
- Anteprima: Apre il file in una finestra a schermo intero, dove puoi capovolgerlo orizzontalmente o verticalmente, ruotarlo in senso orario o antiorario, ripristinare eventuali modifiche, attivare/disattivare la modalità a schermo intero, ingrandire o rimpicciolire e scaricare il file.
- Condividi: Questa opzione ti consente di condividere file con altri utenti della piattaforma o con persone non registrate. Per generare un link condivisibile, clicca su “Ottieni link”.
- Segmentazione: Questo strumento è utilizzato per dividere un'immagine in più regioni basate sui confini degli oggetti. Nota che questa opzione non è disponibile per i file di progetto .vproj. Scopri di più sullo strumento di segmentazione nel VSDC Video Editor.
- Scarica: Avvia il processo di download del file selezionato sul tuo PC.
- Aggiungi ai Preferiti / Rimuovi dai Preferiti: Questa funzionalità è pensata per accedere rapidamente a file frequentemente utilizzati o importanti.
- Rinomina: Selezionando questa opzione dal menu a discesa, si apre una finestra in cui puoi inserire un nuovo nome per il file.
- Copia: Questa opzione ti consente di creare una copia del file selezionato in una delle tue cartelle esistenti.
- Sposta: L'opzione “Sposta” consente di trasferire il file selezionato in un'altra cartella all'interno della piattaforma.
- Cestino: Questa opzione serve per spostare il file selezionato nel Cestino, rimuovendolo dalla lista “I Miei File”.
Nella versione iOS, hai una funzionalità leggermente limitata rispetto alla versione desktop. Puoi:
- Visualizzare il contenuto delle cartelle.
- Caricare file su o dal Cloud.
- Copiare, spostare, eliminare, rinominare i tuoi file.
- Aggiungere ai Preferiti / Rimuovere dai Preferiti.
Aggiunta di Progetti al Cloud VSDC
L'aggiunta di progetti al servizio Cloud di VSDC è direttamente connessa al lavoro in VSDC Video Editor PRO o FREE e richiede una connessione internet attiva. Per aggiungere un progetto, segui questi passaggi:
- Installa VSDC Video Editor se non lo hai già fatto e aprilo sul tuo PC o iPhone.
- Crea un nuovo progetto o aprine uno precedentemente creato nell'editor video.
- Dopo aver apportato tutte le modifiche necessarie, vai alla scheda “Progetti” e salva il progetto nel Cloud utilizzando l’opzione “Iva nella Cloud” o “Salva nella Cloud come...” se hai bisogno di rinominare il progetto.
- Inserisci il tuo login e la password del tuo account Cloud VSDC e clicca su “OK”.
- Nella finestra “Salva come” che si apre, seleziona la cartella in cui salvare il progetto e, se necessario, cambia il nome nel campo “Nome del file”. Quindi clicca su Salva.
Il progetto verrà salvato nel Cloud con tutte le risorse (video, immagini, audio) utilizzate per crearlo.
Nota: Se un progetto viene aggiunto al servizio Cloud come un file multimediale, e non tramite VSDC Video Editor, tutte le risorse utilizzate per crearlo andranno perse (non saranno visualizzate nel Cloud VSDC).
Un progetto creato nell'app VSDC Video Editor su iOS può essere caricato nel Cloud e successivamente importato su qualsiasi altro dispositivo iOS. I formati dei progetti tra iOS e Windows non sono compatibili; quindi, ricorda che un progetto può essere aperto solo sul dispositivo su cui è stato creato.
Per esportare un progetto nel Cloud nella versione iOS, è necessario:
- Toccare l'icona dell'elenco dei progetti nella schermata I miei file dell'app VSDC Video Editor.
- Toccare i tre puntini nell'angolo in basso a destra del riquadro del progetto.
- Selezionare “Carica nel cloud”.
I progetti caricati nel Cloud saranno visibili nella schermata Cloud con nomi basati sul modello “YYYYY-MM-DD_HH.MM.iosproject” nell'app VSDC.
Caricamento di Progetti dal Cloud all’Editor Vide
Per iniziare a lavorare in VSDC Video Editor con un progetto salvato nel Cloud di VSDC, segui questi passaggi:
- Vai alla scheda Progetti nel menu orizzontale superiore dell’editor e seleziona l’opzione “Apri dalla Cloud”. In alternativa, clicca sull'icona del programma nell'angolo in alto a sinistra, quindi seleziona Cloud >> Apre progetto....
- Inserisci il tuo login e la password del tuo account Cloud VSDC.
- Nella finestra “Apri”, seleziona il progetto desiderato dalle cartelle disponibili. Una volta selezionato il progetto e cliccato su “Apri”, il progetto e tutte le sue risorse verranno caricati nell'editor.
Per importare un progetto dal Cloud a VSDC Video Editor nella versione iOS, è necessario:
- Aprire l'app VSDC Video Editor sul proprio dispositivo iOS.
- Toccare l’opzione “Video” nella barra orizzontale inferiore e selezionare l’opzione “Cloud”.
- Scegliere il progetto dalla schermata I miei file e toccare i tre puntini accanto ad esso.
- Toccare “Seleziona”.
- Una volta caricato il progetto dal Cloud, verrà aggiunto alla timeline.
Importazione di File Multimediali dal Cloud all’Editor
Poiché i formati di progetto non sono compatibili tra le versioni desktop e iOS, non è possibile lavorare sullo stesso progetto contemporaneamente su un iPhone e un PC. Tuttavia, puoi comunque utilizzare VSDC Cloud per trasferire file multimediali tra qualsiasi dispositivo.
Ad esempio, se hai scattato foto o registrato video con il tuo iPhone, puoi caricarli facilmente nell'editor video sul tuo PC senza compressione, evitando la perdita di qualità che spesso si verifica durante il trasferimento di file tramite i social network (nel caso in cui non sia possibile connettersi tramite cavo).
Per farlo, segui questi passaggi:
- Vai alla Finestra delle risorse.
- Clicca con il tasto destro su uno spazio vuoto nella finestra o clicca sull'icona “+” nella parte inferiore della finestra e seleziona l’opzione “Aggiungere dal cloud”.
- Scegli il tipo di file che desideri importare: Video, Immagini, Audio o LUTs.
- Inserisci il tuo login e la password del tuo account Cloud VSDC.
- Nella finestra “Apri”, seleziona il file che desideri importare.
- Trascina il file dalla Finestra delle risorse sulla Timeline per utilizzarlo nel tuo progetto.
Nella versione iOS, questo processo è più semplice, simile al caricamento di progetti dal Cloud all'Editor Video:
- Apri l’app VSDC Video Editor sul tuo dispositivo iOS.
- Tocca l’opzione “Video” nella barra orizzontale inferiore e seleziona l’opzione “Cloud”.
- Scegli il file multimediale che desideri importare dalla schermata I miei file e tocca i tre puntini accanto ad esso.
- Tocca “Seleziona”.
Se hai domande o incontri difficoltà con il Cloud di VSDC, contattaci all’indirizzo Questo indirizzo email è protetto dagli spambots. È necessario abilitare JavaScript per vederlo. oppure pubblica la tua domanda su uno dei nostri social network, come Facebook o X dove non solo il team di VSDC, ma anche altri utenti potranno aiutarti.

Con questo programma è possibile registrare i video dal desktop e salvarli sul computer in diversi formati. Insieme al video editor è ideale per creare presentazioni e demo.

Il programma serve per catturare video da dispositivi esterni e e per registrarli sul computer in qualsiasi formato video. Potete salvare il video da sintonizzatori video, webcam, schede di acquisizione e vari dispositivi.

"VSDC Free Video Editor is a surprisingly powerful, if unconventional video editor"
- PC Advisor

"This video editor gives you tons of control and editing power"
- CNet

"The editor handles many common formats and boasts a good deal of capabilities when it comes time to alter lighting, splice video, and apply filters and transitions in post production"
- Digital Trends
 Passi per l'estrazione dell'audio dai video
Passi per l'estrazione dell'audio dai video