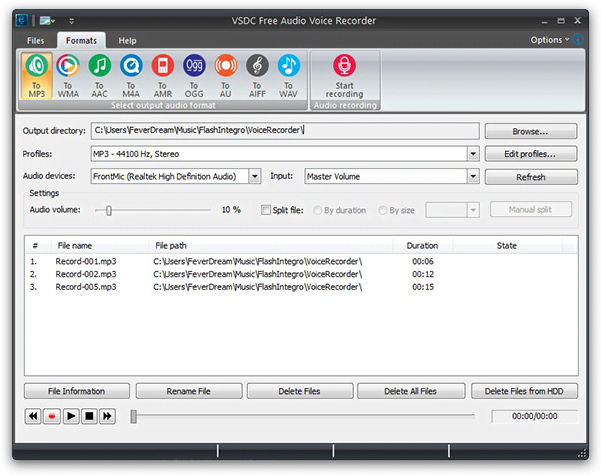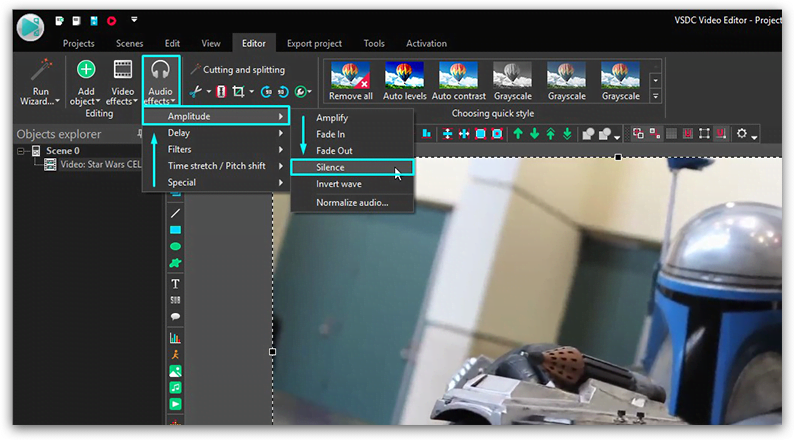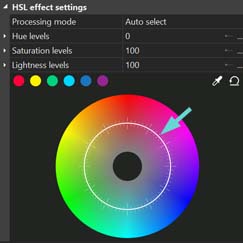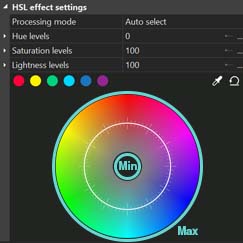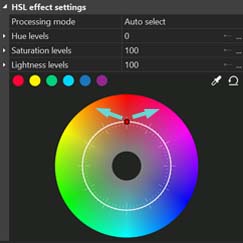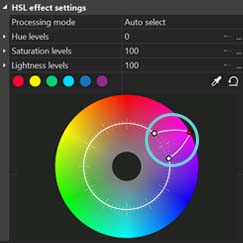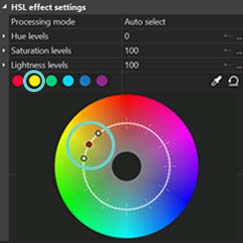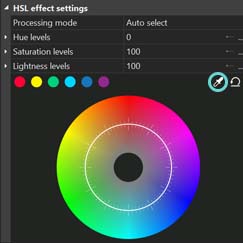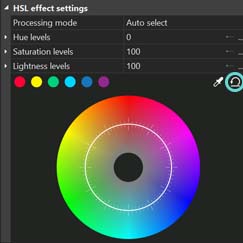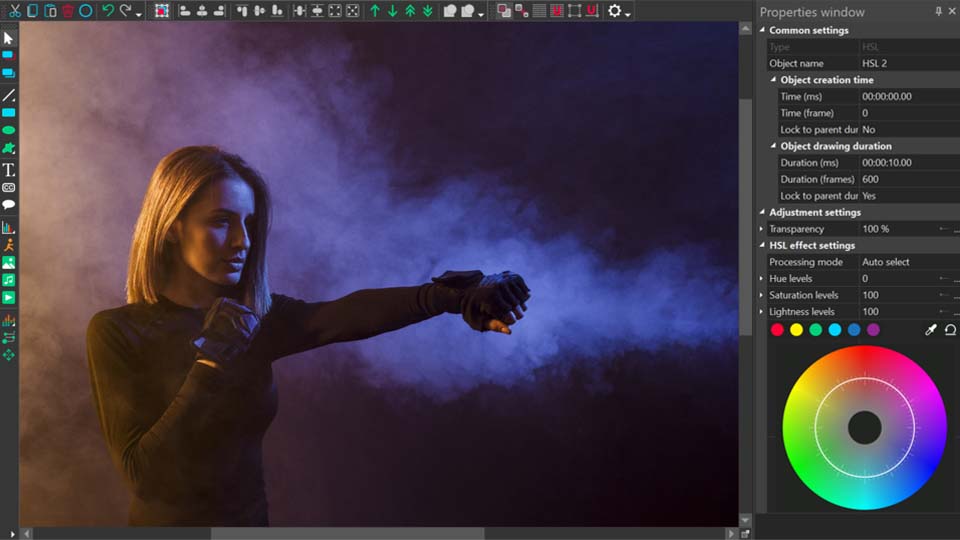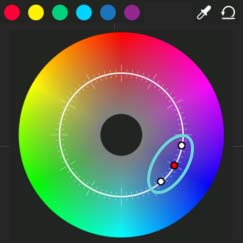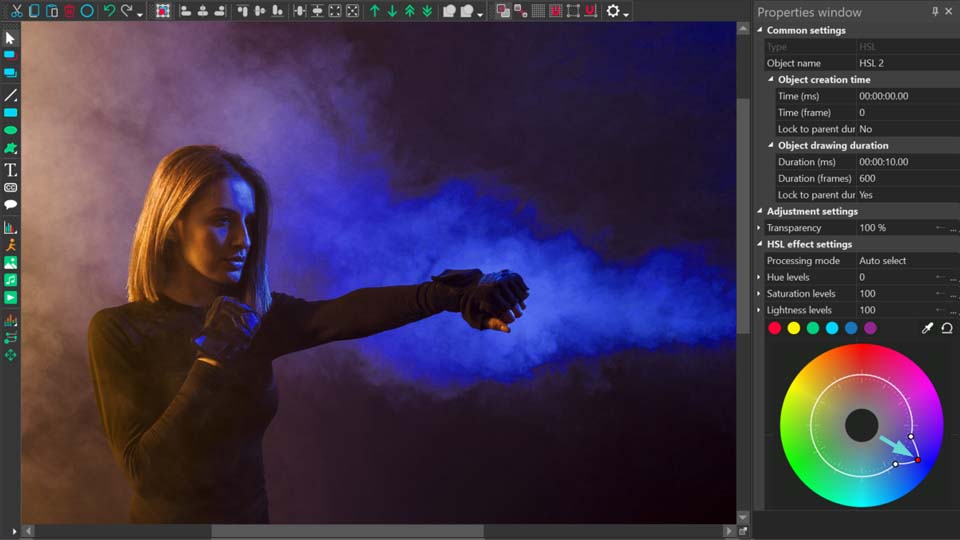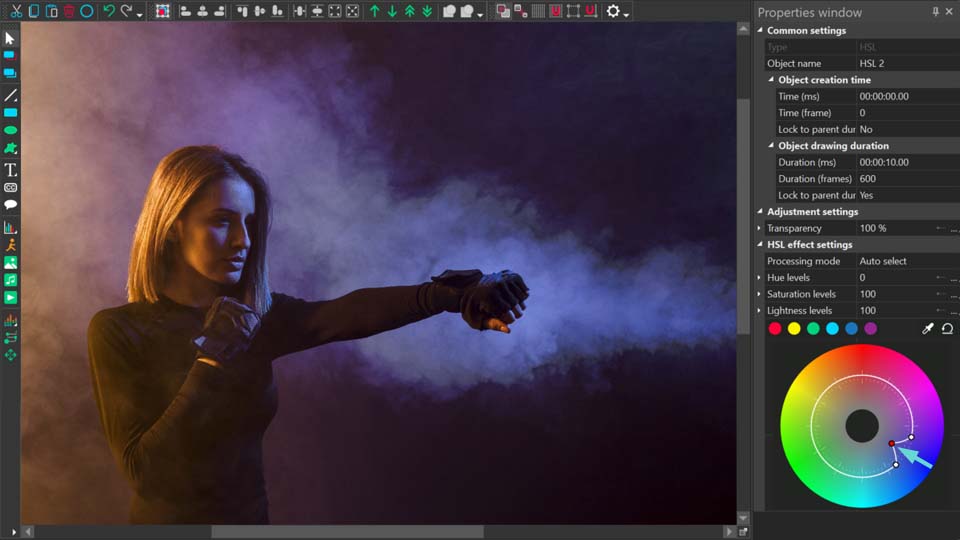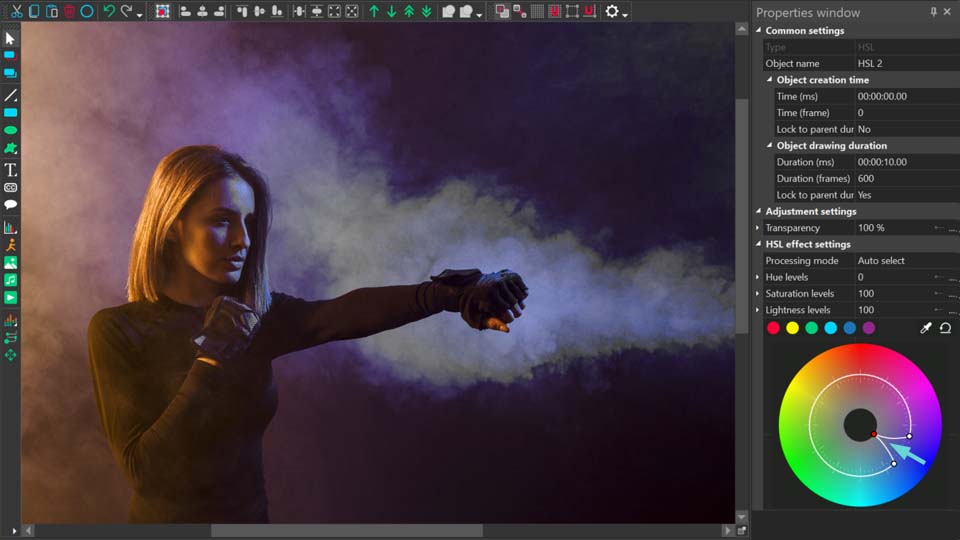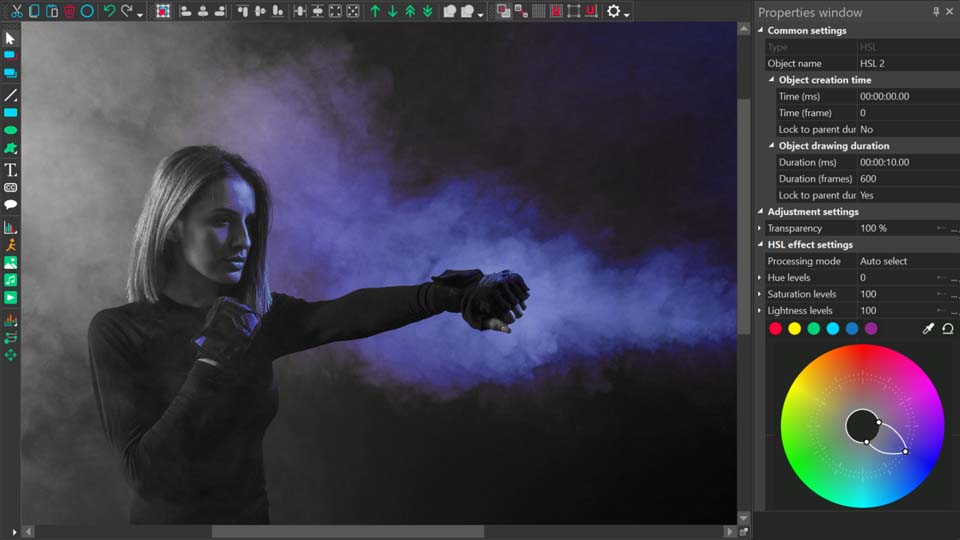Editor Video
L'editor video consente di modificare file e creare video di qualsiasi complessità. Potete applicare effetti video e audio effects ad oggetti modificati, trasformarli, applicare filtri e correzioni d'immagini. Tutti i popolari formati video e audio sono supportati (sia lettura che salvataggio).
Convertitore Video
Questo programma serve a convertire video file da un formato ad un altro. Quasi tutti i popolari formati video sono supportati. Inoltre, il programma semplifica drasticamente il compito di convertire video da riprodurre su determinati dispositivi multimedia quali iPhone, Microsoft Zune oppure Archos. Il programma è semplicissimo da usare, dispone di una moderna interfaccia e di tutte le necessarie funzioni per processare i video.
Convertitore Audio
Il convertitore audio vi aiuterà a convertire file audio da un formato ad un altro. Tutti i formati audio e codec chiavi sono supportati. Il programma vi consente inoltre di gestire playlist e meta tags, di estrarre audio dai file video e di salvare queste tracce sul vostro computer in qualsiasi formato.
Audiograbber
Questo strumento audio serve a catturare tracce audio dai CD e di salvarle nel computer dell'utente in qualsiasi formato. Quasi tutti i popolari formati e codec sono supportati. Il programma è inoltre in grado di estrarre dettagli di tracce dal server FreeDB al fine di rinominare automaticamente il file e di aggiornare i meta tag.
Editor Video
Convertitore Video
Convertitore Audio
Audiograbber

Versatilità
Più strumenti contemporaneamente per elaborare file video e audio in una singola applicazione.

Alta velocità
I nostri programmi
impiegano rapidi algoritmi di alta qualità per processori singoli a multipli.

Accessibilità
I nostri prodotti sono disponibili per essere scaricati gratuitamente su tutti i computer e dispositivi che supportano i sistemi operativi Windows.
- published Amy Shao 6/10/25 L'attesa per qualcosa di nuovo e straordinario è ...
- Questa stagione festiva inaugura nuovi inizi con l'ultimo aggiornamento di VSDC ...
- Il cambiamento è sinonimo di miglioramento, e questo processo non sarebbe possib...
- Introduzione Nel 2024 la gamma di opzioni per creare effetti visivi è incredib...
How to stabilize a video in VSDC Video Editor
Footage stabilization is one of the most popular features in video editing. It is demanded by various audiences: from extreme sports adepts literally glued to their action cameras - to sentimental mothers with their hands shaking during the filming of their daughters’ wedding ceremonies. Whatever the case is, the outcome is often the same – a jittering video spoiling the overall impression and impossible to refilm at the same time.
Modern problems require modern solutions, right? One of the easiest ways to smoothen your unstable footage is to download VSDC Video Editor that comes with an embedded video stabilizer tool for your purposes. Here is a brief video tutorial on how to use this tool.
Please note: the tool is not available in the free version of the software. You will need to get a PRO version to use this feature. It’s only $19.99 per year though.
How to use a video stabilizer in VSDC
A step-by-step process for footage stabilization is as follows:
- Open VSDC Video Editor.
- Proceed to the top menu and select the “Tools” tab.
- Click “Video Stabilization” tool at the top left corner of the screen. A new window will open.
- Select the “Open files” option and choose unstable footage from your computer.
- Proceed to the “Stabilization” tab. Select the settings suitable for your purposes:
-
Shakiness
Shakiness correction is the most vital setting in our review. We suggest choosing its value depending on how shaky your video is on a scale from 1 to 10. The “shakier” the video, the bigger the value.
-
Smoothing
Smoothing is a feature that allows you to choose the number of frames VSDC is going to use for correction effects. Going for bigger value here would be especially suitable for videos where the operator was moving around. With many frames to work with VSDC will better disguise the operator’s movement.
Note: hover over other settings in the “Stabilization” tab to see their brief descriptions.
-
- Proceed to the “formats” tab. Here you can select a specific format for the output video. If you are not sure about the format, you can always refer to the social media channel the video is intended for. VSDC has predefined settings for output videos that include YouTube, Instagram, and Facebook.
- If you want to cut your video, go to the “Editor” tab. Click the timeline exactly where you want to start making the cut. Press the “Start selection” box above for VSDC to memorize the start of the cut. Then click the timeline at the end of the desired cut-out fragment. Press the “End selection” box above and then click the “Cut region” box. Proceed to the bottom right corner of the screen to the “Apply changes” button that will save your edits and take you back to the Video Stabilization window. Please note that within the Video Stabilization tool you will not be able to preview the changes that you made. They will only be available in the output file.
- Choose the output file name and destination at the bottom of the window.
- Go to the “Profile” section below to select the quality of the output format. Opt for lower quality only if you are looking for faster conversion and lower output file size.
- Complete the process by clicking the “Export Project” button in the “Stabilization” tab. Check out the final result.
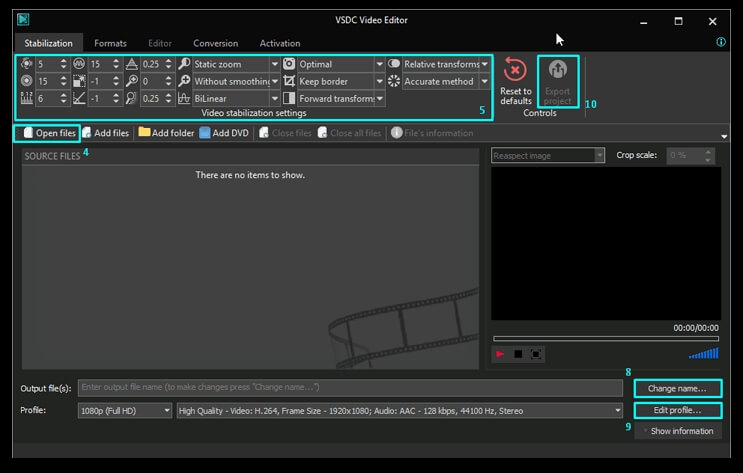
That’s it! You have just turned your shaky footage into a stable clip. If you are interested in more advanced features of the editor, feel free to sift through our how-to section that covers the basics of video editing for amateurs from cutting and rotating a video to creating stunning cinemagraphs.
You can get more information about the program on Free Video Editor' description page.

Con questo programma è possibile registrare i video dal desktop e salvarli sul computer in diversi formati. Insieme al video editor è ideale per creare presentazioni e demo.

Il programma serve per catturare video da dispositivi esterni e e per registrarli sul computer in qualsiasi formato video. Potete salvare il video da sintonizzatori video, webcam, schede di acquisizione e vari dispositivi.

"VSDC Free Video Editor is a surprisingly powerful, if unconventional video editor"
- PC Advisor

"This video editor gives you tons of control and editing power"
- CNet

"The editor handles many common formats and boasts a good deal of capabilities when it comes time to alter lighting, splice video, and apply filters and transitions in post production"
- Digital Trends