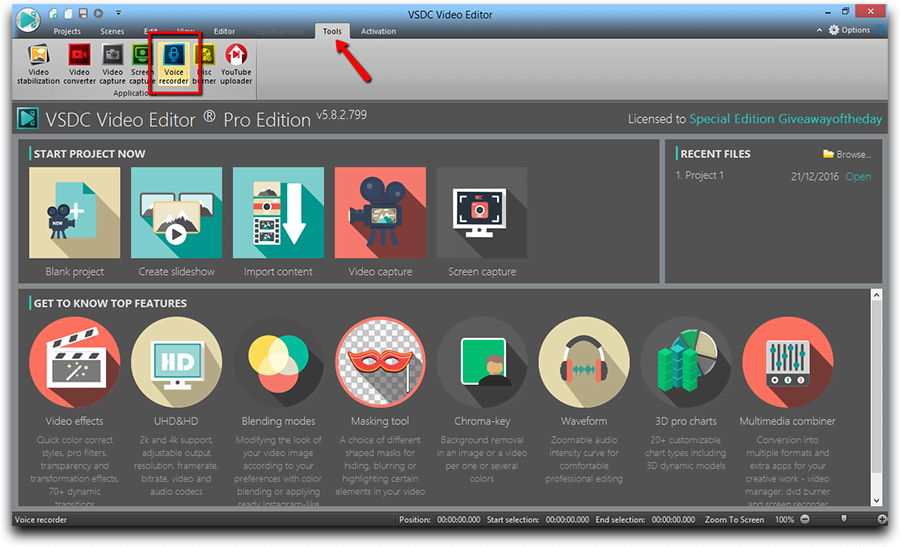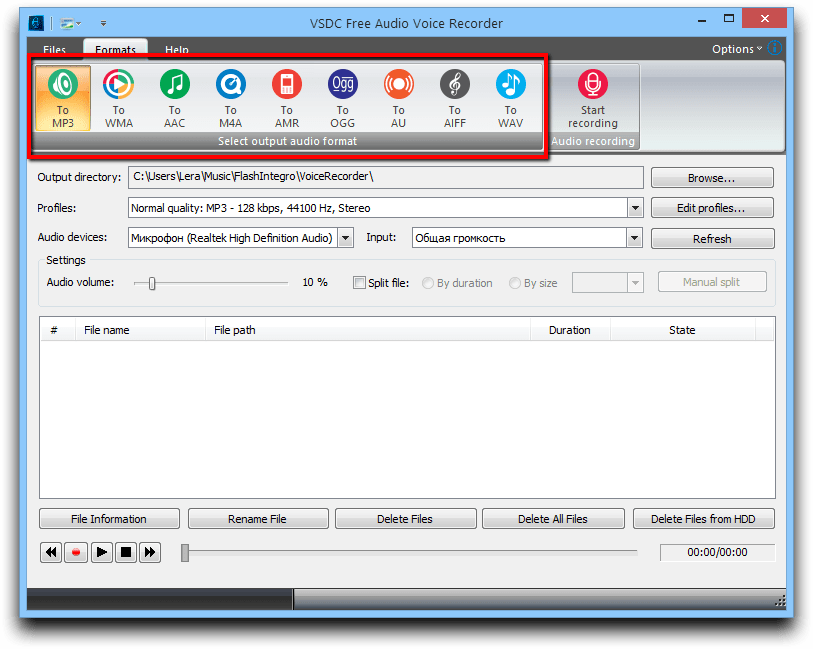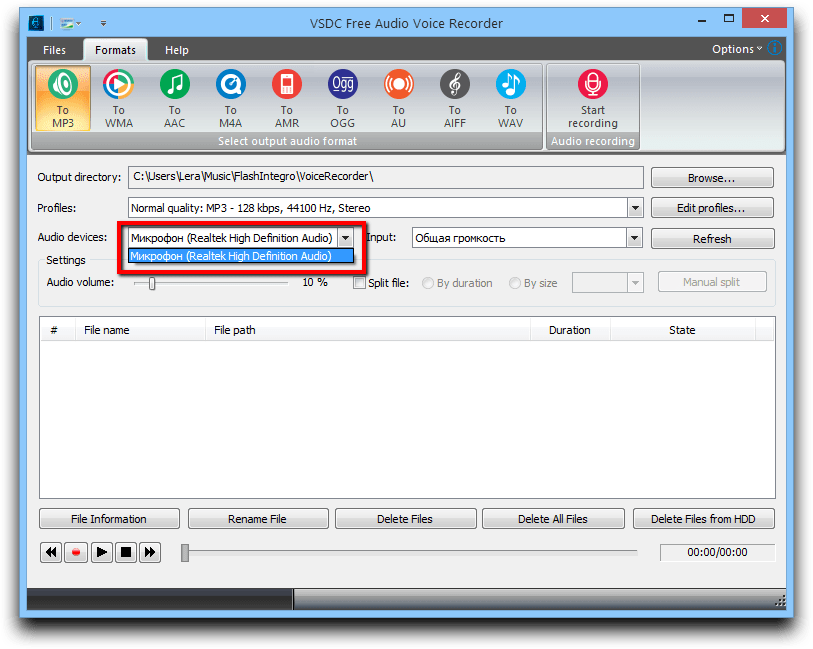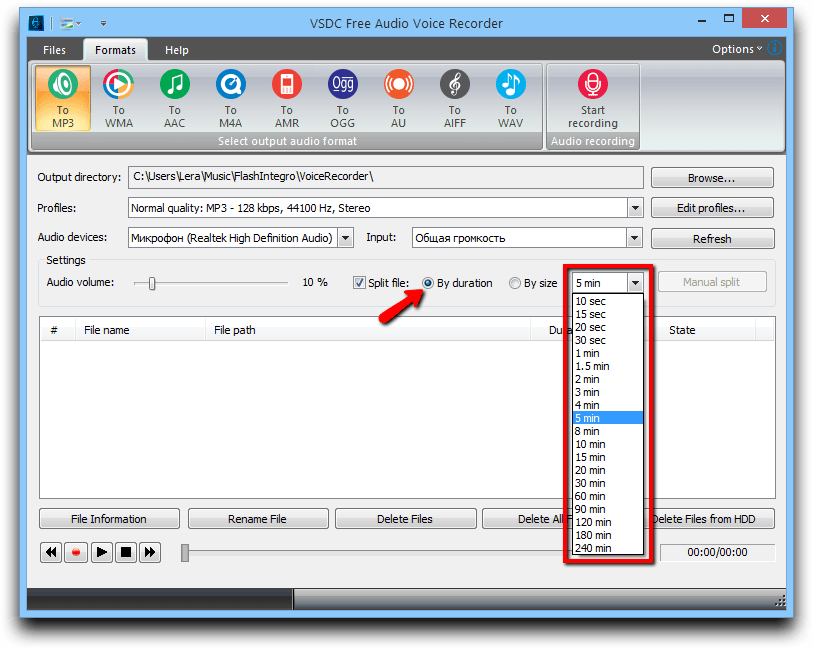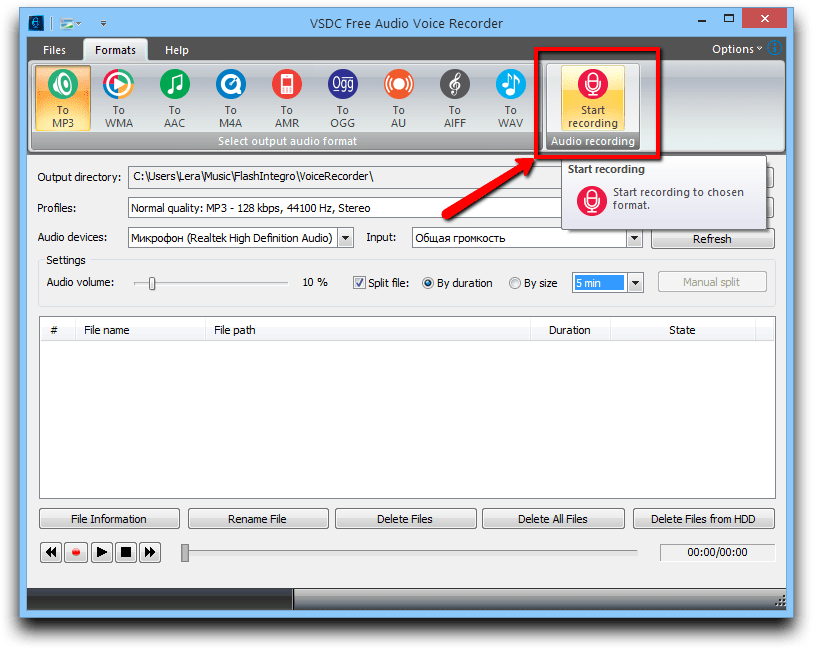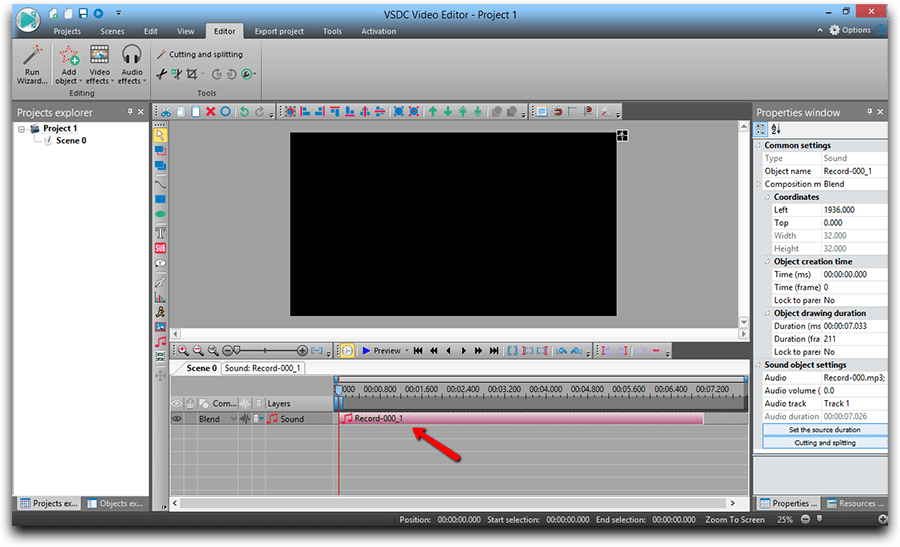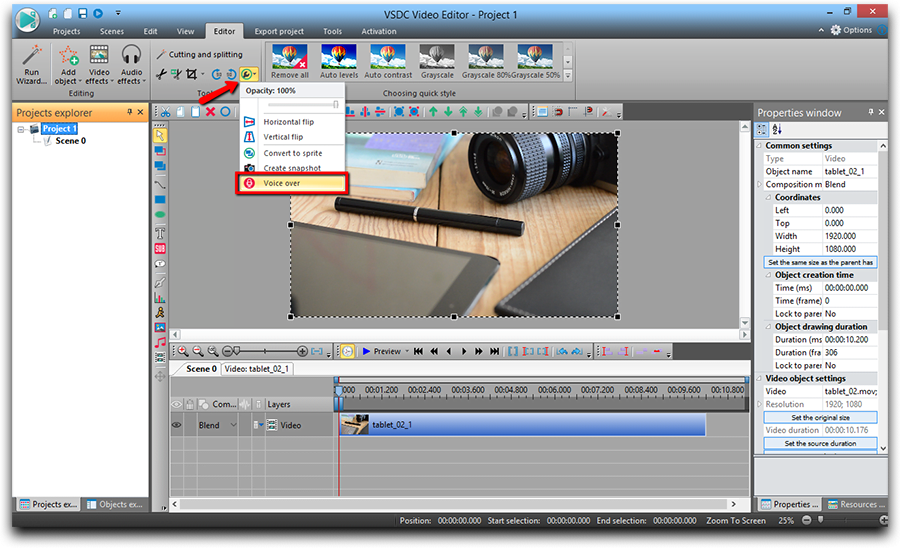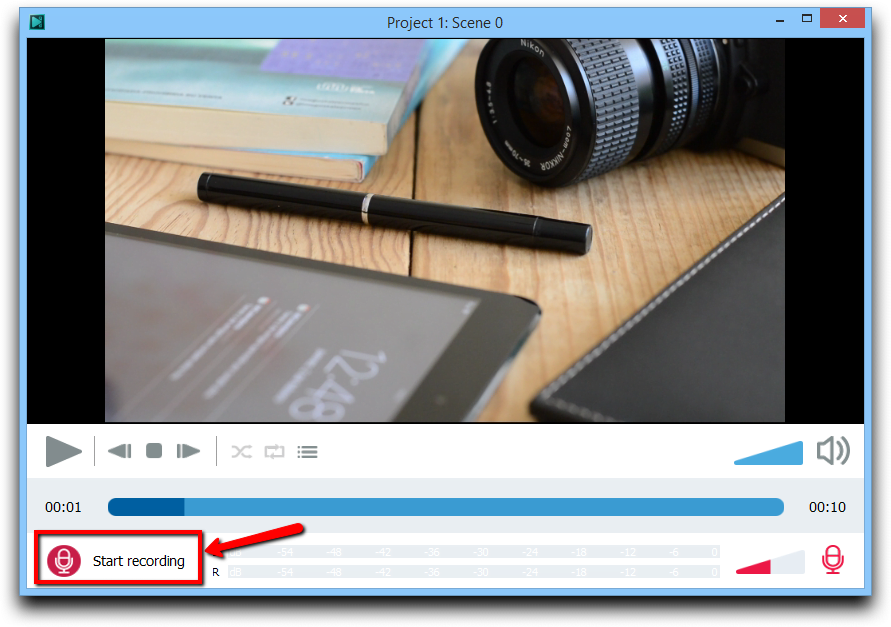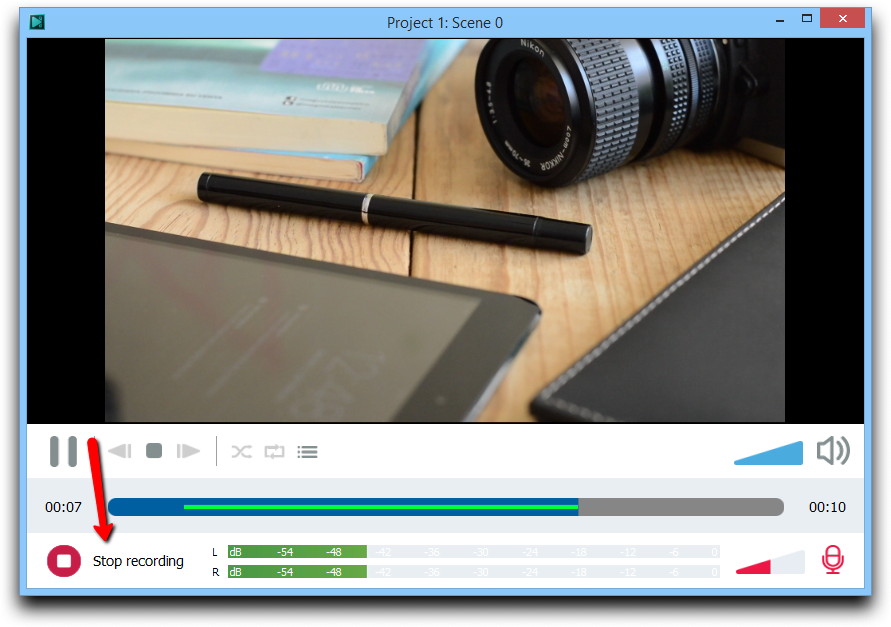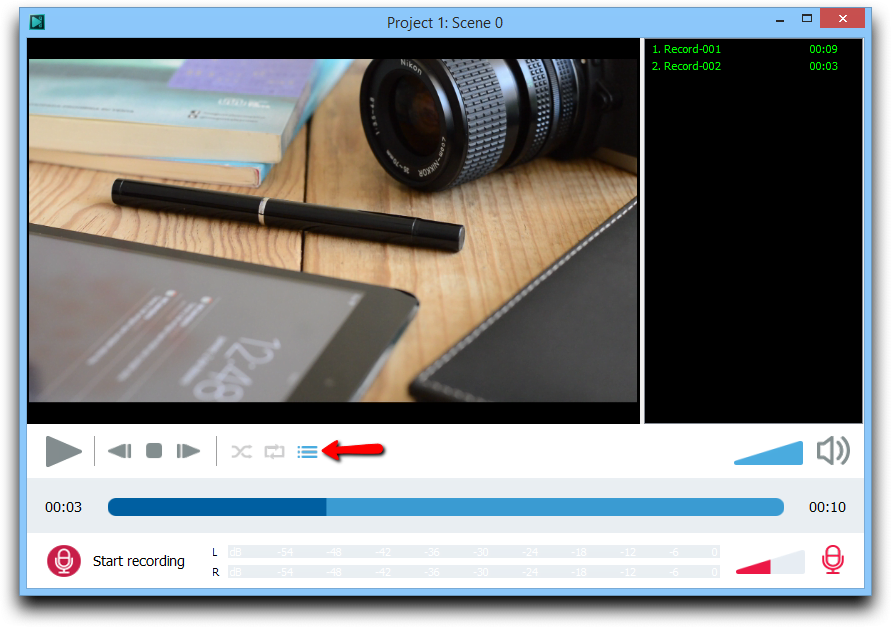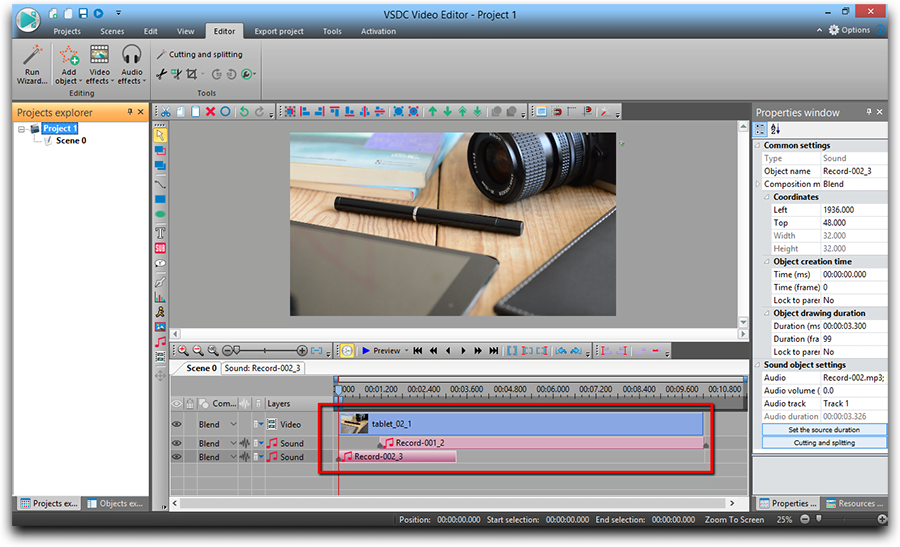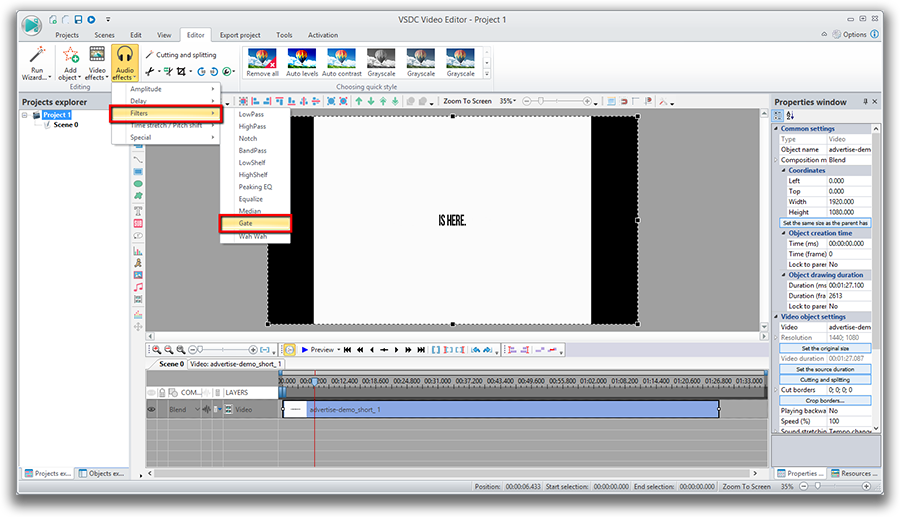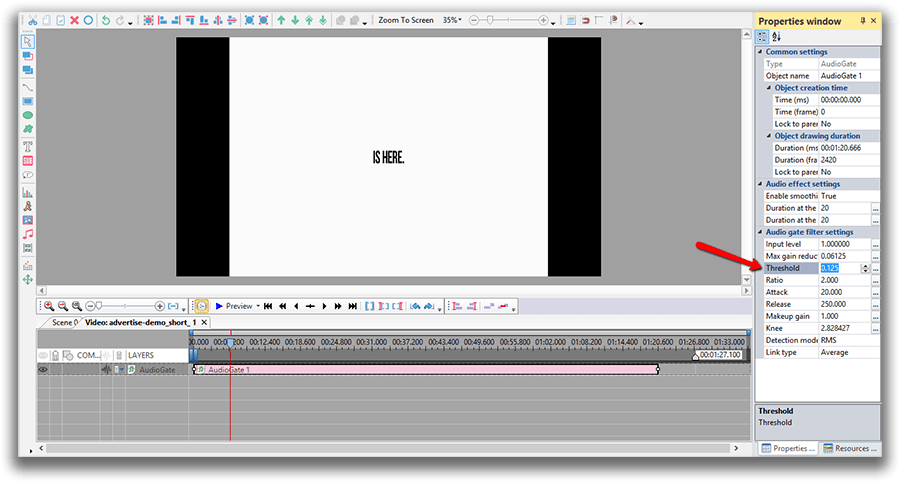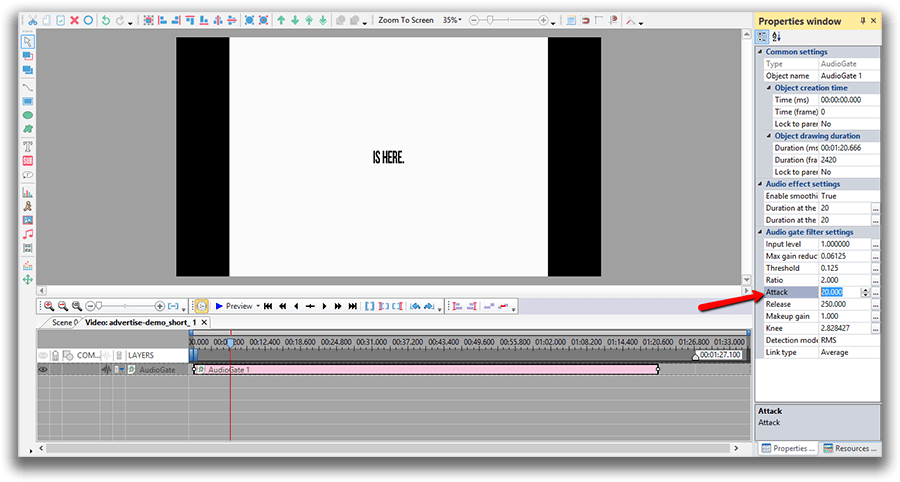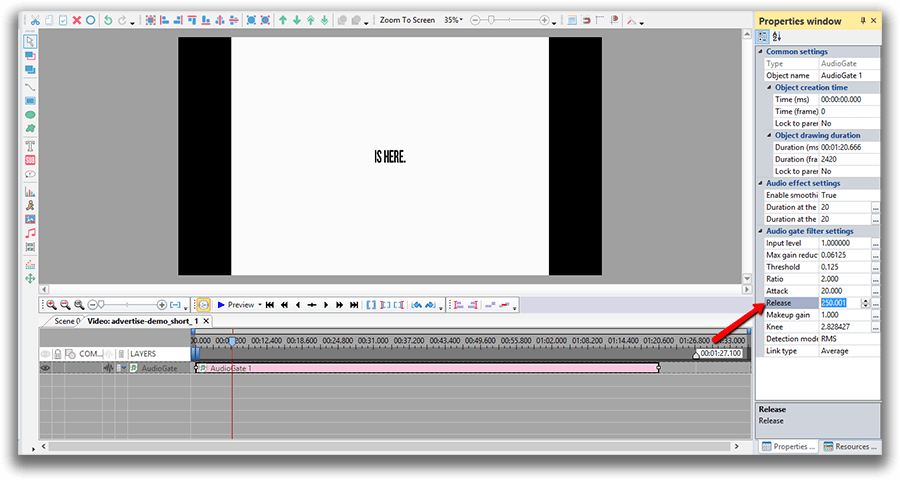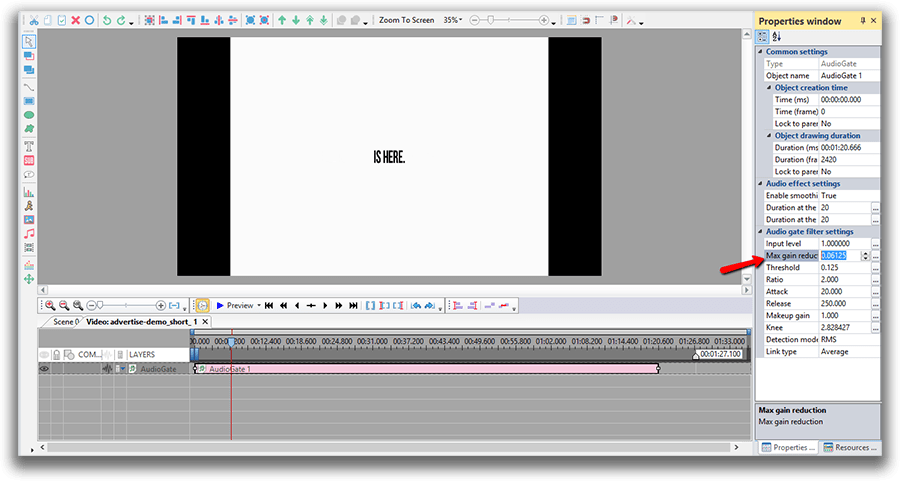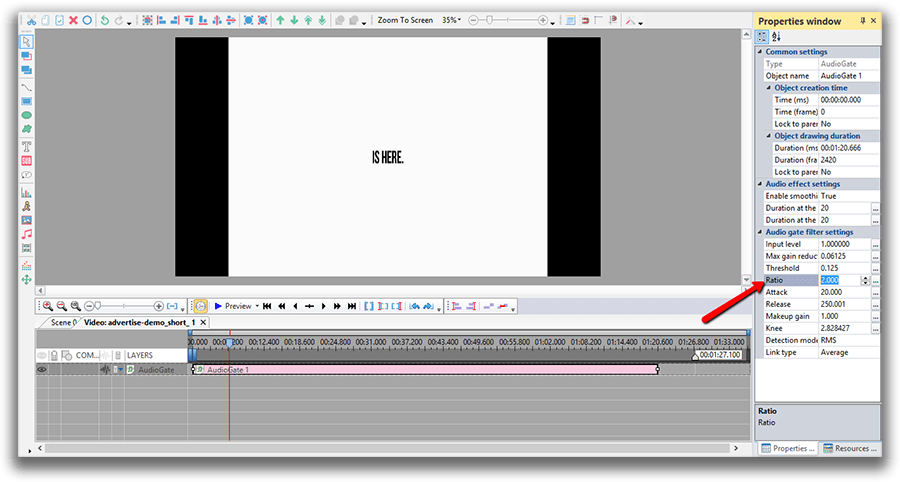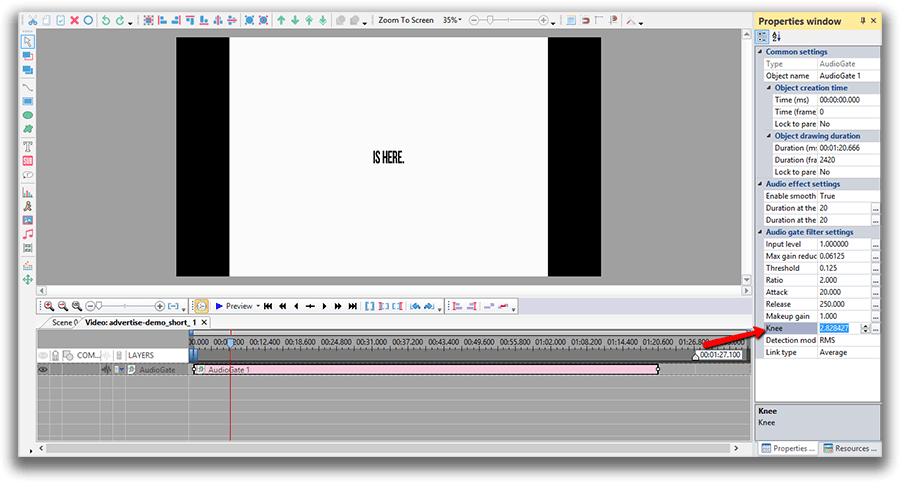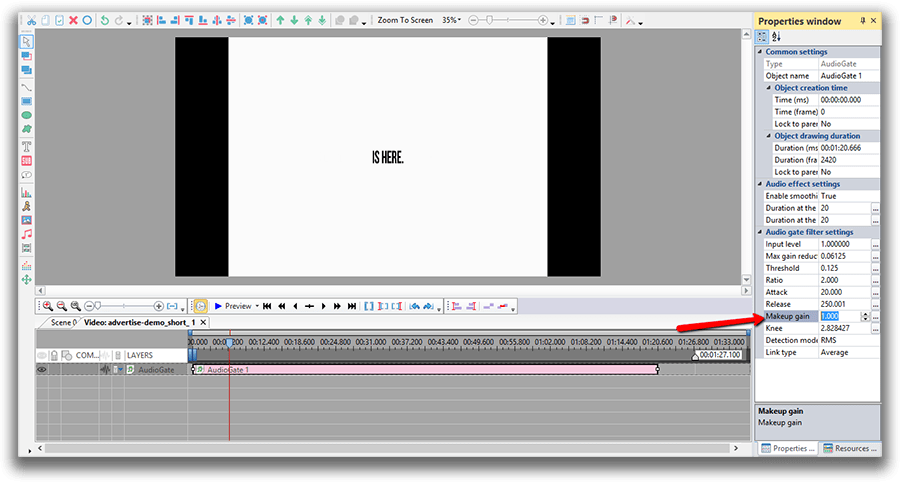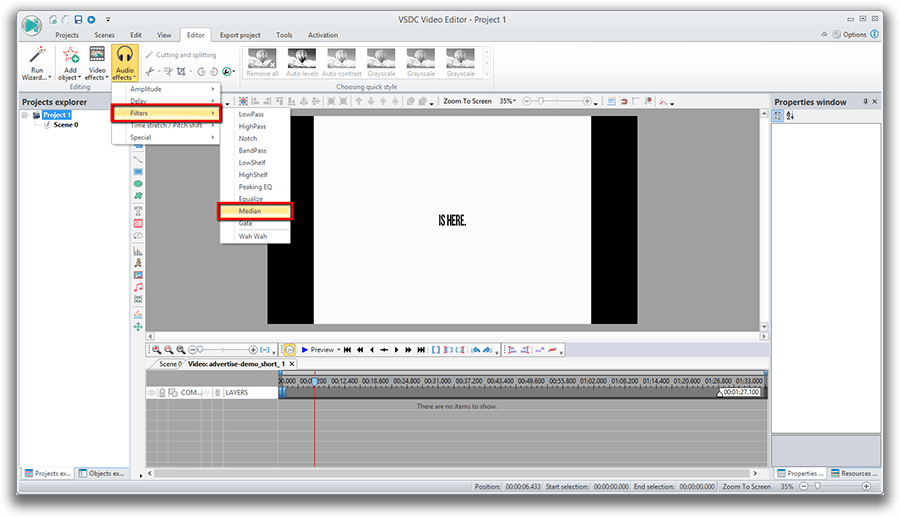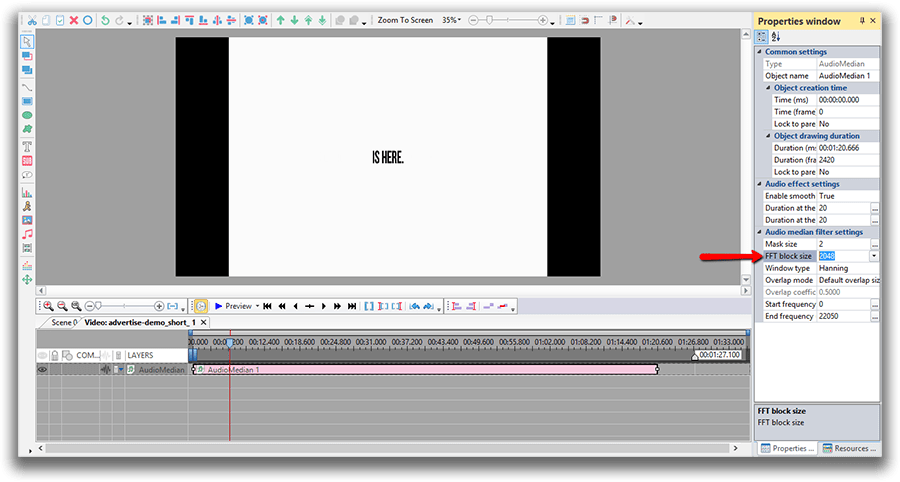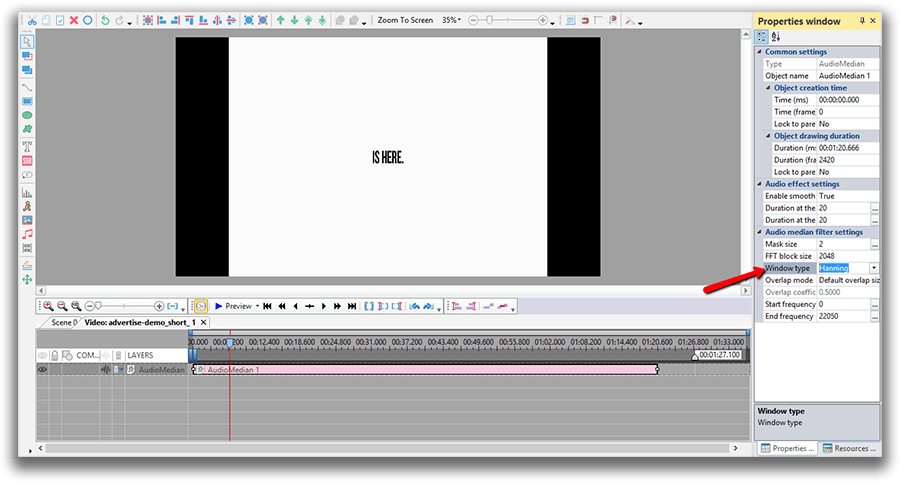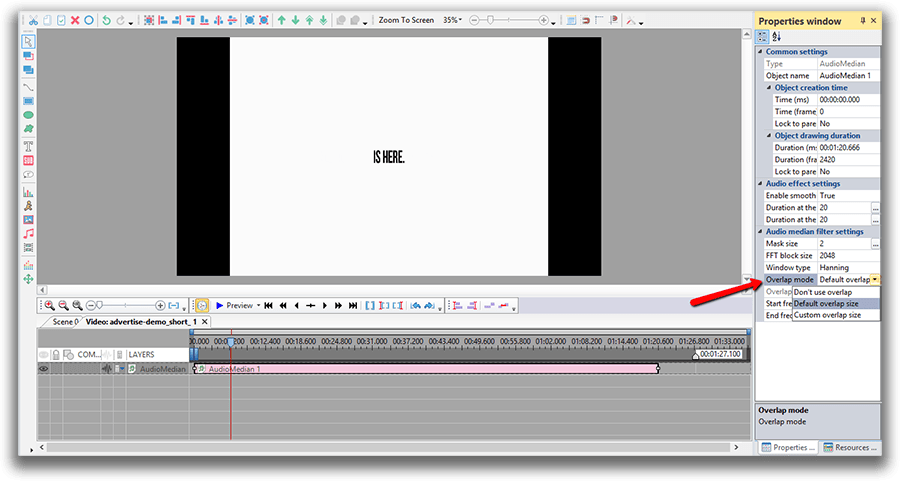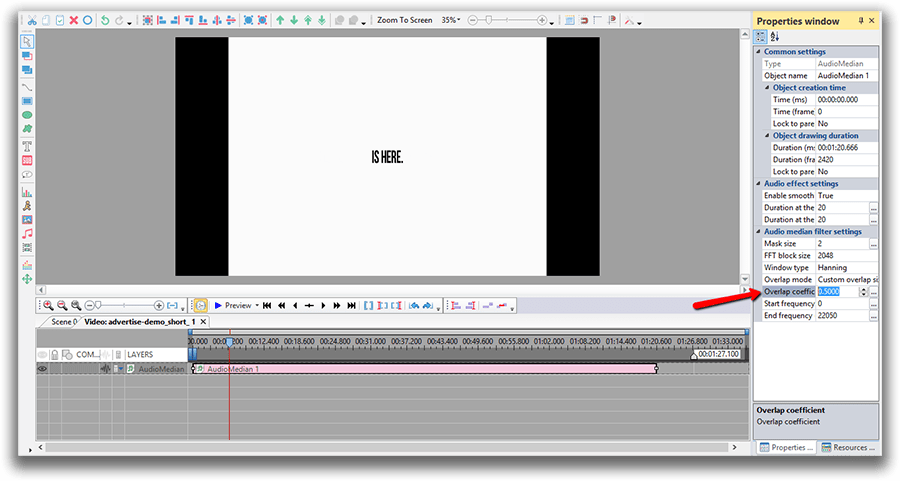Editeur Vidéo
A l’aide de l’éditeur vidéo, vous pourrez éditer les fichiers vidéo et créer des vidéo de divers niveaux de complexité. Vous aurez également la possibilité d’appliquer des effets vidéo et audio aux objets d’édition, les transformer, introduire la filtration et la correction des images. Le logiciel prend en charge tous les formats et codecs vidéo et audio populaires en lecture comme en enregistrement.
Convertisseur Vidéo
Ce logiciel sert à transformer les fichiers vidéo d’un format en un autre. Il prend en charge presque tous les formats vidéo populaires en lecture comme en enregistrement. En outre, il offre la possibilité de création des vidéos pour des dispositifs multimédia concrets, tels que iPhone, Microsoft Zune ou Archos. Le logiciel est très simple d’emploi, il est doté d’une interface moderne et fournit un ensemble de fonctions de base pour traiter les vidéos.
Convertisseur Audio
Grâce à ce convertisseur audio, vous pourrez convertir les fichiers audio d’un format vers un autre. Le logiciel prend en charge tous les formats et codecs audio répandus. Le logiciel permet également de traiter les sélections et les balises META des fichiers, offre la possibilité d’exporter des pistes audio depuis un fichier vidéo et d’enregistrer les pistes sur l’ordinateur au format voulu.
Grabber de disques audio
Cet outil audio sert à copier les pistes audio des disques compacts et à les enregistrer sur l’ordinateur dans n'importe quel format de votre choix. Il prend en charge tous les formats et codecs audio populaires. Il assure également la possibilité d’obtenir les informations sur les pistes depuis le serveur FreeDB pour renommer automatiquement les fichiers et y ajouter des balises META.
Editeur Vidéo
Convertisseur Vidéo
Convertisseur Audio
Grabber de disques audio

Multifonctionnalité
Un large éventail d'outils de traitement des fichiers multimédia dans un seul logiciel de montage vidéo gratuit.

Haute vitesse de fonctionnement
Les logiciels utilisent des algorithmes multiprocesseurs rapides optimisés.

Disponibilité
VSDC est un logiciel vidéo qu’on peut télécharger gratuitement sur les PCs et ordinateurs portables à base de système d'exploitation Windows
- Le moment tant attendu est arrivé: nous sommes ravis de vous présenter la n...
- Bienvenue dans la dernière mise à jour de VSDC, la version 8.3 ! Nous avons...
- À l'heure actuelle, la popularité du contenu vidéo est en constante augment...
- La créativité occupe une position centrale dans le monde numérique d'aujour...
Comment appliquer d’un flou sur des visages dans une vidéo avec VSDC Free Video Editor: 2 méthodes à essayer
L’application d’un flou sur les objets vidéo est une tâche courante. Par exemple, lorsqu’on a besoin de garder l'identité d'une personne anonyme, assurer que les coordonnées GPS ou les numéros de voiture restent invisibles, ou masquer un certain objet qui n'était pas supposé d'être à la scène. Cependant, 3 fois sur 5, on a besoin de rendre les visages flous dans une vidéo.
VSDC Video Editor offre deux manières de le faire gratuitement. La première prend littéralement quelques secondes et crée un «masque flou» en forme de rectangle. C’est également idéal s’il vous faut rapidement effacer des parties d’une vidéo telles que les logos, les filigranes, les chiffres et d’autres petits objets. La deuxième solution convient à ceux qui ont besoin de masquer un objet de forme libre avec plus de précision - par exemple, une voiture ou une personne, pour qu’une zone environnante ne reste pas floue. Cela prend un peu plus de temps mais assure une couverture précise de tout objet dans la vidéo.
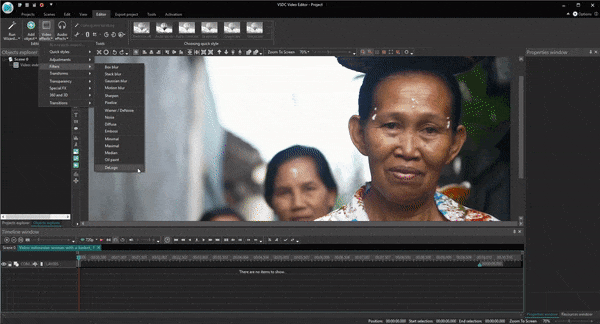
Vous cherchez un moyen de flouter un visage dans une vidéo gratuitement ?
Télécharger VSDC pour Windows
Comment flouter des parties de vidéo en deux clics
Pour ceux qui cherchent à censurer rapidement une vidéo, il existe un filtre intégré appelé DeLogo. Techniquement, c’est un rectangle flou prêt à l’emploi pour couvrir l’objet choisi. Voici comment il faut l'utiliser.
- Ajouter une vidéo à la scène.
- Allez dans Effets vidéo, passez à Filtres et choisissez «DeLogo». Une zone floue apparaîtra à la scène, et vous verrez un nouvel onglet sur la timeline avec le filtre DeLogo, comme illustré ci-dessous.
- Cliquez une fois sur l'objet DeLogo sur la timeline et vous verrez le contour du filtre flou.
- Déplacez ou redimensionnez le contour du filtre en utilisant ses coins ou le point central.
![]()
Si vous souhaitez modifier l'apparence du filtre (par exemple, vous souhaitez activer la masque en pixels ou en mosaïque), vous pouvez le faire dans la fenêtre des propriétés.
La fenêtre des propriétés est située à droite de l’interface. Au cas où vous ne le voyez pas, cliquez sur l’onglet DeLogo sur la timelinele avec le bouton droit de la souris et choisissez «Propriétés». Une fenêtre à droite apparaîtra. Faites défiler jusqu’à «Paramètres du filtre Delogo». Choisissez parmi les présélections : Mosaïque, Pixeliser ou tout autre type de flou, ajustez le niveau d'intensité selon vos besoins. Regardez l'illustration ci-dessous.
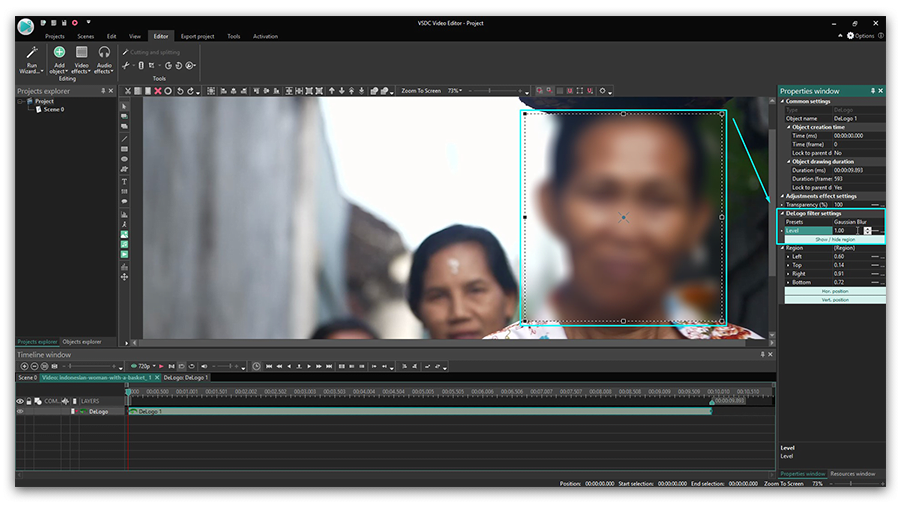
Ça y est. Accédez à l'onglet Exportation du projet et enregistrez la vidéo sur votre PC au format requis.
Comment appliquer d’un flou à des objets vidéo à l'aide d'un outil de forme libre
Pour cette méthode nous allons utiliser une technique de l’image vectorielle.
- Insérez une vidéo à la scène.
- Ajoutez un objet de forme libre à partir du menu de gauche. Au début il ressemble à un rectangle blanc.
- Ouvrez la fenêtre des propriétés et cliquez sur le bouton “Redimensionner selon l'objet parent”. Le rectangle va maintenant couvrir toute la scène.
- Faites un double clic sur la couche de Forme libre dans la timeline. Un nouvel onglet comportant 4 «Points de la forme» s'ouvre.
- Sélectionnez tous les points de la forme en cliquant sur chacun d'eux et en faisant un appui long sur Ctrl. Puis appuyez sur Delete.
- Ouvrez l'onglet Forme libre dans le menu supérieur du programme, cliquez sur «Insérer un point» - «Démarrer une nouvelle forme».
- Placez soigneusement les points au-delà des frontières de l’objet, créez une masque couvrant la zone requise.
![]()
Une fois que vous obtenez un résultat similaire à l'illustration ci-dessus, revenez à l'onglet Scène 0 de la timeline. Cliquez sur une couche de la vidéo originale avec le bouton droit de la souris et sélectionnez «Copier». Ensuite, faites un double clic sur la couche de Forme libre et collez la vidéo dans l'onglet de Forme libre. Sélectionnez le mode de composition «Source in» pour la vidéo que vous venez de coller - regardez l'illustration ci-dessous.
![]()
Ensuite allez à l'onglet Effets vidéo, passez à Filtres et sélectionnez «Pixéliser». Cliquez sur “Oui” dans la fenêtre qui apparaît. S’il vous faut ajuster l'épaisseur du filtre, ouvrez la fenêtre des propriétés et ajustez les niveaux de pixelisation.
Regardez la vidéo ci-dessous pour plus de détails.
Si une personne sur la vidéo change sa position, il faut que le filtre suive ses mouvements (et garde le visage masqué). Ce tutoriel va vous expliquer comment on peut ajouter une trajectoire de mouvement. Notez que ce paramètre est une fonctionnalité Pro. La bonne nouvelle - cela ne coûte que 19,99 $ par an.
How to blur background in a video using VSDC Video Editor
Maintenant vous savez flouter un visage dans une vidéo à l'aide d'un logiciel gratuit, et vous pouvez consulter d'autres tutoriels de montage :
Plus d'articles...

A l’aide de ce logiciel, vous pourrez faire des vidéos de votre bureau et les enregistrer sur l’ordinateur sous différents formats. Avec l’éditeur de vidéo, ce logiciel est une solution idéale pour créer des présentations et des bandes démos.

Le programme est pour le but de récupèrer le vidéo des périphériques et de l’enregistrer sur l’ordinateur dans n'importe quel format vidéo. Il vous permet de sauvegarder les vidéos des tuners vidéo, des caméras Web, des cartes de capture et d’autres unités.

"VSDC Free Video Editor is a surprisingly powerful, if unconventional video editor"
- PC Advisor

"This video editor gives you tons of control and editing power"
- CNet

"The editor handles many common formats and boasts a good deal of capabilities when it comes time to alter lighting, splice video, and apply filters and transitions in post production"
- Digital Trends