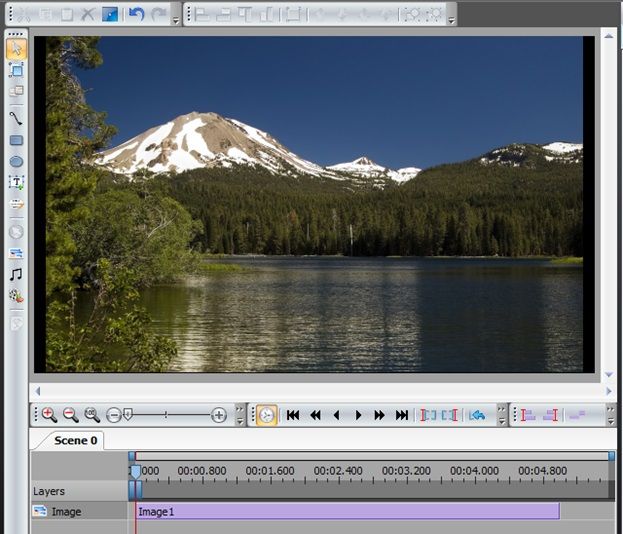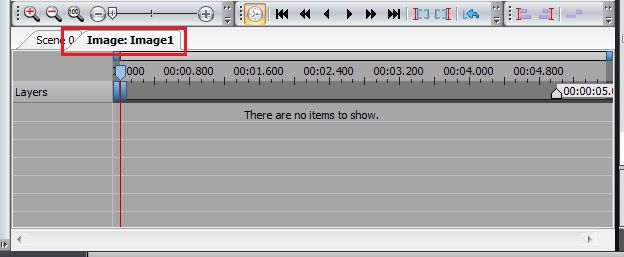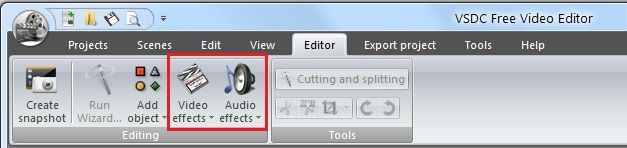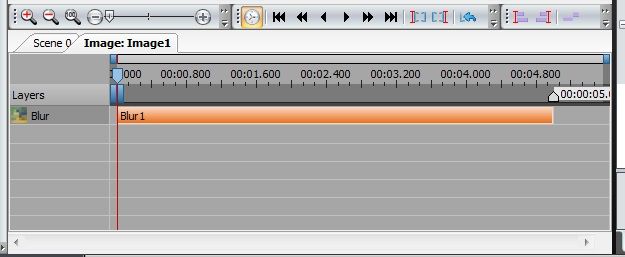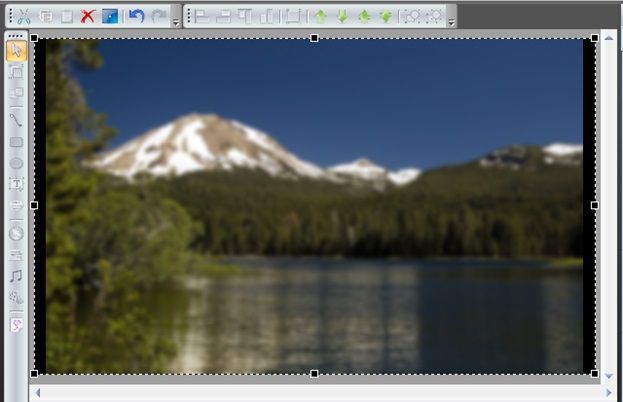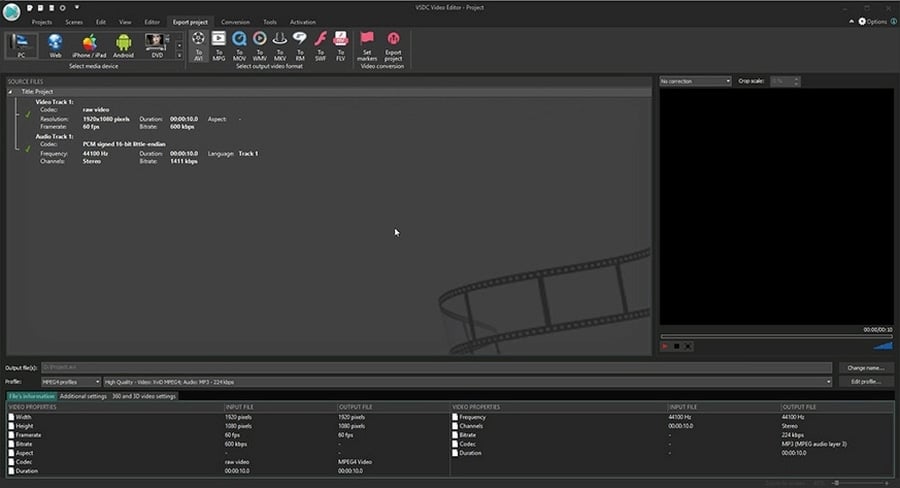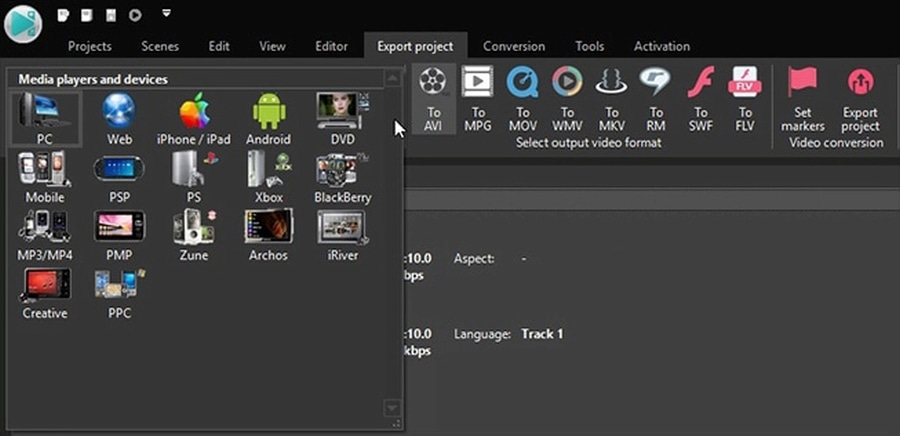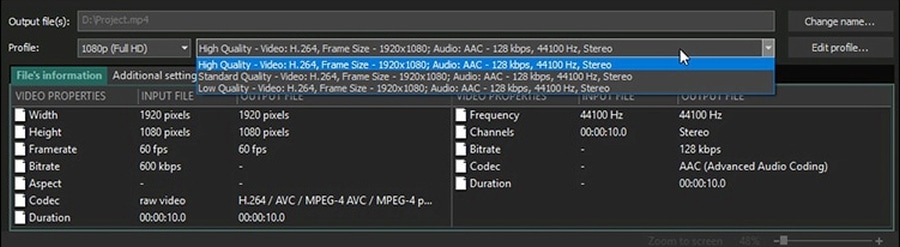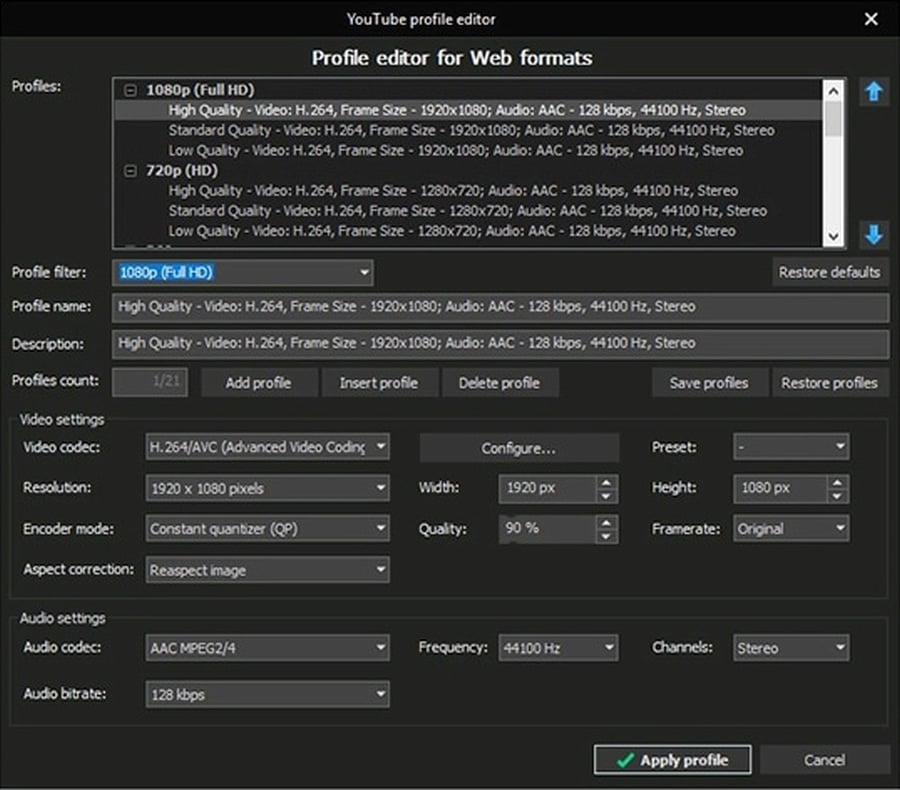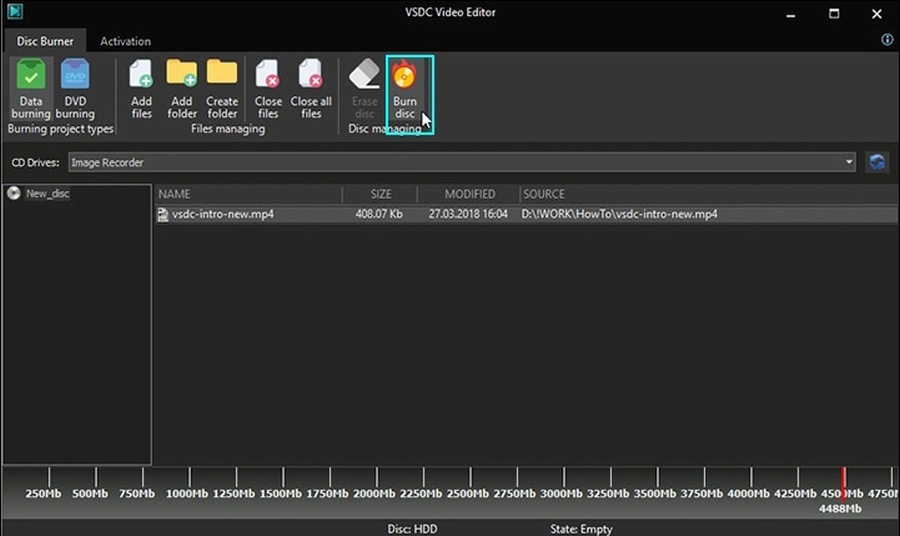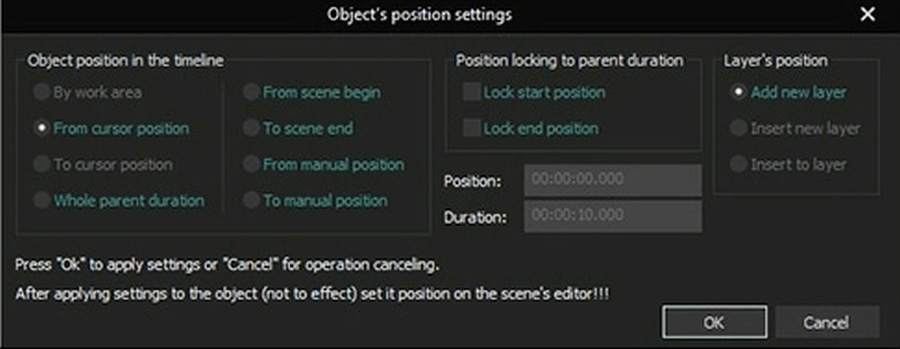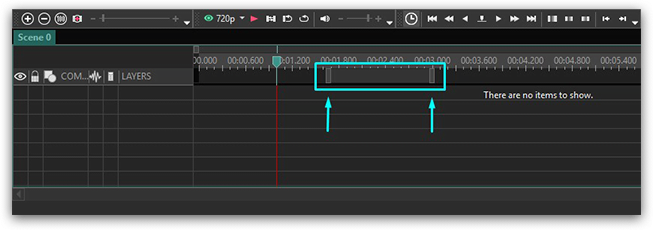Editeur Vidéo
A l’aide de l’éditeur vidéo, vous pourrez éditer les fichiers vidéo et créer des vidéo de divers niveaux de complexité. Vous aurez également la possibilité d’appliquer des effets vidéo et audio aux objets d’édition, les transformer, introduire la filtration et la correction des images. Le logiciel prend en charge tous les formats et codecs vidéo et audio populaires en lecture comme en enregistrement.
Convertisseur Vidéo
Ce logiciel sert à transformer les fichiers vidéo d’un format en un autre. Il prend en charge presque tous les formats vidéo populaires en lecture comme en enregistrement. En outre, il offre la possibilité de création des vidéos pour des dispositifs multimédia concrets, tels que iPhone, Microsoft Zune ou Archos. Le logiciel est très simple d’emploi, il est doté d’une interface moderne et fournit un ensemble de fonctions de base pour traiter les vidéos.
Convertisseur Audio
Grâce à ce convertisseur audio, vous pourrez convertir les fichiers audio d’un format vers un autre. Le logiciel prend en charge tous les formats et codecs audio répandus. Le logiciel permet également de traiter les sélections et les balises META des fichiers, offre la possibilité d’exporter des pistes audio depuis un fichier vidéo et d’enregistrer les pistes sur l’ordinateur au format voulu.
Grabber de disques audio
Cet outil audio sert à copier les pistes audio des disques compacts et à les enregistrer sur l’ordinateur dans n'importe quel format de votre choix. Il prend en charge tous les formats et codecs audio populaires. Il assure également la possibilité d’obtenir les informations sur les pistes depuis le serveur FreeDB pour renommer automatiquement les fichiers et y ajouter des balises META.
Editeur Vidéo
Convertisseur Vidéo
Convertisseur Audio
Grabber de disques audio

Multifonctionnalité
Un large éventail d'outils de traitement des fichiers multimédia dans un seul logiciel de montage vidéo gratuit.

Haute vitesse de fonctionnement
Les logiciels utilisent des algorithmes multiprocesseurs rapides optimisés.

Disponibilité
VSDC est un logiciel vidéo qu’on peut télécharger gratuitement sur les PCs et ordinateurs portables à base de système d'exploitation Windows
- Le moment tant attendu est arrivé: nous sommes ravis de vous présenter la n...
- Bienvenue dans la dernière mise à jour de VSDC, la version 8.3 ! Nous avons...
- À l'heure actuelle, la popularité du contenu vidéo est en constante augment...
- La créativité occupe une position centrale dans le monde numérique d'aujour...
Comment découper des fragments d'une vidéo dans l'éditeur vidéo gratuit VSDC
La création d'un contenu vidéo attrayant nécessite souvent un montage précis afin de s'assurer que seuls les meilleurs fragments parviennent au montage final. Que vous soyez un débutant ou un utilisateur avancé, VSDC offre une plateforme conviviale pour accomplir cette tâche et de nombreuses autres et ne nécessite pas le matériel le plus récent, ce qui permet de créer un contenu de qualité sans éprouver de lag ou de crashs et sans compromettre la fonctionnalité. Dans cet article, nous allons vous présenter trois méthodes différentes pour couper des fragments spécifiques d'une vidéo en utilisant VSDC.
Méthode 1 : Outil pour couper le fragment
Cette méthode vous permet de supprimer une partie du fichier directement dans la zone de la ligne de temps.
- Lancez VSDC. Cliquez sur l'icône Projet vide sur l'écran de démarrage pour créer votre propre projet. Ajustez les paramètres du projet dans la fenêtre pop-up (si nécessaire) et cliquez sur Bien. Choisissez ensuite un fichier dans l'explorateur de fichiers, faites-le glisser sur la scène et cliquez sur le bouton de la souris. Si vous ouvrez VSDC pour la première fois, nous vous recommandons de regarder notre guide de démarrage rapide pour vous familiariser avec l'éditeur.
- Commencez par définir la zone de travail. La zone de travail est située sur la ligne de temps, juste au-dessus de votre métrage, et se compose de deux rectangles gris. Pour la définir, placez le curseur de la souris sur le rectangle de droite et, lorsque le curseur devient une flèche bidirectionnelle, déplacez-le vers la droite en maintenant le bouton gauche de la souris enfoncé. Lorsque la fin du fragment est atteinte, relâchez le bouton de la souris. Faites de même avec le rectangle de gauche pour marquer le début du fragment à supprimer. Pour ce faire, vous pouvez également utiliser les boutons correspondants de la barre d'outils de la ligne de temps. En outre, en appuyant sur le bouton de la souris, vous pouvez déplacer la zone vers la gauche et vers la droite le long du métrage. Cette zone correspond au fragment indésirable que vous souhaitez couper.
- Une fois la zone de travail définie, cliquez sur le bouton couper le fragment, qui ressemble à des ciseaux :
- Allez dans l'onglet Éditeur. L'outil dont vous avez besoin se trouve juste au-dessus de la scène, dans la section Outils ;
- Le même outil se trouve également dans la barre d'outils de la ligne de temps ;
- Vous pouvez également utiliser la combinaison de touches Ctrl + Del.
- Lorsque vous cliquez directement sur l'icône ou que vous utilisez le raccourci clavier, l'option Couper le fragment est utilisée par défaut. Par ailleurs, d'autres options de découpe sont disponibles dans le menu déroulant. Voici ce que vous pouvez appliquer :
- Couper le fragment. Cette option découpe la zone sélectionnée et divise ensuite le fichier en plusieurs parties. La partie découpée sera indiquée par un marqueur rouge. Si vous avez besoin de récupérer les images supprimées, déplacez une partie divisée de votre séquence sur un autre calque de la ligne de temps en appuyant sur la souris et en la faisant glisser vers le bas. Ensuite, maintenez la touche Shift enfoncée, saisissez le marqueur de la couche de séquence sur la ligne de temps, et faites-le glisser vers l'extérieur.
- Couper le contenu. Cette option permet de découper la zone sélectionnée sans diviser le fichier. La partie coupée sera indiquée par un marqueur rouge foncé. Pour récupérer la partie supprimée, il suffit de double-cliquer sur le marqueur. L'option Couper le contenu ne fournit pas de raccourci clavier, mais vous pouvez le définir à votre convenance de la manière décrite dans notre guide vidéo Comment créer des raccourcis clavier personnalisés.
- Une fois que vous avez coupé tous les fragments indésirables, cliquez sur l'onglet Exportation du projet en haut de l'écran. Choisissez le format de sortie pour votre vidéo. VSDC supporte une large gamme de formats vidéo tels que AVI, DVD, VCD/SVCD, MPEG, MP4, M4V, MOV, 3GP/3G2, WMV, MKV, RM/RMVB, FLV, SWF, AMV, MTV, WebM et d'autres. Ajustez ensuite les paramètres de la vidéo de sortie (si nécessaire) et cliquez sur le bouton Exporter le projet.
Il est également possible de découper des parties de plusieurs vidéos à la fois. Sélectionnez-les toutes avec le bouton gauche de la souris et choisissez l'option dont vous avez besoin.
Méthode 2 : Découpage à l'aide de la fenêtre de Suppression et division
- Commencez par créer un nouveau projet comme décrit ci-dessus. Vous devez ensuite accéder à la fenêtre de Suppression et division. Vous pouvez procéder de l'une des manières suivantes :
- L'option Suppression et division se trouve dans la section Outils au-dessus de la scène, dans l'onglet Éditeur. Cliquez dessus pour faire apparaître la fenêtre correspondante ;
- Sélectionnez votre fichier vidéo sur la ligne de temps et accédez à la fenêtre des Propriétés à droite de la scène. Cliquez ensuite sur le bouton vert Suppression et division ;
- Cliquez avec le bouton droit de la souris sur le fichier vidéo sur la ligne de temps. Sélectionnez ensuite l'option Suppression et division dans la liste.
- Dans la fenêtre Suppression et division, vous observerez une ligne de temps. Pour sélectionner un fragment, placez la tête de lecture bleue au début du fragment que vous souhaitez supprimer. Lorsque le curseur de la souris devient une flèche bidirectionnelle, maintenez le bouton gauche de la souris enfoncé pour étirer la zone de suppression. Une fois que la fin du fragment inutile est mise en évidence, relâchez le bouton de la souris. Vous pouvez toujours ajuster les limites de ce fragment en déplaçant les lignes rouges vers la gauche ou vers la droite.
- Cliquez sur le bouton Couper région pour supprimer le fragment sélectionné. De la même manière, vous pouvez supprimer tous les segments inutiles de la vidéo. Vous pouvez également restaurer le fragment supprimé en cliquant sur le bouton Rétablir région ou en utilisant les boutons Retirer zone à découper/Retirer toutes les zones de suppression sur l'onglet Zones découpées à côté de la fenêtre de prévisualisation.
- Cliquez sur le bouton Appliquer modifications pour que toutes les opérations d'édition prennent effet.
Vous pouvez double-cliquer dessus pour restaurer la partie supprimée ou ouvrir la fenêtre Découpage et division et restaurer la partie à partir de là.
Méthode 3 : Découpage à l'étape de l'exportation
Il peut arriver que vous ayez besoin de couper un fragment, d'enregistrer le fichier vidéo sur votre PC et de continuer à travailler avec le fichier sans le modifier. Dans ce cas, nous vous recommandons de procéder comme suit :
- Après avoir ajouté un fichier vidéo à la scène et effectué toutes les modifications prévues, allez dans l'onglet Exportation du projet sur le ruban de commandes et trouvez le bouton Placer les marqueurs dans la section Conversion vidéo au-dessus de la prévisualisation vidéo.
- La fenêtre Suppression et division apparaît alors. Découper le fragment indésirable comme décrit dans la méthode 2 et confirmer. Tous les changements seront appliqués au fichier résultant après la conversion.
- Ajustez ensuite les paramètres du fichier de sortie dans l'onglet ci-dessous (si nécessaire) et cliquez sur le bouton Exporter le projet dans la barre de commande du ruban. Vous obtiendrez une vidéo sans fragments indésirables enregistrée sur votre PC et la vidéo initiale pour continuer l'édition.
Découpage
Découper des fragments d'une vidéo dans VSDC Free Video Editor est un processus pratique qui peut grandement améliorer la qualité de votre contenu vidéo. En suivant les étapes décrites ci-dessus, vous pouvez adapter vos vidéos pour n'inclure que les meilleures séquences, améliorant ainsi l'expérience du spectateur. Avec la pratique, ces étapes deviendront une seconde nature et vous serez en mesure de les exécuter rapidement et efficacement, ce qui permettra à vos projets vidéo d'atteindre un niveau supérieur.
Enfin, les outils de découpe sont étroitement liés aux options de division. Pour apprendre à les utiliser, nous vous conseillons de jeter un coup d'œil à notre tutoriel sur le découpage ou de regarder un guide vidéo qui vous donnera un aperçu des outils de découpage et de découpage. Pour apprendre d'autres astuces de montage afin de créer des projets vidéo étonnants, abonnez-vous à notre chaîne YouTube et n'hésitez pas à nous envoyer un message sur Facebook. Et si vous avez des questions, notre équipe d'assistance est là pour vous à l'adresse Cette adresse e-mail est protégée contre les robots spammeurs. Vous devez activer le JavaScript pour la visualiser..
Voici 3 autres tutoriels qui peuvent vous intéresser :
- Comment découper les bords d'une vidéo
- Comment ajouter du texte à votre vidéo
- Comment créer un effet vidéo “image dans image” en quelques secondes
You can get more information about the program on Free Video Editor' description page.

A l’aide de ce logiciel, vous pourrez faire des vidéos de votre bureau et les enregistrer sur l’ordinateur sous différents formats. Avec l’éditeur de vidéo, ce logiciel est une solution idéale pour créer des présentations et des bandes démos.

Le programme est pour le but de récupèrer le vidéo des périphériques et de l’enregistrer sur l’ordinateur dans n'importe quel format vidéo. Il vous permet de sauvegarder les vidéos des tuners vidéo, des caméras Web, des cartes de capture et d’autres unités.

"VSDC Free Video Editor is a surprisingly powerful, if unconventional video editor"
- PC Advisor

"This video editor gives you tons of control and editing power"
- CNet

"The editor handles many common formats and boasts a good deal of capabilities when it comes time to alter lighting, splice video, and apply filters and transitions in post production"
- Digital Trends