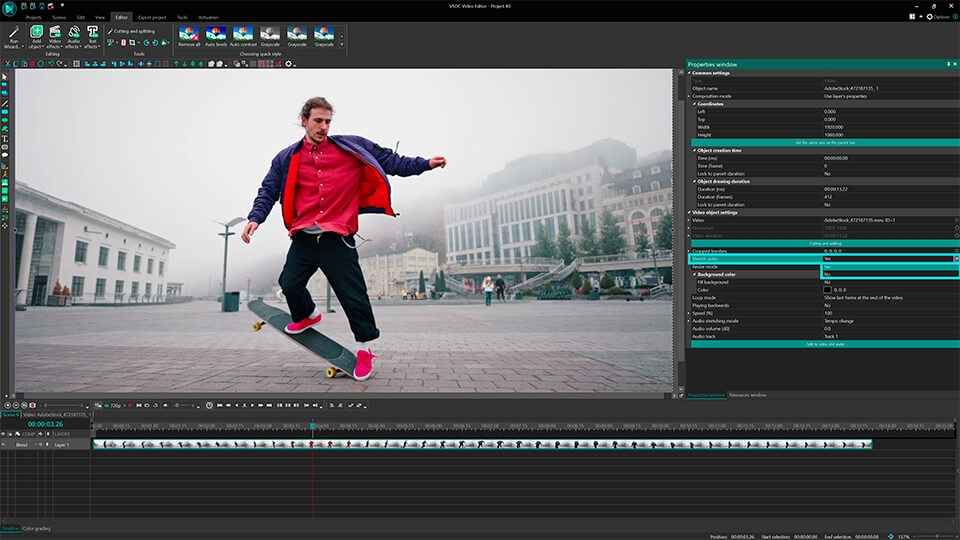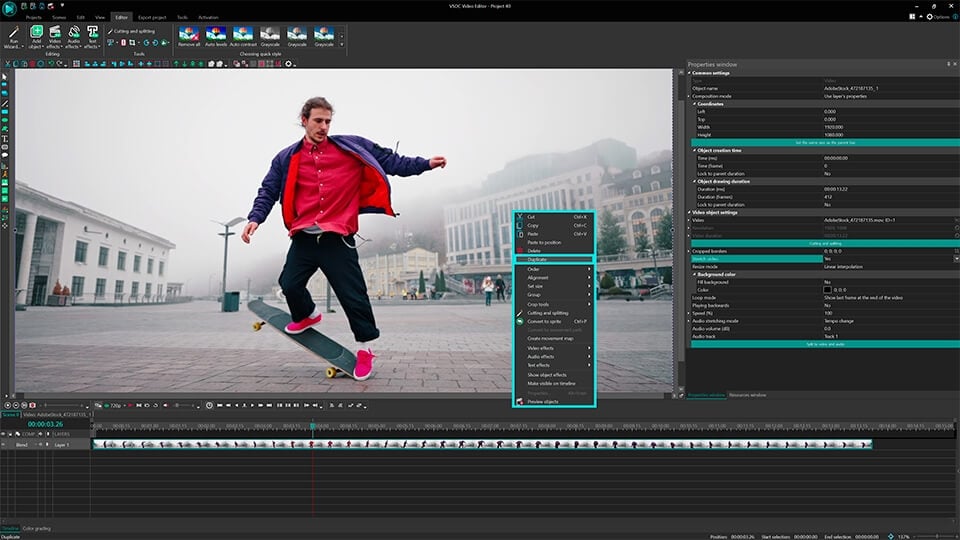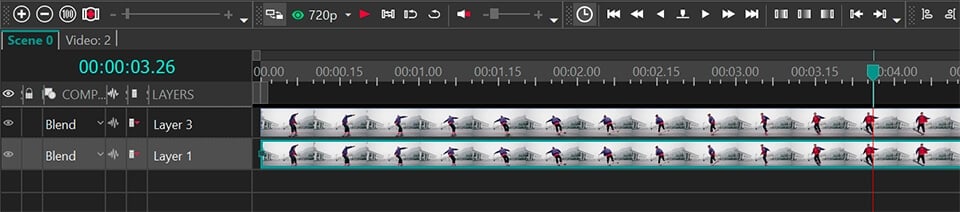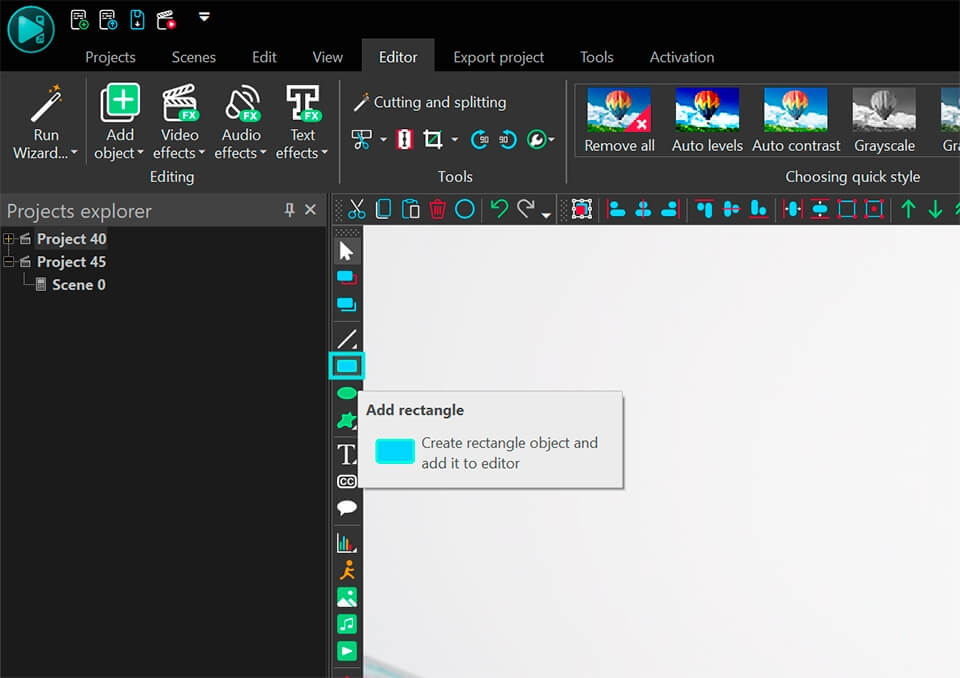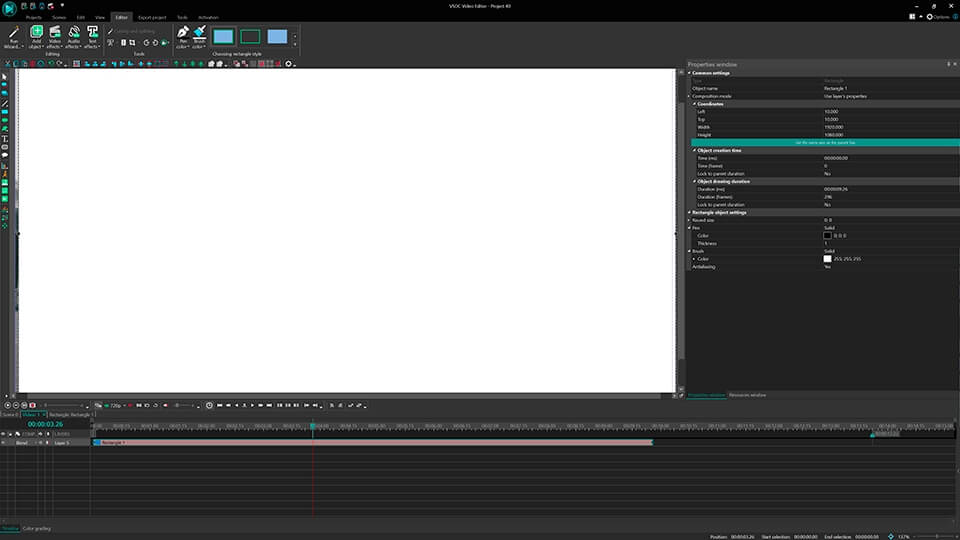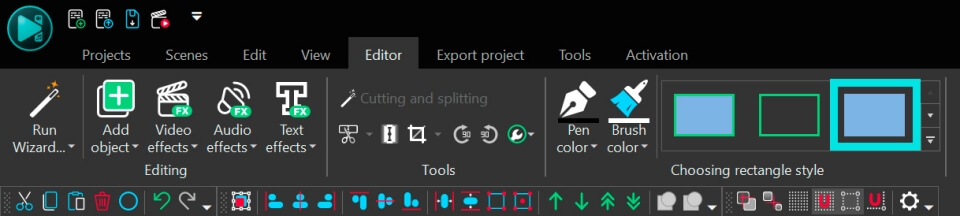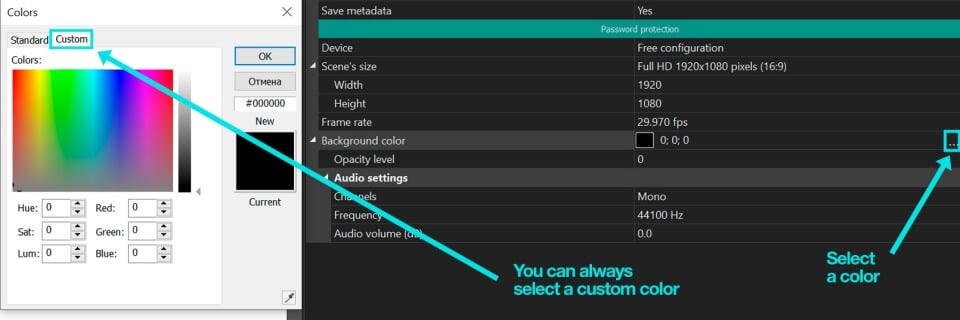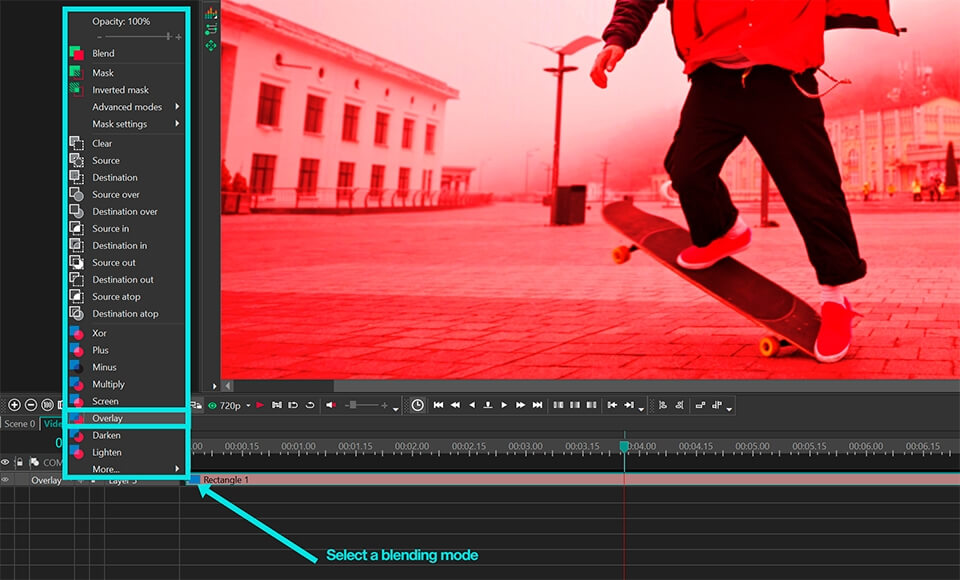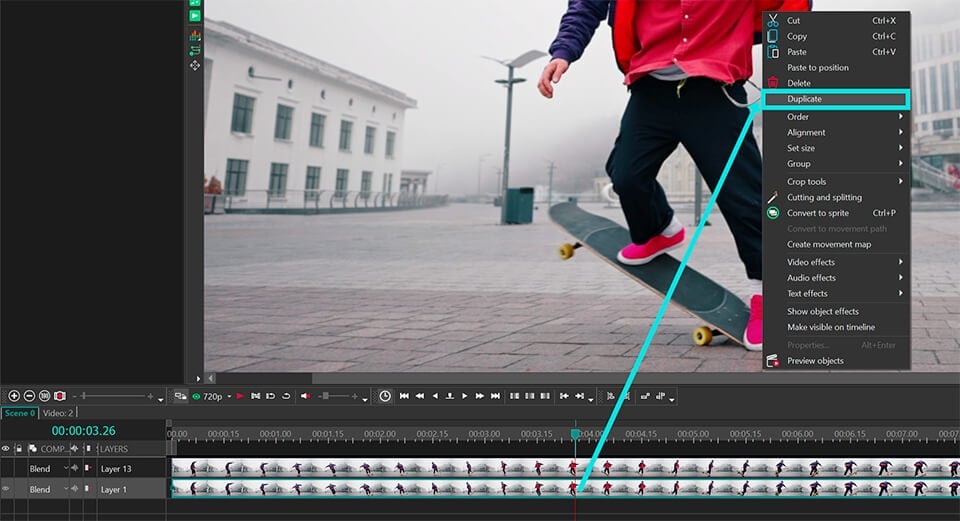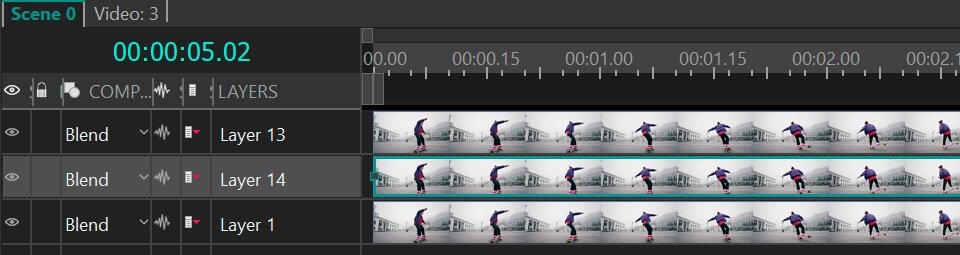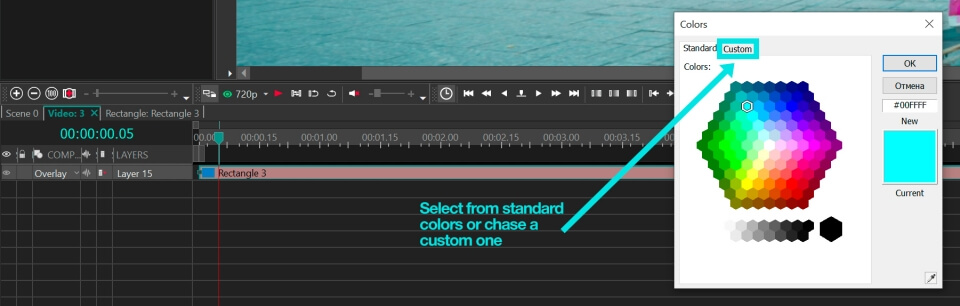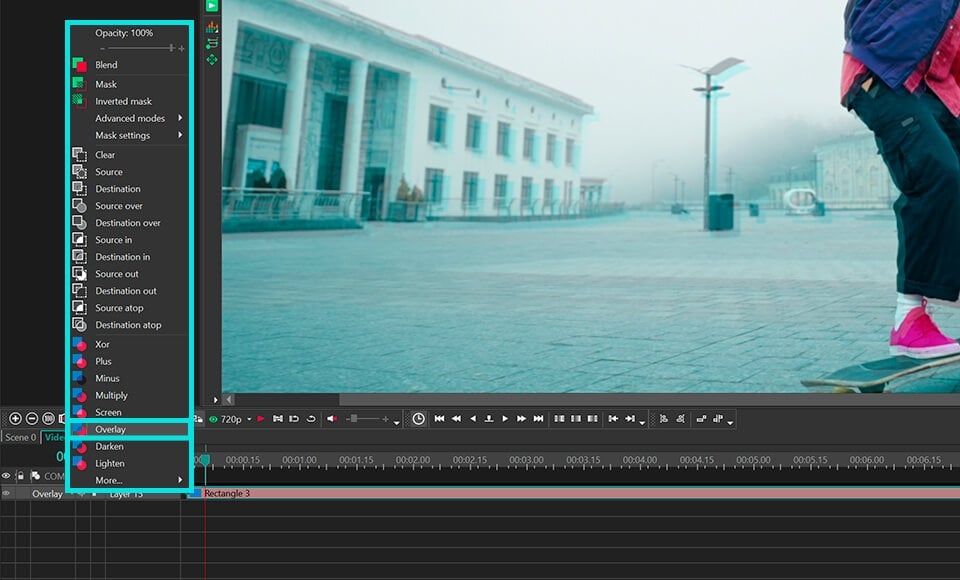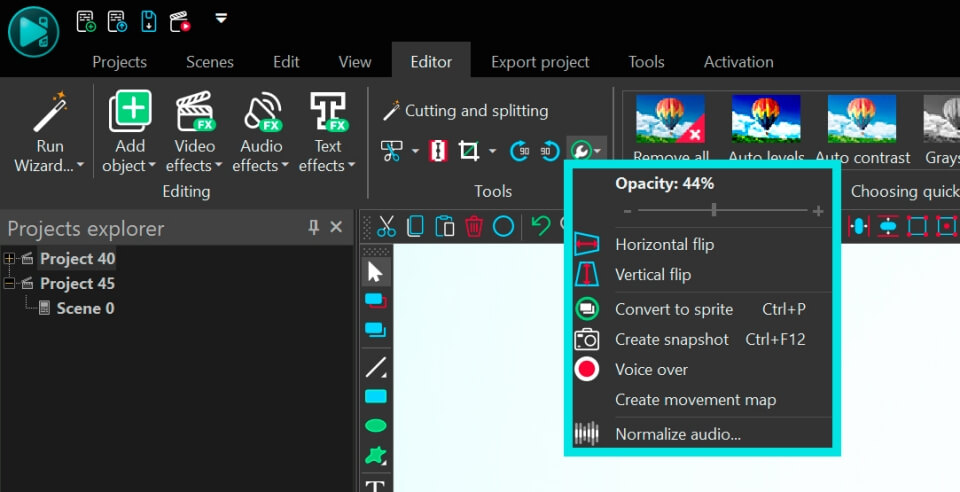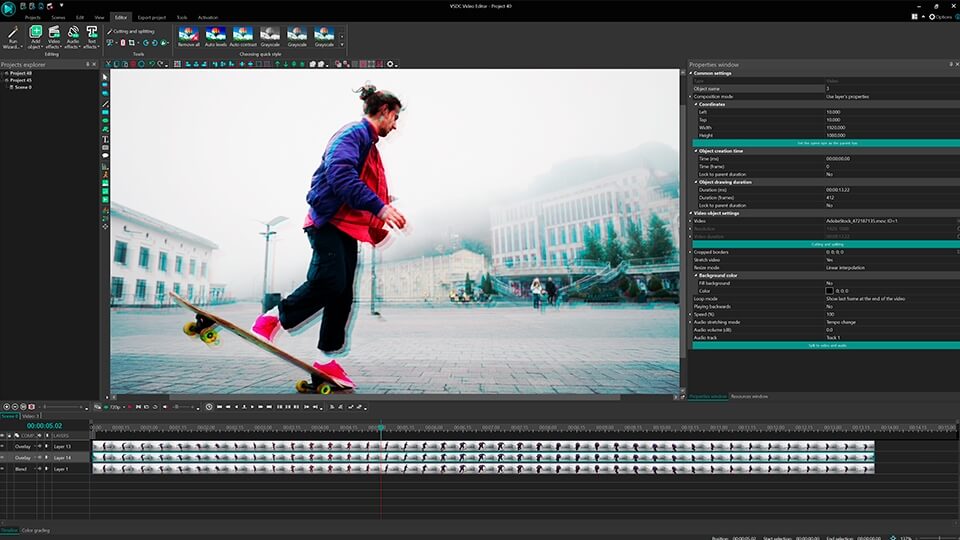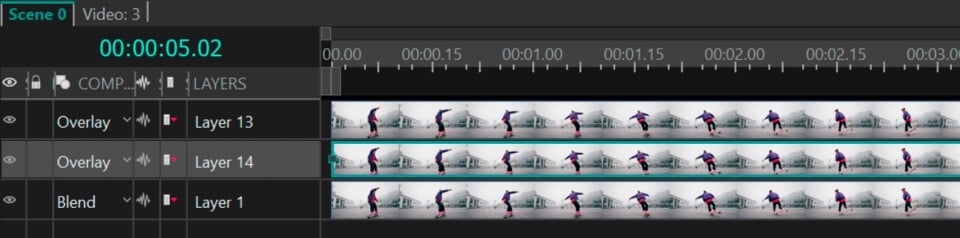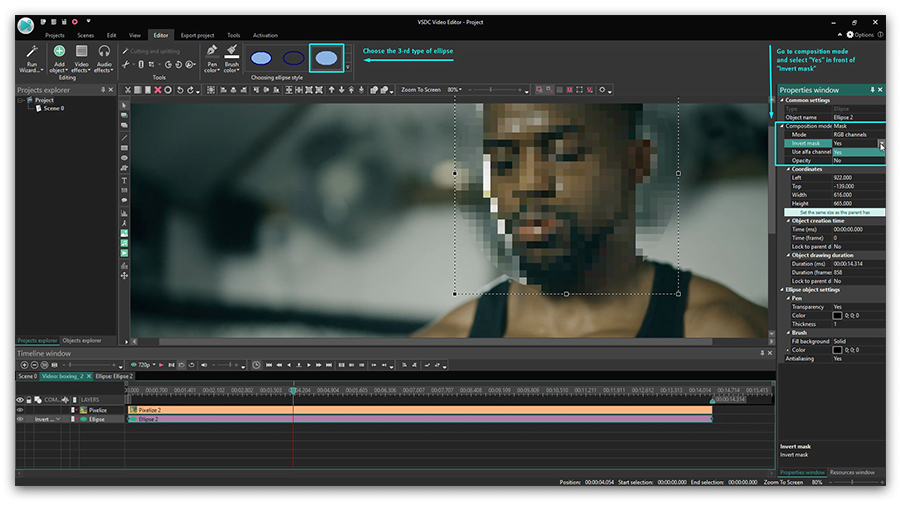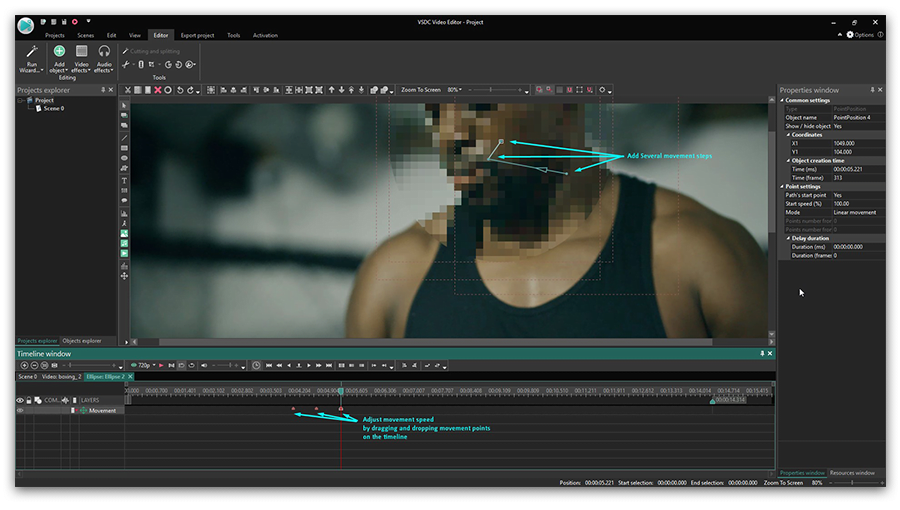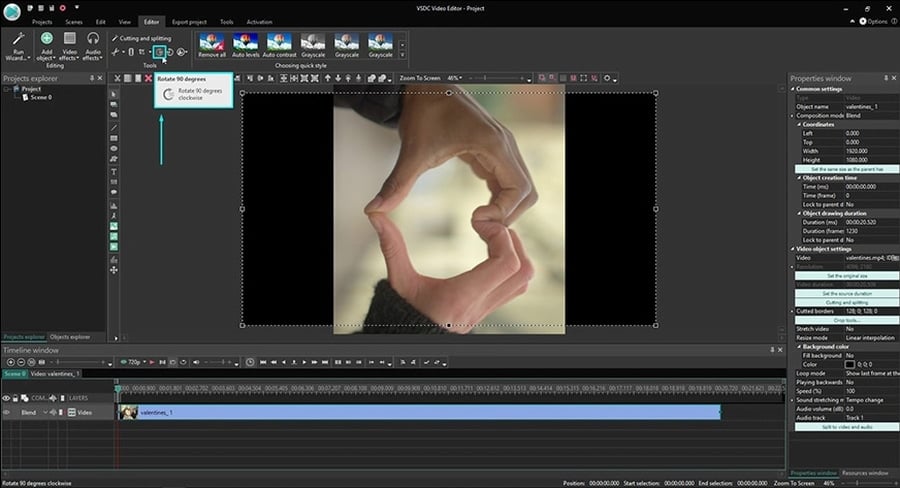Editeur Vidéo
A l’aide de l’éditeur vidéo, vous pourrez éditer les fichiers vidéo et créer des vidéo de divers niveaux de complexité. Vous aurez également la possibilité d’appliquer des effets vidéo et audio aux objets d’édition, les transformer, introduire la filtration et la correction des images. Le logiciel prend en charge tous les formats et codecs vidéo et audio populaires en lecture comme en enregistrement.
Convertisseur Vidéo
Ce logiciel sert à transformer les fichiers vidéo d’un format en un autre. Il prend en charge presque tous les formats vidéo populaires en lecture comme en enregistrement. En outre, il offre la possibilité de création des vidéos pour des dispositifs multimédia concrets, tels que iPhone, Microsoft Zune ou Archos. Le logiciel est très simple d’emploi, il est doté d’une interface moderne et fournit un ensemble de fonctions de base pour traiter les vidéos.
Convertisseur Audio
Grâce à ce convertisseur audio, vous pourrez convertir les fichiers audio d’un format vers un autre. Le logiciel prend en charge tous les formats et codecs audio répandus. Le logiciel permet également de traiter les sélections et les balises META des fichiers, offre la possibilité d’exporter des pistes audio depuis un fichier vidéo et d’enregistrer les pistes sur l’ordinateur au format voulu.
Grabber de disques audio
Cet outil audio sert à copier les pistes audio des disques compacts et à les enregistrer sur l’ordinateur dans n'importe quel format de votre choix. Il prend en charge tous les formats et codecs audio populaires. Il assure également la possibilité d’obtenir les informations sur les pistes depuis le serveur FreeDB pour renommer automatiquement les fichiers et y ajouter des balises META.
Editeur Vidéo
Convertisseur Vidéo
Convertisseur Audio
Grabber de disques audio

Multifonctionnalité
Un large éventail d'outils de traitement des fichiers multimédia dans un seul logiciel de montage vidéo gratuit.

Haute vitesse de fonctionnement
Les logiciels utilisent des algorithmes multiprocesseurs rapides optimisés.

Disponibilité
VSDC est un logiciel vidéo qu’on peut télécharger gratuitement sur les PCs et ordinateurs portables à base de système d'exploitation Windows
- Le moment tant attendu est arrivé: nous sommes ravis de vous présenter la n...
- Bienvenue dans la dernière mise à jour de VSDC, la version 8.3 ! Nous avons...
- À l'heure actuelle, la popularité du contenu vidéo est en constante augment...
- La créativité occupe une position centrale dans le monde numérique d'aujour...
Donnez la liberté à votre créativité avec l'édition de texte dans VSDC. Beaux titres, sous-titres et plus

Lorsqu’on modifie une vidéo on a souvent besoin d’ajouter du texte à la scène. Il peut s'agir de titres de scène, de sous-titres, de génériques d'ouverture ou de fermeture, de filigranes ou des conseils. Dans ce tutoriel nous allons vous expliquer comment on peut ajouter du texte à votre clip et lui donner un aspect élégant et authentique dans VSDC Free Video Editor.
Télécharger VSDC Free Video Editor pour Windows
Commençons par les bases. VSDC offre un éditeur de texte intégré : un outil pour ajouter des sous-titres à partir d'un fichier externe et un outil pour créer des conseils. Ce dernier peut être utile si vous travaillez sur un tutoriel vidéo et vous voulez insérer les éléments d’explication pour les spectateurs. Cependant, les utilisateurs ont besoin d’ajouter un court texte à leurs vidéos, et nous allons donc en parler en premier.
Comment ajouter du texte dans le logiciel de montage vidéo ?
- Lancez le programme et importez votre vidéo. Si vous faites cela pour la première fois, vous êtes conseillé d’utiliser le bouton rond vert «Insérer un objet» situé dans le menu du haut.
- Sélectionnez l'icône “T” dans le menu de gauche et choisissez Texte. Dans la fenêtre contextuelle, cliquez sur Bien pour continuer.
- En utilisant le curseur en forme de croix, placez le rectangle à l'endroit où le texte est supposé d'être présent. On peut le déplacer à tout moment.
- Faites un double clic sur le rectangle et vous verrez un curseur.
- Tapez votre texte. Notez que les lettres peuvent paraître un peu petites au début, mais à l’aide de l’éditeur de texte intégré on peut modifier leur taille. Dans le paragraphe suivant nous allons parler des modifications possibles du texte.

Mise en forme et personnalisation du texte dans une vidéo
Comme vous l'avez remarqué, après avoir ajouté le texte à la vidéo, une barre d'outils correspondante apparaît en haut du programme. C’est l’éditeur de texte intégré qui permet de modifier tout ce qui concerne votre texte: police, taille, couleur, épaisseur, alignement, niveau de transparence et contour.
Jouez avec chaque fonction et estimez le résultat.
Pour commencer, sélectionnez votre texte ou une partie de celui-ci avec une souris et modifiez sa couleur, police, taille et style. Vous pouvez souligner ou rayer votre texte, utiliser des majuscules et des minuscules, modifier l’échelle horizontale et verticale, modifier un alignement et changer d'autres paramètres. On peut également rendre n'importe quel mot ou lettre transparent. Pour y arriver, sélectionnez les symboles avec une souris, ouvrez la liste déroulante «Couleur du texte» et déplacez le curseur «Opacité». Comme vous l’avez probablement deviné, on peut utiliser les paramètres d’opacité pour créer des filigranes.
L'un des styles de texte vidéo les plus demandés est un texte semi-transparent avec un contour :
- Sélectionnez le texte que vous souhaitez modifier.
- Ajustez le style de contour et son épaisseur.
- Changez la couleur du contour si nécessaire.
- Ouvrez le menu déroulant «Couleur du texte» et déplacez le curseur d'opacité pour obtenir l'effet souhaité.

Comment changer le texte au cours de la durée de la vidéo et sa position sur la timeline
Enfin, on peut afficher du texte tout au long de la vidéo ou l’afficher une fois à un moment particulier. Nous allons vous expliquer comment peut-on le faire.
Accédez à la timeline et trouvez la couche verte «Texte». Vous pouvez l’étirer et le déplacer facilement avec la souris. Si vous voulez que le texte soit visible à tout moment de la vidéo, étendez la couche «Texte» à la longueur de votre fichier vidéo sur la timeline.
Si vous souhaitez que le texte soit affiché à un moment particulier pendant une période donnée, utilisez le même étirement et déplacement de la souris.

Si vous avez besoin d'une plus grande précision, cliquez sur la couche de texte et ouvrez la fenêtre des propriétés à droite. Vous trouverez les paramètres «Temps de l’apparition de l'objet» et «Durée de l’affichage de l'objet». Le premier définit le moment où le texte apparaît dans la scène. Vous pouvez ajuster son apparence jusqu’à quelques millisecondes.
Maintenant vous savez travailler avec un simple texte dans un éditeur de vidéo. Ensuite, vous pouvez également bénéficier des conseils et des sous-titres. Pour ajouter un conseil allez dans le menu de gauche et choisissez l'icône «Insérer un conseil». Placez-le dans la scène, ajustez le texte, la police, les marges et le style à l'aide de la fenêtre des propriétés. Nous allons toucher le sujet des sous-titres dans le paragraphe qui suit.
Il faut dire ici, que vous éditez le texte dans le logiciel de montage vidéo, cependant, vous êtes libre d’appliquer les effets vidéo à votre texte. On peut également le déplacer, créer des réflexions, ajouter de nouvelles polices, etc. Nous vous recommandons de consulter nos tutoriels vidéo sur l'édition du texte dans VSDC Free Video Editor.
Ajout du texte avec VSDC Video Editor : comment télécharger des sous-titres
Techniquement, il existe deux manières d'ajouter des sous-titres à votre vidéo dans VSDC.
La première consiste à utiliser un fichier .srt avec le texte. Généralement, ces fichiers sont créés dans un logiciel d’édition de sous-titres automatiquement.
Cependant, si vous avez des difficultés avec téléchargement, vous pouvez créer des sous-titres directement dans l'éditeur de vidéo. Voici le tutoriel qui explique comment peut-on le faire.
D’autres tutoriels qui pourraient vous intéresser:
Comment créer une incrustation d’image avec l'éditeur VSDC
Comment ajouter une visualisation de l’audio
Comment creer une intro «vidéo à l'intérieur du texte»
You can get more information about the program on Free Video Editor' description page.
Plus d'articles...

A l’aide de ce logiciel, vous pourrez faire des vidéos de votre bureau et les enregistrer sur l’ordinateur sous différents formats. Avec l’éditeur de vidéo, ce logiciel est une solution idéale pour créer des présentations et des bandes démos.

Le programme est pour le but de récupèrer le vidéo des périphériques et de l’enregistrer sur l’ordinateur dans n'importe quel format vidéo. Il vous permet de sauvegarder les vidéos des tuners vidéo, des caméras Web, des cartes de capture et d’autres unités.

"VSDC Free Video Editor is a surprisingly powerful, if unconventional video editor"
- PC Advisor

"This video editor gives you tons of control and editing power"
- CNet

"The editor handles many common formats and boasts a good deal of capabilities when it comes time to alter lighting, splice video, and apply filters and transitions in post production"
- Digital Trends