Editor video
Use editor de video gratuito con la interfaz en español para crear y editar vídeos de cualquier complejidad desde una tarjeta para la familia hasta una presentación de empresa. Corte, una vídeo, aplique efectos visuales y de audio, corrección de imagen, haga diapositivas y añada una banda sonora. Utilice Croma Key multicolor y ajustes de los parámetros avanzados para dar su vídeo un aspecto profesional. Todos los formatos más populares son soportados.
Convertidor video
Convierta archivos de vídeo de un formato a otro. Todos los formatos de vídeo más populares son soportados - AVI, MOV, QT, MP4, M4V, MPEG, WMV, FLV, MKV, RealVideo (RM y RMVB), 3GP y 3G2. Haga su video disponible para la reproducción en cualquier dispositivo.
Convertidor audio
Convierta archivos de audio de un formato a otro. Todos los formatos y codecs de audio principales soportados. Gestione listas de reproducción y etiquetas meta, extraiga el audio de archivos de vídeo y guarde estas pistas en su dispositivo en cualquier formato.
Grabador de CD audio
Coja pistas de audio de discos compactos y guárdelos en cualquier formato. Todos los formatos y codecs de audio más populares son soportados. Extraiga detalles de la pista desde el servidor FreeDB para el cambio de nombre de archivo automático y actualización de las etiquetas meta.
Editor video
Convertidor video
Convertidor audio
Grabador de CD audio

Multifuncionalidad
Amplia gama de herramientas de procesamiento multimedia en un solo paquete de software de vídeo gratuito.

Alta velocidad
Nuestros programas usan algoritmos de alta calidad optimizados para las CPUs de un solo núcleo y núcleos múltiples.

Disponibilidad
VSDC está disponible gratis para la descarga a PC y portátiles con sistema operativo de Windows.
- Llegó el momento: ¡nos complace presentarles la esperada actualización VSDC 9.1!...
- Bienvenido a la última actualización de VSDC, ¡la versión 8.3! Hemos estado trab...
- Hoy en día, la popularidad del contenido de video está en constante crecimiento,...
- En el mundo digital actual, la creatividad reina suprema. Ofrece infinitas posib...
Cómo usar el reencuadre para lograr un efecto de video en cámara lenta perfecto
Para los creadores aficionados, la forma más obvia de lograr un efecto de video en cámara lenta es reducir la velocidad de reproducción. Sin embargo, este enfoque puede resultar complicado. Mira, cuando reduces drásticamente la velocidad de tu metraje, el video comienza a verse entrecortado. Eso es bastante decepcionante.
En este tutorial rápido, explicaremos por qué simplemente reducir la velocidad de reproducción no es la mejor manera de lograr un efecto de cámara lenta y cómo hacerlo mediante una nueva función llamada reencuadre.
Afortunadamente, la nueva versión de VSDC Free Video Editor incluye dos poderosos modos de reencuadre: Fusión y Flujo óptico. Entonces, antes de comenzar, recomendamos descargarlo del sitio web oficial.
Mira el video tutorial para ver cómo funciona el reencuadre y obten más información a continuación.
¿Por qué los videos en cámara lenta a veces se ven entrecortados?
Suponemos que deseas reducir la velocidad de reproducción de video del 100% a 10% de la velocidad original. Cuando haces eso, técnicamente reduces la cantidad de cuadros por segundo, o la velocidad de fps. Y cuando reduces la cantidad de fotogramas por segundo, conviertes un video en animación stop-motion. Los cuadros faltantes es lo que creas el tartamudeo.
Para ayudarte a visualizarlo, tomemos una imagen de degradado como ejemplo. Un video promedio se reproduce de manera consistente, sin contratiempos; los objetos en el video se mueven suavemente, al igual que la transición de color en una imagen degradada:
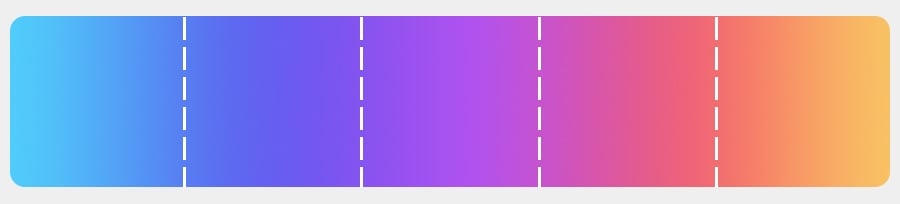
Cuando reduces la velocidad de reproducción al 10% (que es 10 veces más lento que el video original), reduces el número de cuadros mostrados por segundo en un factor de 10. Eso es drástico. Como resultado, el video se entrecorta. Volviendo a la metáfora de la imagen de degradado, esto es lo que parece:
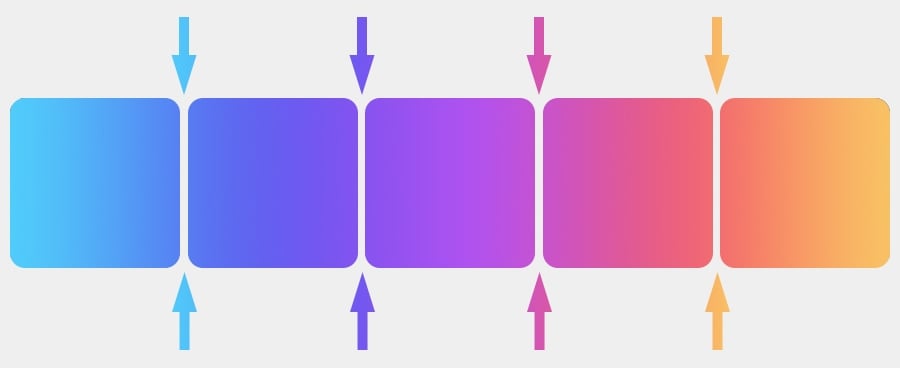
Para solucionar este problema y lograr un efecto de video en cámara lenta perfectamente fluido, deberás recurrir al reencuadre. Sigue leyendo para descubrir qué es y cómo funciona.
¿Qué es reencuadrar y cómo funciona?
El reencuadre es un algoritmo que permite mejorar los videos en cámara lenta con una tasa de fps baja mediante la creación de cuadros adicionales.
Hay tres opciones disponibles en VSDC Video Editor:
- Reencuadre simple
- Modo de fusión
- Modo de flujo óptico
Echemos un vistazo más de cerca a cada modo.
El reencuadre simple es cómo se ve originalmente tu metraje en cámara lenta sin interpolación de cuadros. Es el modo predeterminado.
La fusión te ayuda a lograr un efecto de video suave en cámara lenta al llenar el espacio entre cuadros con duplicados y superponerlos en una proporción definida por el algoritmo.
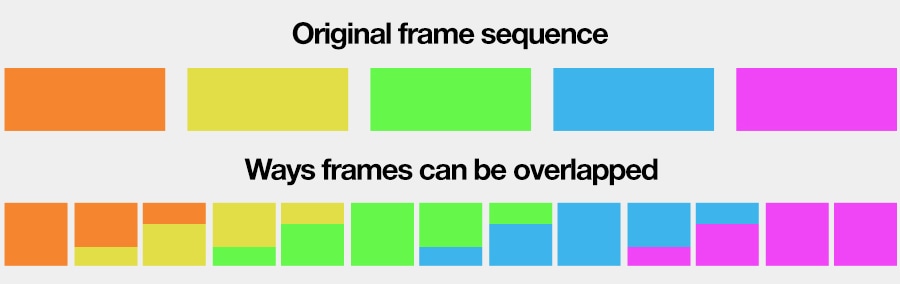
Para aquellos que se sienten geek, así es como funciona. La proporción en la que se superpondrán los cuadros duplicados es diferente en cada momento en un video (ve la ilustración de arriba). Suponemos que el cursor se mueve del Cuadro 1 al Cuadro 2. Si ha pasado el 30% del camino, la proporción de superposición será la siguiente: 70% de Cuadro 1 y 30% de Cuadro 2.
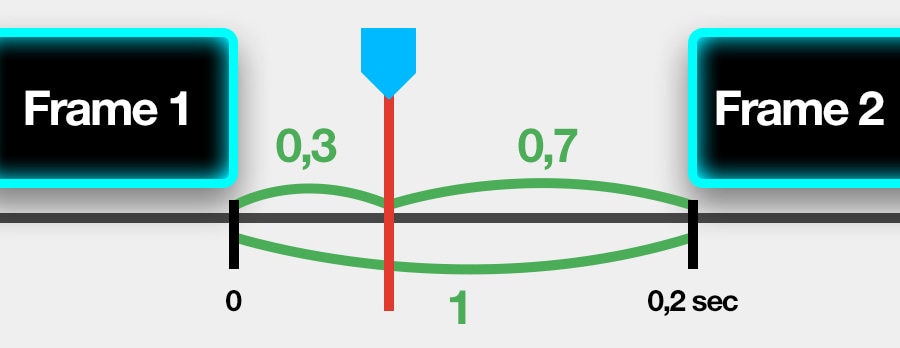
Dado que el cursor está aún más cerca del fotograma 1, el algoritmo toma la mayor parte de la imagen de ese fotograma. A medida que el cursor se acerca al cuadro 2, la proporción cambiará. Este enfoque se aplica a cada píxel del video.
El flujo óptico es el modo de reencuadre más eficiente impulsado por inteligencia artificial. En este modo, el software analiza los marcos vecinos y, en lugar de duplicarlos, crea los nuevos únicos.
Nuevamente, si te sientes geek, el proceso es el siguiente:
- Primero, el software predice cómo se vería un cuadro entre el Cuadro 1 y el cursor si existiera.
- En segundo lugar, el software realiza un análisis similar para el espacio entre el Cuadro 2 y el cursor.
- El resultado que ve en la vista previa es una combinación de estas dos predicciones.
Entonces, ¿cuál es la mejor manera de crear un video impecable en cámara lenta?
Ahora que sabes lo suficiente sobre cómo funciona la reducción de velocidad en el video y qué es el reencuadre, puedes responder fácilmente a esta pregunta.
Reducir la velocidad de reproducción casi nunca es suficiente para lograr un efecto de cámara lenta atractivo. La mayoría de las veces, es necesario aplicar un reencuadre. El modo de reencuadre que debes elegir, así como el resultado, siempre depende del metraje original. Cuanto mayor sea su calidad, mejor será el resultado del reencuadre.
Recuerda que la calidad de la vista previa del video también depende de la potencia de tu PC. Si tienes un ordenador de baja especificación, la vista previa puede parecer entrecortada. En ese caso, recomendamos esperar hasta después de exportar el video para evaluar el resultado.

This program allows you to capture the video of your desktop and save it on your PC in various formats. Coupled with a video editor, the program is a great tool for creating presentations, tutorials and demo videos.

El programa de captura de vídeo desde dispositivos externos. Puede guardar vídeo desde sintonizadores de vídeo, cámaras web, tarjetas de captura y otros aparatos.

"VSDC Free Video Editor is a surprisingly powerful, if unconventional video editor"
- PC Advisor

"This video editor gives you tons of control and editing power"
- CNet

"The editor handles many common formats and boasts a good deal of capabilities when it comes time to alter lighting, splice video, and apply filters and transitions in post production"
- Digital Trends

