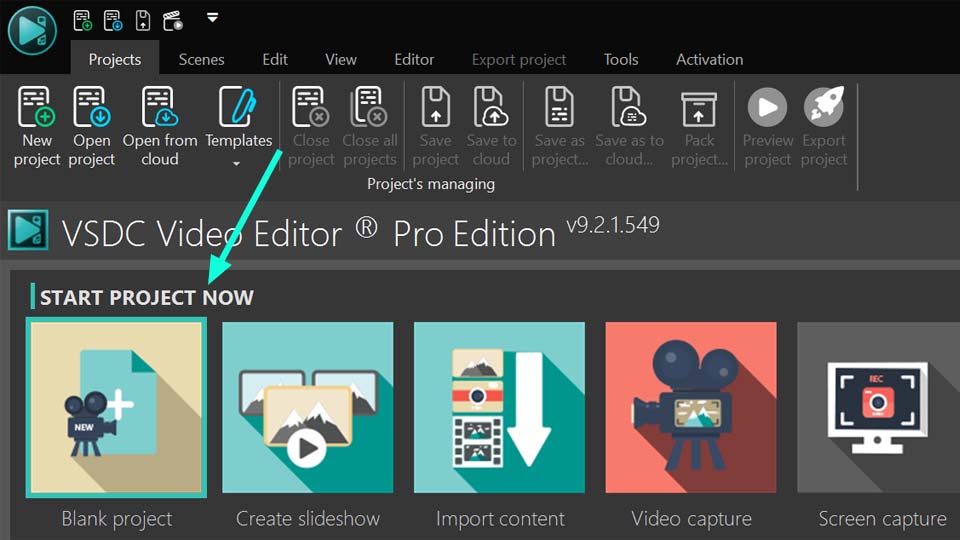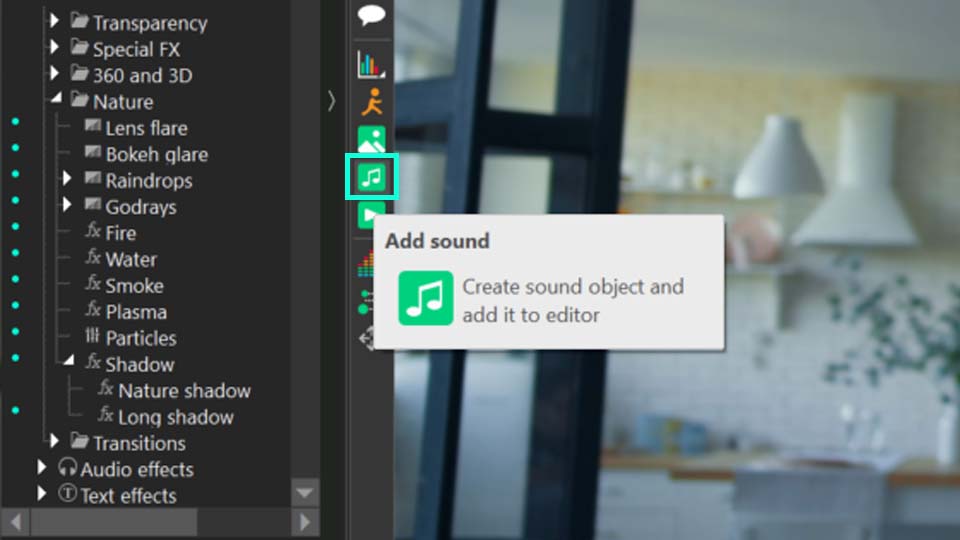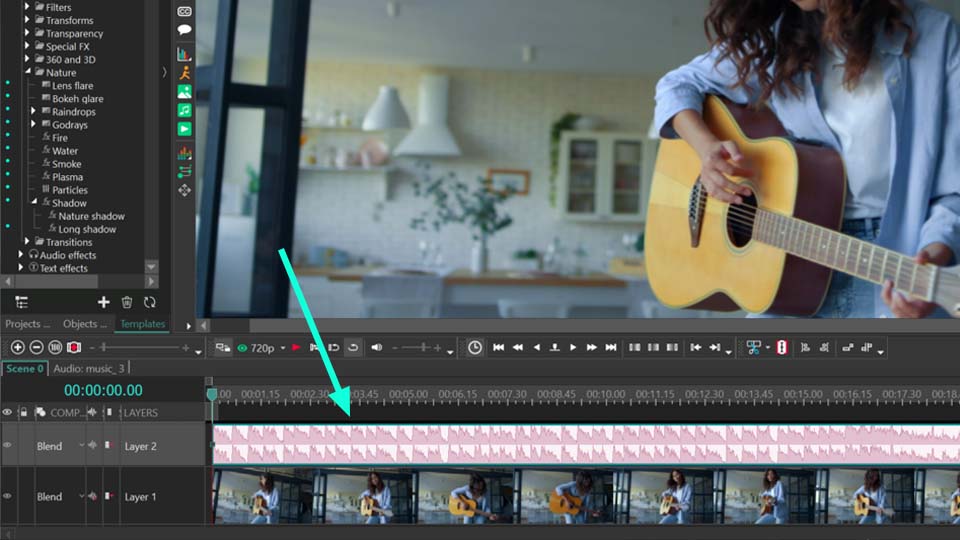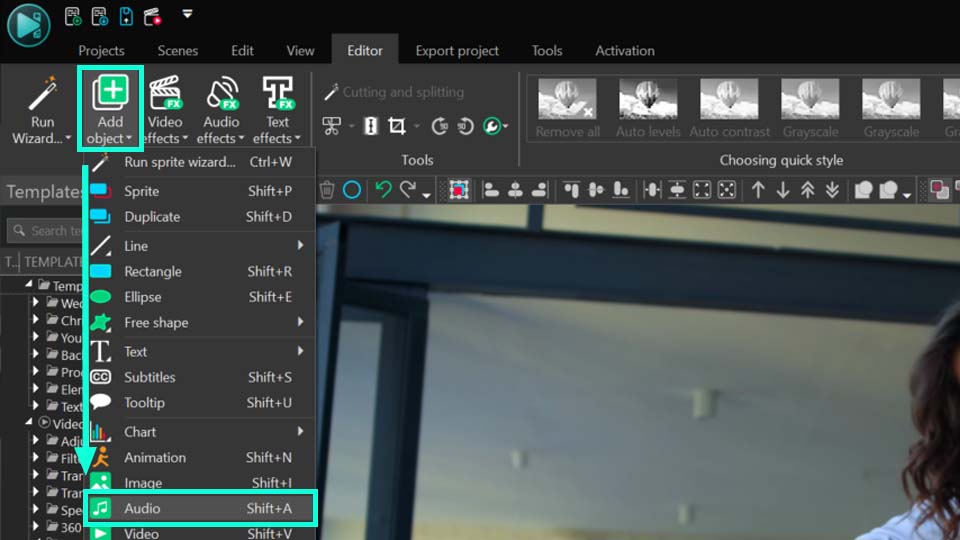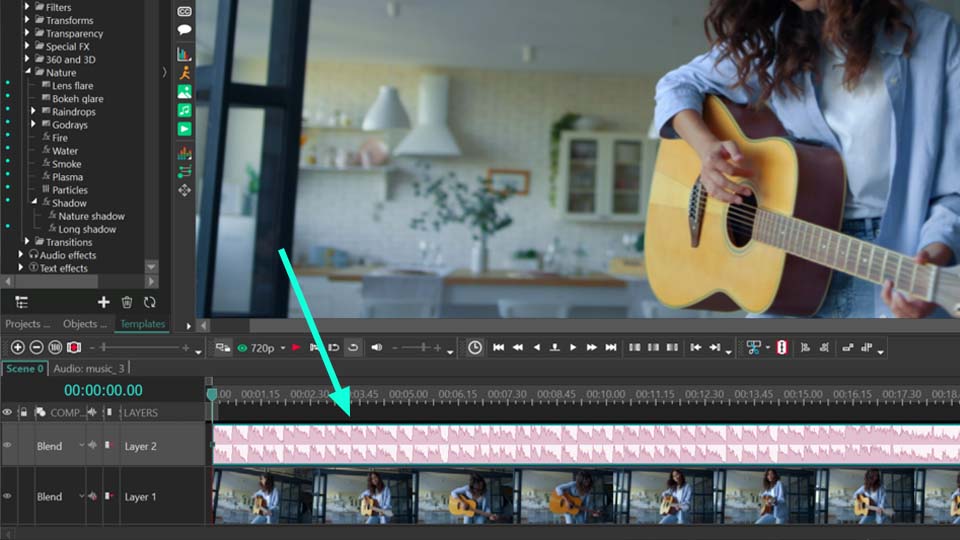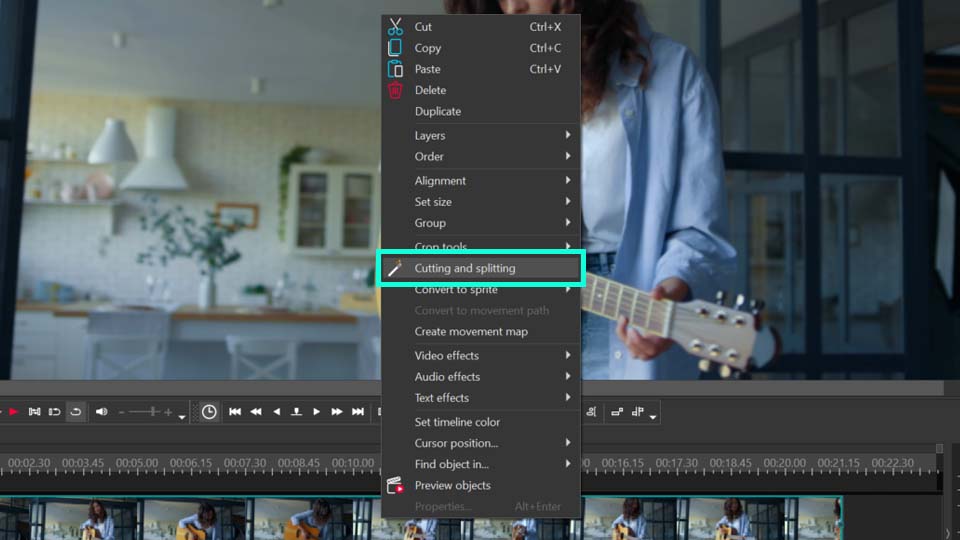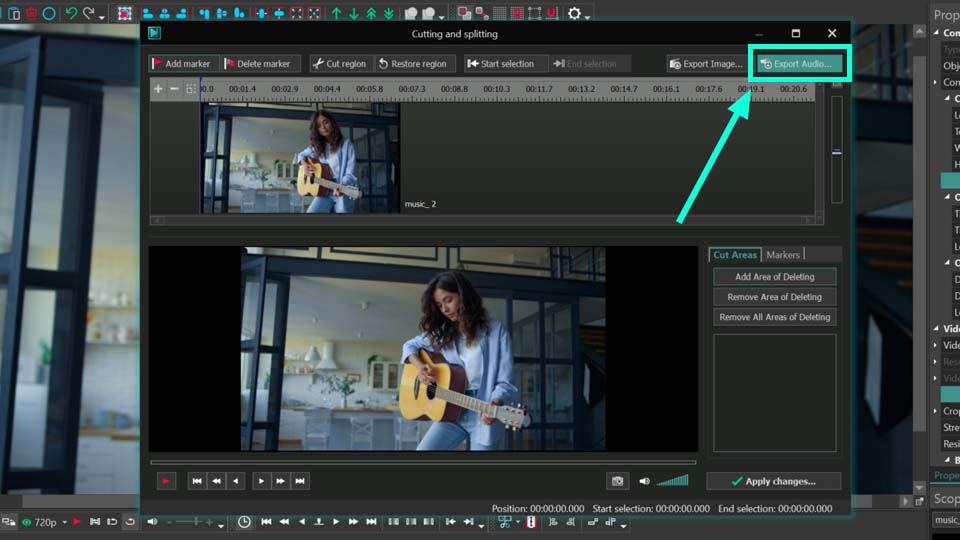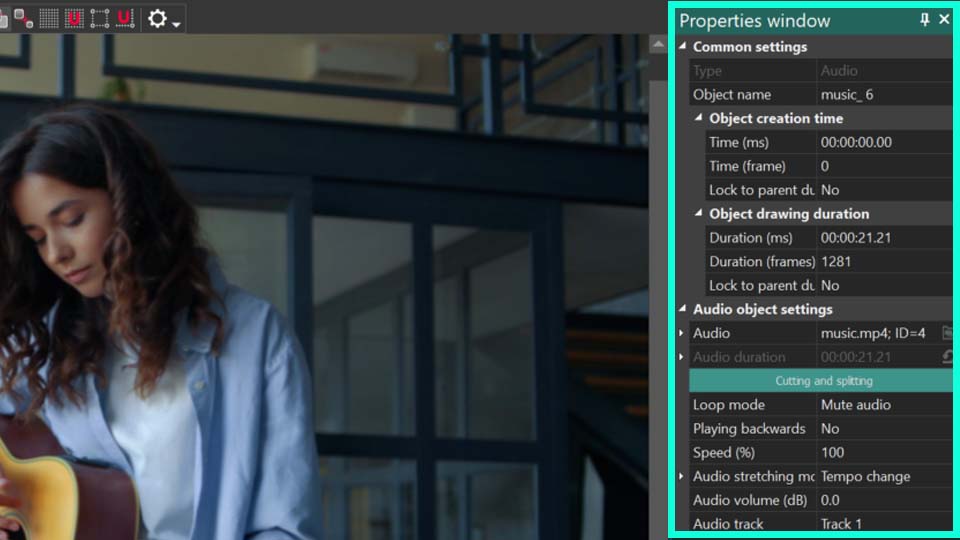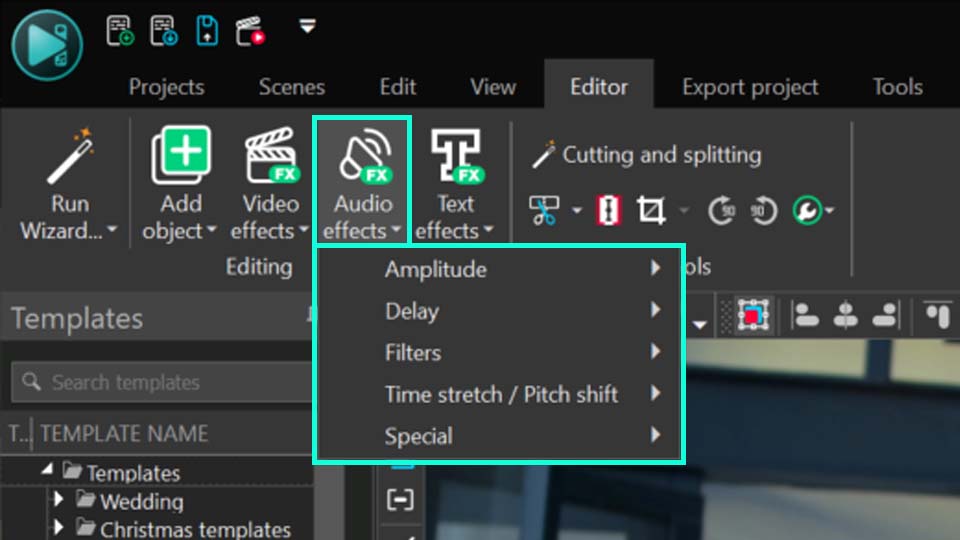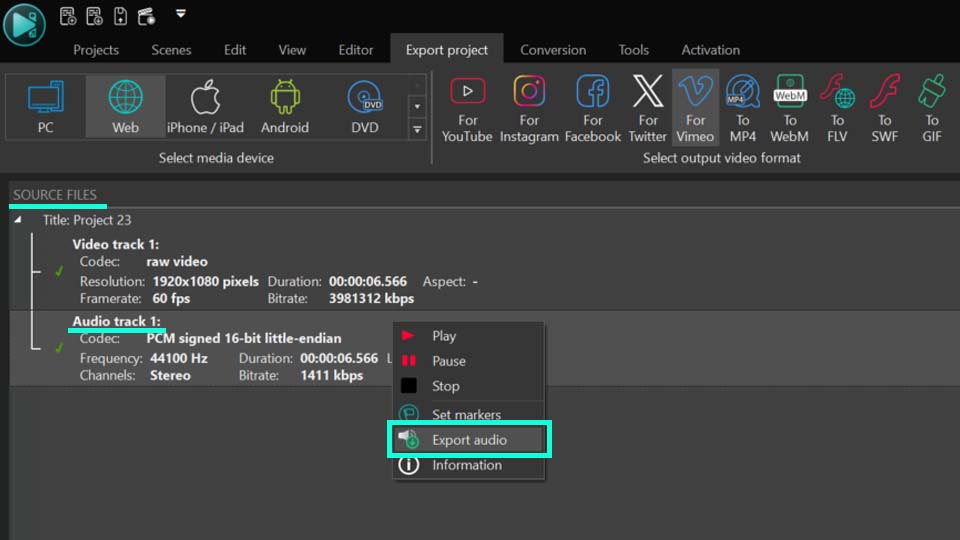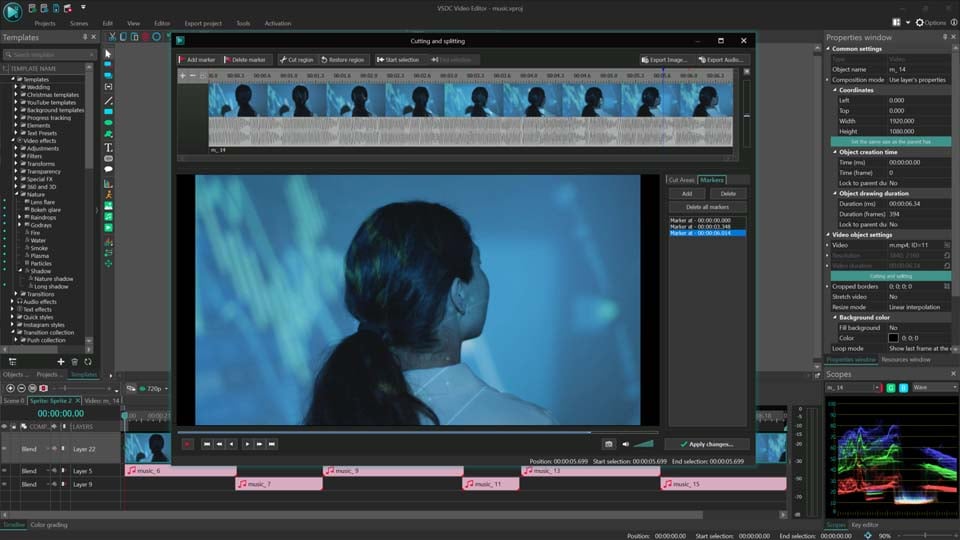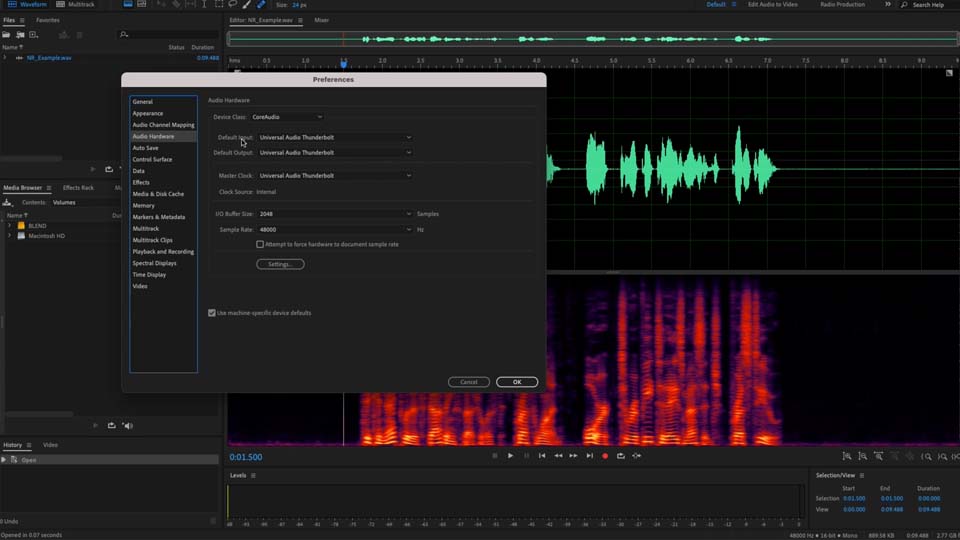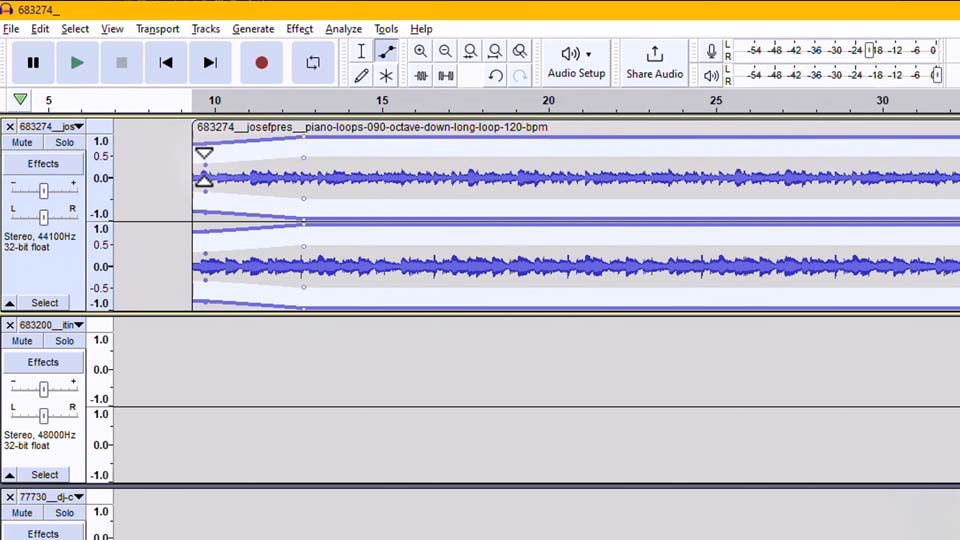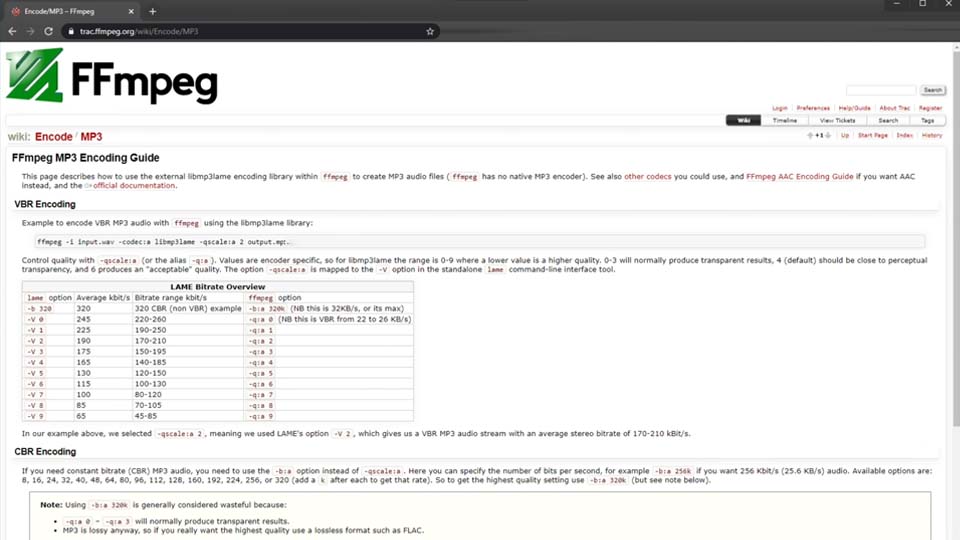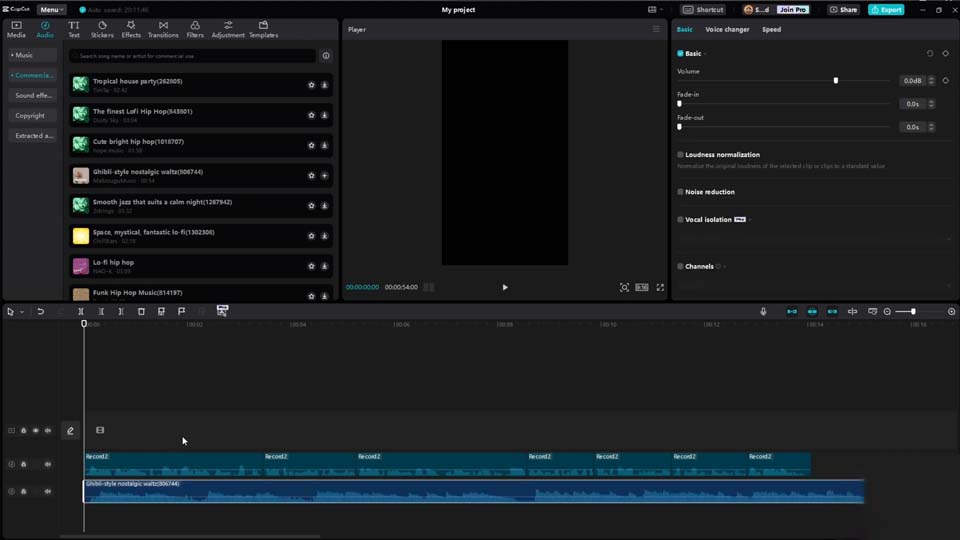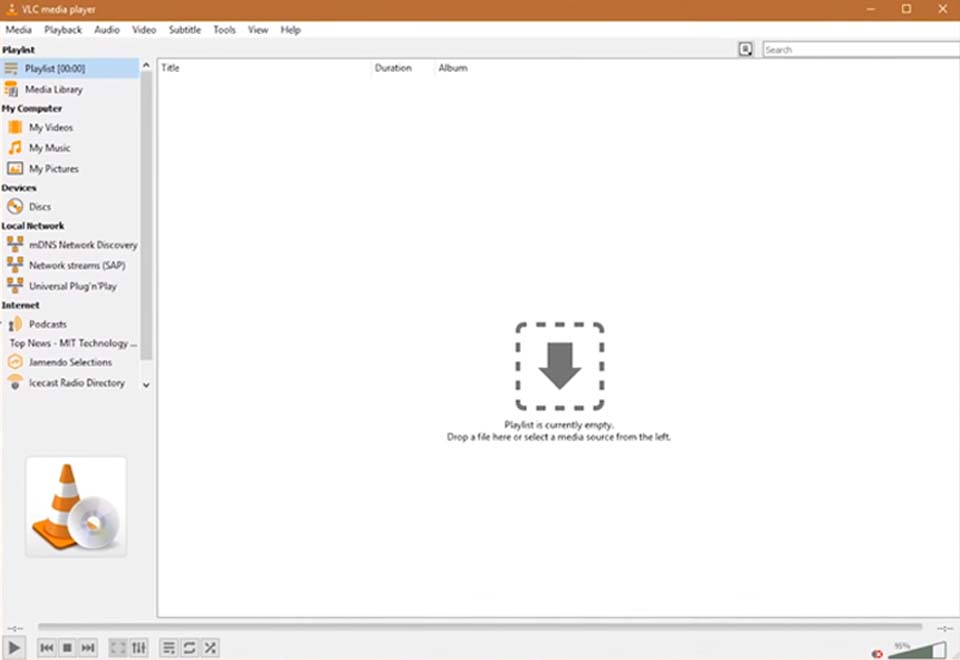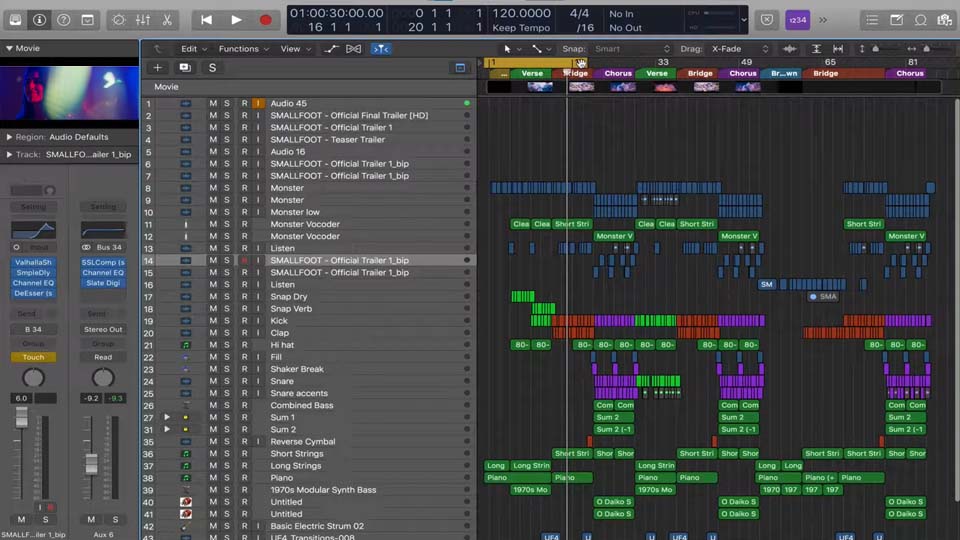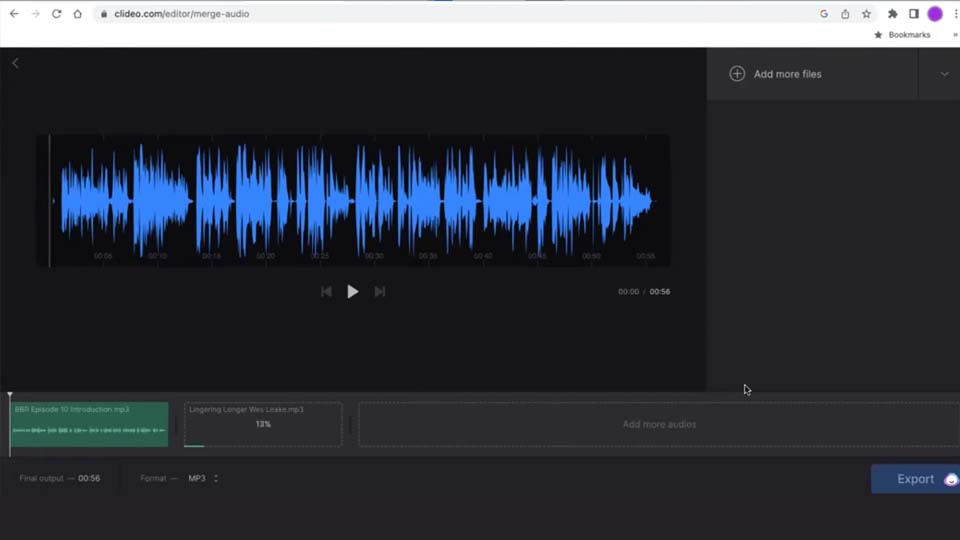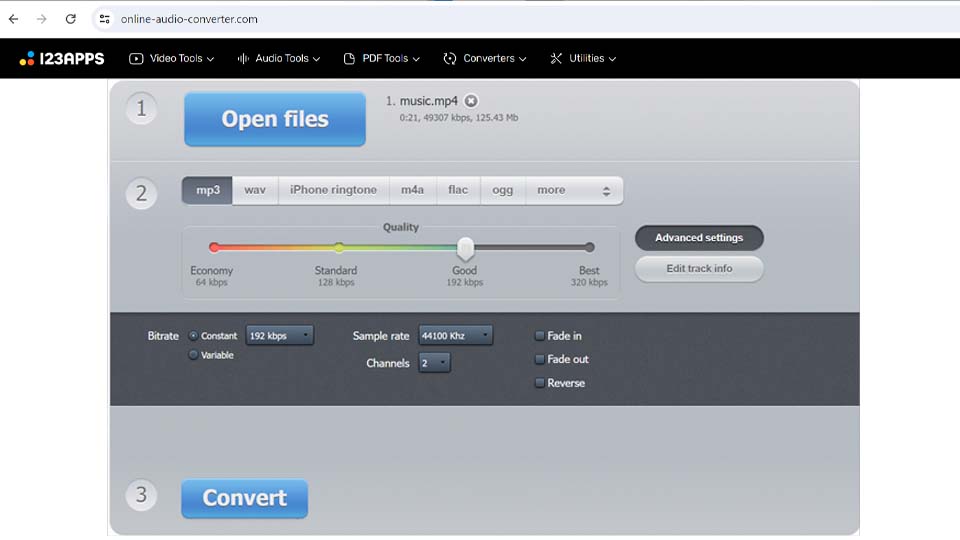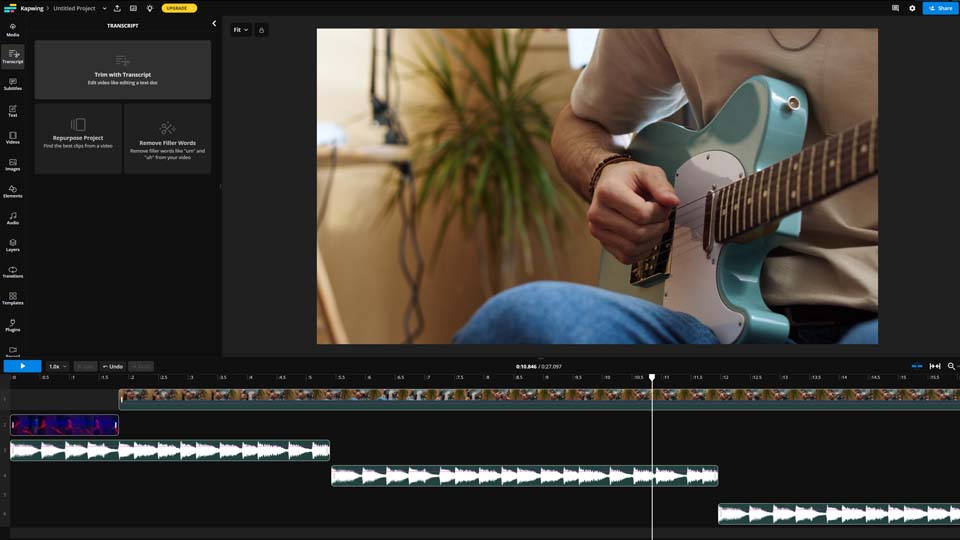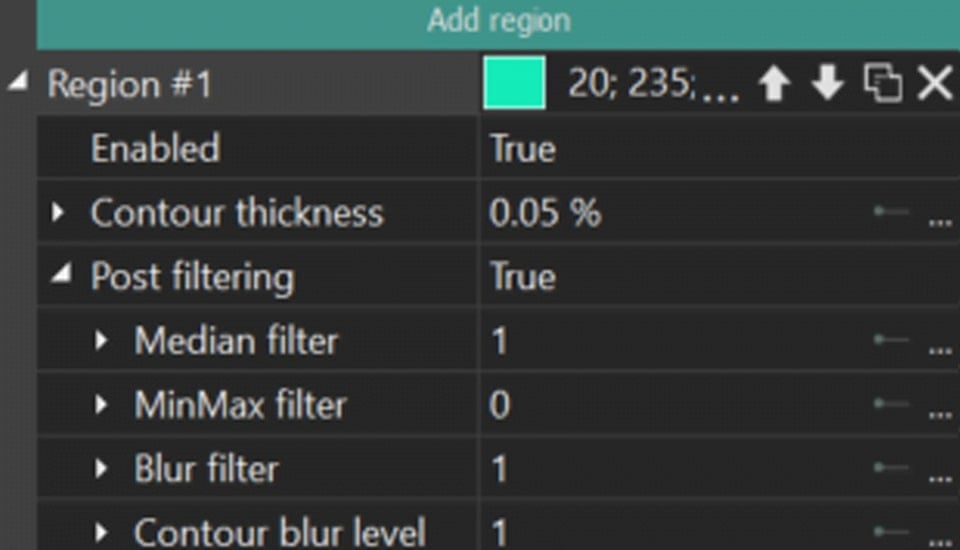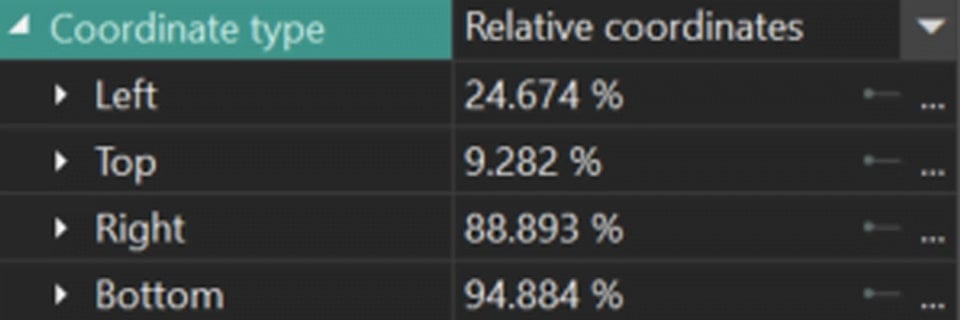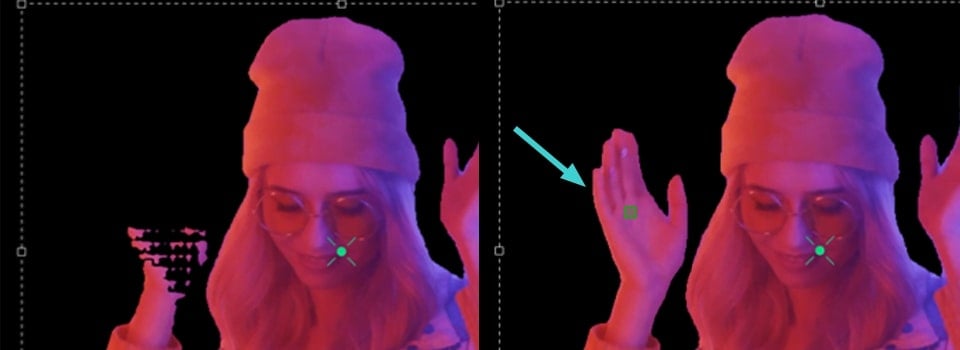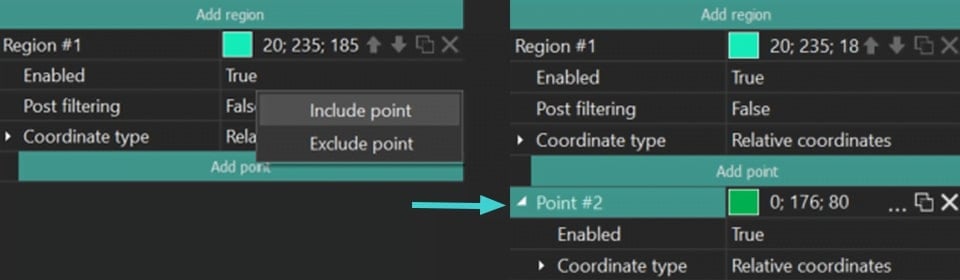Editor video
Use editor de video gratuito con la interfaz en español para crear y editar vídeos de cualquier complejidad desde una tarjeta para la familia hasta una presentación de empresa. Corte, una vídeo, aplique efectos visuales y de audio, corrección de imagen, haga diapositivas y añada una banda sonora. Utilice Croma Key multicolor y ajustes de los parámetros avanzados para dar su vídeo un aspecto profesional. Todos los formatos más populares son soportados.
Convertidor video
Convierta archivos de vídeo de un formato a otro. Todos los formatos de vídeo más populares son soportados - AVI, MOV, QT, MP4, M4V, MPEG, WMV, FLV, MKV, RealVideo (RM y RMVB), 3GP y 3G2. Haga su video disponible para la reproducción en cualquier dispositivo.
Convertidor audio
Convierta archivos de audio de un formato a otro. Todos los formatos y codecs de audio principales soportados. Gestione listas de reproducción y etiquetas meta, extraiga el audio de archivos de vídeo y guarde estas pistas en su dispositivo en cualquier formato.
Grabador de CD audio
Coja pistas de audio de discos compactos y guárdelos en cualquier formato. Todos los formatos y codecs de audio más populares son soportados. Extraiga detalles de la pista desde el servidor FreeDB para el cambio de nombre de archivo automático y actualización de las etiquetas meta.
Editor video
Convertidor video
Convertidor audio
Grabador de CD audio

Multifuncionalidad
Amplia gama de herramientas de procesamiento multimedia en un solo paquete de software de vídeo gratuito.

Alta velocidad
Nuestros programas usan algoritmos de alta calidad optimizados para las CPUs de un solo núcleo y núcleos múltiples.

Disponibilidad
VSDC está disponible gratis para la descarga a PC y portátiles con sistema operativo de Windows.
- published Amy Shao 6/10/25 ¡La espera por algo nuevo e inusual finalmente ha t...
- Esta temporada navideña marca nuevos comienzos con la última actualización de VS...
- El cambio se trata de mejorar, y este proceso no sería posible sin vuestra aport...
- Introducción En 2024, la gama de opciones para crear efectos visuales es incre...
Cómo usar el servicio en la nube de VSDC
¿Buscas trabajar en tus proyectos de VSDC desde cualquier lugar? El servicio en la nube de VSDC está diseñado para ti. Esta plataforma te permite almacenar, subir, descargar, editar y compartir archivos dondequiera que estés. Puedes acceder y gestionar tus proyectos y medios desde cualquier computadora con conexión a internet y con VSDC Video Editor instalado. ¿Y sabes qué? El servicio en la nube de VSDC no es solo para computadoras de escritorio, también está disponible en tus dispositivos iOS.
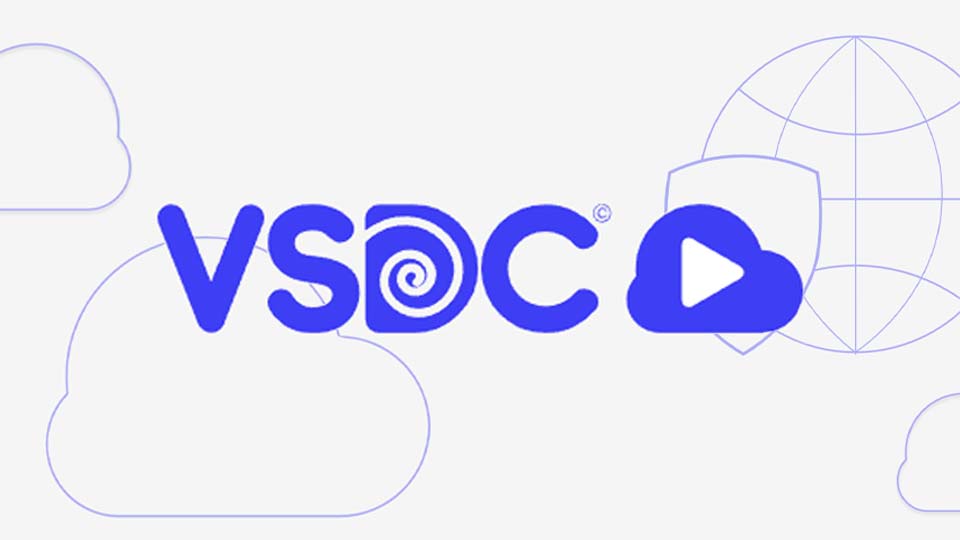
Comenzando con el servicio en la nube de VSDC
Antes de que puedas comenzar a usar las funciones del servicio en la nube de VSDC, necesitarás suscribirte y crear una cuenta.
Nota: La versión para iOS no admite la suscripción al servicio en la nube de VSDC, la creación de cuentas, la modificación de los datos de la cuenta ni la recuperación de contraseñas. Estas acciones solo se pueden realizar a través de la versión de escritorio.
Para suscribirte, dirígete al sitio web oficial de VSDC y elige uno de los seis planes de suscripción disponibles que mejor se adapten a tus necesidades. Una vez seleccionado el plan, completa el formulario de compra con tu información personal y el correo electrónico que usarás para el registro. Sigue las instrucciones en pantalla para finalizar tu compra.
Después de suscribirte, puedes crear tu cuenta visitando la página del servicio en la nube de VSDC. Usa la dirección de correo que proporcionaste durante la compra para registrarte. Luego, configura tu nombre de usuario y contraseña, revisa y acepta los Términos de Uso y el EULA, y haz clic en el botón de registro para completar la configuración de tu cuenta.
Para más detalles, consulta nuestro Manual de Usuario actualizado.
Una vez que tu cuenta esté configurada, puedes iniciar sesión tanto en la versión de escritorio como en la de iOS. Para acceder a la nube desde tu dispositivo iOS, abre la aplicación VSDC Video Editor, toca "Configuración" en la pantalla principal y selecciona "Nube." Luego, introduce las credenciales de acceso que creaste durante el registro.
Editar tu cuenta de usuario (solo en la versión de escritorio))
Para modificar la configuración de tu cuenta, haz clic en el ícono de tres puntos en la esquina superior derecha de la página web y selecciona "Configuración" en el menú desplegable.
En la sección "Perfil", puedes actualizar varios datos, como tu contraseña, avatar, nombre de usuario, nombres, apellidos, correo electrónico y número de teléfono. En la versión de iOS, puedes ver tu nombre de usuario y correo electrónico en la pestaña "Cuenta", pero no puedes realizar modificaciones allí.
Además, en la sección "Sesiones" de la versión de escritorio, puedes monitorear todos los dispositivos que han iniciado sesión en tu cuenta. Para proteger tu cuenta, puedes finalizar cualquier sesión haciendo clic en la "X" junto al dispositivo correspondiente.
Si necesitas cambiar la configuración de idioma para el Servicio en la Nube VSDC, puedes hacerlo en cualquier página de la versión de escritorio utilizando la opción ubicada en la parte inferior de la pantalla.
Pestañas principales del Servicio en la Nube VSDC
En la versión de escritorio de VSDC, la barra de menú cuenta con cuatro pestañas principales. A continuación, explicaremos cada pestaña y dónde encontrar funciones similares en la versión de iOS.
- Pestaña de Aplicaciones
Esta pestaña muestra todos los productos de VSDC disponibles para descargar. Para ver información detallada sobre un producto específico de VSDC y sus requisitos del sistema, haz clic en el botón "Más". Para comenzar a instalar una aplicación, haz clic en el botón "Instalar".
En la versión de iOS, no existe esta pestaña.
- Pestaña de Proyectos
En la versión de escritorio, todos tus proyectos se encuentran en esta aplicación. Para mayor comodidad, están divididos en las siguientes categorías:
- Mis Proyectos: Muestra todos los proyectos subidos al servicio en la nube.
- Compartidos: Muestra los proyectos que se han hecho accesibles públicamente a través de enlaces compartidos.
- Favoritos: Contiene proyectos marcados como favoritos (indicados con una "estrella").
- Recientes: Muestra los proyectos que se han accedido recientemente.
- Papelera: Contiene proyectos eliminados.
Seleccionar una de estas categorías abre una lista de todos los proyectos almacenados allí. Para cada proyecto, se muestra la siguiente información: fecha y hora de carga, nombre y tamaño del archivo. En el grupo "Mis Proyectos", solo se muestran el nombre y tamaño del archivo.
Para ver información detallada sobre un proyecto (su tipo, propietario, fecha de carga, última modificación y último acceso), haz clic en el ícono "i" a la derecha del proyecto deseado.
En la versión de iOS, puedes ver los proyectos subidos a la nube en la pestaña "Cloud" ubicada en la pantalla principal de la aplicación VSDC Video Editor en iOS.
- Pestaña de Soporte
Si experimentas algún problema o tienes preguntas sobre el servicio en la nube de VSDC, puedes usar el formulario de contacto que se encuentra en esta pestaña para dejar tu mensaje.
En la versión de iOS, puedes contactar a nuestro equipo de soporte seleccionando la opción "Reportar un problema" en Configuración. Además, puedes sugerir nuevas funciones tocando en la opción "Sugerir funciones nuevas", también ubicada en Configuración.
Nuestro equipo de soporte responderá a tu consulta por correo electrónico en un plazo de 72 horas.
- Pestaña de Archivos
Esta pestaña organiza todos tus archivos multimedia subidos desde el VSDC Video Editor en categorías para una gestión eficiente:
- Mis Archivos: Muestra todos los archivos almacenados en el servicio en la nube.
- Compartidos: Muestra solo los archivos que se han compartido mediante enlaces generados.
- Favoritos: Contiene archivos marcados con una "estrella" para un acceso rápido.
- Recientes: Lista los archivos accedidos más recientemente.
- Papelera: Contiene archivos eliminados.
Para todas las categorías excepto "Mis Archivos", puedes ver el nombre del archivo, tamaño, fecha y hora de creación. En la categoría "Mis Archivos", solo se muestran el nombre y tamaño del archivo.
Para ver más detalles sobre un archivo, haz clic en el ícono de información "i" junto al archivo de tu interés. Esto mostrará detalles como el tipo de archivo, propietario, fecha de carga, última modificación y último acceso.
En la versión de iOS, tus archivos se encuentran en el panel principal y están divididos en dos grupos:
- Cloud:Muestra todos los archivos almacenados en la nube.
- Dispositivo: Displays files downloaded from the Cloud.
Aquí solo puedes ver los nombres de los archivos, sin detalles adicionales.
Añadiendo Archivos al Servicio en la Nube VSDC
Para añadir archivos al servicio en la nube de VSDC, haz clic en el botón "Subir" en la esquina superior izquierda de la pantalla, luego haz clic en la ventana de carga para seleccionar archivos desde tu computadora o arrástralos y suéltalos. Puedes subir varios archivos al mismo tiempo. Una vez cargados, los archivos estarán marcados con una marca de verificación y aparecerán en la sección "Mis Archivos".
En la versión de iOS, puedes añadir archivos tocando el ícono "+" en la esquina inferior derecha de la pestaña Mis archivos y seleccionando la opción "Subir". Después de eso, puedes añadir archivos desde:
- Fotos: Biblioteca de fotos del dispositivo.
- App Archivos: Una herramienta para gestionar archivos almacenados en el dispositivo, iCloud y otros servicios en la nube.
- Carpeta de la app: Almacenamiento local en la aplicación VSDC si previamente guardaste archivos desde la nube.
Creando Carpetas en el Servicio en la Nube VSDC
Para organizar mejor tus archivos, puedes crear una nueva carpeta. En la versión de escritorio, simplemente haz clic en el botón "Nueva carpeta" ubicado en la esquina superior izquierda de la pantalla. Aparecerá una ventana emergente donde puedes ingresar el nombre de la carpeta. Una vez hecho esto, haz clic en "Crear" y tu nueva carpeta se añadirá a la sección "Mis Archivos".
En la versión de iOS, el proceso es igual de sencillo. Toca el ícono "+" en la esquina inferior derecha de la pestaña Mis archivos, luego selecciona "Crear carpeta". Después de nombrar tu carpeta, elige los archivos que deseas añadir.
Gestionando Archivos en el Servicio en la Nube VSDC
Puedes gestionar cada archivo haciendo clic en el ícono de tres puntos junto a él o haciendo clic derecho sobre el archivo en la versión de escritorio. Aparecerá un menú con varias opciones, incluyendo:
- Vista previa: Abre el archivo en una ventana de vista previa a pantalla completa, donde puedes voltear el archivo horizontal o verticalmente, rotarlo en el sentido horario o antihorario, restablecer cualquier cambio realizado, alternar el modo de pantalla completa, acercar o alejar, descargar el archivo.
- Compartir: Esta opción te permite compartir archivos con otros usuarios de la plataforma o personas no registradas. Para generar un enlace compartible, haz clic en "Obtener enlace".
- Segmentación: Esta función se utiliza para dividir una imagen en múltiples regiones basadas en los límites de los objetos. Ten en cuenta que esta opción no está disponible para los archivos de proyecto .vproj. Aprende más sobre la herramienta de segmentación en VSDC Video Editor.
- Descargar: Esta opción inicia el proceso de descarga del archivo seleccionado a tu PC.
- Añadir a Favoritos / Eliminar de Favoritos: Esta función está diseñada para acceder rápidamente a archivos importantes o de uso frecuente.
- Renombrar: Seleccionando esta opción en el menú desplegable se abre una ventana donde puedes ingresar un nuevo nombre para el archivo.
- Copiar: Esta opción te permite crear un duplicado del archivo seleccionado en una de tus carpetas existentes.
- Mover: La opción "Mover" te permite transferir el archivo seleccionado a una carpeta diferente dentro de la plataforma.
- Papelera: Esta opción se utiliza para mover el archivo seleccionado a la papelera, eliminándolo de la lista "Mis Archivos".
En la versión de iOS, tienes una funcionalidad ligeramente limitada en comparación con la versión de escritorio. Puedes:
- Ver el contenido de las carpetas.
- Subir archivos a o desde la nube.
- Copiar, mover, eliminar y renombrar tus archivos.
- Añadir a Favoritos / Eliminar de Favoritos.
Añadiendo Proyectos al Servicio en la Nube VSDC
Añadir proyectos al servicio en la nube de VSDC está directamente vinculado a trabajar en VSDC Video Editor PRO o FREE y requiere una conexión activa a internet. Para añadir un proyecto, sigue estos pasos:
- Instala VSDC Video Editor si aún no lo has hecho y ábrelo en tu PC o iPhone.
- Crea un nuevo proyecto o abre uno previamente creado en el editor de video.
- Después de realizar todos los cambios necesarios, ve a la pestaña Proyectos y guarda el proyecto en la nube usando la opción Guardar en la nube o Guardar como en la nube... si necesitas renombrar el proyecto.
- Ingresa tu usuario y contraseña de tu cuenta VSDC Cloud y haz clic en "OK".
- En la ventana Guardar como que se abrirá, selecciona la carpeta donde deseas guardar el proyecto y, si es necesario, cambia su nombre en el campo Nombre de archivo. Luego, haz clic en Guardar.
El proyecto se guardará en la nube con todos los recursos (videos, imágenes, audio) utilizados para crearlo.
Nota: Si un proyecto se añade al servicio en la nube de la misma forma que se añade un archivo multimedia, y no a través de VSDC Video Editor, todos los recursos utilizados para crear el proyecto se perderán (no se mostrarán en VSDC Cloud).
Un proyecto creado en la aplicación VSDC Video Editor en iOS también puede subirse a la nube y luego importarse a cualquier otro dispositivo iOS. Los formatos de proyectos entre iOS y Windows no son compatibles, por lo que recuerda que solo puedes abrir un proyecto en el dispositivo en el que fue creado.
Para exportar un proyecto a la nube en la versión de iOS, debes:
- Tocar el ícono de lista de proyectos en la pantalla Mis archivos de la aplicación VSDC Video Editor.
- Tocar los tres puntos en la esquina inferior derecha del proyecto.
- Seleccionar Subir a la cloud.
Los proyectos subidos a la nube se mostrarán en la pantalla Cloud con nombres según el formato YYYY-MM-DD_HH.MM.iosproject en la app de VSDC.
Cargando Proyectos desde la Nube al Editor de Video
Para empezar a trabajar en VSDC Video Editor con un proyecto guardado en VSDC Cloud, sigue estos pasos:
- Ve a la pestaña Proyectos en el menú horizontal superior del editor y selecciona la opción Abrir desde la nube. Alternativamente, haz clic en el ícono del programa en la esquina superior izquierda, luego selecciona Nube >> Abrir proyecto....
- Ingresa tu usuario y contraseña de tu cuenta VSDC Cloud.
- En la ventana Abrir, selecciona el proyecto deseado de las carpetas disponibles. Una vez seleccionado el proyecto y hecho clic en Abrir, el proyecto y todos sus recursos se cargarán en el editor.
Para importar un proyecto desde la nube al VSDC Video Editor en la versión de iOS, debes:
- Abrir la aplicación VSDC Video Editor en tu dispositivo iOS.
- Tocar la opción Video en el panel horizontal inferior y seleccionar la opción Cloud.
- Elegir el proyecto de la pantalla Mis archivos y tocar los tres puntos junto a él.
- Tocar Seleccionar.
- Una vez cargado el proyecto desde la nube, se añadirá a la línea de tiempo.
Importando Archivos Multimedia desde la Nube al Editor
Como los formatos de proyecto no son compatibles entre las versiones de escritorio y iOS, no es posible trabajar en el mismo proyecto simultáneamente en un iPhone y una PC. Sin embargo, aún puedes usar VSDC Cloud para transferir archivos multimedia entre cualquier dispositivo.
Por ejemplo, si capturas fotos o videos en tu iPhone, puedes subirlos fácilmente al editor de video en tu PC sin compresión, evitando la pérdida de calidad que suele ocurrir al transferir archivos a través de redes sociales (en caso de que no sea posible conectarse mediante cable).
Para hacerlo, sigue estos pasos:
- Navegar a la Ventana de recursos.
- Hacer clic derecho en un espacio vacío de la ventana o hacer clic en el ícono de más en la parte inferior de la ventana y seleccionar la opción Añadir desde la nube.
- Elegir el tipo de archivo que deseas importar: Videos, Imágenes, Audios o LUTs.
- Ingresa tu usuario y contraseña de tu cuenta VSDC Cloud.
- En la ventana Abrir, selecciona el archivo que deseas importar.
- Arrastra y suelta el archivo desde la Ventana de recursos a la Línea de tiempo para usarlo en tu proyecto.
En la versión de iOS, este proceso es más sencillo, similar a cargar proyectos desde la nube al editor de video.
- Abre la aplicación VSDC Video Editor en tu dispositivo iOS.
- Toca la opción Video en el panel horizontal inferior y selecciona la opción Cloud.
- Elige el archivo multimedia que deseas importar de la pantalla Mis archivos y toca los tres puntos junto a él.
- Toca Seleccionar.
Si tienes alguna pregunta o encuentras dificultades con VSDC Cloud, por favor contáctanos en Esta dirección de correo electrónico está siendo protegida contra los robots de spam. Necesita tener JavaScript habilitado para poder verlo. o publica tu pregunta en cualquiera de nuestras redes sociales, como Facebook o X, donde no solo el personal de VSDC, sino también otros usuarios podrán ayudarte.

This program allows you to capture the video of your desktop and save it on your PC in various formats. Coupled with a video editor, the program is a great tool for creating presentations, tutorials and demo videos.

El programa de captura de vídeo desde dispositivos externos. Puede guardar vídeo desde sintonizadores de vídeo, cámaras web, tarjetas de captura y otros aparatos.

"VSDC Free Video Editor is a surprisingly powerful, if unconventional video editor"
- PC Advisor

"This video editor gives you tons of control and editing power"
- CNet

"The editor handles many common formats and boasts a good deal of capabilities when it comes time to alter lighting, splice video, and apply filters and transitions in post production"
- Digital Trends
 Pasos para extraer audio de un video
Pasos para extraer audio de un video