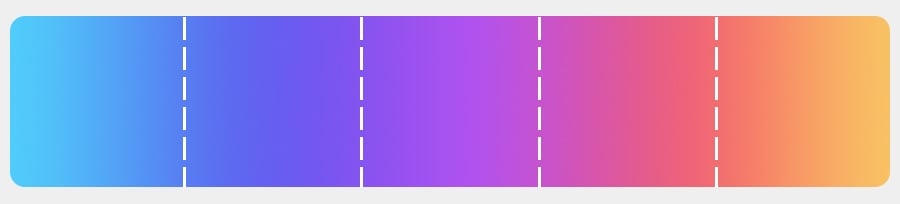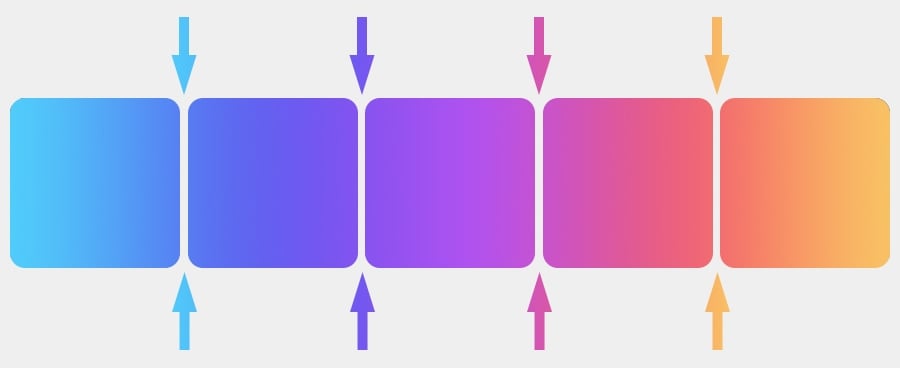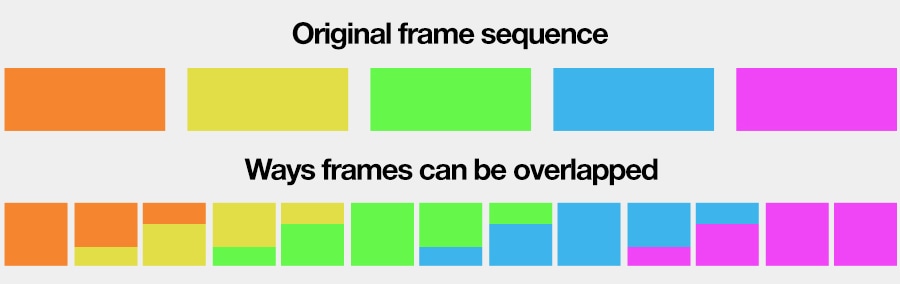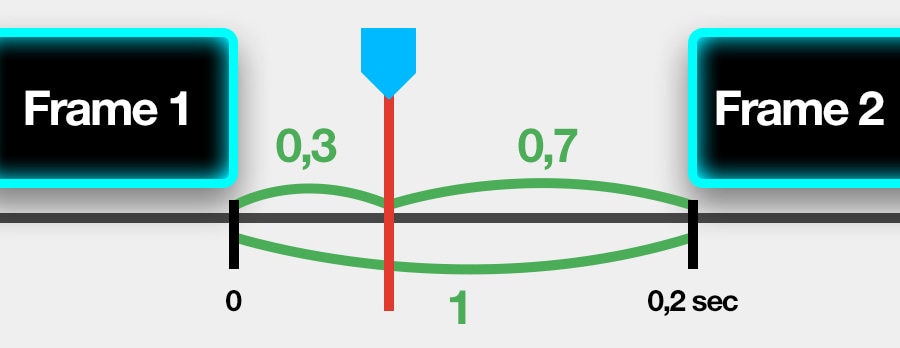Editor video
Use editor de video gratuito con la interfaz en español para crear y editar vídeos de cualquier complejidad desde una tarjeta para la familia hasta una presentación de empresa. Corte, una vídeo, aplique efectos visuales y de audio, corrección de imagen, haga diapositivas y añada una banda sonora. Utilice Croma Key multicolor y ajustes de los parámetros avanzados para dar su vídeo un aspecto profesional. Todos los formatos más populares son soportados.
Convertidor video
Convierta archivos de vídeo de un formato a otro. Todos los formatos de vídeo más populares son soportados - AVI, MOV, QT, MP4, M4V, MPEG, WMV, FLV, MKV, RealVideo (RM y RMVB), 3GP y 3G2. Haga su video disponible para la reproducción en cualquier dispositivo.
Convertidor audio
Convierta archivos de audio de un formato a otro. Todos los formatos y codecs de audio principales soportados. Gestione listas de reproducción y etiquetas meta, extraiga el audio de archivos de vídeo y guarde estas pistas en su dispositivo en cualquier formato.
Grabador de CD audio
Coja pistas de audio de discos compactos y guárdelos en cualquier formato. Todos los formatos y codecs de audio más populares son soportados. Extraiga detalles de la pista desde el servidor FreeDB para el cambio de nombre de archivo automático y actualización de las etiquetas meta.
Editor video
Convertidor video
Convertidor audio
Grabador de CD audio

Multifuncionalidad
Amplia gama de herramientas de procesamiento multimedia en un solo paquete de software de vídeo gratuito.

Alta velocidad
Nuestros programas usan algoritmos de alta calidad optimizados para las CPUs de un solo núcleo y núcleos múltiples.

Disponibilidad
VSDC está disponible gratis para la descarga a PC y portátiles con sistema operativo de Windows.
- published Amy Shao 6/10/25 ¡La espera por algo nuevo e inusual finalmente ha t...
- Esta temporada navideña marca nuevos comienzos con la última actualización de VS...
- El cambio se trata de mejorar, y este proceso no sería posible sin vuestra aport...
- Introducción En 2024, la gama de opciones para crear efectos visuales es incre...
Nuevo conjunto de herramientas de pantalla verde en VSDC: descripción general de las funciones gratuitas y profesionales
La nueva versión de VSDC trae bastantes sorpresas, el conjunto de herramientas de pantalla verde (Chroma Key) actualizado es una de ellas. No podemos estar más felices con la forma en que salió, y estamos seguros de que a ti también te encantará. La precisión de la incrustación de croma y la calidad del resultado son simplemente excepcionales, por lo que incluso si antes no estabas interesado en eliminar fondos, probablemente lo estarás después de ver cómo funciona.
Sugerimos comenzar con este video tutorial sobre el espacio de color HSL, la nueva característica más emocionante del conjunto de herramientas de pantalla verde. A continuación, puedes leer las instrucciones que cubren el resto de las propiedades de eliminación de fondo.
Si aún no has descargado VSDC 6.6, puedes hacerlo aquí.
Cómo aplicar herramienta de pantalla verde (Chroma Key) en VSDC
Para comenzar, importa tu metraje a VSDC, luego abre el menú de Efectos de video y selecciona Transparencia - Borrador de fondo. Aparecerá la ventana Parámetros de posición de objeto para indicar el punto en el que se debe aplicar el efecto de pantalla verde al metraje. De forma predeterminada, el efecto se aplica desde la posición del cursor a la parte restante del archivo; si deseas cambiar eso, selecciona la opción deseada y haz clic en Aceptar.

Ten en cuenta que una vez que aplicas el efecto, se lo llevará a una pestaña diferente en el timeline donde se encuentra la capa del efecto. La ventana Propiedades se deslizará desde el lado derecho - ahí está donde se encuentran los ajustes de pantalla verde. Si no puedes encontrar la ventana Propiedades, haz clic con el botón derecho en la capa del efecto y selecciona Propiedades en el menú contextual.
La ventana Propiedades contiene tres grupos de configuraciones:
- Parámetros comunes
- La configuración del efecto Ajuste
- Configuración del removedor de fondo

Parámetros comunes te permiten añadir un título a la capa del efecto, cambiar el momento en que el efecto aparece en el video (en segundos o en cuadros) y la duración del efecto (en segundos o en cuadros).
La configuración del efecto Ajuste te permiten establecer el nivel de transparencia para el principio y el final del efecto. Esto significa que puedes indicar un valor de transparencia constante para el efecto de pantalla verde o puedes hacer que aumente/disminuya gradualmente con el tiempo. Para establecer el cambio gradual del nivel de transparencia, utilizarás el valor inicial y el valor final. Ten en cuenta que el 100% significa transparencia total y el 0% significa ausencia de transparencia.
Por ejemplo, así es como se verá el efecto Chroma Key si estableces tu valor inicial en 100% y el valor final en 10%:
Además, notarás que muchos parámetros de pantalla verde te brindan la opción de establecer el valor inicial y el valor final también. Esto significa que si deseas establecer un efecto de eliminación de fondo dinámico, también puedes hacerlo. Esta función resulta especialmente útil si el tono o el color del fondo cambia durante la reproducción.
Observa que la segunda línea de este grupo de configuraciones se titula Aplicar a fuente. "Aplicar a fuente" significa que los cambios se aplicarán directamente al archivo original que has subido, también conocido como la fuente. De forma predeterminada, esta opción está desactivada para acelerar el renderizado. Si está desactivado, el software aplica el efecto de clave cromática a una copia reducida del video. Sin embargo, debes comprender que, a veces, el escalado puede provocar daños menores en la imagen, especialmente si el archivo original no es de la mejor calidad. Es por eso que siempre recomendamos usar metraje de alta calidad o, si tienes una PC potente, simplemente cambia este parámetro a "Verdadero" y olvídate de la escala.
El último grupo de configuraciones se llama Configuración del removedor de fondo y te permite ajustar los parámetros del efecto de pantalla verde. Lo analizaremos de cerca a continuación.
Cómo ajustar el efecto de pantalla verde en VSDC
En esta parte del tutorial, repasaremos los parámetros clave uno por uno y te mostraremos la diferencia que hace cada uno de ellos en el video.
El primer parámetro que deseas ver se llama Modo. El modo te permite seleccionar el espacio de color en el que deseas trabajar.
En VSDC, tienes tres opciones:
- Por color de croma YUV - disponible en la versión gratuita de VSDC
- Por color de croma HSL - disponible en la versión Pro de VSDC
- Por máscara clave de croma - disponible en la versión gratuita de VSDC
Los dos primeros modos te permiten trabajar en dos espacios de color diferentes: YUV y HSL. El tercer modo denominado "Por máscara clave de croma" es diferente. Te permite subir una imagen en VSDC y usarla como máscara para eliminar todos los colores que se muestran en la imagen de tu video. Hablaremos más sobre cada modo en un momento.
Si seleccionas el modo HSL, también puedes cambiar la Salida. Siempre debes usar el modo de salida "Compuesto" a menos que estés usando Chroma Key para crear una máscara. En ese caso, cambia a "canal alfa".
El siguiente parámetro, el color de clave de color, te permite seleccionar el color que deseas eliminar. Siempre recomendamos usar la herramienta Cuentagotas y seleccionar el tono manualmente porque el color verde brillante predeterminado puede no coincidir con el color de su fondo.
Ten en cuenta que en el modo YUV, puedes Añadir color adicional si necesitas quitar más de un color del video.
El resto de la configuración del borrador de fondo se muestra según el modo que hayas seleccionado: YUV, HSL o "Por máscara de croma". Echemos un vistazo más de cerca a cada modo a continuación.
Espacio de color YUV
Probablemente hayas oído hablar del espacio de color RGB o del sistema de codificación. YUV es otro tipo de sistema de codificación que define un espacio de color en términos de tres componentes: una luminancia (Y) y dos crominancias (U y V).
Cuando seleccionas el modo de espacio de color YUV, puedes cambiar los valores de estos componentes usando los siguientes parámetros:
- Umbral de brillo mínimo/máximo (Y)
- Umbral U mínima/máxima
- Umbral de cromaticidad V mínimo/máximo
Estos parámetros se explican por sí mismos y te ayudarán a quitar los tonos verdes restantes del video, si hay unos. Cada uno define el umbral de su propio componente. Por ejemplo, los tonos de color que son menos brillantes que el umbral de brillo mínimo se eliminan del video. De manera similar, el umbral de cromaticidad U mínimo/máximo define el umbral para los tonos de color azul; el umbral de cromaticidad V mínimo/máximo define el umbral para los tonos de color rojo.
Para visualizar el espacio de color YUV en este contexto, imagina un cubo de tres capas donde los valores mínimos forman la capa más profunda - el cubo rojo más pequeño. Los colores que caigan en el espacio del cubo rojo se eliminarán del video. Los valores máximos forman la capa exterior y los valores de color que caen en este espacio permanecerán sin cambios. Por último, los valores de color entre el mínimo y el máximo se muestran como un espectro de tonos según el nivel de transparencia del efecto que has configurado anteriormente.

Si los tres componentes (Y, U, V) son iguales a 0, no se aplicará ningún efecto de croma al vídeo. Si los tres componentes están configurados al máximo, verás una pantalla negra porque se eliminarán todos los valores de color.
Ten en cuenta que si cambias Adaptive alpha de "Falso" a "Verdadero", activarás parámetros adicionales que te ayudarán a lograr mejores resultados:
- Valor de similitud - este parámetro establece posibles desviaciones de tono de color. Si es igual a 0, el software solo eliminará el tono que seleccionó con el cuentagotas. Si aumentas el valor, el software eliminará los tonos que estén cerca del seleccionado.
- Valor mixto - este parámetro te ayuda a suavizar el borde del objeto después de eliminar el fondo. Cuanto mayor sea el valor, más suave será el borde.
- Tamaño Kernel - este parámetro también te ayuda a suavizar el borde del objeto. Cuanto mayor sea su valor, se editará el área de borde más grande.
Espacio de color HSL
HSL significa tono (Hue), saturación y luminancia (o luminosidad). Este espacio de color es una función de nivel profesional y es mucho más eficiente para quitar fondos de video. Una vez que elimines el color de fondo con el cuentagotas, los parámetros HSL te ayudarán a lograr resultados aún mejores. Veamos en qué se diferencian sus parámetros del modo YUV.
Hue delta/Max Hue delta es un par de parámetros que establece un rango de variaciones de tono de color de clave cromática en función de sus valores de tono. La forma correcta de trabajar con estos parámetros es establecer el delta de tono en 0 y comenzar a aumentarlo lentamente hasta que vea que se elimina la mayor parte del fondo. A continuación, debe comenzar a aumentar Max hue delta a un valor aproximadamente dos veces mayor que Hue delta, asegurándote de que solo estás eliminando los colores que deseas.
Lightness delta/ Мах Lightness delta – de manera similar, este parámetro establece un rango de variaciones de tono de color de clave cromática en función de sus valores de luminosidad.
Saturation delta/ Max saturation delta establece una gama de variaciones de tono de color de clave cromática en función de sus valores de saturación.
Reducir contraste te permite cambiar el nivel de contraste del color clave de crominancia (que es el color del fondo eliminado). Es conveniente si deseas ver la diferencia creada por el efecto; sin embargo, el valor de este parámetro no afecta el video resultante.
La manera en que Chroma Key funciona en el espacio de color HSL es diferente de la forma en que funciona en YUV. Básicamente, cuando aplicas HSL, creas una máscara eliminando el color de fondo seleccionado y haciendo que ese espacio en el video sea transparente. Para ver la "máscara", cambia la Salida al canal Alfa. La máscara se verá como una imagen en blanco y negro donde el espacio negro es el fondo eliminado.

Echa un vistazo más de cerca a los bordes de la máscara: por lo general, es áspero y desigual. Debido a esto, el video puede parecer poco profesional cuando reemplazas el fondo con otra imagen o metraje. Para solucionarlo, puedes aplicar hasta 6 filtros de posprocesamiento de pantalla verde diseñados para suavizar el borde.

Los filtros son personalizables. Eso significa que puedes seleccionar sus modos manualmente en función de lo que estás tratando de lograr. Estos son los modos disponibles para cada filtro:
- Maximizar filtro - este filtro analiza el área alrededor de cada píxel y le aplica el valor máximo.
- Minimizar filtro - este filtro analiza el área alrededor de cada píxel y le aplica el valor mínimo.
- Filtro de mediana - este filtro analiza el área alrededor de cada píxel y le aplica el valor de mediana.
- Filtro de desenfoque - este filtro aplica el valor mediano a los píxeles que forman el borde de la máscara.
Cada filtro tiene dos parámetros más: Nivel (el tamaño del área analizada) y Número de etapa (el orden en que se aplican los filtros).
Incluso con todos los filtros que tienen el mismo valor, con solo cambiar su orden, puedes lograr resultados drásticamente diferentes:
Por mascara clave de croma
El tercer modo de pantalla verde en VSDC se llama "Por máscara clave de croma" y es significativamente diferente de los dos modos anteriores. En este modo, subes manualmente una imagen que contiene los colores que deseas eliminar del video; el software detecta los colores de la imagen y los elimina.
Así es como funciona:
- Cambia a "Por máscara clave de croma".
- Sube una "máscara de clave de color" – una imagen que contiene los colores que deben eliminarse del video.
- Ahora, el software comparará la imagen y el video y quitará todos los colores coincidentes del video.
Una vez que lo hagas, puedes seguir adelante y ajustar los parámetros para lograr mejores resultados. Algunos parámetros son similares a los del modo YUV. Por lo tanto, solo analizaremos los parámetros únicos:
Cambio de tamaño de máscara – este parámetro permite reducir el tamaño de la imagen subida para acelerar el análisis. Cuanto mayor sea su valor, menor será el tamaño de la imagen (lo que significa que hay menos píxeles para analizar). Sin embargo, debes entender que cuanto más pequeña sea la imagen, menos preciso será el análisis y eso puede afectar la calidad de la eliminación del color.
Modo de cambiar tamaño – este parámetro te permite seleccionar uno de los 5 modos de cambio de tamaño de la imagen:
- Interpolación vecino más cercano
- Interpolación linear
- Interpolación cúbica
- Interpolación supersampling
- Interpolación Lanczos
Es hora de añadir un nuevo fondo
Cualquiera que sea el modo que elijas para eliminar el fondo de su video, la parte más existente probablemente sea añadir un nuevo fondo que puede ser tanto un video como una imagen. Regresa a la pestaña principal del timeline y usa el menú Añadir objeto en la parte superior de la interfaz para seleccionar el archivo deseado de tu ordenador. Luego, coloca manualmente el nuevo fondo una capa debajo de la máscara de clave cromática como se ilustra a continuación.

Usa la función de vista previa para asegurarte de que todo se vea bien. Recuerda que puedes volver a la configuración de pantalla verde en cualquier momento si necesitas realizar ajustes. Simplemente haz doble clic en el video de la pantalla verde para acceder a la capa de efecto de eliminación de fondo y usa la ventana Propiedades.
¡Anímate y pruébalo por ti mismo! Recuerda suscribirse a nuestro canal de YouTube para recibir notificaciones cada vez que publiquemos nuevos videos tutoriales.

This program allows you to capture the video of your desktop and save it on your PC in various formats. Coupled with a video editor, the program is a great tool for creating presentations, tutorials and demo videos.

El programa de captura de vídeo desde dispositivos externos. Puede guardar vídeo desde sintonizadores de vídeo, cámaras web, tarjetas de captura y otros aparatos.

"VSDC Free Video Editor is a surprisingly powerful, if unconventional video editor"
- PC Advisor

"This video editor gives you tons of control and editing power"
- CNet

"The editor handles many common formats and boasts a good deal of capabilities when it comes time to alter lighting, splice video, and apply filters and transitions in post production"
- Digital Trends