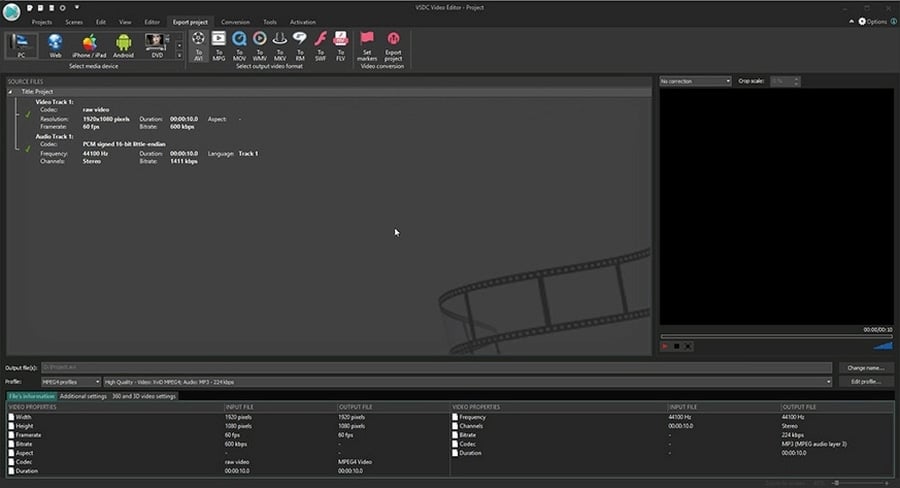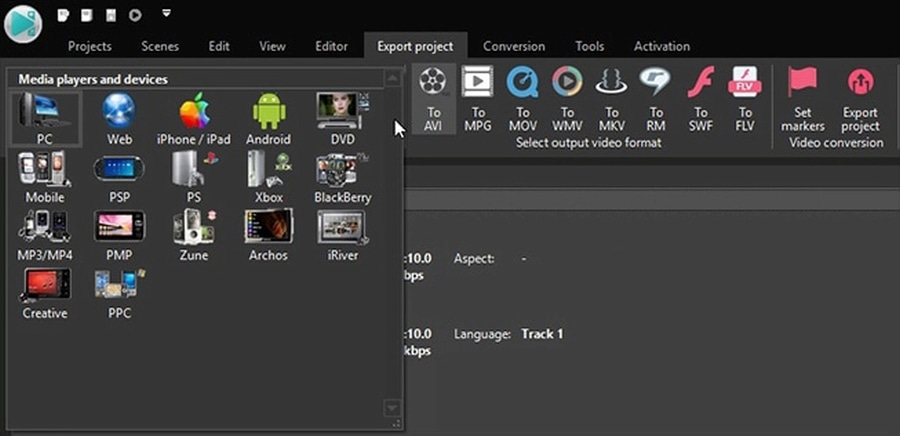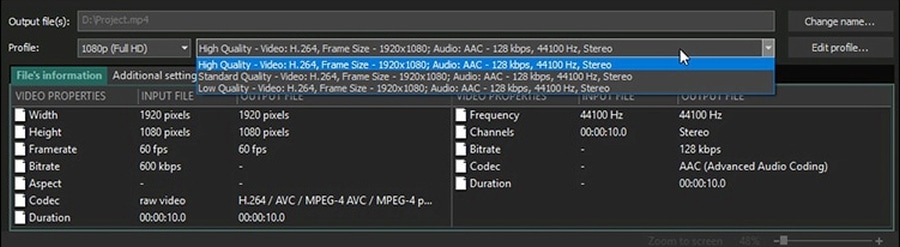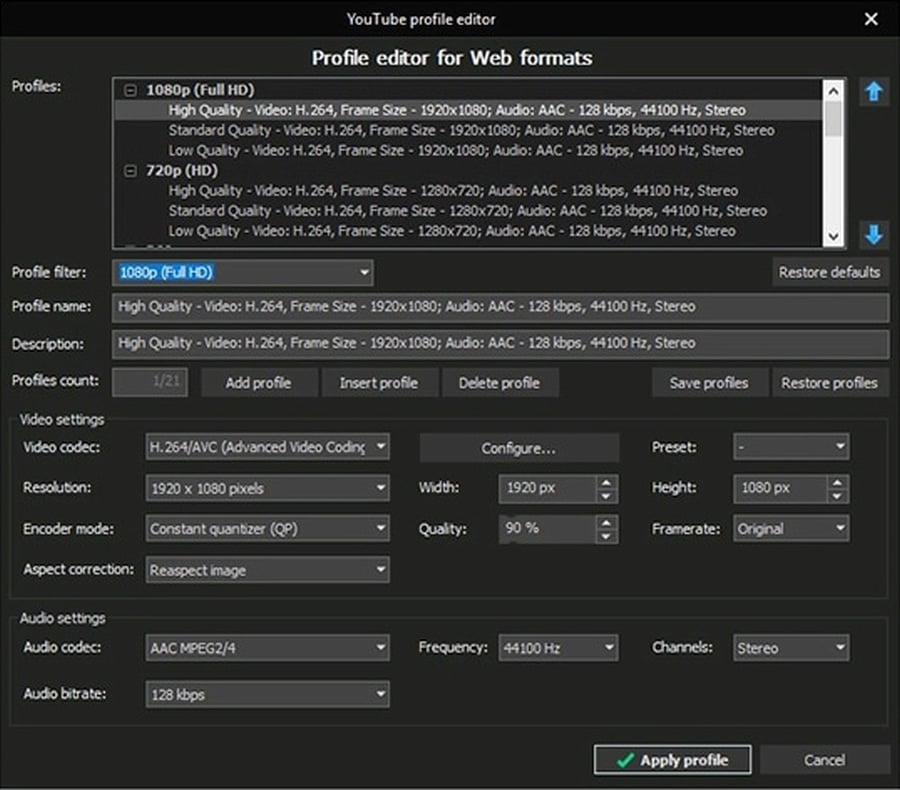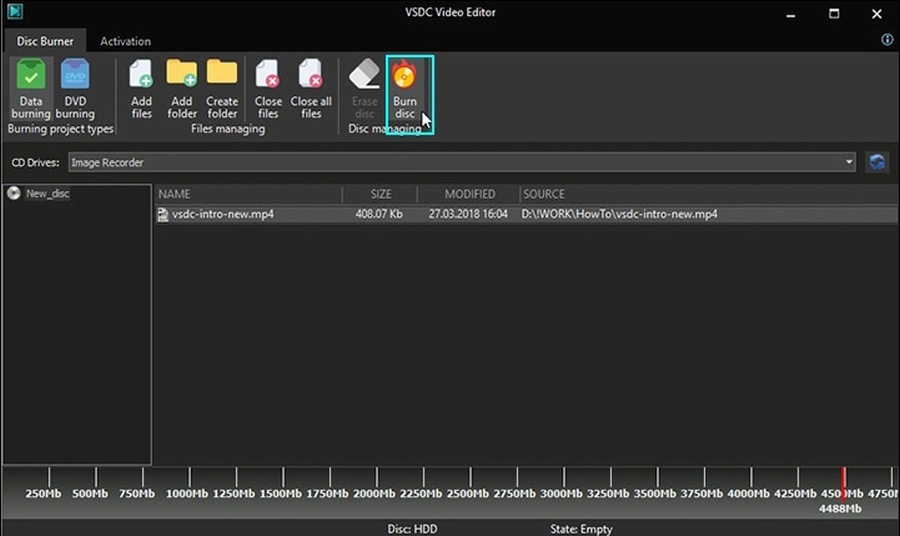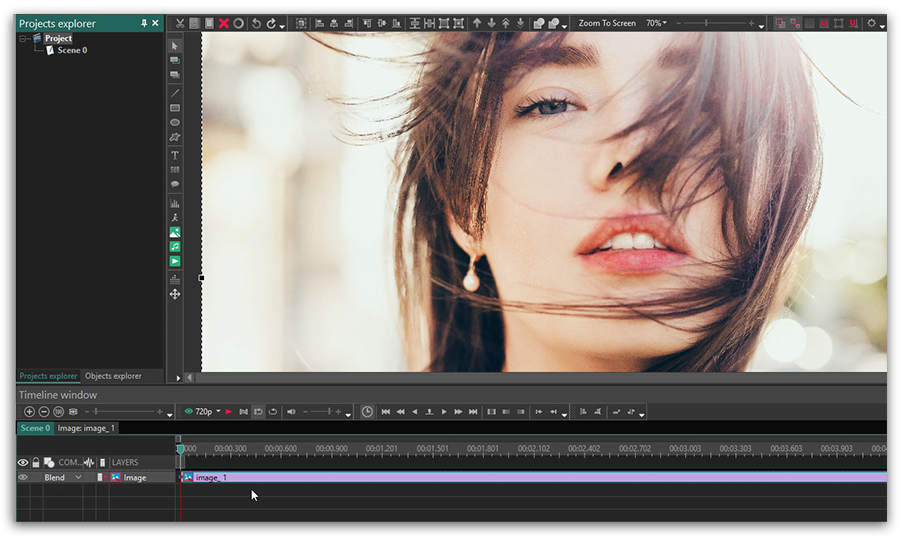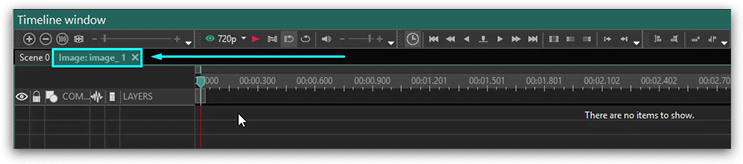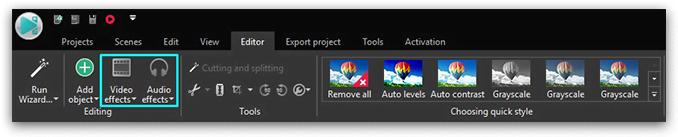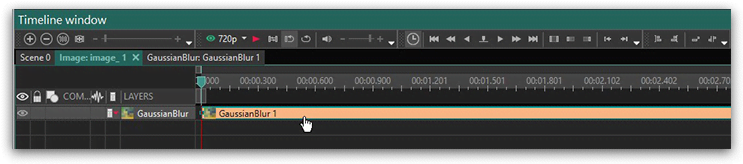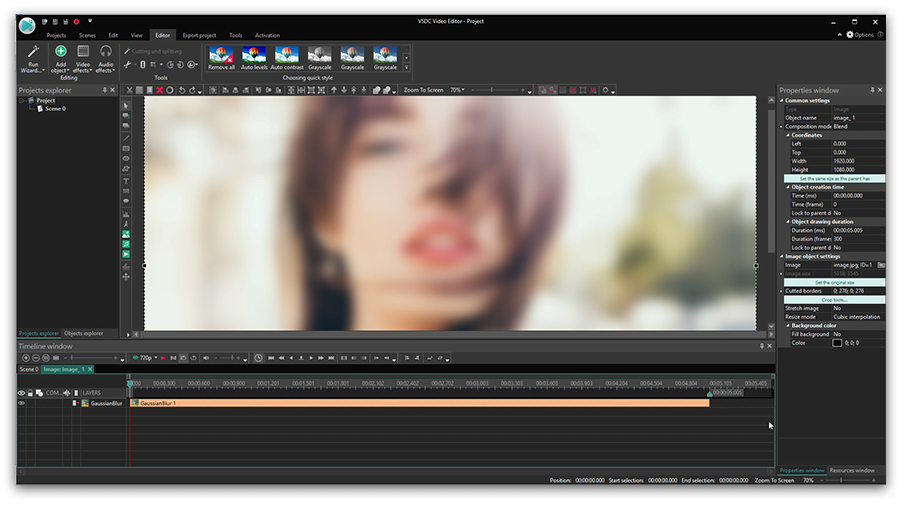Editor video
Use editor de video gratuito con la interfaz en español para crear y editar vídeos de cualquier complejidad desde una tarjeta para la familia hasta una presentación de empresa. Corte, una vídeo, aplique efectos visuales y de audio, corrección de imagen, haga diapositivas y añada una banda sonora. Utilice Croma Key multicolor y ajustes de los parámetros avanzados para dar su vídeo un aspecto profesional. Todos los formatos más populares son soportados.
Convertidor video
Convierta archivos de vídeo de un formato a otro. Todos los formatos de vídeo más populares son soportados - AVI, MOV, QT, MP4, M4V, MPEG, WMV, FLV, MKV, RealVideo (RM y RMVB), 3GP y 3G2. Haga su video disponible para la reproducción en cualquier dispositivo.
Convertidor audio
Convierta archivos de audio de un formato a otro. Todos los formatos y codecs de audio principales soportados. Gestione listas de reproducción y etiquetas meta, extraiga el audio de archivos de vídeo y guarde estas pistas en su dispositivo en cualquier formato.
Grabador de CD audio
Coja pistas de audio de discos compactos y guárdelos en cualquier formato. Todos los formatos y codecs de audio más populares son soportados. Extraiga detalles de la pista desde el servidor FreeDB para el cambio de nombre de archivo automático y actualización de las etiquetas meta.
Editor video
Convertidor video
Convertidor audio
Grabador de CD audio

Multifuncionalidad
Amplia gama de herramientas de procesamiento multimedia en un solo paquete de software de vídeo gratuito.

Alta velocidad
Nuestros programas usan algoritmos de alta calidad optimizados para las CPUs de un solo núcleo y núcleos múltiples.

Disponibilidad
VSDC está disponible gratis para la descarga a PC y portátiles con sistema operativo de Windows.
- Llegó el momento: ¡nos complace presentarles la esperada actualización VSDC 9.1!...
- Bienvenido a la última actualización de VSDC, ¡la versión 8.3! Hemos estado trab...
- Hoy en día, la popularidad del contenido de video está en constante crecimiento,...
- En el mundo digital actual, la creatividad reina suprema. Ofrece infinitas posib...
Usando el editor gratuito de VSDC para recortar bordes de video
¿Accidentalmente has grabado demasiado de los alrededores? ¿Necesitas enfocarte en un objeto particular en la escena? ¿Has notado un resbalón de tu dedo al previsualizar las imágenes? Puede haber muchas razones por las que puedes querer recortar un video o eliminar sus bordes. Lo importante es poder hacerlo sin perder calidad, ¿verdad?
Si bien la mayoría de las aplicaciones móviles no son capaces de cumplir con esa tarea, la mayoría de los editores de video de escritorio lo ayudarán a recortar los bordes del video con precisión, deshacerse de las barras negras que rodean tu video e incluso configurar el ancho y la longitud específicos, si es necesario. En este tutorial, te mostraremos cómo recortar los bordes de video de forma gratuita en una PC con Windows utilizando VSDC.

Y si te gusta la edición de videos, VSDC es capaz de mucho más que simplemente recortar. Te proporciona un conjunto de herramientas para crear una película de cualquier complejidad, ya sea un clip corto basado en las grabaciones de tus vacaciones familiares o un proyecto serio que incluye efectos de video, corrección de color y ajuste de audio.
Descargar VSDC Free Video Editor
Cómo recortar un video gratis en una PC con Windows
Una vez que hayas importado un video a VSDC, pasa al menú superior y haz clic en el icono ‘Recortar bordes’ ubicado en el menú ‘Cortar y dividir’, como se muestra a continuación. También puedes acceder a este menú haciendo clic con el botón derecho del ratón en el video que necesitas recortar.

Como puedes haber notado, se te ofrece recortar una región personalizada de un video o usar una función de recorte automático. Esto último significa que el tamaño del video se ajustará automáticamente al tamaño de la escena. Sin embargo, la mayoría de los usuarios necesitan recortar los bordes del video usando configuraciones personalizadas. Veamos cómo hacerlo.
Una vez que elijas "Región predeterminada", aparecerá una nueva ventana para que selecciones el área en el video que deseas recortar. Esto es lo que puedes hacer allí:
- Resalta y arrastra una región elegida para definir qué quedará en la escena después del recorte.
- Acerca para mayor precisión al recortar un video con múltiples objetos.
- Desplaza hacia atrás y adelante para ver cómo se ve el área recortada en toda la escena.
- Usa el botón "Fijar mismo tamaño con original" para aplicar la alineación o configurar el tamaño de un video de acuerdo con la relación de aspecto de la escena, el objeto o la imagen.

Finalmente, puedes usar la "Ventana de propiedades" a la derecha para recortar con precisión cada borde de video cambiando manualmente sus posiciones - consulta la ilustración a continuación. Si la ventana de Propiedades no aparece automáticamente, usa el botón derecho del ratón para hacer clic en el video y seleccionar "Propiedades" en el menú.

Una vez que hayas terminado de recortar los bordes del video, pasa a la pestaña ‘Exportar proyecto’ (menú superior) y elige el formato requerido. Usa el botón de vista previa para asegurarte de que el video de salida solo contenga la parte que has definido y que la relación de aspecto sea correcta. Ten en cuenta que la calidad, la resolución, el ancho y la altura del video se pueden cambiar si eliges editar el perfil de exportación. Si todo se ve como lo deseas, simplemente haz clic en "Exportar proyecto" para guardar el archivo en tu PC.
Otras instrucciones de edición de video que te pueden interesar:

This program allows you to capture the video of your desktop and save it on your PC in various formats. Coupled with a video editor, the program is a great tool for creating presentations, tutorials and demo videos.

El programa de captura de vídeo desde dispositivos externos. Puede guardar vídeo desde sintonizadores de vídeo, cámaras web, tarjetas de captura y otros aparatos.

"VSDC Free Video Editor is a surprisingly powerful, if unconventional video editor"
- PC Advisor

"This video editor gives you tons of control and editing power"
- CNet

"The editor handles many common formats and boasts a good deal of capabilities when it comes time to alter lighting, splice video, and apply filters and transitions in post production"
- Digital Trends