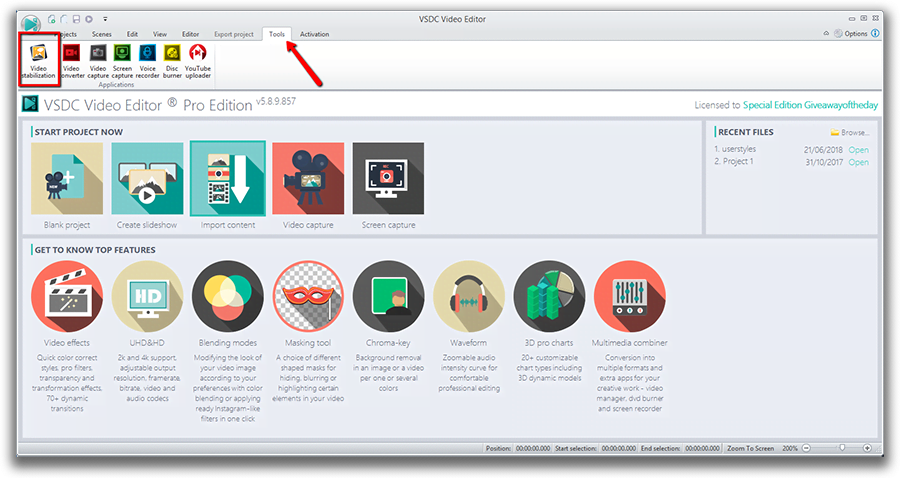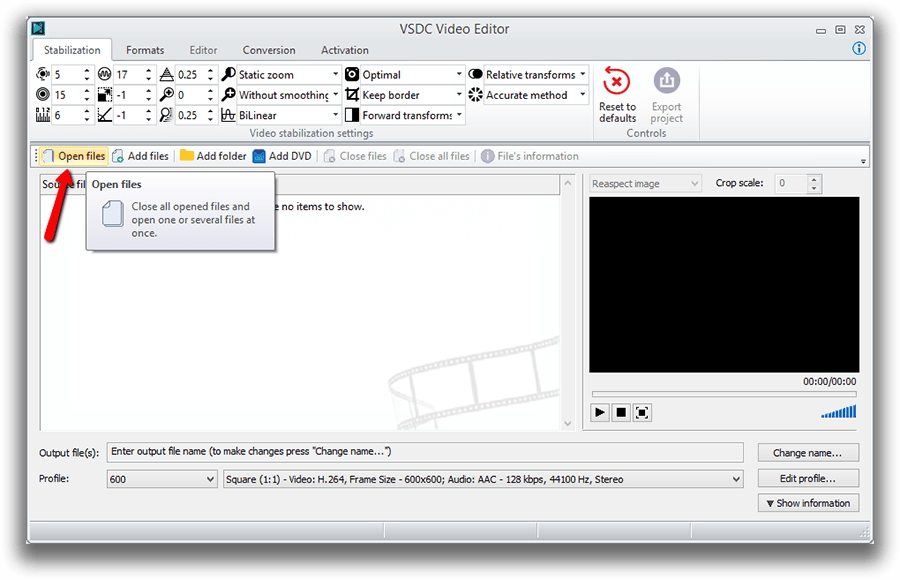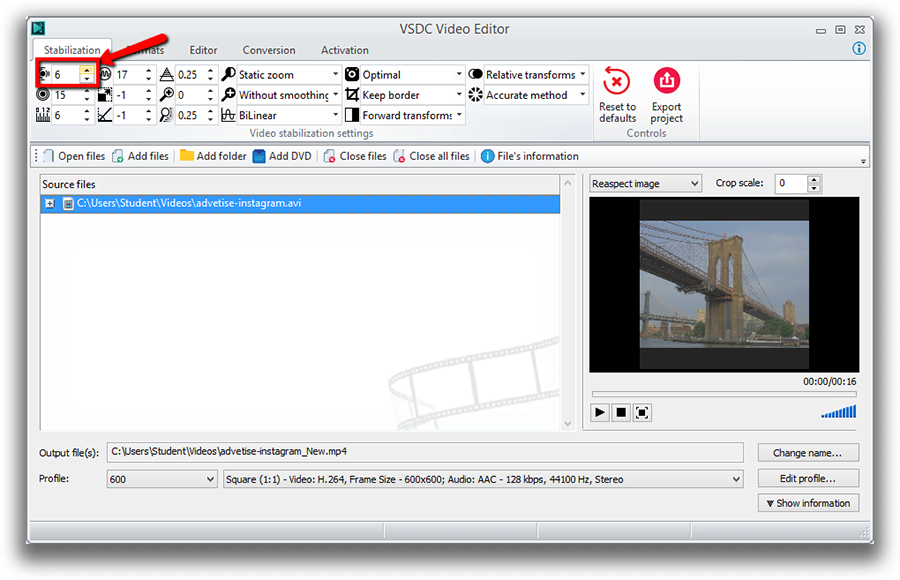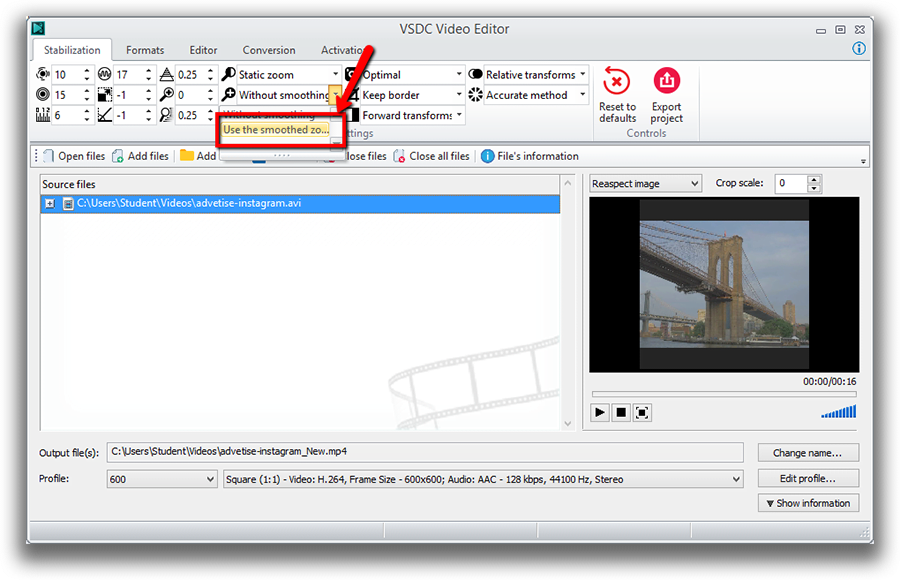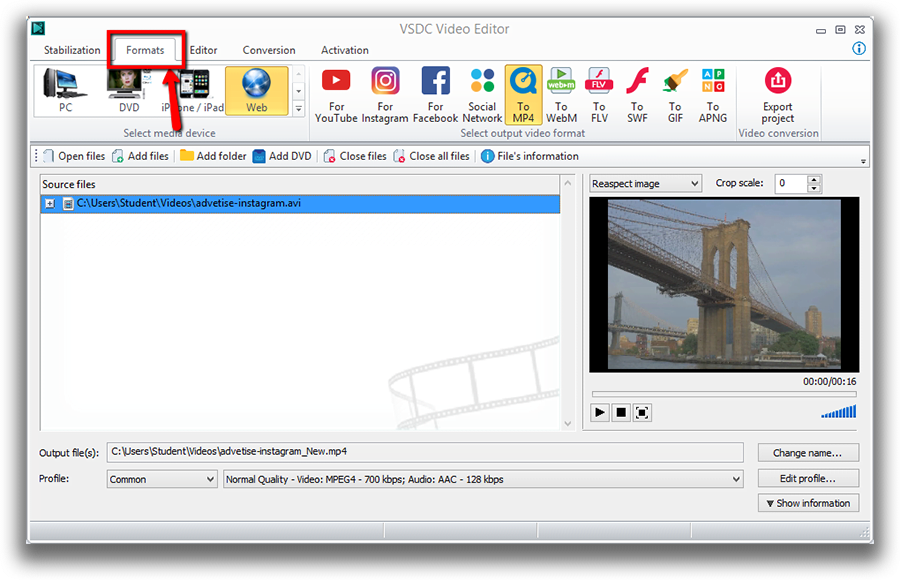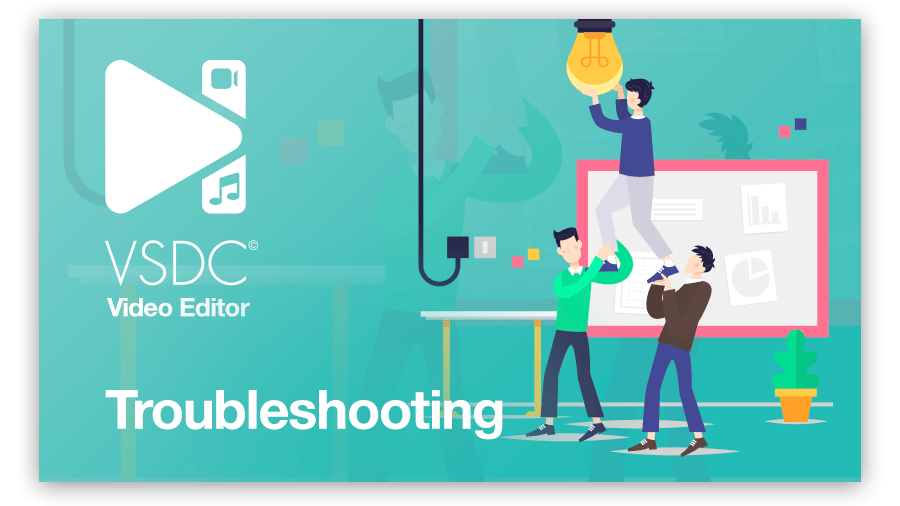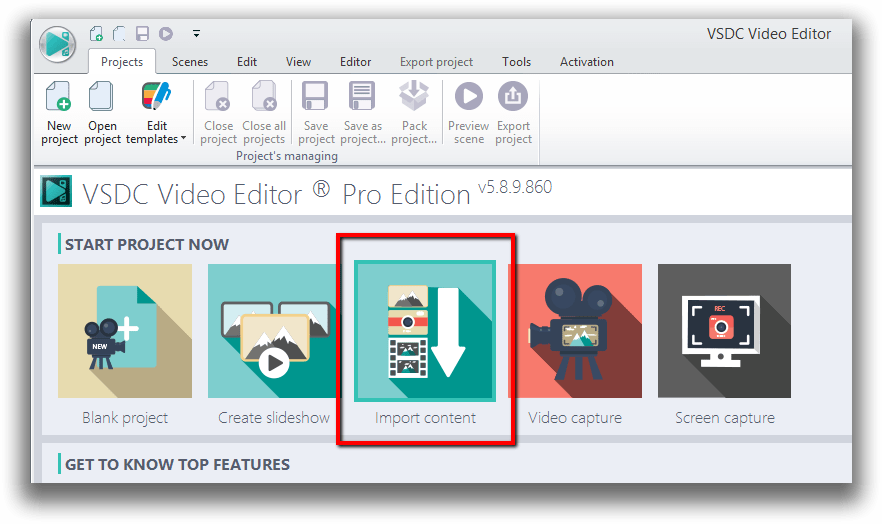Editor video
Use editor de video gratuito con la interfaz en español para crear y editar vídeos de cualquier complejidad desde una tarjeta para la familia hasta una presentación de empresa. Corte, una vídeo, aplique efectos visuales y de audio, corrección de imagen, haga diapositivas y añada una banda sonora. Utilice Croma Key multicolor y ajustes de los parámetros avanzados para dar su vídeo un aspecto profesional. Todos los formatos más populares son soportados.
Convertidor video
Convierta archivos de vídeo de un formato a otro. Todos los formatos de vídeo más populares son soportados - AVI, MOV, QT, MP4, M4V, MPEG, WMV, FLV, MKV, RealVideo (RM y RMVB), 3GP y 3G2. Haga su video disponible para la reproducción en cualquier dispositivo.
Convertidor audio
Convierta archivos de audio de un formato a otro. Todos los formatos y codecs de audio principales soportados. Gestione listas de reproducción y etiquetas meta, extraiga el audio de archivos de vídeo y guarde estas pistas en su dispositivo en cualquier formato.
Grabador de CD audio
Coja pistas de audio de discos compactos y guárdelos en cualquier formato. Todos los formatos y codecs de audio más populares son soportados. Extraiga detalles de la pista desde el servidor FreeDB para el cambio de nombre de archivo automático y actualización de las etiquetas meta.
Editor video
Convertidor video
Convertidor audio
Grabador de CD audio

Multifuncionalidad
Amplia gama de herramientas de procesamiento multimedia en un solo paquete de software de vídeo gratuito.

Alta velocidad
Nuestros programas usan algoritmos de alta calidad optimizados para las CPUs de un solo núcleo y núcleos múltiples.

Disponibilidad
VSDC está disponible gratis para la descarga a PC y portátiles con sistema operativo de Windows.
- Llegó el momento: ¡nos complace presentarles la esperada actualización VSDC 9.1!...
- Bienvenido a la última actualización de VSDC, ¡la versión 8.3! Hemos estado trab...
- Hoy en día, la popularidad del contenido de video está en constante crecimiento,...
- En el mundo digital actual, la creatividad reina suprema. Ofrece infinitas posib...
Cómo reducir el ruido de audio con VSDC Free Video Editor
A veces, las imágenes pueden sonar "ruidosas" simplemente porque había demasiados sonidos de fondo cuando lo estabas grabando. Sin embargo, no te apresures a pulsar el botón "Eliminar". En la mayoría de los casos, puedes arreglarlo fácilmente.
En esta instrucción, te mostraremos cómo reducir el ruido de audio de tu grabación usando el Editor de video gratuito de VSDC. Si aún no tienes la herramienta, puedes descargarla desde la página oficial.
VSDC Free Video Editor provee dos poderosos filtros de Audio Denoise: filtro de Mediana y Puerta de audio VSDC.
La Puerta de audio es una de las técnicas más utilizadas en el post-procesamiento de la producción de audio. Este filtro es especialmente útil cuando se trabaja con grabaciones en vivo que intentan eliminar los sonidos no deseados entre pasajes, ya que es muy eficaz para reconocer fuentes de ruido constantes, como retumbar, silbidos y zumbidos, y reducirlas al mínimo.
Técnicamente, cuando aplicas la Puerta de audio, controlas cuándo y en qué grado el audio pasa a través de un canal. En otras palabras, creas una Puerta para filtrar los sonidos en el video.
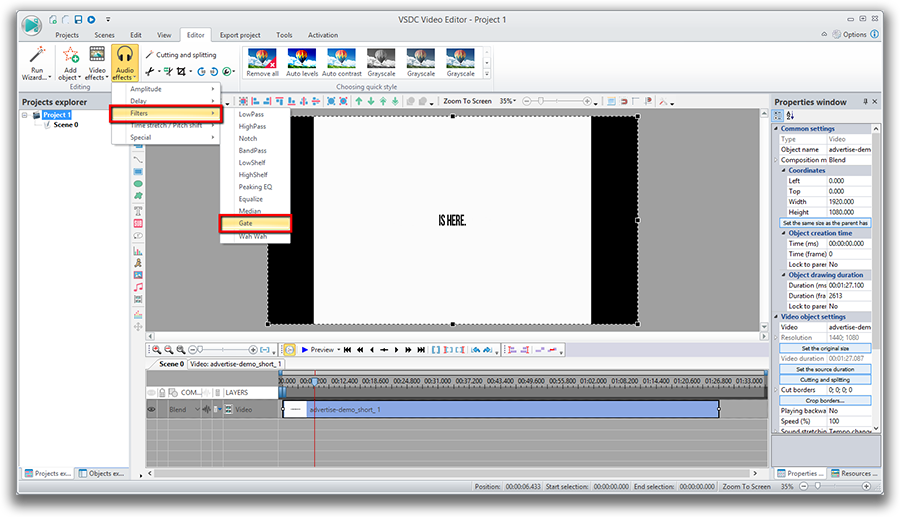
Es posible que quieras aplicar la Puerta por tres razones:
- Para reducir los sonidos externos no deseados
- Para reducir el sonido de algún canal natural
- Para usar la Puerta de Audio como efecto especial
Así es como funciona. Las Puertas se controlan mediante la fijación de varios parámetros:
- Límite. Nivel de decibeles en el que la Puerta se abre o se cierra. Cuanto más alto sea el umbral, más fuerte será el sonido (más fuerte será la señal) para abrir la Puerta.
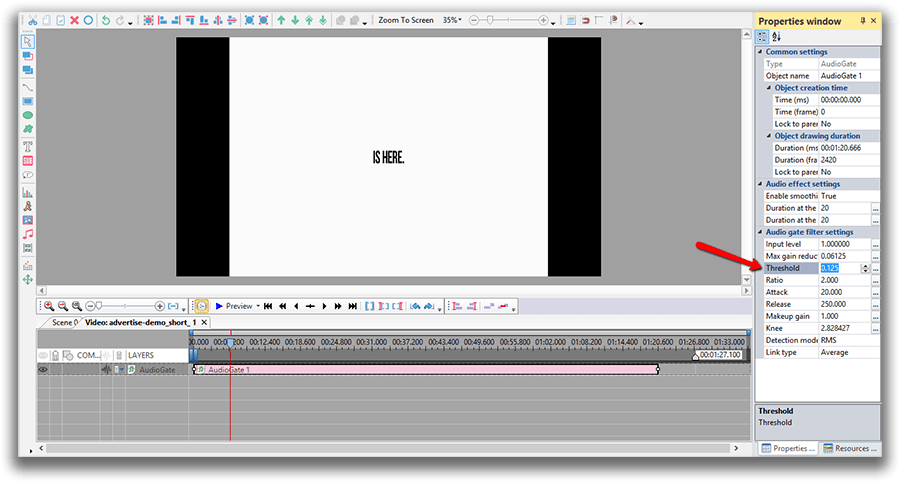
- Ataque. Controla la velocidad de apertura de la Puerta y considera un tiempo de ataque muy rápido para los instrumentos de percusión. Tiempos más lentos (10 ms o más) para todos los demás.
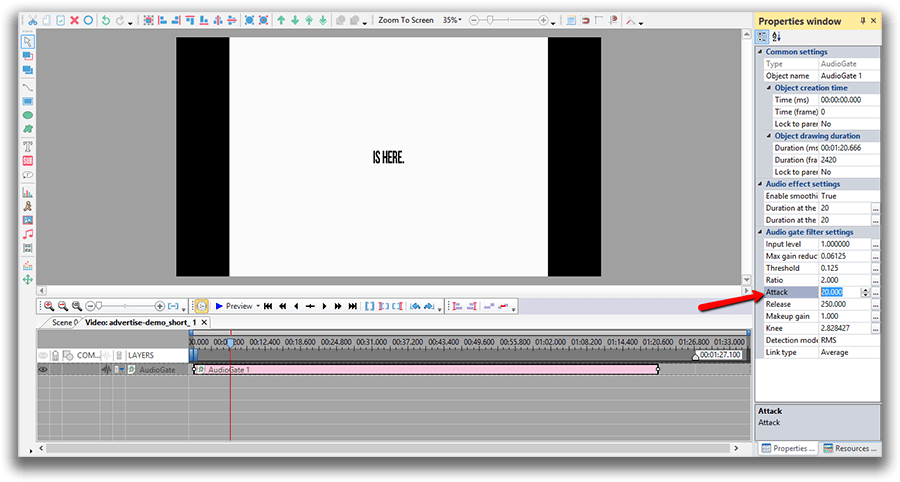
- Lanzamiento. El tiempo de lanzamiento es clave para un decaimiento de sonido natural. Para eliminar el ruido con una guitarra eléctrica, ajuste el parámetro mucho más alto.
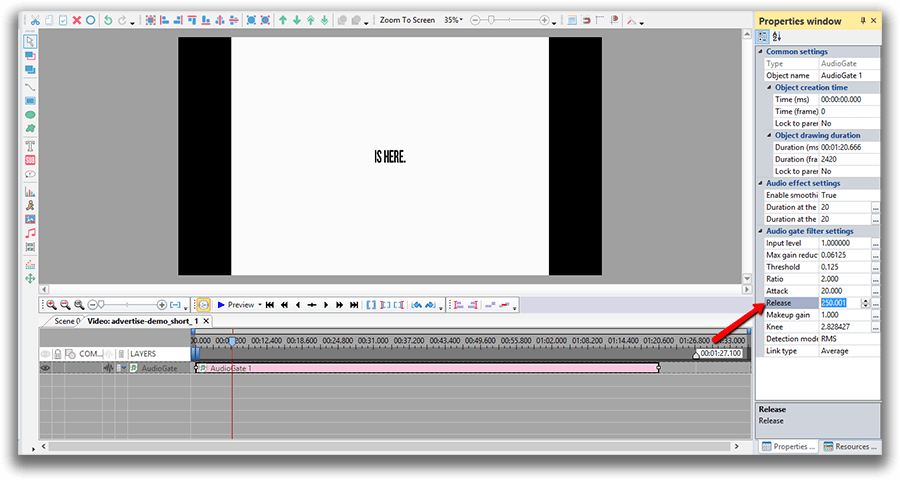
- Reducción. Establece la cantidad de reducción de señal
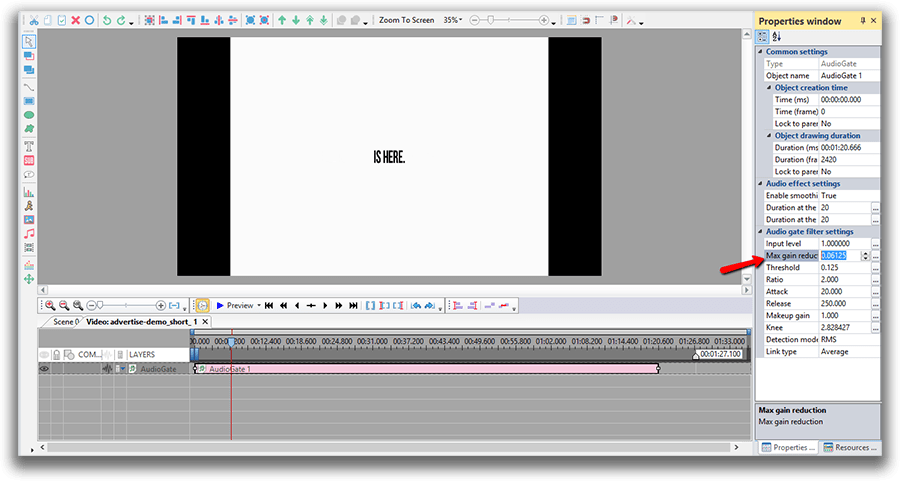
- Relación. Determina cuánta compresión se aplica. Por ejemplo, si la relación se fija en 4: 1, cada 4 dB de señal que cruce el umbral se comprimirá hasta 1 dB.
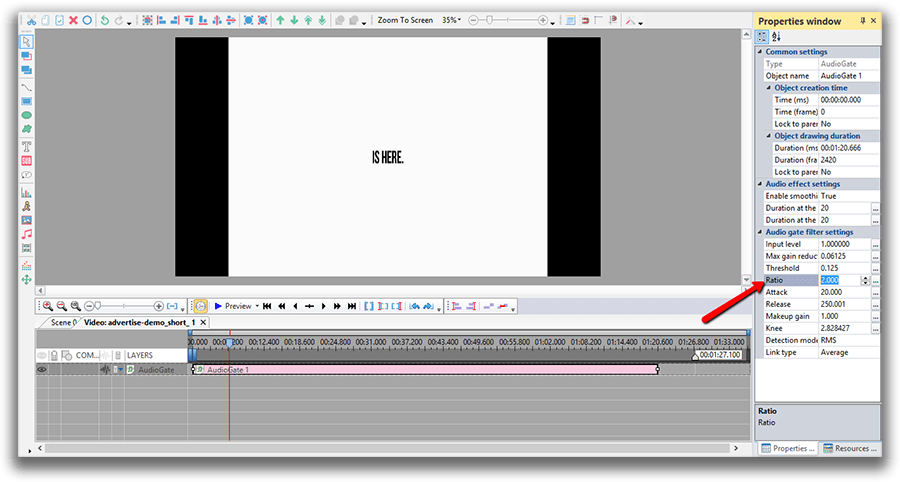
- Rodilla. Determina cómo responde el compresor una vez que la señal cruza el umbral. Una rodilla dura se clava de inmediato, mientras que una rodilla blanda hace que el compresor se active gradualmente a medida que la señal supera el umbral.
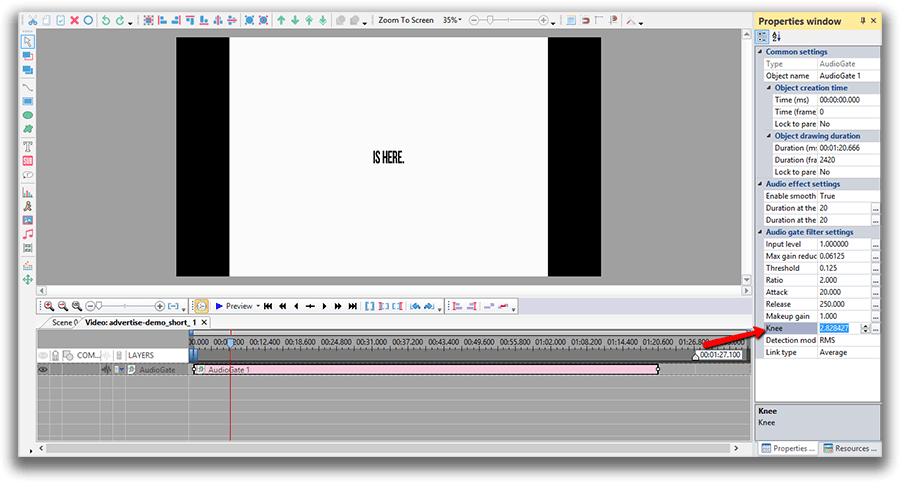
- Ganancia de maquillaje. Un control que eleva el nivel de la señal, una vez que se ha procesado, al nivel deseado para la siguiente etapa de la señal.
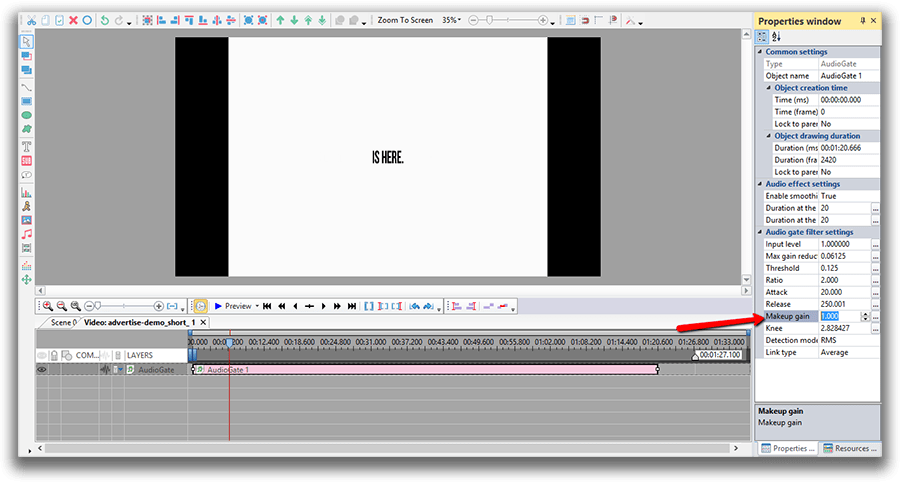
Ahora que hemos recorrido el proceso de aplicar la Puerta de Audio, echemos un vistazo a cómo funciona el filtro Mediano.
El filtro Mediano te ayuda a eliminar el ruido de impulso en tus imágenes. En pocas palabras, ésto puede ser ideal para eliminar sonidos agudos frecuentes y no deseados, como clics y estallidos.
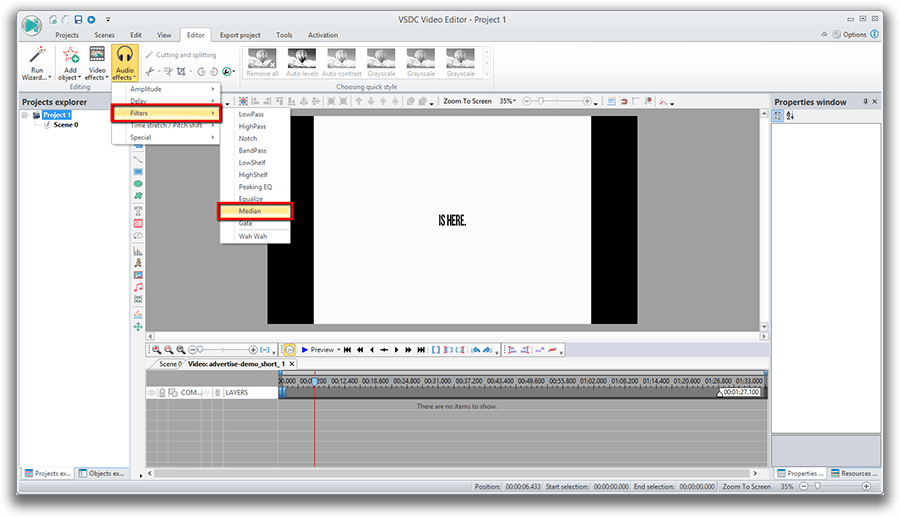
- Tamaño de bloque FFT. FFT (Fast Fourier Transform) es un método de medición importante que convierte una señal en componentes espectrales individuales y, por lo tanto, proporciona información de frecuencia acerca de la señal.
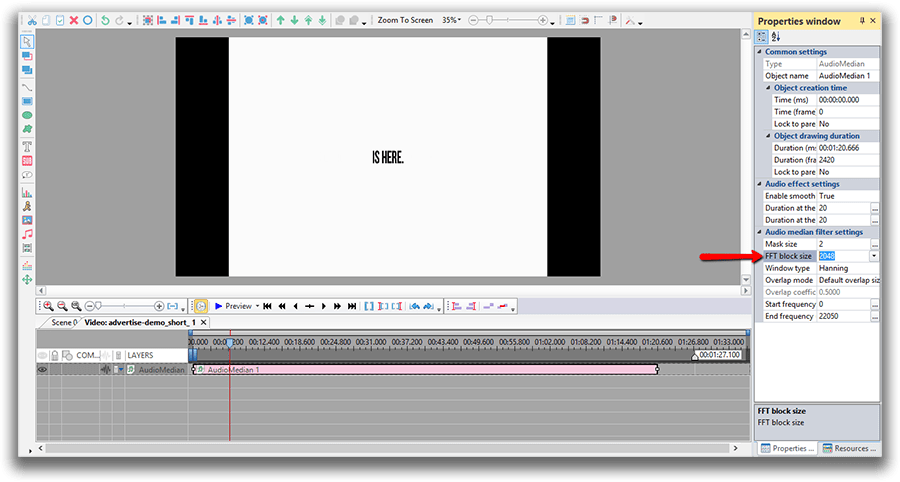
- Tipo de ventana. Hay varios diferentes tipos de ventanas que se usan para reducir las fugas espectrales cuando se realiza una Transformación Fourier a tiempo y se convierten en el dominio de la frecuencia.
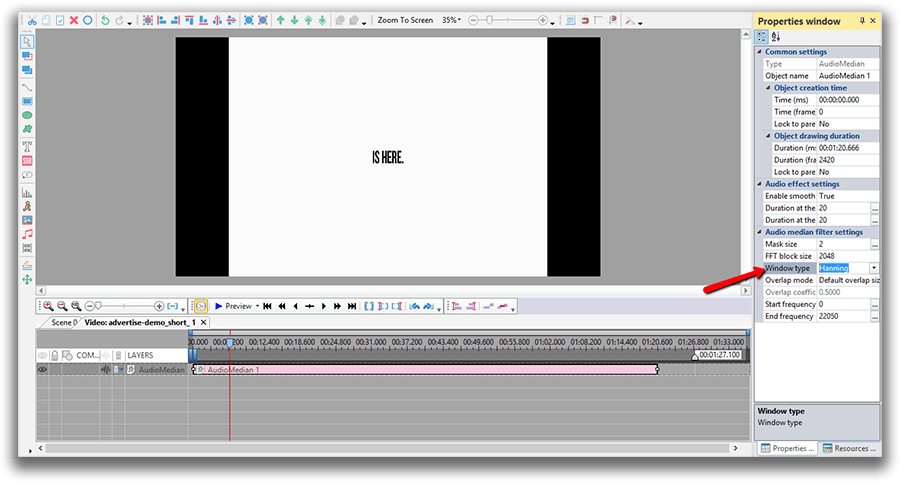
- Modo de superposición. La configuración determina qué porcentaje del bloque de tamaño FFT de los puntos de datos se reutiliza para la siguiente traza. El procesamiento de superposición se puede utilizar para proporcionar una alta resolución tanto en la frecuencia como en el eje de tiempo.
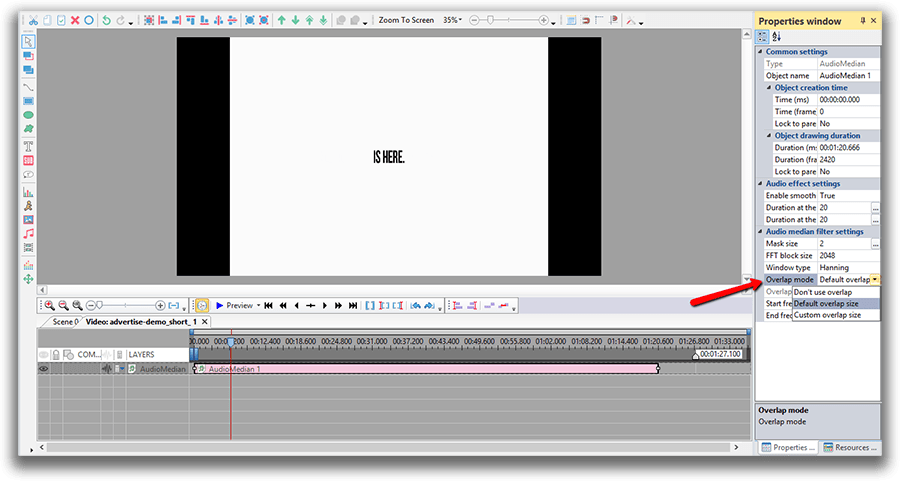
- Coeficiente de superposición. Los altos porcentajes de superposición y los tamaños de bloque FFT bajos proporcionan la resolución de tiempo más alta pero tardan más en procesar el archivo de datos.
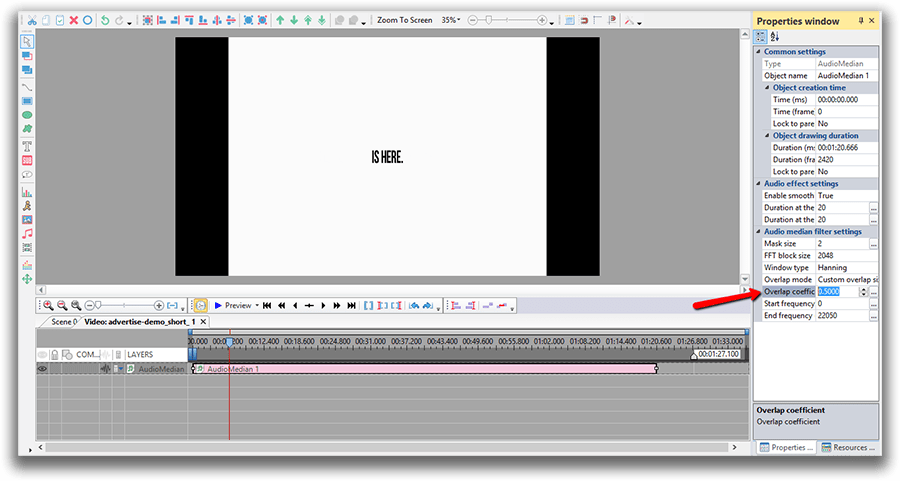
Con suerte, ésto fue útil. Aunque suene (o parezca) abrumador, una vez que comiences, verás lo rápida y fácil que es la reducción de ruido del audio. Ahora ve y pruébalo tú mismo!
Para descargar VSDC Free Video Editor, por favor, procede aquí - www.videosoftdev.com/es/free-video-editor/download.
Encuentra más tutoriales increíbles en nuestro canal de YouTube - www.youtube.com/user/FlashIntegro/videos.
Para obtener más información sobre el programa, consulte la página sobre las funciones del editor gratis.

This program allows you to capture the video of your desktop and save it on your PC in various formats. Coupled with a video editor, the program is a great tool for creating presentations, tutorials and demo videos.

El programa de captura de vídeo desde dispositivos externos. Puede guardar vídeo desde sintonizadores de vídeo, cámaras web, tarjetas de captura y otros aparatos.

"VSDC Free Video Editor is a surprisingly powerful, if unconventional video editor"
- PC Advisor

"This video editor gives you tons of control and editing power"
- CNet

"The editor handles many common formats and boasts a good deal of capabilities when it comes time to alter lighting, splice video, and apply filters and transitions in post production"
- Digital Trends