Video Editor
Mit dem Video Editor können Sie Videodateien bearbeiten und Video-Clips unterschiedlicher Komplexität erstellen. Sie können Video-und Audio-Effekte auf beliebige Objekte überlagern, sie umwandeln, Filter einsetzen und Bildkorrekturen durchführen. Das Programm unterstützt alle gängigen Video-und Audio-Formate und Codecs - sowohl beim Lesen als auch beim Schreiben.
Video Konverter
Dieses Programm ist für die Konvertierung von Videodateien von einem Format in ein anderes konzipiert. Es unterstützt fast alle gängigen Video-Formate - sowohl beim Lesen als auch beim Schreiben. Darüber hinaus ist es möglich, ein Video für spezielle Multimedia-Geräte wie iPhone, Microsoft Zune oder Archos zu erstellen. Das Programm ist sehr einfach zu bedienen, verfügt über eine moderne Oberfläche und verfügt über alle grundlegenden Funktionen für das Arbeiten mit Videos.
Audio Konverter
Mit dem Audio Konverter transformieren Sie Audio-Dateien von einem Format ins andere. Er unterstützt alle wichtigen Audio-Formate und Codecs. Das Programm lässt Sie auch mit Wiedergabelisten und Meta-Tags arbeiten, Sie können Audio-Dateien aus Video-Dateien exportieren und die Songs auf Ihrem Computer in einem beliebigen Format abspeichern.
Audio CD Grabber
Dieses Audio-Programm lässt Sie Audio-Tracks von CDs kopieren und auf Ihren Computer in jedem beliebigen Format abspeichern. Es unterstützt fast alle gängigen Audio-Formate und Codecs. Außerdem können Sie Informationen über die Songs vom FreeDB-Server erhalten, um automatisch die Dateien umzubenennen und Meta-Tags hinzuzufügen.
Video Editor
Video Konverter
Audio Konverter
Audio CD Grabber

Universell
Mehrere Instrumente zur Bearbeitung von Video- und Audiodateien in einer App.

Hohe geschwindigkeit
Die Programme nutzen schnelle optimierte Single- und Multiprozessoren-Algorithmen.

Preiswert
Laden Sie unsere Produkte kostenlos auf alle Computer und Geräte mit Windows Betriebssystem herunter.
- published Amy Shao 6/10/25 Die Wartezeit auf etwas Neues und Außergewöh...
- Mit dem neuesten Update des VSDC Video Editors starten wir gemeinsam in ein...
- Veränderung bedeutet Verbesserung, und dieser Prozess wäre ohne Ihr Feedbac...
- Einführung Im Jahr 2024 ist die Auswahl an Software zur Erstellung visuel...
Wie können Sie Ihre Gameplay-Videos bearbeiten. Schritt-für-Schritt-Anleitung, Tipps und kostenlose Video-Editoren für Spiele
YouTube ist voll von rohen, unbearbeiteten Gameplays, die niemand sehen möchte. Und das ist eine Schande, denn nach ein wenig Zeit und Mühe können viele von ihnen in aufregende Clips verwandelt werden und sicher viele Zuschauer anziehen. (Wenn Sie keine Aufrufe benötigen, würden Sie das Gameplay-Video nicht auf YouTube hochladen, oder?)
Die Wahrheit ist, manchmal wollen die Leute nicht Ihr gesamtes Game Play sehen. Ihre Aufmerksamkeitsspanne ist kurz und sie müssen entweder ein bestimmtes Problem lösen, wenn sie in einem Spiel stecken, oder sie möchten einfach nur von den epischsten Momenten unterhalten werden. Und wie liefern Sie das? Indem Sie Ihr Gameplay-Video bearbeiten und es hilfreich und unterhaltsam gestalten.
In diesem Artikel zeigen wir Ihnen, wie Sie Spielevideos kostenlos bearbeiten können. Wir werden Sie Schritt für Schritt durch den Vorbereitungsprozess führen, um eine grundlegende Spielemontage zu erledigen. Außerdem geben wir Ihnen einige Tipps für die Erstellung eines besseren Videos. Schließlich werden wir auch die kostenlose Videobearbeitungssoftware für Spiele überprüfen, die Sie für Ihr Projekt verwenden können.
Welchen Gaming-Video-Editor sollten Sie verwenden?
Gute Nachrichten. Es gibt viele anständige kostenlose NLEs (nichtlineare Video-Editoren), die Sie als Software zum Bearbeiten Ihrer Spielvideos verwenden können.
Für dieses Tutorial verwenden wir den VSDC Free Video Editor. Es wird von vielen YouTubern empfohlen, da es kostenlos und leicht ist (funktioniert auch auf PCs mit niedrigen Spezifikationen). Außerdem sind Bildschirm- und Webcam-Rekorder an Bord, was praktisch ist, wenn Sie sich während des Spiels selbst aufnehmen möchten.
Beachten Sie, dass VSDC nur unter Windows funktioniert. Sie können es von der offiziellen Website herunterladen.
Wenn Sie mit Mac oder Linux arbeiten, bieten wir Ihnen in einigen Abschnitten eine alternative Software zur Videobearbeitung von Spielen. Bleiben Sie dran!
Bevor Sie Ihr Gameplay-Video bearbeiten können: Schritt-für-Schritt-Vorbereitungsplan
Wenn Sie ein Let's Play oder eine exemplarische Vorgehensweise erstellen möchten, ist nur sehr wenig Bearbeitung erforderlich - hauptsächlich Ausschneiden und Zusammenführen. Wenn Sie jedoch an einer Anleitung oder einer Obermenge der besten Momente im Spiel arbeiten, müssen Sie über die grundlegende Bearbeitung hinausgehen.
Die Tipps, die wir unten zusammengestellt haben, sollen Ihnen bei jedem Projekt helfen, sei es eine exemplarische Vorgehensweise, ein Game Play, ein Trailer, ein Gag mit lustigen Momenten oder ein Let's Play.
Lassen Sie uns ohne weiteres darauf eingehen.
Schritt 1. Planen Sie Ihre Gameplay-Produktion im Voraus
Schon gut, schon gut. Sie können es wahrscheinlich kaum erwarten, mit dem Spielen zu beginnen. Aber bitte lassen Sie sich Zeit - einen Plan zu haben ist der Schlüssel.
Möglicherweise benötigen Sie kein detailliertes Szenario mit einem Skript für Sprachkommentare, aber Sie sollten eine klare Vorstellung davon haben, was Sie produzieren. Beantworten Sie zunächst diese Fragen:
Welches Genre wird Ihr Gaming-Video sein?
Nehmen Sie eine exemplarische Vorgehensweise oder ein Let's Play auf? Ein Gag oder eine Spielbewertung? Wenn Sie diese Wahl getroffen haben, bleiben Sie konzentriert. Stellen Sie sich einen YouTuber vor, der verspricht, Ihnen zu zeigen, wie man etwas in einem Spiel macht, aber zu viel Zeit in Anspruch nimmt, um auf den Punkt zu kommen. Er herumläuft und außerhalb des Themas spricht. Das nervt. Seien Sie nicht der Typ.
Was ist Ihr Ziel?
Machen Sie es zum Spaß oder möchten Sie die Anzahl der Aufrufe maximieren? Die Antwort auf diese Frage hilft Ihnen bei der Entscheidung, welches Spiel Sie auswählen und was genau im Video angezeigt werden soll.
Wenn Sie sich nicht weniger für die Aufrufe interessieren und auf YouTube gefunden werden möchten, machen Sie einfach das, was Sie lieben. Wenn Ihr Ziel jedoch darin besteht, den Kanal zu vergrößern und Zuschauer anzulocken, möchten Sie möglicherweise schnell nachforschen und herausfinden, wonach die Leute tatsächlich suchen. Durch die Erstellung eines Spielevideos, das den Anforderungen der Zuschauer entspricht, erhalten Sie höhere Chancen, von der YouTube-Suchmaschine indiziert zu werden und unter den ersten Ergebnissen zu erscheinen, bei denen sich alle Augäpfel befinden.
Verwenden Sie für die Keyword-Recherche kostenlose Tools wie Answer The Public (oben), Online Keyword Tool oder überprüfen Sie einfach die entsprechenden Suchanfragen in Google. Sie können beispielsweise "Name des Spiels Ihrer Wahl + exemplarische Vorgehensweise" eingeben und sehen, was am Ende der Seite angezeigt wird.
Was werden Sie für einen Soundtrack wählen?
Das ist vielleicht eine einfache Frage, aber Sie sollten einige Minuten darüber nachdenken, bevor Sie mit der Aufnahme beginnen. Wenn Sie beispielsweise Sprachkommentare verwenden möchten, sollten Sie sicherstellen, dass Ihr Mikrofon ordnungsgemäß funktioniert. Und selbst wenn Sie Hintergrundmusik hinzufügen möchten, benötigen Sie jedoch auch die Sounds des Spiels. Das Vergessen, den Sound des Spiels aufzunehmen, ist einer der häufigsten Anfängerfehler!
Und das bringt uns zum nächsten Schritt: Installieren der Videoaufzeichnungssoftware und Aufzeichnen des Spiels.
Schritt 2. Zeichnen Sie das Game Play auf
Unabhängig davon, ob Sie Ihren Gaming-Laptop verwenden oder ein glücklicher Besitzer der neuesten PlayStation sind, gibt es spezielle Apps und Geräte, mit denen Sie Gameplays aufzeichnen können.
Jetzt ist es einfach, die richtige Software für Laptops zu finden. OBS (Open Broadcaster Software) ist ein kostenloses Bildschirmaufnahmeprogramm, von dem Sie wahrscheinlich schon gehört haben. Darüber hinaus gibt es viele andere Bildschirmaufzeichnungstools für Windows- und MacOS-Computer (einschließlich VSDC Free Screen Recorder, Apowersoft, Screencast-O-Matic und andere).
Wenn Sie jedoch eine Konsole verwenden, sollten Sie in Betracht ziehen, ein Gameplay-Erfassungsgerät zu kaufen. Auf diese Weise können Sie Ihren Fernseher an den Computer anschließen und alles auf dem Bildschirm aufzeichnen, um das Filmmaterial später schnell und einfach in einen Video-Editor für Spiele hochzuladen. Denken Sie daran, dass Sie mit dem idealen Gerät sowohl den Sound des Spiels als auch Live-Kommentare über ein Mikrofon oder ein Headset aufnehmen können.
Und wenn Sie neugierig sind, nein, ist es selten eine gute Idee, Ihren Fernsehbildschirm mit Ihrer Kamera aufzunehmen. Machen Sie das nicht.
Schritt 3. Holen Sie sich einen Soundtrack oder zeichnen Sie Sprachkommentare auf
Sie haben es bis hierher geschafft - gute Arbeit! Bevor Sie das Filmmaterial in den Video-Editor Ihrer Wahl hochladen, ist noch ein kleines Detail übrig. Das Audio.
Wenn Sie das Spiel aufgezeichnet und mit Ihrem Headset in Echtzeit Sprachkommentare abgegeben haben, überspringen Sie diesen Teil. Wenn Sie jedoch ein Voice-Over erstellen müssen, müssen Sie dies entweder vor oder nach dem Bearbeiten des Gameplay-Videos separat tun.
Hintergrundmusik ist auch eine großartige Idee, sie hilft, das Video attraktiver zu machen. Aufgrund des Urheberrechts können Sie Ihrem Game Play keine Musik hinzufügen. Am einfachsten ist es, eine gute Melodie in der YouTube-Musikbibliothek zu finden. Alle Tracks dort sind kostenlos und zum Nullpreis erhältlich. Außerdem gibt es auch Soundeffekte!
Schritt 4. Laden Sie die Videobearbeitungssoftware für das Spiel herunter
Jetzt haben Sie alles, um das Game Play zu bearbeiten. Zeit, Ihr Werkzeug auszuwählen.
Je nachdem, welches Betriebssystem Sie verwenden, werden unten verschiedene kostenlose Gaming-Video-Editoren angezeigt:
VSDC – kostenlose Gaming-Videobearbeitungssoftware für Windows
VSDC ist ein leichter, anfängerfreundlicher Video-Editor für Gameplay-Material. Es funktioniert auch auf PCs mit begrenztem RAM, ermöglicht den Import und Export jedes Videoformats und bietet alle wichtigen Funktionen, die Sie von einem Gameplay-Video-Editor erwarten.
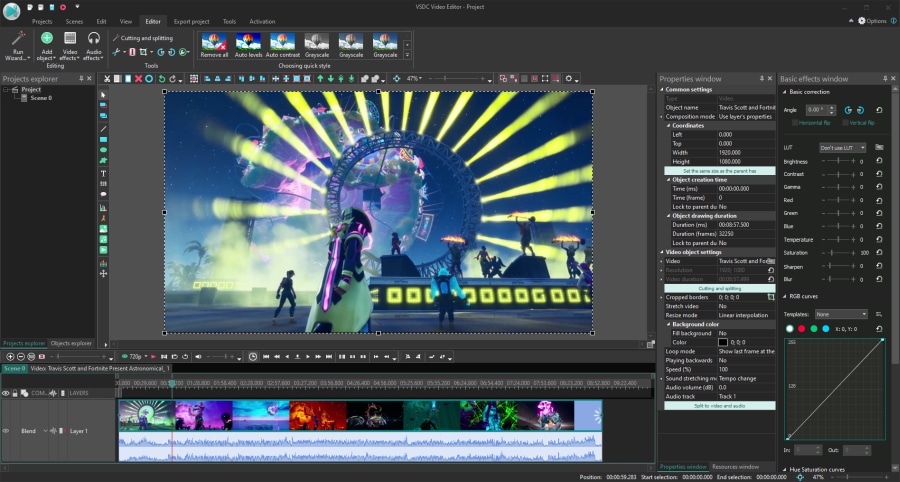
VSDC verfügt über eine Pro-Version mit erweiterten Tools wie Maskierung und Bewegungsverfolgung. Es besteht jedoch die Möglichkeit, dass der Funktionsumfang der kostenlosen Version zu Beginn für Sie ausreicht. In einigen Abschnitten zeigen wir Ihnen, wie Sie ein Gameplay-Video in VSDC bearbeiten können.
iMovie – kostenlose Gaming-Videobearbeitungssoftware für MacOS
iMovie ist eine gute Wahl für einen Gaming-Video-Editor, wenn Sie Apple-Produkte verwenden. Es ist kostenlos erhältlich und kann nahtlos auf allen Geräten verwendet werden. Das bedeutet, dass Sie mobile Gameplays direkt auf Ihrem Smartphone oder Tablet bearbeiten können. Oder Sie können ein Video auf Ihrem Tablet bearbeiten und auf Ihrem Mac fortfahren (danke Apple für die reibungslose Synchronisierung!).
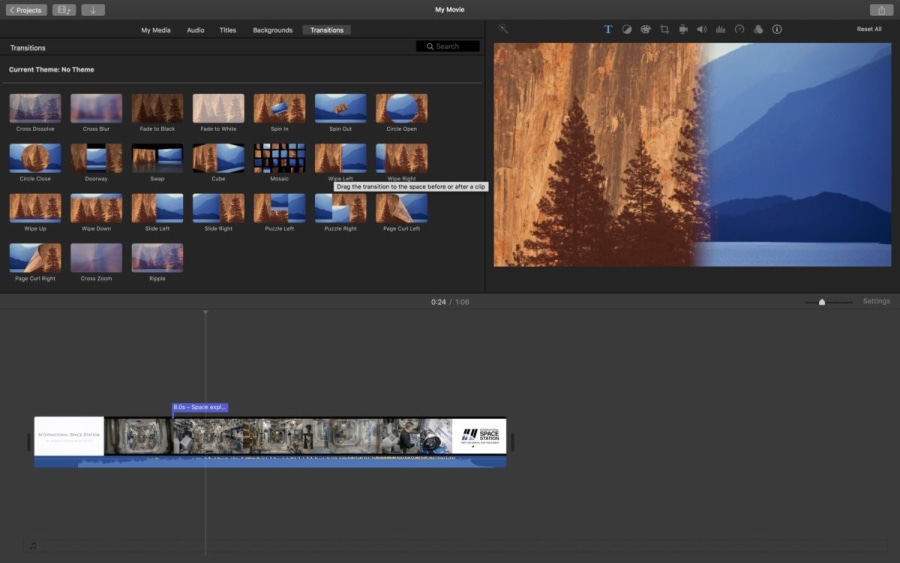
Kdenlive - kostenlose Gaming-Videobearbeitungssoftware für Linux
Kdenlive ist ein plattformübergreifendes Open-Source-Programm, das auf jedem Betriebssystem funktioniert. Es hat jedoch seinen Ruhm erlangt, weil es der beliebteste Video-Editor für Linux ist. Kdenlive ist ein benutzerfreundliches Programm mit einer minimalistischen Benutzeroberfläche, schnellem Projekt-Rendering und einer Reihe praktischer Tastaturkürzel. Wie jedes Open-Source-Projekt bietet Kdenlive viel Community-Unterstützung. Wenn Sie also nicht weiterkommen, gibt es spezielle Foren und YouTube-Tutorials, die von erfahreneren Benutzern erstellt wurden.
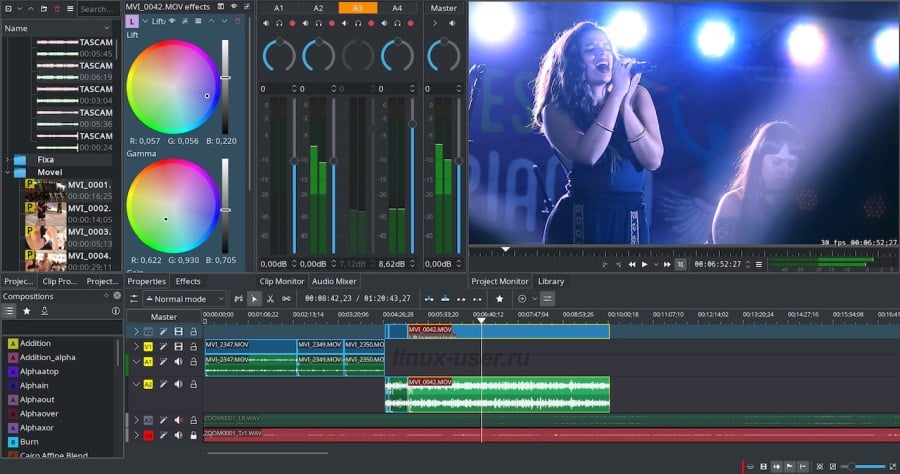
Verwendung von VSDC, einer kostenlosen Videobearbeitungssoftware für Spiele
Sobald Sie den VSDC Free Video Editor auf Ihren PC heruntergeladen haben, starten Sie ihn und laden Sie über die Schaltfläche „Importieren von Inhalten“ Ihr Spielmaterial hoch. Wenn Sie diese Option verwenden, erkennt die Software automatisch die Einstellungen Ihres Videos und passt die Projekteinstellungen entsprechend an.
1. Schneiden Sie das langweilige Teile aus
Der erste Schritt besteht darin, unnötige Teile zu entfernen. Wenn Sie einen Clip mit den besten (lustigsten, epischsten) Momenten erstellen möchten, müssen Sie nur diese Teile verlassen. Manchmal werden Sie versucht sein, mehr Filmmaterial als nötig aufzubewahren, aber genau dann ist Ihr Skript hilfreich. Erinnern Sie sich an Ihre ursprüngliche Idee und halten Sie sich an den Kurs.
Um Ihr Gameplay-Video in VSDC zu schneiden, platzieren Sie den Cursor an der Stelle, an der Sie den Schnitt ausführen möchten, und klicken Sie oben auf das Rasiersymbol.
Das Filmmaterial wird in zwei Teile geteilt. Wiederholen Sie den Vorgang so oft wie nötig, um die unerwünschten Teile auszuschneiden. Klicken Sie dann auf eine beliebige Stelle in der Szene, um die Auswahl der gesamten Datei aufzuheben.
Wählen Sie abschließend die Teile aus, die Sie entfernen möchten, und klicken Sie auf "Löschen".
2. Kombinieren Sie die verbleibenden Elemente und fügen Sie Übergänge hinzu (oder nicht)
In VSDC können Sie verschiedene Teile einfach ziehen und zusammen andocken, um sie zu einem Video zu kombinieren. Das Programm bietet auch einige Übergänge, aber in Wahrheit benötigen Spielevideos keine ausgefallenen Effekte zwischen den Szenen. Auf dem Bildschirm ist bereits viel los!
Aus diesem Grund ist die beste Option, entweder überhaupt keine Übergänge zu verwenden oder minimalistische Übergänge wie Ausblenden anzuwenden. Um Ausblenden anzuwenden, platzieren Sie den Cursor am Ende einer Szene (stellen Sie sicher, dass das Teil des Videos, auf das Sie den Übergang anwenden möchten, auf der Timeline ausgewählt ist). Öffnen Sie das Menü Videoeffekte, fahren Sie mit Übergangseffekte fort und wählen Sie Ausblenden.
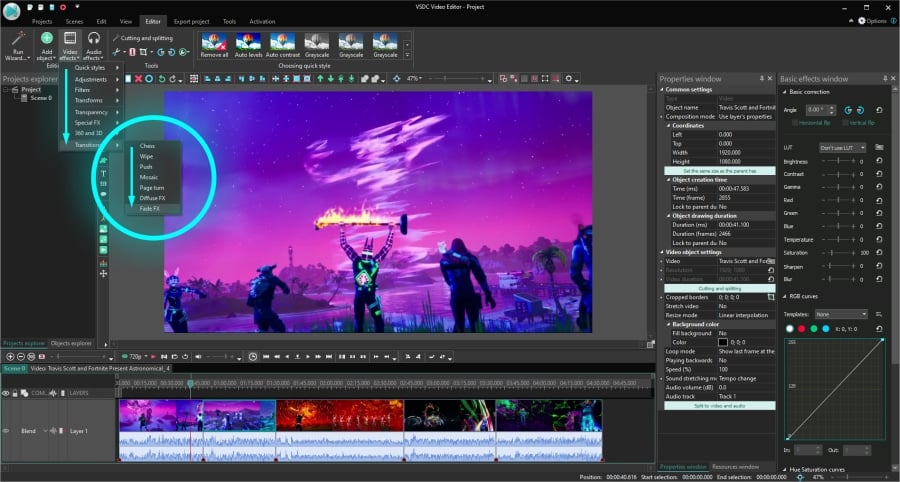
3. Fügen Sie Ihrem Gameplay-Material Audio hinzu
Um dem Projekt eine Audiodatei hinzuzufügen, drücken Sie entweder die Kombination Umschalt + A oder verwenden Sie die Schaltfläche Objekt hinzufügen und wählen Sie Audio. Wählen Sie dann die gewünschte Datei von Ihrem Computer aus.
Sie können Ihre Audiospur bearbeiten, um sicherzustellen, dass sie wie gewünscht klingt. Schneiden Sie unerwünschte Teile aus, ändern Sie die Lautstärke des Audios, oder wenden Sie Audioeffekte an, z. B. Einblenden oder Ausblenden.
4. Fügen Sie sich dem Video hinzu (Bild-in-Bild-Effekt)
Wenn Sie neugierig sind, wie Sie ein Spielvideo unterhaltsamer gestalten können, sollten Sie sich (im wahrsten Sinne des Wortes) zeigen. Mit dem Bild-in-Bild-Effekt können Sie Frames hinzufügen, in denen Sie Videospiele spielen oder kommentieren.
So wird es aussehen:
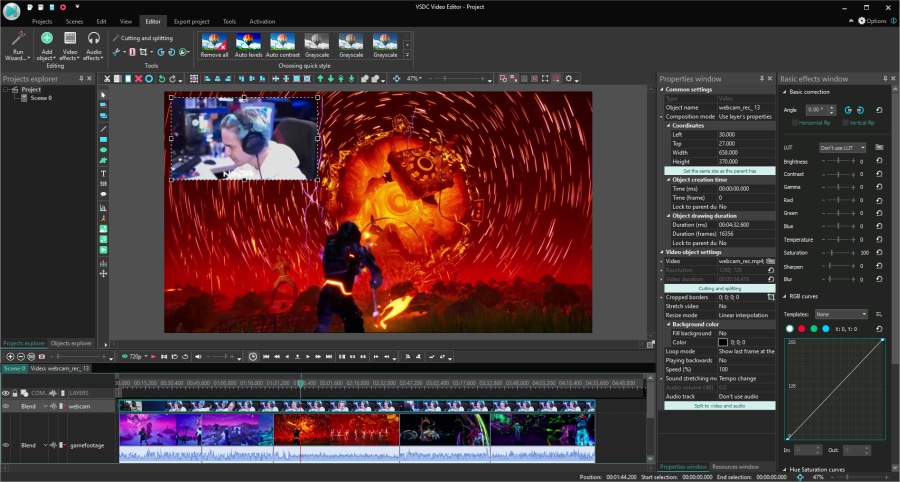
Um dies wiederherzustellen, können Sie entweder sich selbst während des Spielens oder sich selbst beim Betrachten und Kommentieren des resultierenden Gameplay-Videos aufzeichnen - ähnlich wie bei der Erstellung von Reaktionsvideos.
Wenn Sie das Filmmaterial vorbereitet haben, importieren Sie es mit der Tastenkombination Umschalt + V in das Projekt oder verwenden Sie das Menü Objekt hinzufügen und wählen Sie Video. Platzieren Sie das Filmmaterial über der Gameplay-Videoebene in der Timeline, ändern Sie die Größe und ziehen Sie es in die Ecke.
Wenn Sie detaillierte Anleitungen benötigen, schauen Sie sich unser Tutorial zu Bild-in-Bild-Effekten an.
5. Fügen Sie Titel und Beschriftungen hinzu
VSDC bringt einen voll ausgestatteten Texteditor mit, sodass Sie problemlos einen Titel, einen Tooltip oder Bildunterschriften hinzufügen können. Sie können sie auch im richtigen Moment erscheinen lassen und so lange in Sicht bleiben, wie Sie möchten.
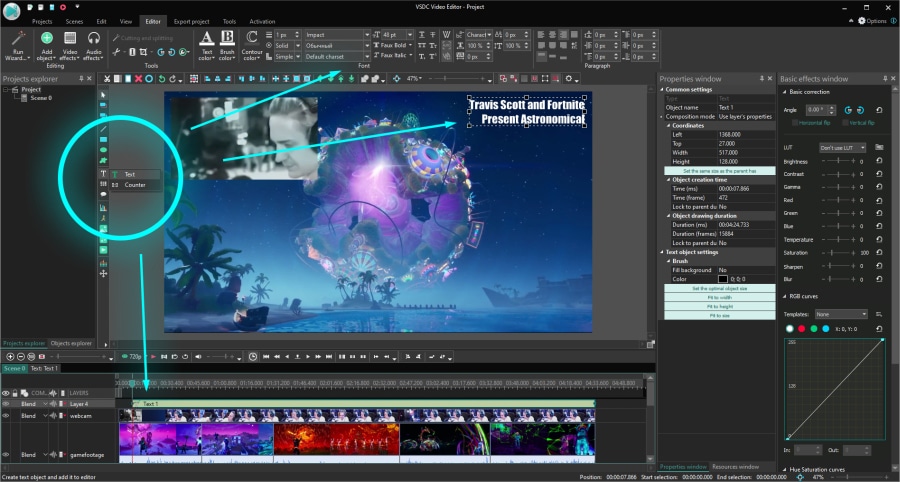
Um einem Video Text hinzuzufügen, platzieren Sie den Cursor in dem Moment auf der Timeline, in dem der Titel angezeigt werden soll. Öffnen Sie dann das Menü Objekt hinzufügen und wählen Sie Text. Oben wird ein Bearbeitungsmenü geöffnet. Verwenden Sie es, um den Stil des Textes nach Ihren Wünschen anzupassen. Dehnen oder schneiden Sie anschließend die Textebene auf der Timeline, um ihre Dauer in der Szene zu ändern.
Um ein glattes Erscheinungsbild zu erzielen, klicken Sie mit der rechten Maustaste auf die Textebene, gehen Sie zu Videoeffekte und wählen Sie Transparenz >> Einblenden.
Wenn Sie möchten, dass der Text einem Objekt in einem Video folgt, schauen Sie sich das Bewegungsverfolgungsmodul an, das in VSDC Pro verfügbar ist. Die Bewegungsverfolgung ist sehr hilfreich, wenn Sie Untertitel für verschiedene Objekte in einem Video erstellen und sie dazu bringen müssen, etwas zu folgen.
6. Markieren Sie die besten Momente
Wir haben bereits gesagt, dass Videoeffekte beim Bearbeiten von Gameplay-Videos überflüssig sind. Sie sehen jedoch möglicherweise angemessen aus, wenn Sie bestimmte Momente im Spiel hervorheben oder die Aufmerksamkeit der Zuschauer auf ein Objekt in der Szene lenken möchten. Das ist eindeutig optional. Wenn Sie jedoch die Montage des Gameplays in ein Hobby verwandeln möchten, können Sie hier und da einige Filmeffekte hinzufügen.
Hier ist, was Sie versuchen können:
- Erstellen Sie Spannung mit einem Standbild-Effekt.Der Standbild-Effekt besteht darin, Snapshots der ausgewählten Bilder zu erstellen und diese zu verwenden, um das Video für eine Sekunde einzufrieren, um Spannung zu erzeugen oder schriftliche Kommentare hinzuzufügen. Der Effekt ist unglaublich einfach anzuwenden. Überprüfen Sie dieses Tutorial, wenn Sie es beherrschen möchten.
- Ändern Sie die Farben für die richtige Stimmung. Eine drastische Änderung der Farben - beispielsweise wenn das Video schwarzweiß wird - trägt dazu bei, einen dramatischen Effekt zu erzielen und die Szene visuell hervorzuheben.
- Konzentrieren Sie sich auf ein Objekt. Wenn Sie einen präzisen Fokus auf ein Objekt in einem Video erstellen möchten, können Sie den Crop-Zoom oder den unscharfen Hintergrund anwenden - je nachdem, an welcher Art von Gameplay-Video Sie arbeiten.
7. Erstellen Sie ein Intro für Ihr Gameplay-Video
Bevor Sie Ihr Meisterwerk auf YouTube hochladen, empfehlen wir Ihnen, noch einen Schritt weiter zu gehen und ein kurzes Intro zu erstellen. Gaming-Intros müssen nicht schick sein, aber wenn Sie eines haben, wird es Ihrem Video helfen, sich abzuheben. Außerdem können Sie damit einen Aufruf zum Handeln hinzufügen und die Zuschauer dazu ermutigen, Sie in sozialen Medien zu abonnieren oder Ihnen zu folgen.
Sie müssen ein Intro nur einmal erstellen. Anschließend können Sie es als Vorlage speichern und bei Bedarf verwenden. Auf dem VSDC-Kanal sind viele anfängerfreundliche Intro-Tutorials verfügbar. Schauen Sie sich diese an.
Zum Abschluss.
Inzwischen sollten Sie eine Vorstellung davon haben, wie Sie Gameplay-Videos bearbeiten können.
Hat Ihnen mindestens einer dieser Tipps bei Ihrem Ziel geholfen, einen Spielekanal aufzubauen? Wenn Sie gerade mit Ja geantwortet haben, ist das episch.
Warum dann hier aufhören? Machen Sie weiter und verbreiten Sie das Wort über Ihren Start, bitten Sie um Feedback und finden Sie andere kreative Denker. Wenn Sie noch kein Mitglied einer Community für das Spielen von YouTubers sind, schauen Sie sich unbedingt die Subreddits NewTubers, YouTube gaming, und Let’s Play an. Sie werden dort sicherlich viel Unterstützung und Inspiration finden.
Weitere Informationen zum Programm finden Sie auf der Beschreibungsseite desFree Video Editors

Mit dem Programm können Sie ein Video von Ihrem Desktop aufnehmen und es in verschiedenen Formaten auf Ihrem Computer speichern. In Kombination mit der Videobearbeitung eignet sich das Programm perfekt, um Präsentationen oder Demo-Videos zu erstellen.

Das Programm dient der Bilderfassung von externen Geräten und der Aufzeichnung in einem beliebigen Videoformat. Sie können Videos vom Videotuner, der Webkamera, der Videokarte und anderen Geräten speichern.
Reviewed by

"VSDC Free Video Editor ist ein überraschend kräftiger und unkonventioneller Videoeditor"
- PC Advisor

"Dieser Videoeditor gibt Ihnen außergewöhnliche Editierungsmacht"
- CNet

"Dieser Videoeditor unterstützt alle gängigen Videoformate und hat eine breite Palette von Funktionen. Sie können den Beleuchtungsgrad ändern, Videos verschmelzen, Filters und Übergänge anwenden"
- Digital Trends























