Video Editor
Mit dem Video Editor können Sie Videodateien bearbeiten und Video-Clips unterschiedlicher Komplexität erstellen. Sie können Video-und Audio-Effekte auf beliebige Objekte überlagern, sie umwandeln, Filter einsetzen und Bildkorrekturen durchführen. Das Programm unterstützt alle gängigen Video-und Audio-Formate und Codecs - sowohl beim Lesen als auch beim Schreiben.
Video Konverter
Dieses Programm ist für die Konvertierung von Videodateien von einem Format in ein anderes konzipiert. Es unterstützt fast alle gängigen Video-Formate - sowohl beim Lesen als auch beim Schreiben. Darüber hinaus ist es möglich, ein Video für spezielle Multimedia-Geräte wie iPhone, Microsoft Zune oder Archos zu erstellen. Das Programm ist sehr einfach zu bedienen, verfügt über eine moderne Oberfläche und verfügt über alle grundlegenden Funktionen für das Arbeiten mit Videos.
Audio Konverter
Mit dem Audio Konverter transformieren Sie Audio-Dateien von einem Format ins andere. Er unterstützt alle wichtigen Audio-Formate und Codecs. Das Programm lässt Sie auch mit Wiedergabelisten und Meta-Tags arbeiten, Sie können Audio-Dateien aus Video-Dateien exportieren und die Songs auf Ihrem Computer in einem beliebigen Format abspeichern.
Audio CD Grabber
Dieses Audio-Programm lässt Sie Audio-Tracks von CDs kopieren und auf Ihren Computer in jedem beliebigen Format abspeichern. Es unterstützt fast alle gängigen Audio-Formate und Codecs. Außerdem können Sie Informationen über die Songs vom FreeDB-Server erhalten, um automatisch die Dateien umzubenennen und Meta-Tags hinzuzufügen.
Video Editor
Video Konverter
Audio Konverter
Audio CD Grabber

Universell
Mehrere Instrumente zur Bearbeitung von Video- und Audiodateien in einer App.

Hohe geschwindigkeit
Die Programme nutzen schnelle optimierte Single- und Multiprozessoren-Algorithmen.

Preiswert
Laden Sie unsere Produkte kostenlos auf alle Computer und Geräte mit Windows Betriebssystem herunter.
- Der Moment ist gekommen: Wir freuen uns, Ihnen das lang erwartete Update VS...
- Mit großer Freude präsentieren wir Ihnen das brandneue Update auf VSDC 8.3!...
- In der heutigen digital geprägten Welt erfreuen sich Videoinhalte einer ste...
- In der heutigen digitalen Welt spielt Kreativität eine herausragende Rolle....
Wende eine professionelle Farbkorrektur mit Farbton- und Sättigungskurven an
Hast du jemals bemerkt, dass dasselbe Bild bei der Verarbeitung in entgegengesetzten Farben möglicherweise völlig anders aussieht? Das Gleiche gilt auch für Videos: Kühle Farben werden oft verwendet, um eine Atmosphäre der Angst zu erzeugen, während warme Farben – den Geist der Freude, des Komforts und der Romantik. Sowohl Fotografen als auch Videografen verwenden diesen Ansatz, um den Zuschauern die gewünschte Emotion zu vermitteln.
Vom technischen Standpunkt aus kannst du diese Effekte erzielen, indem du die Farbbalance eines Bildes verschiebst. In diesem Artikel wird genau gezeigt, wie du dies mit VSDC Free Video Editor tust.
Das Korrigieren der Farbbalance durch Arbeiten mit Farbton- und Sättigungsparametern ist nicht nur für Profis von Vorteil. In der Tat ist dies manchmal die einzige Möglichkeit, ein mit falschen Weißabgleicheinstellungen aufgenommenes Video zu "speichern", ein Foto lebendiger zu gestalten oder einen beliebten Effekt zu erzielen, indem eine oder mehrere Farben im Bild entsättigt werden.
Im Folgenden zeigen wir dir, was ein Farbton- und Sättigungsrad ist und wie es verwendet wird. Wenn du dich mit anderen Videofarbkorrekturtechniken befassen möchtest, empfehlen wir dir, unsere Anleitung zum Arbeiten mit RGB-Kurven zu lesen, um Helligkeit und Kontrast eines Bildes auszugleichen.
Bevor du damit beginnst, lade VSDC Free Video Editor herunter und installiere die App auf deinem PC.
So öffnest du das Farbrad für Farbton und Sättigung in VSDC
Sobald du das Programm installiert und gestartet hast, importiere die Datei, an der du arbeiten möchtest. Es kann ein Bild oder ein Video sein. Klicke anschließend auf die Datei und wechsle im oberen Menü zur Registerkarte Ansicht. Wähle das Symbol für Basiseffekte, um das Fenster für Basiseffekte auf der rechten Seite des Editors zu öffnen. Scrolle ein wenig nach unten, und du siehst das Dropdown-Menü "Farbton- und Sättigungskurven". Genau hier findest du das richtige Farbrad.
So arbeitest du mit den Farbton- und Sättigungskurven. Die Grundprinzipien
Die Idee hinter dem Arbeiten mit dem Farbrad besteht darin, Kontrollpunkte auf dem inneren Kreis des Rades (es ist ein weißer Kreis, der unten abgebildet ist) zu erstellen und sie näher an die Radkante oder an die Mitte zu verschieben.
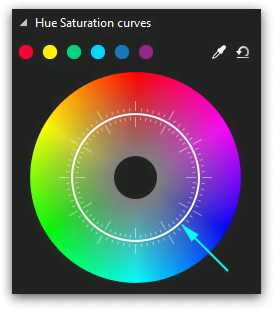
Um einen Kontrollpunkt zu erstellen, musst du in dem Farbbereich, mit dem du arbeiten möchtest, einen Doppelklick ausführen. Mit anderen Worten, wenn du vorhast, Rottöne im Bild zu korrigieren, musst du auf den inneren (weißen) Kreis genau dort doppelklicken, wo sich Rottöne befinden. Dies ist der Kontrollpunkt. Wenn du ihn näher an die Mitte oder Kante ziehst, wird die Sättigung der ausgewählten Farbe erhöht oder verringert. Beachte, dass der Rand des Spektrums mit dem maximalen Kontrast korreliert und sein Zentrum - das Gegenteil.
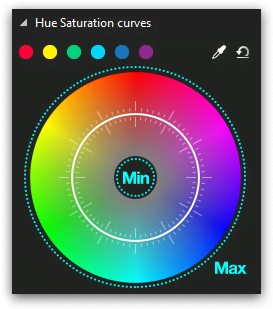
Wenn du einen Kontrollpunkt um den Kreis bewegst, änderst du die zur Korrektur ausgewählten Töne. Mit anderen Worten, indem du einen Kontrollpunkt von einem Farbsektor in einen anderen verschiebst, änderst du die Töne, die ausgeglichen werden, aber du änderst keine Farben im Video.
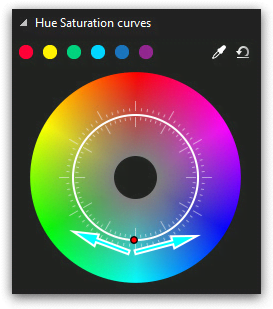
So kannst du die Position der Kontrollpunkte ändern:
- durch manuelles Ziehen mit der Maus
- mit der Tastatur Pfeile
Möglicherweise möchtest du einen bestimmten Farbton im Video korrigieren, ohne den Rest der Töne zu ändern. In diesem Fall musst du drei Kontrollpunkte erstellen: einen in der Mitte des Farbsektors und zwei weitere links und rechts davon. Diese zusätzlichen Punkte trennen den Farbbereich, mit dem Sie am Rad arbeiten werden - siehe Abbildung unten.
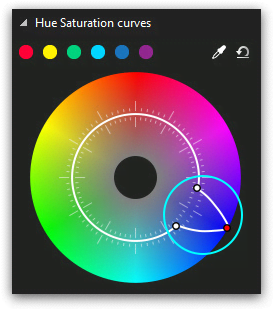
Bitte beachte, dass sich im oberen Bereich des Farbkreismenüs eine 6-Farben-Palette befindet. Das sind die Hauptfarben des Rades: Rot, Gelb, Grün, Blau, Dunkelblau und Lila. Wenn du vorhast, einen dieser Farbtöne im Video zu korrigieren, klicke darauf, und die drei Kontrollpunkte werden automatisch festgelegt - wie unten dargestellt.
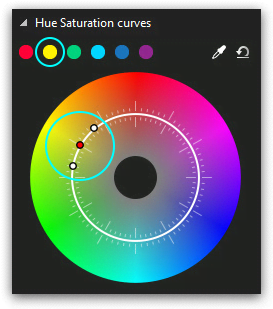
Verwende die Pipette, wenn das zu korrigierende Video eine bestimmte Farbe enthält und du diese nicht auf dem Rad findest. Es befindet sich in der oberen rechten Ecke des Dialogfelds "Farbton und Sättigung". Klicke auf das Pipettensymbol und platziere die Maus über der Farbe, die du korrigieren möchtest. Klicke auf die Farbe, und sie wird durch das Dreipunktset genau auf dem Rad ausgewählt.
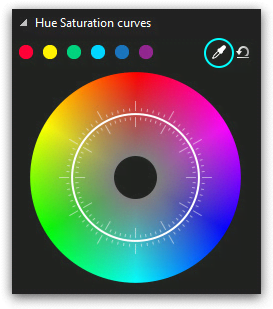
Falls du nach all den Farbkorrektur-Manipulationen feststellst, dass das Originalbild besser aussieht, klicke einfach auf das Symbol "Rückgängig" in der oberen rechten Ecke des Dialogfelds. Alle Kontrollpunktbewegungen werden abgebrochen und du erhältst das Originalvideo zurück.
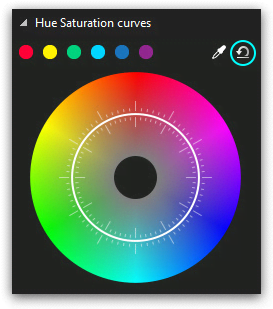
So korrigierst du Videofarben mit den Kurven „Farbton“ und „Sättigung“: Beispiele
Machen wir doch mal ein bisschen Übung, oder? Um dir eine bessere Vorstellung davon zu geben, wie die Farbton- und Sättigungskurven funktionieren, zeigen wir dir einige häufige Manipulationen an einem Bild. In der folgenden Abbildung siehst du ein Foto, das wir auf VSDC hochgeladen haben, und das HS-Dialogfeld mit dem Farbrad.
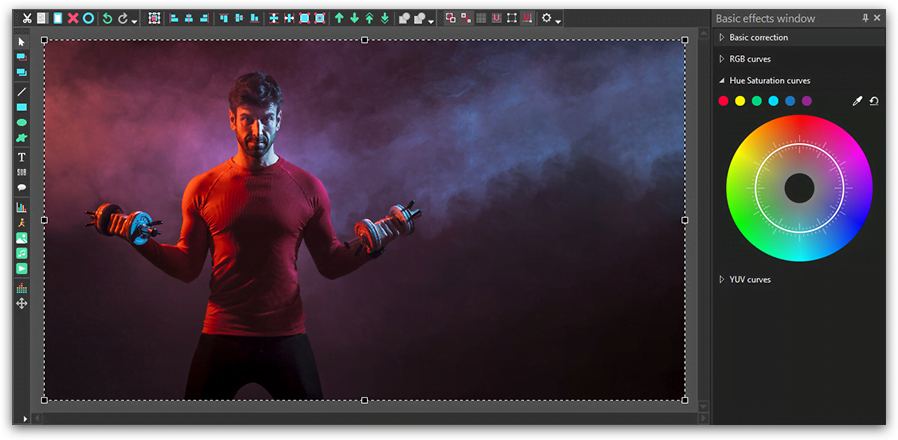
Stell dir vor, du musst die Rottöne auf diesem Foto korrigieren. Dazu erstellen wir auf dem Lenkrad einen Kontrollpunkt im Bereich "Rottöne". Wir platzieren zwei weitere Punkte, um den Rottonbereich im Spectre zu trennen, da wir nicht vorhaben, den Rest der Farbtöne auf dem Foto zu ändern.
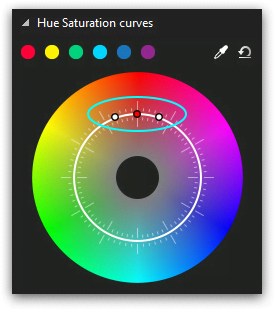
Um die Rottöne gesättigter zu machen, musst du den Hauptsteuerpunkt näher an den Rand des Farbrads ziehen (siehe Abbildung unten).
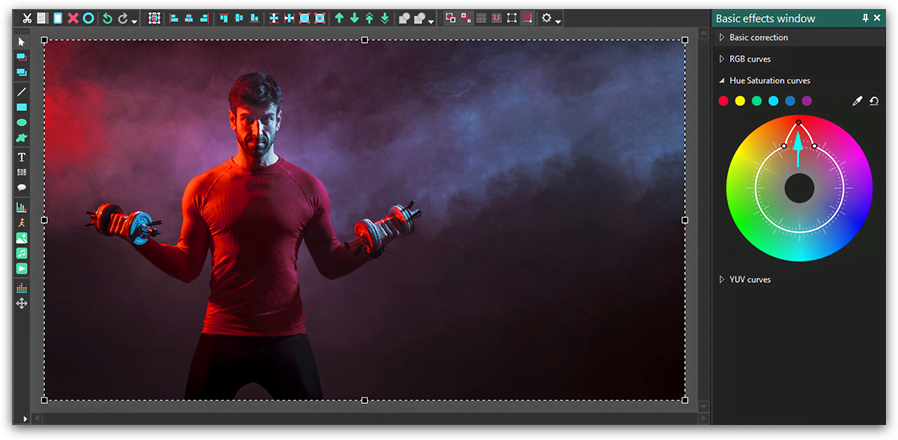
Um die Sättigung der Rottöne zu verringern, musst du den Hauptkontrollpunkt näher an die Mitte des Spektrums bringen - wie unten dargestellt.
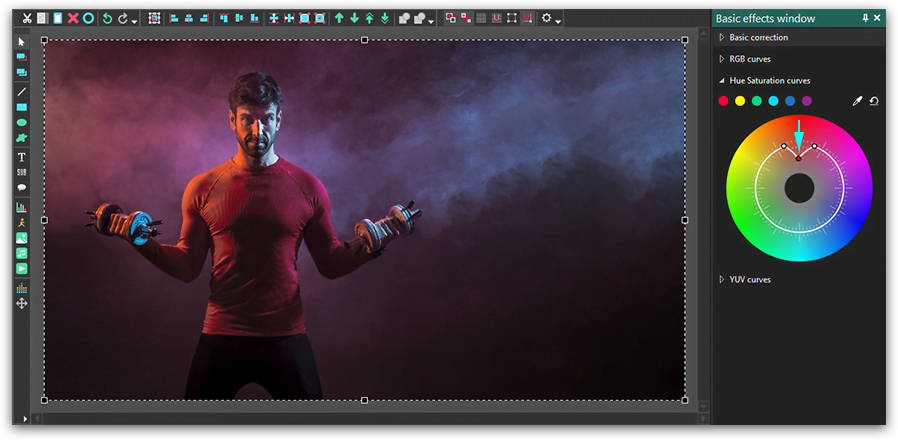
Wenn du die ausgewählte Farbe im Bild oder Video vollständig entsättigen möchtest, musst du den Kontrollpunkt an die innerste Position verschieben, wie unten dargestellt.
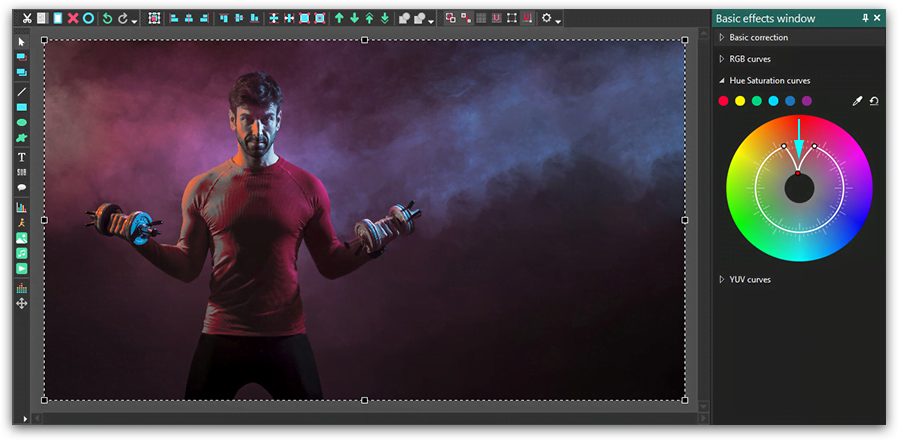
Wenn du den beliebten Effekt erzielen möchtest, wenn das gesamte Video in Schwarzweiß mit nur einer gesättigten Farbe vorliegt, kannst du dies auch tun. Lass den Kontrollpunkt im ausgewählten Farbsektor unverändert, während du die beiden seitlichen Kontrollpunkte an die innerste Position ziehst. Der Trick ist unten abgebildet und die einzige gesättigte Farbe auf dem Foto ist offensichtlich rot.
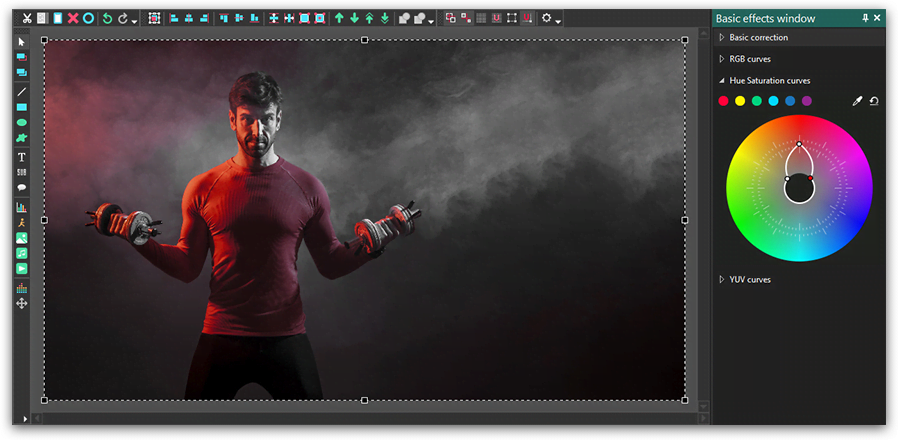
Das Arbeiten mit den Farbton- und Sättigungskurven ist viel einfacher, als es auf den ersten Blick erscheinen mag. Selbst wenn du noch nie eine Videofarbkorrektur durchgeführt hast, kannst du jedes Foto oder Video erheblich verbessern, wenn du dich nur an das Prinzip der Kontrollpunktbewegungen gewöhnst.
Weitere tolle Tutorials finden Sie auf unserem YouTube-Kanal - www.youtube.com/user/FlashIntegro/videos
Weitere Informationen zum Programm finden Sie auf der Beschreibungsseite desFree Video Editors

Mit dem Programm können Sie ein Video von Ihrem Desktop aufnehmen und es in verschiedenen Formaten auf Ihrem Computer speichern. In Kombination mit der Videobearbeitung eignet sich das Programm perfekt, um Präsentationen oder Demo-Videos zu erstellen.

Das Programm dient der Bilderfassung von externen Geräten und der Aufzeichnung in einem beliebigen Videoformat. Sie können Videos vom Videotuner, der Webkamera, der Videokarte und anderen Geräten speichern.
Reviewed by

"VSDC Free Video Editor ist ein überraschend kräftiger und unkonventioneller Videoeditor"
- PC Advisor

"Dieser Videoeditor gibt Ihnen außergewöhnliche Editierungsmacht"
- CNet

"Dieser Videoeditor unterstützt alle gängigen Videoformate und hat eine breite Palette von Funktionen. Sie können den Beleuchtungsgrad ändern, Videos verschmelzen, Filters und Übergänge anwenden"
- Digital Trends












