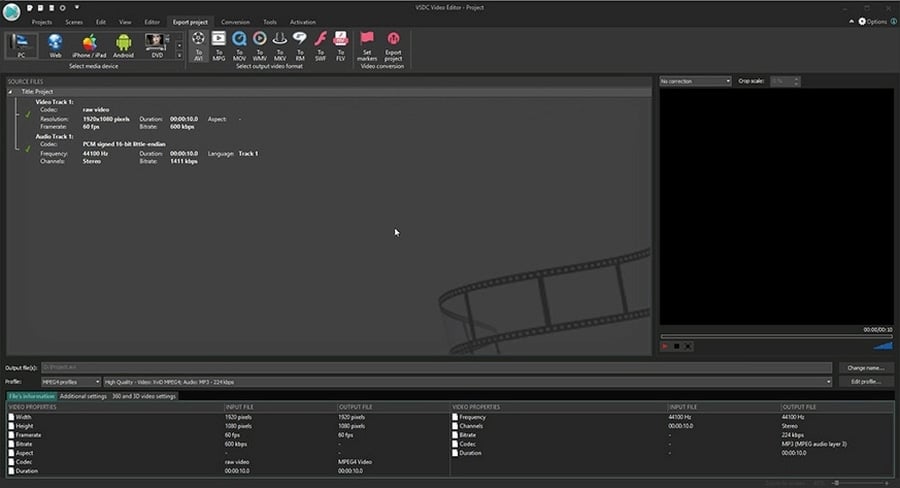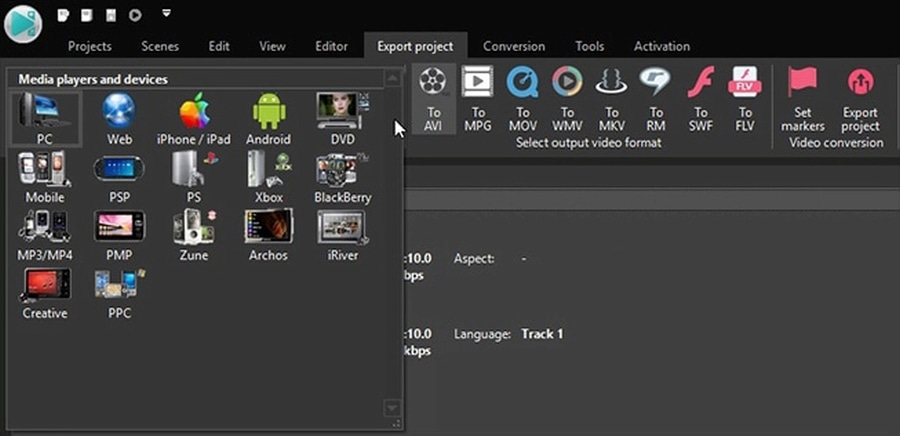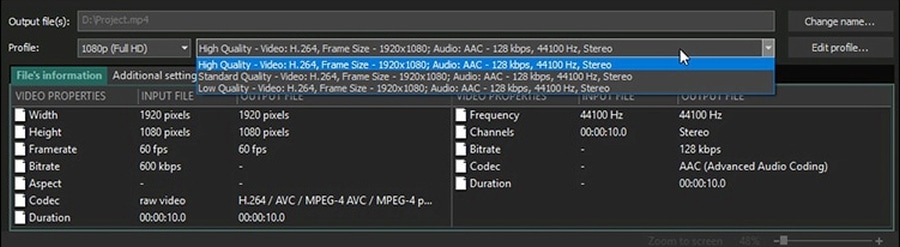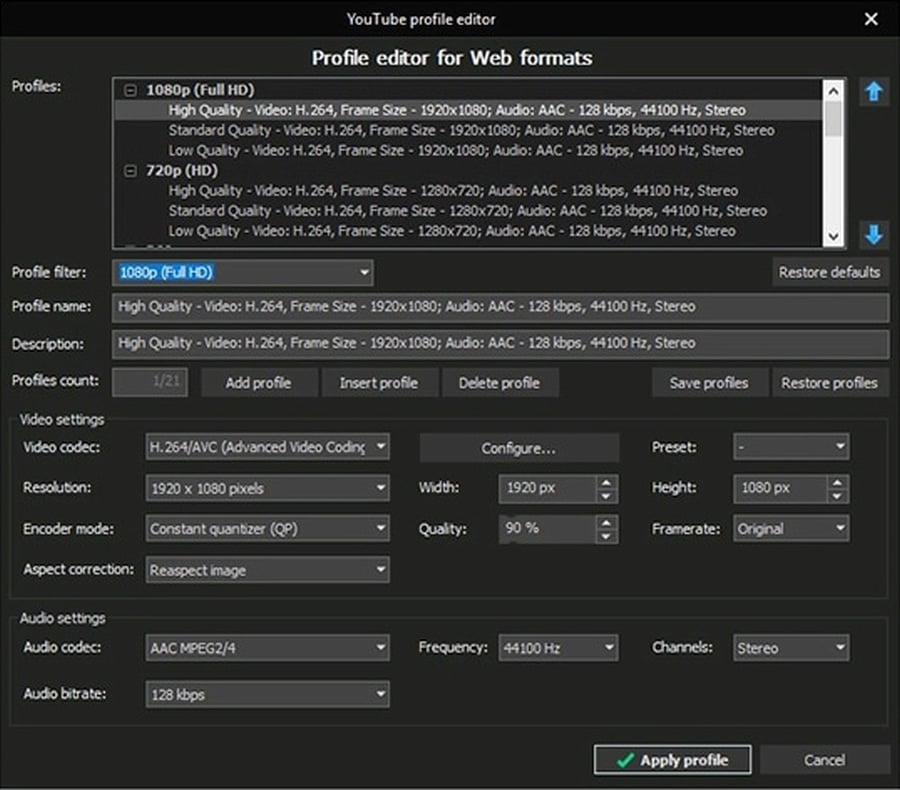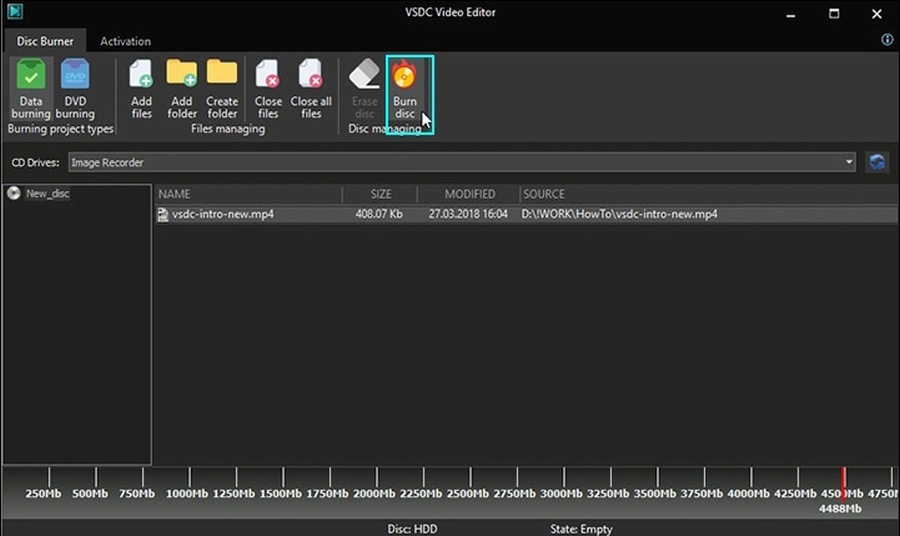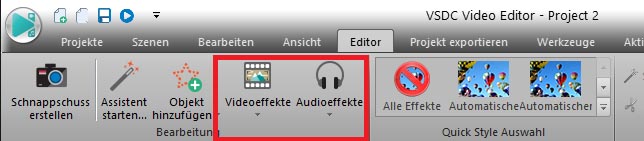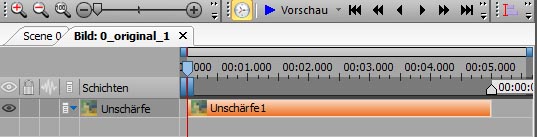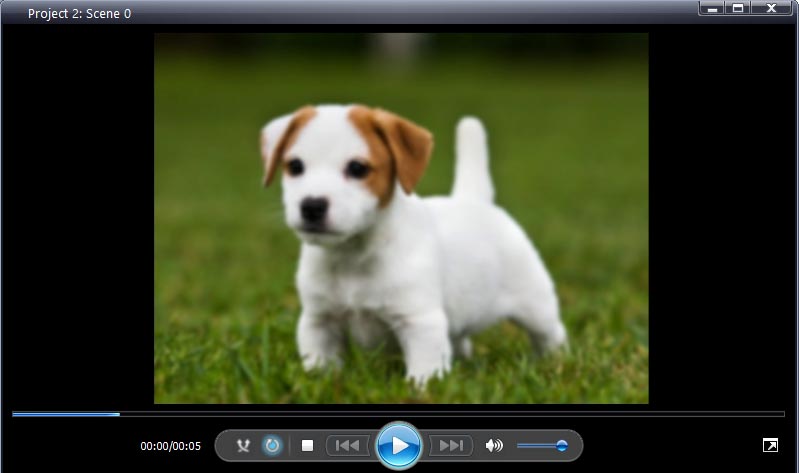Video Editor
Mit dem Video Editor können Sie Videodateien bearbeiten und Video-Clips unterschiedlicher Komplexität erstellen. Sie können Video-und Audio-Effekte auf beliebige Objekte überlagern, sie umwandeln, Filter einsetzen und Bildkorrekturen durchführen. Das Programm unterstützt alle gängigen Video-und Audio-Formate und Codecs - sowohl beim Lesen als auch beim Schreiben.
Video Konverter
Dieses Programm ist für die Konvertierung von Videodateien von einem Format in ein anderes konzipiert. Es unterstützt fast alle gängigen Video-Formate - sowohl beim Lesen als auch beim Schreiben. Darüber hinaus ist es möglich, ein Video für spezielle Multimedia-Geräte wie iPhone, Microsoft Zune oder Archos zu erstellen. Das Programm ist sehr einfach zu bedienen, verfügt über eine moderne Oberfläche und verfügt über alle grundlegenden Funktionen für das Arbeiten mit Videos.
Audio Konverter
Mit dem Audio Konverter transformieren Sie Audio-Dateien von einem Format ins andere. Er unterstützt alle wichtigen Audio-Formate und Codecs. Das Programm lässt Sie auch mit Wiedergabelisten und Meta-Tags arbeiten, Sie können Audio-Dateien aus Video-Dateien exportieren und die Songs auf Ihrem Computer in einem beliebigen Format abspeichern.
Audio CD Grabber
Dieses Audio-Programm lässt Sie Audio-Tracks von CDs kopieren und auf Ihren Computer in jedem beliebigen Format abspeichern. Es unterstützt fast alle gängigen Audio-Formate und Codecs. Außerdem können Sie Informationen über die Songs vom FreeDB-Server erhalten, um automatisch die Dateien umzubenennen und Meta-Tags hinzuzufügen.
Video Editor
Video Konverter
Audio Konverter
Audio CD Grabber

Universell
Mehrere Instrumente zur Bearbeitung von Video- und Audiodateien in einer App.

Hohe geschwindigkeit
Die Programme nutzen schnelle optimierte Single- und Multiprozessoren-Algorithmen.

Preiswert
Laden Sie unsere Produkte kostenlos auf alle Computer und Geräte mit Windows Betriebssystem herunter.
- Der Moment ist gekommen: Wir freuen uns, Ihnen das lang erwartete Update VS...
- Mit großer Freude präsentieren wir Ihnen das brandneue Update auf VSDC 8.3!...
- In der heutigen digital geprägten Welt erfreuen sich Videoinhalte einer ste...
- In der heutigen digitalen Welt spielt Kreativität eine herausragende Rolle....
Verwende den kostenlosen VSDC-Editor zum Beschneiden von Videorändern
Versehentlich zu viel von der Umgebung aufgenommen? Musst du dich auf ein bestimmtes Objekt in der Szene konzentrieren? Hast du einen Fingerausschlag entdeckt, während du das Material in der Vorschau betrachtest? Es gibt viele Gründe, warum du ein Video zuschneiden oder dessen Ränder entfernen möchtest. Das Wichtigste ist, dass du dies ohne Qualitätsverlust tun kannst, oder?
Während die meisten mobilen Apps diese Aufgabe nicht erfüllen können, helfen dir die meisten Desktop-Video-Editoren dabei, Video-Ränder präziser zuzuschneiden, die schwarzen Balken um dein Video zu entfernen und bei Bedarf sogar eine bestimmte Breite und Länge festzulegen. In diesem Lernprogramm zeigen wir dir, wie du Video-Ränder auf einem Windows-PC mit VSDC kostenlos zuschneiden kannst.

Und wenn du auch Videobearbeitung wünschst, kann VSDC nicht nur das Zuschneiden von Bildern erleichtern. Er bietet dir ein Toolset, mit dem du einen Film beliebiger Komplexität erstellen kannst - sei es ein kurzer Clip, der auf deinen Familienurlaubsaufnahmen basiert, oder ein ernstes Projekt, das Videoeffekte, Farbkorrektur und Audioanpassung umfasst.
VSDC Free Video Editor herunterladen
So beschneidest du ein Video kostenlos auf einem Windows-PC
Sobald du ein Video in VSDC importiert hast, geh zum Hauptmenü und klicke auf das Symbol „Rahmen beschneiden“ im Ausschneiden und Teilen-Menü (siehe Abbildung unten). Du kannst dieses Menü auch aufrufen, indem du mit der rechten Maustaste auf das Video klickst, das du zuschneiden möchtest.

Wie du vielleicht bemerkt hast, wird dir angeboten, einen benutzerdefinierten Bereich eines Videos zuzuschneiden oder eine Funktion zum automatischen Zuschneiden zu verwenden. Letzteres bedeutet, dass die Videogröße automatisch an die Größe der Szene angepasst wird. Die meisten Benutzer müssen jedoch Videoränder mit benutzerdefinierten Einstellungen beschneiden. Mal sehen, wie das geht.
Sobald du „Benutzerdefinierte Region“ ausgewählt hast, wird ein neues Fenster geöffnet, in dem du den Bereich des Videos auswählen kannst, den du beschneiden möchtest. Hier kannst du Folgendes tun:
- Markiere, greife und ziehe einen ausgewählten Bereich, um festzulegen, was nach dem Zuschneiden in der Szene verbleiben soll.
- Vergrößere das Bild, um beim Zuschneiden eines Videos mit mehreren Objekten eine höhere Genauigkeit zu erzielen.
- Scroll nach vorne und zurück, um zu sehen, wie der zugeschnittene Bereich in der gesamten Szene aussieht.
- Verwende die Schaltfläche "Originalgröße einstellen", um die Ausrichtung anzuwenden oder die Größe eines Videos entsprechend dem Seitenverhältnis der Szene, des Objekts oder des Bilds einzustellen.

Schließlich kannst du das „Eigenschaftenfenster“ auf der rechten Seite verwenden, um jeden Videorahmen durch manuelles Ändern seiner Position genau zuzuschneiden - siehe Abbildung unten. Wenn das Eigenschaftenfenster nicht automatisch angezeigt wird, klicke mit der rechten Maustaste auf das Video und wähle „Eigenschaften“ aus dem Menü.

Wenn du mit dem Zuschneiden der Videoränder fertig bist, fahr mit der Registerkarte “Projekt exportieren” (oberes Menü) fort und wähle das gewünschte Format. Verwende die Vorschau-Schaltfläche, um sicherzustellen, dass das Ausgabevideo nur den von dir definierten Teil enthält und das Seitenverhältnis korrekt ist. Beachte, dass Videoqualität, Auflösung, Breite und Höhe geändert werden können, wenn du das Exportprofil bearbeitest. Wenn alles so aussieht, wie du es möchtest, klicke einfach auf "Projekt exportieren", um die Datei auf deinem PC zu speichern.
Weitere Videobearbeitungsanweisungen, die dich interessieren könnten:

Mit dem Programm können Sie ein Video von Ihrem Desktop aufnehmen und es in verschiedenen Formaten auf Ihrem Computer speichern. In Kombination mit der Videobearbeitung eignet sich das Programm perfekt, um Präsentationen oder Demo-Videos zu erstellen.

Das Programm dient der Bilderfassung von externen Geräten und der Aufzeichnung in einem beliebigen Videoformat. Sie können Videos vom Videotuner, der Webkamera, der Videokarte und anderen Geräten speichern.
Reviewed by

"VSDC Free Video Editor ist ein überraschend kräftiger und unkonventioneller Videoeditor"
- PC Advisor

"Dieser Videoeditor gibt Ihnen außergewöhnliche Editierungsmacht"
- CNet

"Dieser Videoeditor unterstützt alle gängigen Videoformate und hat eine breite Palette von Funktionen. Sie können den Beleuchtungsgrad ändern, Videos verschmelzen, Filters und Übergänge anwenden"
- Digital Trends