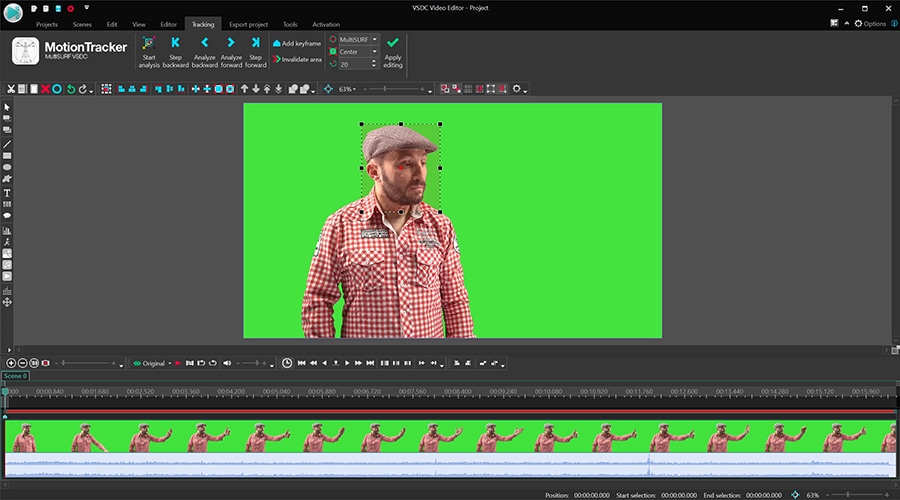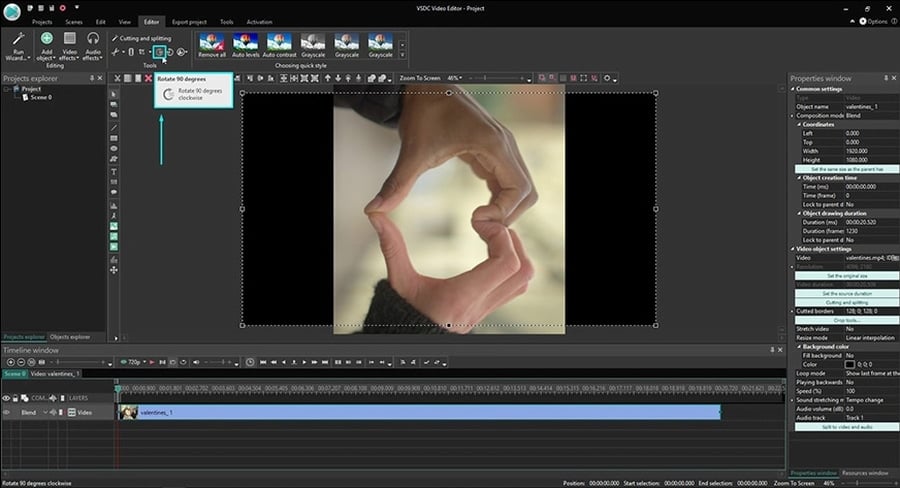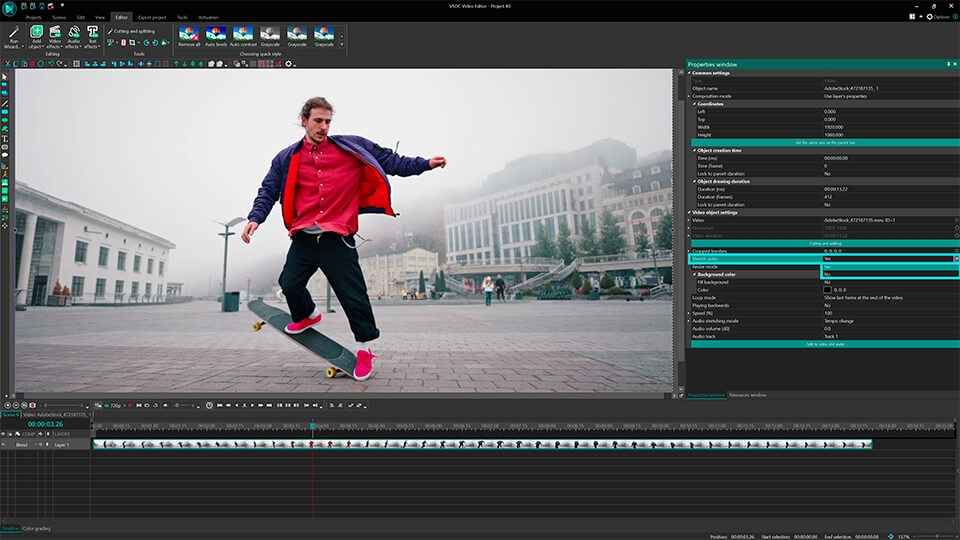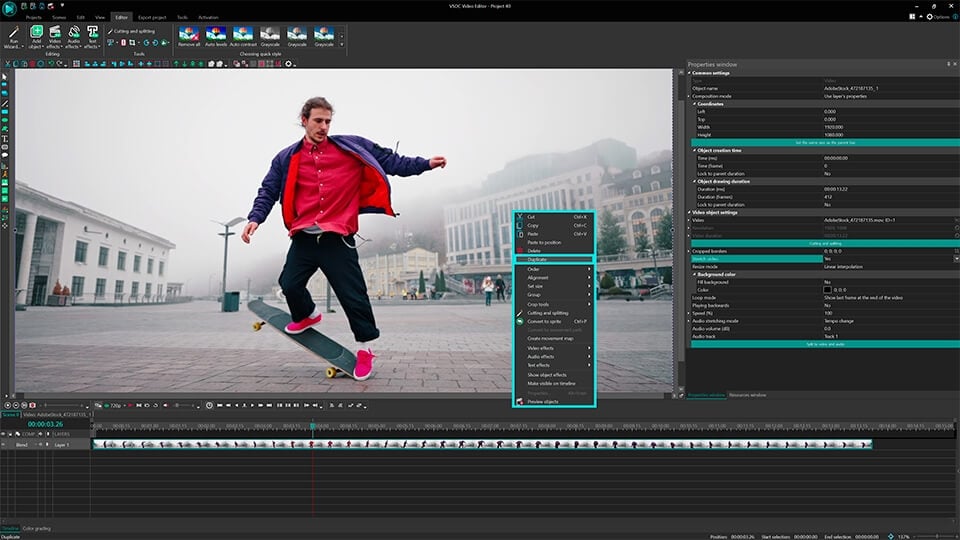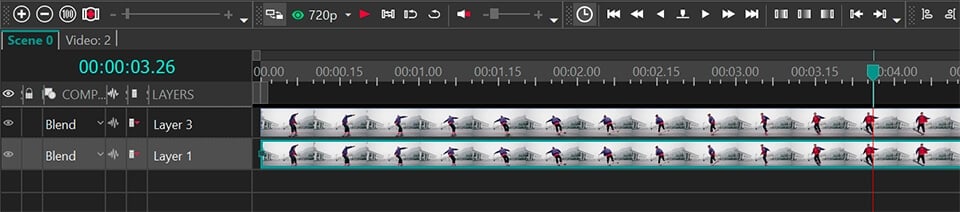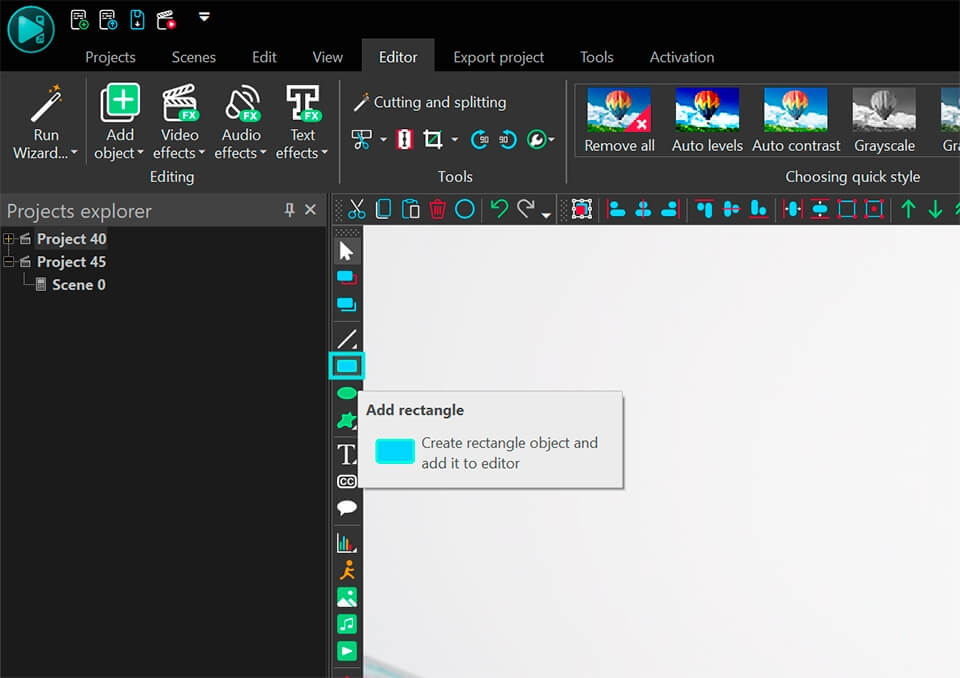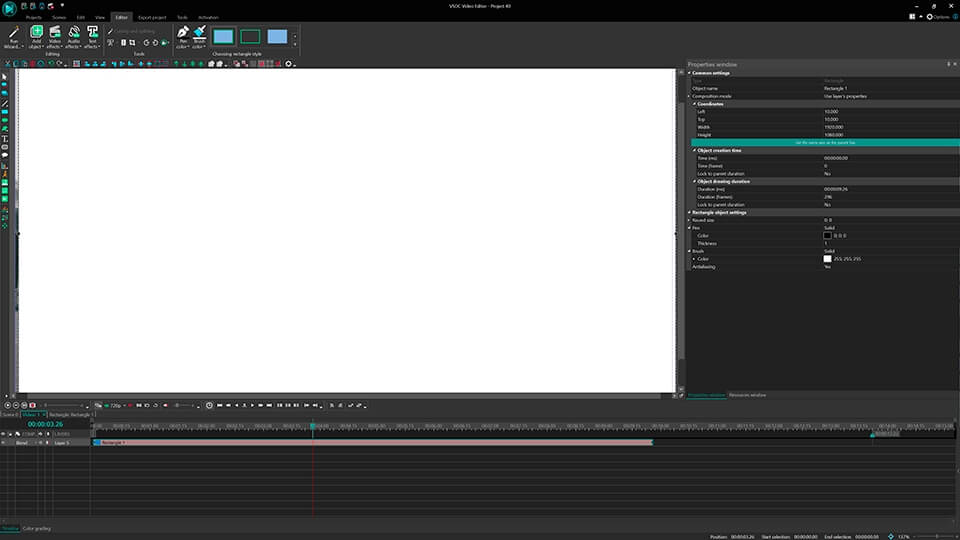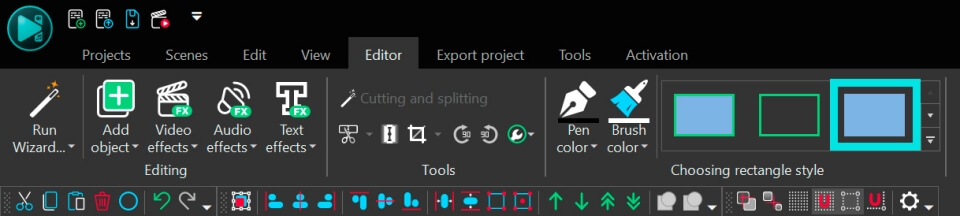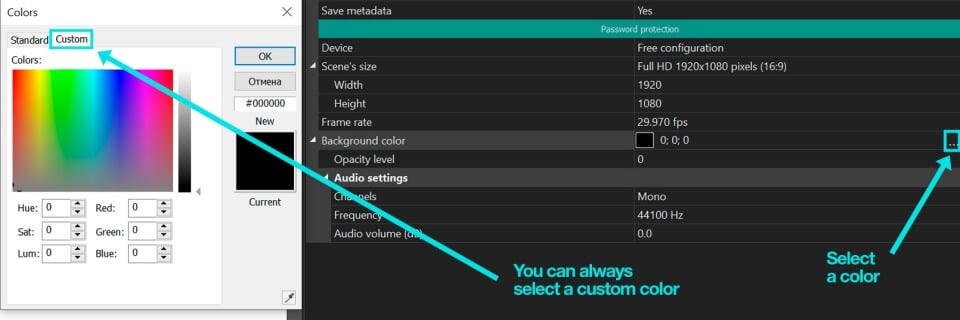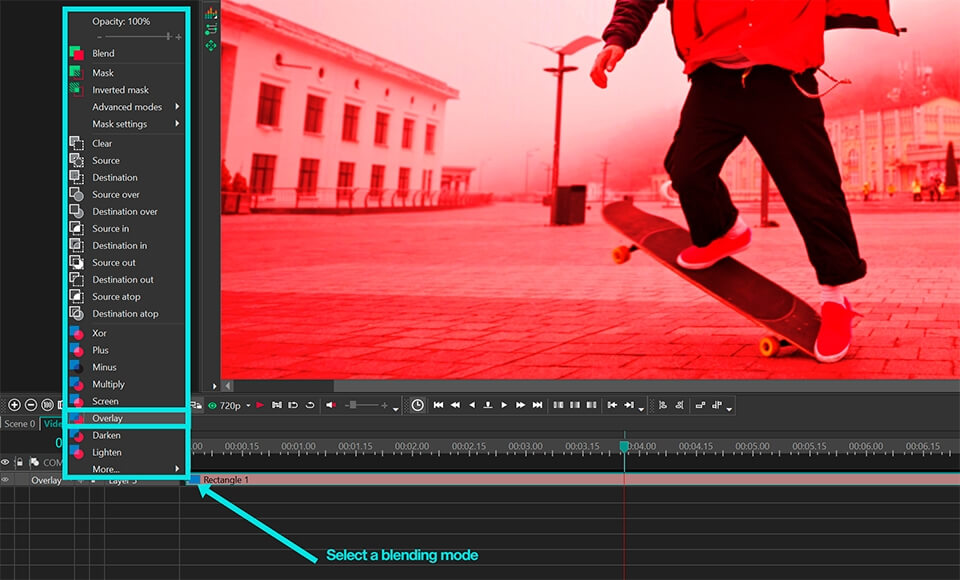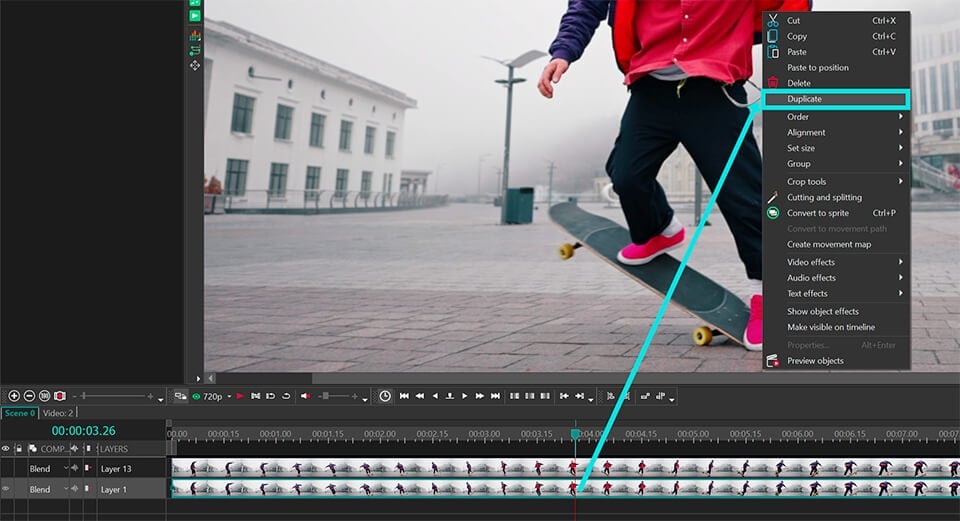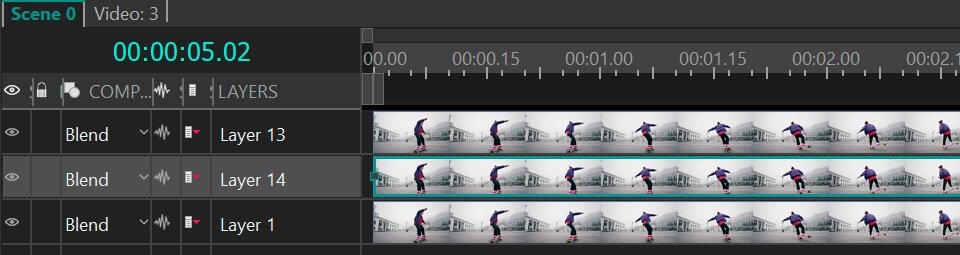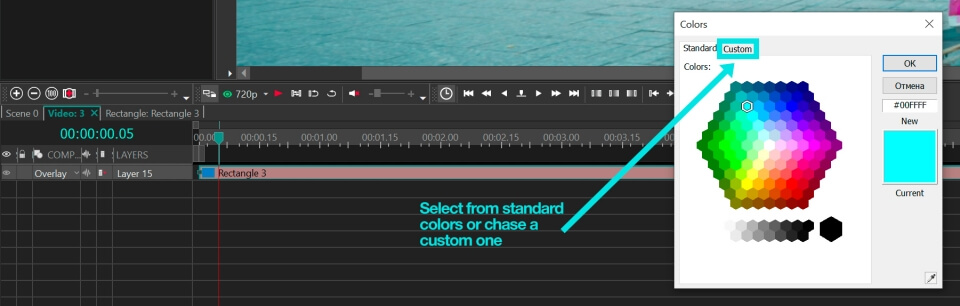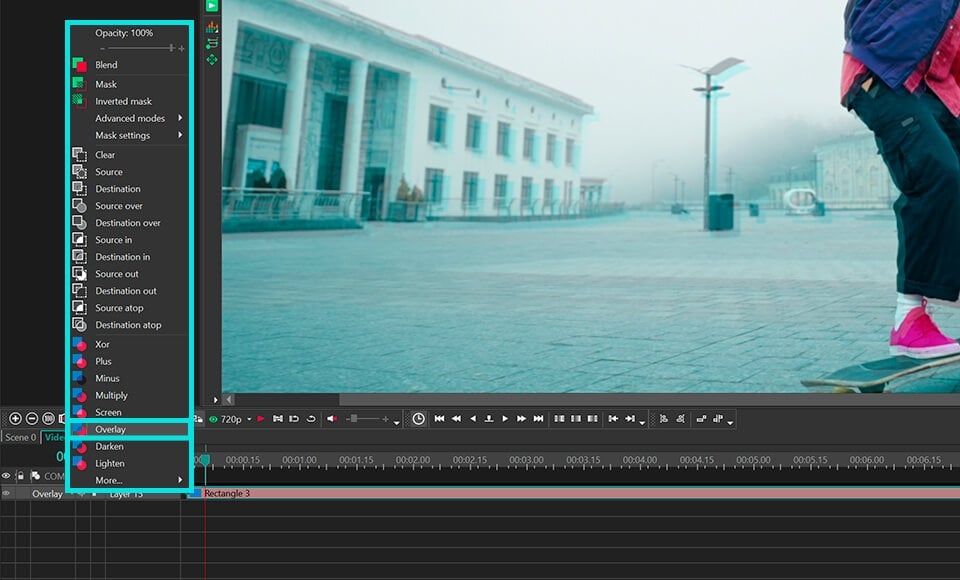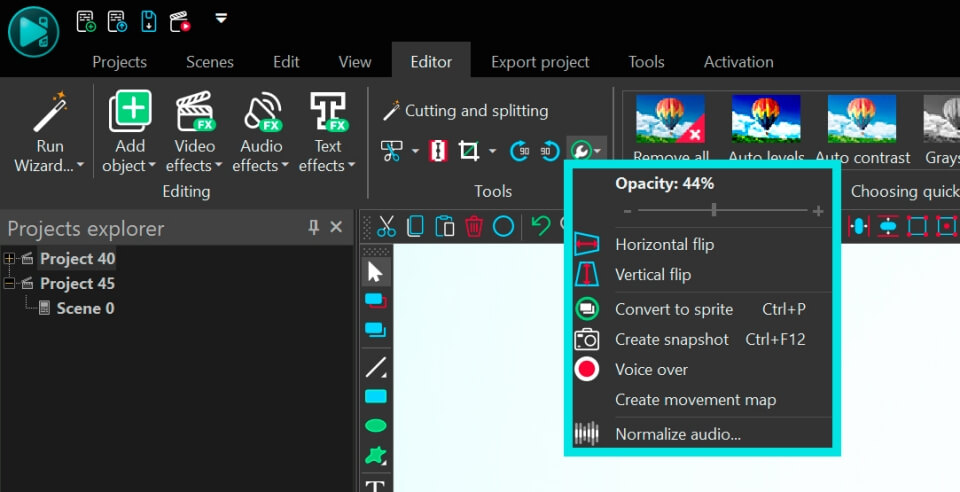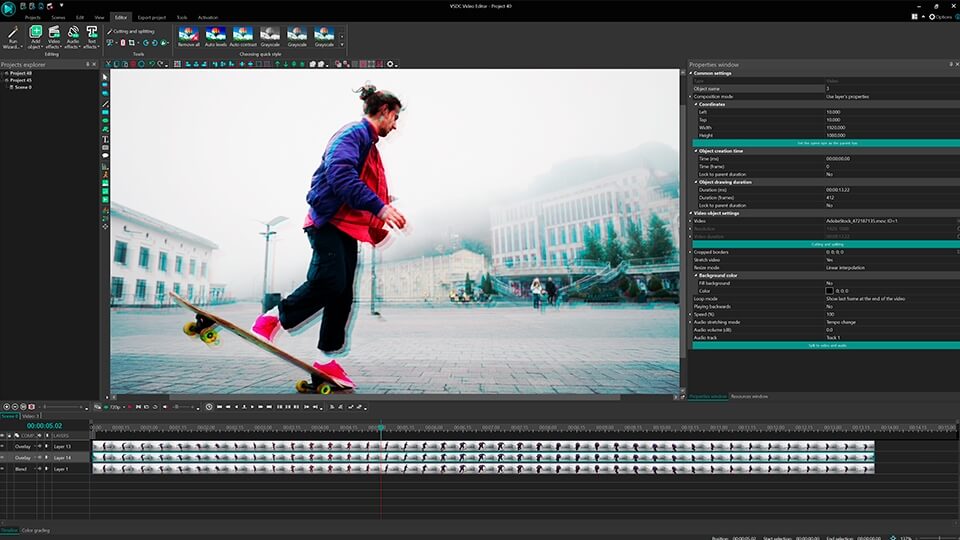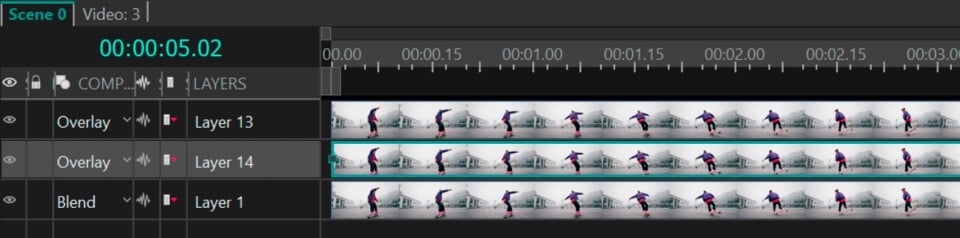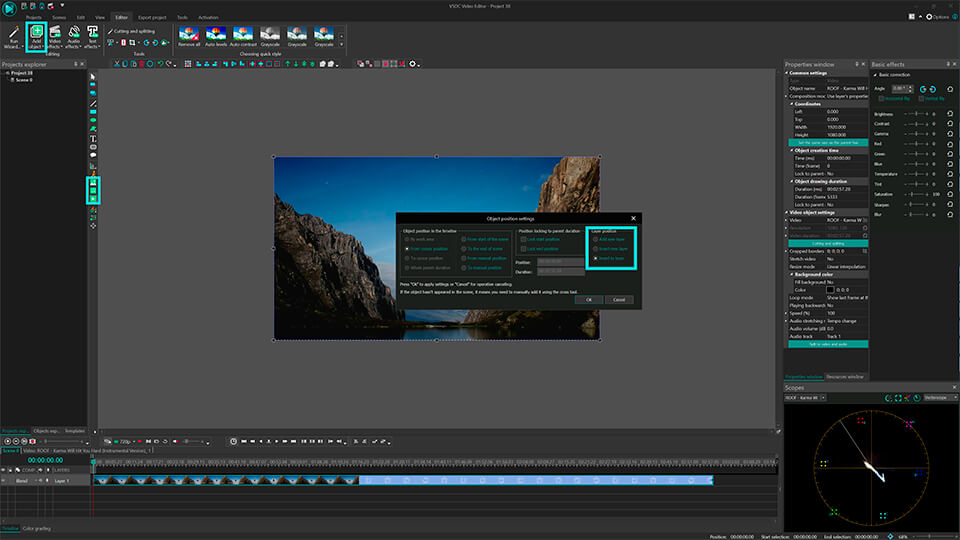Video Editor
Mit dem Video Editor können Sie Videodateien bearbeiten und Video-Clips unterschiedlicher Komplexität erstellen. Sie können Video-und Audio-Effekte auf beliebige Objekte überlagern, sie umwandeln, Filter einsetzen und Bildkorrekturen durchführen. Das Programm unterstützt alle gängigen Video-und Audio-Formate und Codecs - sowohl beim Lesen als auch beim Schreiben.
Video Konverter
Dieses Programm ist für die Konvertierung von Videodateien von einem Format in ein anderes konzipiert. Es unterstützt fast alle gängigen Video-Formate - sowohl beim Lesen als auch beim Schreiben. Darüber hinaus ist es möglich, ein Video für spezielle Multimedia-Geräte wie iPhone, Microsoft Zune oder Archos zu erstellen. Das Programm ist sehr einfach zu bedienen, verfügt über eine moderne Oberfläche und verfügt über alle grundlegenden Funktionen für das Arbeiten mit Videos.
Audio Konverter
Mit dem Audio Konverter transformieren Sie Audio-Dateien von einem Format ins andere. Er unterstützt alle wichtigen Audio-Formate und Codecs. Das Programm lässt Sie auch mit Wiedergabelisten und Meta-Tags arbeiten, Sie können Audio-Dateien aus Video-Dateien exportieren und die Songs auf Ihrem Computer in einem beliebigen Format abspeichern.
Audio CD Grabber
Dieses Audio-Programm lässt Sie Audio-Tracks von CDs kopieren und auf Ihren Computer in jedem beliebigen Format abspeichern. Es unterstützt fast alle gängigen Audio-Formate und Codecs. Außerdem können Sie Informationen über die Songs vom FreeDB-Server erhalten, um automatisch die Dateien umzubenennen und Meta-Tags hinzuzufügen.
Video Editor
Video Konverter
Audio Konverter
Audio CD Grabber

Universell
Mehrere Instrumente zur Bearbeitung von Video- und Audiodateien in einer App.

Hohe geschwindigkeit
Die Programme nutzen schnelle optimierte Single- und Multiprozessoren-Algorithmen.

Preiswert
Laden Sie unsere Produkte kostenlos auf alle Computer und Geräte mit Windows Betriebssystem herunter.
- Der Moment ist gekommen: Wir freuen uns, Ihnen das lang erwartete Update VS...
- Mit großer Freude präsentieren wir Ihnen das brandneue Update auf VSDC 8.3!...
- In der heutigen digital geprägten Welt erfreuen sich Videoinhalte einer ste...
- In der heutigen digitalen Welt spielt Kreativität eine herausragende Rolle....
So bearbeitest du GoPro-Videos im VSDC Free Video Editor
Du hast also ein fantastisches Video, das du mit deiner GoPro aufgenommen hast, und du musst einige Anpassungen vornehmen, bevor du es der Welt zeigst? Du befindest dich dann auf der rechten Seite, da wir dir zeigen, wie du GoPro-Videos mit einer kostenlosen Software namens VSDC bearbeiten kannst. In dem folgenden Tutorial werden Rotations-, Teilungs-, Geschwindigkeitseffekte (Zeitlupe, Abspielen des Videos rückwärts) und Hinzufügen von Musik beschrieben.
Wir werden mit kostenlosen VSDC Videobearbeitungssoftware für Windows arbeiten. VSDC ist völlig kostenlos und wurde vom GoPro-Team nach dem eigenen Video-Editor empfohlen. Studio wurde nicht mehr unterstützt.
VSDC Free Video Editor herunterladen
Was ist großartig an VSDC? Wenn du es also mit anderen Video-Editoren vergleichst, werden GoPro-Dateien sehr gut geöffnet und verarbeitet (volle 120fps-Unterstützung, 4K-Auflösung und Unterstützung für HEVC / H.265-Codec, wenn wir genauer sein müssen). Mit anderen Worten, du musst deine Dateien vor der Bearbeitung nicht konvertieren, und du kannst die hohe Qualität beim Export beibehalten.
Wie kann ich ein GoPro-Video öffnen und drehen?
Lege nach dem Start des Programms ein neues Projekt an und importiere dein Filmmaterial in die Timeline. Verwende die runde grüne Schaltfläche "Objekt hinzufügen", wähle "Video" und dann die Datei von deinem PC aus.

Die erste Aufgabe, die viele Besitzer von Action-Kameras haben, wenn sie mit der Bearbeitung von GoPro-Videos beginnen, ist die Rotation. Nun, weil du manchmal bei der Aufnahme nicht den perfekten Winkel einhalten kannst.
Mit dem Schnellmenü oben kannst du das Material mit einem einzigen Klick um 90 Grad im und gegen den Uhrzeigersinn drehen (siehe Abbildung oben). Wenn du das Video jedoch in einem benutzerdefinierten Winkel drehen musst, kannst du dies auch tun:
- Geh zur Registerkarte Videoeffekte im oberen Menü.
- Wähle im Dropdown-Menü "Transformieren" - "Drehen".
- Im Popup-Fenster ist bereits die Option "Ganze Elternzeit" ausgewählt. Klicke einfach auf OK.
- Auf der Timeline wird eine neue Registerkarte mit dem Effekt „Drehen“ angezeigt.
- Klicke mit der rechten Maustaste darauf und wähle Eigenschaften.
- Scroll im Eigenschaftenfenster nach unten zu „Winkel drehen“ und stelle die Parameter nach deinen Bedürfnissen ein. Siehe die Abbildung unten.
GoPro-Videos bearbeiten: Schneiden und teilen
Werkzeuge zum Ausschneiden, Zuschneiden und Teilen befinden sich alle im Schnellzugriffsmenü "Tools" oben in der Programmoberfläche.
Wenn du die Ränder deines Videos beschneiden musst, klicke einfach auf das entsprechende Symbol. Ein neues Fenster wird geöffnet, in dem du manuell auswählen kannst, was in der Szene noch übrig ist. Das Zuschneiden ist eine großartige Möglichkeit, um den übermäßigen Raum um das Objekt zu beseitigen und den Fokus für die Betrachter zu verringern.
Dann geht es um die Spaltung.
- Setze den Cursor einfach an den Punkt, an dem eine Episode enden und eine andere beginnen sollte.
- Klicke auf das Symbol „In Teile aufspalten“ (siehe Abbildung unten).
- Seh, wie dein Video sofort in zwei Teile aufgespaltet wird, die auf den Timeline-Spuren platziert werden.
- Wiederhole den Vorgang, um das Video bei Bedarf in noch mehr Fragmente aufzuteilen.

GoPro-Videos bearbeiten: Zeitlupeneffekt anwenden und Videos rückwärts abspielen
Wir haben endlich den beliebtesten Teil erreicht. Das Anwenden eines „Slo-Mo“ -Effekts auf GoPro-Videos ist ein Muss, wenn du einige der besten Momente genießt und das Video spektakulärer erscheinen lassen möchtest. So geht´s:
- Teile das Video mit Hilfe der obigen Anweisung in Fragmente auf und wähle das Video aus, das du verlangsamen möchtest.
- Geh zum Eigenschaftenfenster auf der rechten Seite und scroll zum Abschnitt „Geschwindigkeit%“.
- Pass die Geschwindigkeit, mit der das Video abgespielt werden soll, manuell an.
Wenn du 50% wählst, wird es doppelt so langsam wie das Original. Bei 25% ist es viermal langsamer als das Originalvideo. Wir empfehlen immer, diesen Parameter zu testen und eine Vorschau des Ergebnisses anzuzeigen. Je nach Aktion und gewünschtem Ergebnis kann der Sweet Spot zwischen 32% und 47% liegen.

Weißt du, was sonst einen großen Eindruck bei den Zuschauern hervorrufen wird? Wenn du einige atemberaubende Momente des Videos wählst und sie rückwärts abspielst. Beachte, dass dies ein Parameter direkt über dem Feld "Geschwindigkeit%" ist. Wähle einfach ein Videofragment aus und schalte vor der Option "Rückwärts abspielen" zwischen Nein und Ja um.
GoPro videos bearbeiten: Musik hinzufügen
Bist du bereit, deinen Clip mit der richtigen atmosphärischen Musik aufzuwerten? Lass uns das machen!
Wenn du die ursprüngliche Audiospur des Videos entfernen möchtest, geh zunächst zum Eigenschaftenfenster und wähle im Dropdown-Menü "Audiospur" die Option "Audio nicht verwenden". Dein Filmmaterial wird jetzt stummgeschaltet.

Klicke dann auf die runde grüne Schaltfläche "Objekt hinzufügen" und wähle "Audio". Wähle die Datei aus, die deiner Meinung nach der Stimmung deines Filmmaterials entspricht. Du kannst es auch teilen und bei Bedarf anpassen.
Wenn du mit der Bearbeitung deines GoPro-Videos fertig bist, wechsle zur Registerkarte Projekt exportieren und wähle das Exportprofil entsprechend deinen Zielen aus. Wenn du beispielsweise planst, deinen Clip auf YouTube, Facebook oder Instagram hochzuladen, gibt es dafür spezielle vorkonfigurierte Profile. Wenn du eine davon auswählst, wird dein Video entsprechend den Anforderungen dieser Social Media-Plattformen exportiert. Wenn du das Video jedoch in maximaler Qualität auf deinem PC speichern möchtest, kannst du das AVI-Format und den H.265-Codec verwenden (klicke auf die Schaltfläche "Profil bearbeiten", um den Codec und andere benutzerdefinierte Parameter auszuwählen).
Da du nun weißt, wie GoPro-Videos auf einer einfachen Ebene bearbeitet werden, empfehlen wir die folgenden Tutorials, damit du noch aufmerksamkeitsstärkere Clips erstellen kannst:
- Einen "Video in Text" Effekt erstellen
- Einen Bild-in-Bild-Effekt erstellen
- Zwei Videos nebeneinander platzieren
You can get more information about the program on Free Video Editor' description page.

Mit dem Programm können Sie ein Video von Ihrem Desktop aufnehmen und es in verschiedenen Formaten auf Ihrem Computer speichern. In Kombination mit der Videobearbeitung eignet sich das Programm perfekt, um Präsentationen oder Demo-Videos zu erstellen.

Das Programm dient der Bilderfassung von externen Geräten und der Aufzeichnung in einem beliebigen Videoformat. Sie können Videos vom Videotuner, der Webkamera, der Videokarte und anderen Geräten speichern.
Reviewed by

"VSDC Free Video Editor ist ein überraschend kräftiger und unkonventioneller Videoeditor"
- PC Advisor

"Dieser Videoeditor gibt Ihnen außergewöhnliche Editierungsmacht"
- CNet

"Dieser Videoeditor unterstützt alle gängigen Videoformate und hat eine breite Palette von Funktionen. Sie können den Beleuchtungsgrad ändern, Videos verschmelzen, Filters und Übergänge anwenden"
- Digital Trends