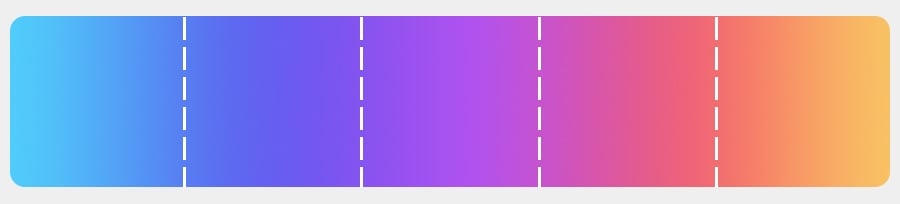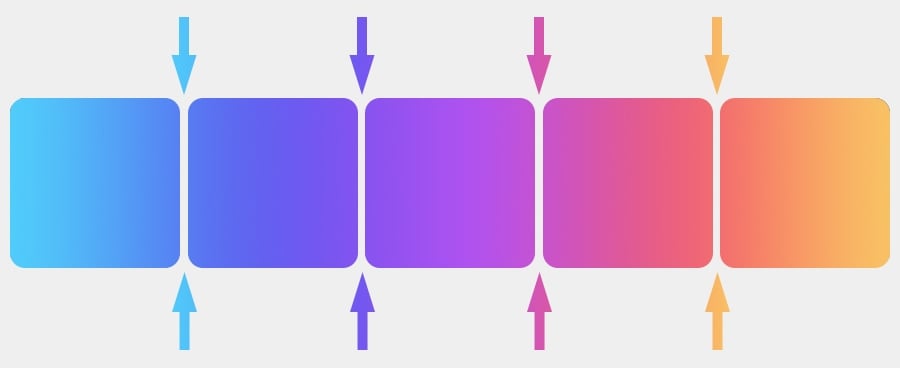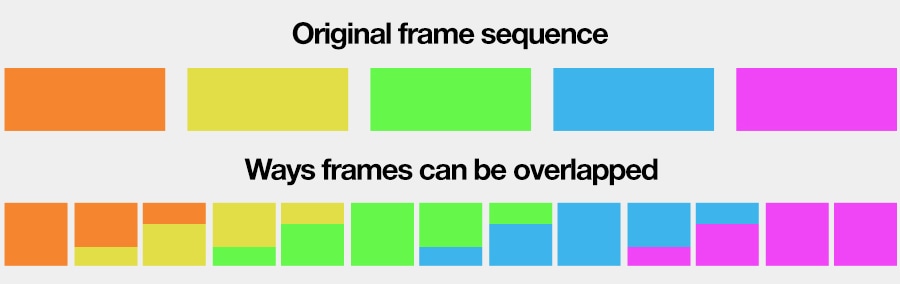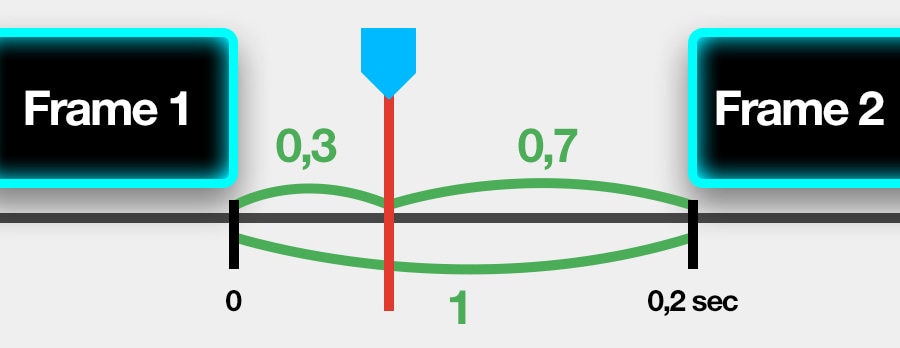视频编辑器
使用免费软件制作和编辑从贺卡到公司简介等不同复杂程度的视频。可以剪切和合并视频文件,应用音效和视效,添加滤镜,进行图像校正,创建幻灯片秀、添加背景音乐。使用多彩色色键和高级属性设置可以将视频升级到专业水平。软件支持所有常用的视频和音频格式。
视频转换器
此应用程序针对转换视频文件的格式,支持几乎所有常用的视频格式(读取和保存均可)。此外,程序可以大大简化转码任务,使视频能兼容特殊的多媒体设备,如iPhone、Microsoft Zune或Archos。操作非常简单,软件具有现代化界面以及所有处理视频必须的功能。
CD音频截取器
此音频工具用于从CD截取音频轨迹并存为任何格式。支持几乎所有常用的音频格式。此应用程序也能够从FreeDB服务器中获得音频轨迹的信息,并自动改名及更新文件的标记。
视频编辑器
视频转换器
音频转换器
CD音频截取器

多功能
一套免费视频软件包含丰富处理工具的种类。

高速
应用程序采用高速高效算法,适合于单核和多核处理器

实惠
VSDC视频软件可年免费下载到Windows系统操作的PC和笔记本。
- published Amy Shao 6/10/25 等待全新非凡体验的日子终于结束了!这次更新不只是又一个版本——而是VSDC 10.1! V...
- 这个节日季,迎接全新的开始!VSDC视频编辑器带来了最新的9.4版本。我们倾听了您的建议,专注于优化您最常用的工具,同时为明年更多创新功能奠定基础。 增強的...
- 改变就是进步,而这个过程离不开您的参与。在仔细审阅您的反馈后,我们已经解决了多个关键问题,并引入了旨在提升您编辑体验的更新。 150+模板、文本转换工具...
- 简介 2024年,用于创建视觉特效的选择范围极其多样化,越来越难以确定顶级选择。 在这里,您可以找到一份关于顶级视觉FX软件的指南,帮助您为项目增添原创...
VSDC的全新色度键工具:免费和专业版本功能概述
VSDC的新版本带来了很多惊喜,包括权限色度键工具。我们为此感到自豪,您也肯定会喜欢上。色度键控的精度和结果的质量都非常出色,因此即使您之前很少用此功能,看到此操作后,您肯定会天天都利用色度键潜力。
我们建议开始于以下HSL颜色空间的视频教程,因为这是新色度键工具的最令人兴奋的功能。接下来,可以阅读有关背景去除属性的剩余说明。
尚未下载VSDC 6.6的话,访问此处。
如何使用VSDC的色度键
首先,导入您的素材,然后打开视频效果菜单,选择透明度-背景去除剂。软件会显示对象位置设置窗口以指示应用色度键效果的时间。默认情况下,效果的有效时间为光标位置至文件结尾;需要改时间的话,请选择所需时间并单击确定。

请注意,应用效果后,软件将打开时间线上的效果层选项卡。属性窗口位于右侧,色度键设置就在这里。找不到属性窗口的话,请右键单击效果层,然后选择上下文菜单的属性。
属性窗口含三组设置:
- 常用设置
- 调整效果设置
- 背景去除剂设置

常用设置用于生命效果层、更改效果开始时间(以秒或帧为单位)以及效果的播放时间(以秒或帧为单位)。
调整效果设置用于设置效果的开始和结束的透明度。这意味着您可以在整个播放时间设置恒定的透明度值,也可以逐渐增加/减小透明度。使用后者选项时,启用初始值和最终值参数。请记住,100%表示完全透明,0%表示不透明。
例如,色度键效果的初始值为100%,最终值为10%的结果如下所示:
此外,许多色度键参数有初始值和最终值的选项。即需要实现动态背景去除效果的话,也可以这样做。在播放过程中背景的色调或颜色发生变化时,此功能特别方便。
请注意,这组设置的第二行标题为应用于素材。 应用于素材是指直接更改您上传的原始文件(也称为素材)。默认情况下,此选项处于禁用状态以加快渲染速度。禁用时,软件把色度键效果应用于视频的缩小副本。但是,应该了解的是缩放有时可能会导致较小的图像损坏,特别原始文件的质量不是最高时。因此,我们始终建议使用高质量的素材,或者,您的电脑很强大的的话,只需把此参数切换为“是”,而不必担心缩放。
最后一组设置称为背景去除剂设置,用于微调色度键效果参数。我们以后仔细解释此用途。
如何使用VSDC微调色度键效果
在本教程的这一部分中,我们介绍一些关键参数,并向您展示每个参数对视频的影响。
第一个重要的参数称为模式。模式用于选择要使用的颜色空间。
VSDC提供三个选择:
- 基于YUV色度建颜色:免费版本的功能
- 基于HSL色度建颜色:专业版本的功能
- 基于色度建掩蔽:免费版本的功能
前两种模式用于使用两种不同的颜色空间:YUV和HSL。名为“基于色度建掩蔽”的第三种模式是不同的,用于把图像上载到VSDC,并用作掩蔽。然后软件删除此图像显示的所有颜色。我们稍后详细介绍每种模式。
使用HSL模式时,还可以更改输出。除非使用色度键创建掩蔽,应始终使用复合输出模式。否则,请切换为阿尔法通道。
下一个参数为色度建颜色,用于选择被去除的颜色。我们始终建议使用吸管工具并手动选择色调,因为默认的鲜绿色可能与您的背景颜色不一致。
请注意,使用YUV模式时,需要删除多种颜色的话,可以添加其他颜色。
背景去除剂的其余设置取决于您选择的模式:YUV、HSL或“基于色度建掩蔽”。让我们仔细看看每种模式。
YUV颜色空间
您可能听说过RGB颜色空间或编码系统。YUV是编码系统的另一种形式,根据三个分量(一个亮度(Y)和两个色度(U和V))定义颜色空间。
使用YUV颜色空间模式时,可以使用以下参数更改这些分量的值:
- 最小/最大亮度(Y)阈值
- 最小/最大色度U阈值
- 最小/最大色度V阈值
这些参数是不言自明的,有助于删除视频中剩余的绿色色调。每个参数定义自己分量的阈值。例如,删除亮度低于最小亮度阈值的色调。以类似的方式,最小/最大色度U阈值定义蓝色色调的阈值。最小/最大色度V阈值定义红色调的阈值。
解释YUV颜色空间的一种方法是想象一个三层的立方体,其中最小值属于最低的一层,即最小的红色立方体。软件将删除属于红色立方体的颜色。属于外部层的最大值及其颜色保持不变。最后,根据之前设置的效果透明度级别以一系列色调形式显示最小和最大之间的颜色值。

所有三个分量(Y、U、V)均等于0时,不会应用色度键效果。所有三个分量都为最大值时,显示黑屏,因为删除所有颜色值。
请注意,自适应阿尔法值为“真”时,可以使用有助于获得更好结果的其他参数:
- 相似度值:用于设置可能的色调差异。等于0时,软件只会删除您用滴管选择的色调。增加该值时,软件删除与所选色调相似的色调。
- 混合值:移除背景后用于平滑对象边框的参数。此值越高,边框越平滑。
- 内核大小:另一个用于平滑对象边框的参数。此值越高,编辑的边框大小越大。
HSL颜色空间
HSL表示色相,饱和度和明度(或亮度)。此颜色空间是专业级的功能,用于提高删除视频背景的效率。使用吸管删除背景色后,HSL参数有助于获得更好的结果。让我们解释此参数和YUV模式有什么不同。
色相增量/色相最大增量是基于色相值设置一系列色度键色调增量的参数。使用这些参数的正确方法是把色相增量设为0,然后开始慢慢增加,直到大部分背景都被去除为止。接下来,开始把色相最大增量值增加到大约为色相增量值的两倍,确保您仅删除所需的颜色。
亮度增量/亮度最大增量:同样,此参数基于亮度值设置色度键色调增量的参数。
饱和度增量/饱和度最大增量基于饱和度值设置色度键色调增量的参数。
降低对比度用于更改色度键颜色(即被删除背景的颜色)的对比度。想查看效果产生的差异时这很好用,但是,此参数的值不会影响结果视频的属性。
色度键的HSL颜色空间的操作方式与YUV的操作方式不同。本质上,当应用HSL时,软件通过键入选定的背景颜色并使其透明创建掩蔽。把输出切换为阿尔法通道查看掩蔽。掩蔽以黑白图像形式显示,其中黑色空间是被删除的背景。

掩蔽的边框通常很粗糙且不平坦。因此,当使用其他图像或素材替换背景时,视频可能不太漂亮。在这种情况下,可以最多应用6个旨在平滑边框的抠像后处理滤镜。

这些滤镜是可定制的,即可以根据您需求手动选择处理模式。以下提出每个滤镜可用的模式:
- 最大化滤镜:该滤镜分析每个像素周围的区域并对其应用最大值。
- 最小化滤镜:该滤镜分析每个像素周围的区域并对其应用最小值。
- 中值滤镜:该滤镜分析每个像素周围的区域并对其应用中值。
- 模糊滤镜:该滤镜把中值应用于掩蔽边框的像素。
每个滤镜还有两个参数:级别(分析区域的大小)和阶段顺序(应用滤镜的顺序)。
即使所有滤镜的值相同,只需更改顺序,就可实现截然不同的结果:
基于色度建掩蔽
VSDC的第三个色度键模式称为“基于色度建掩蔽”,此模式与前两种模式有很大的不同。在这种模式下,您手动上传含要删除颜色的图像;软件检测图像颜色并进行删除。
下面解释使用方式:
- 切换到“基于色度建掩蔽模式”。
- 上传“色度建掩蔽”,即含需删除颜色的图像。
- 接下来,软件比较图像和视频,并删除视频的所有一致的颜色。
完成后,可以继续调整参数以获得更好的结果。一些参数与YUV模式的参数相似。因此,我们仅解释下专用的参数:
掩蔽调整大小系数:此参数用于减小上载图像的大小以加快处理。其值越高,图像大小越小(即分析的像素数更少)。但是,应该理解的是图像越小,分析的精度越低。这可能会影响颜色去除的质量。
调整大小模式:用于选择5种图像调整大小模式之一:
- 最临近插值法
- 线性插值法
- 三次插值法
- 超取样插值法
- Lanczos插值法
添加新背景吧
无论使用哪一种删除背景的种方法,最精彩的部分可能是添加新背景,新背景既可以为视频,也可以为图像。返回主时间线选项卡,然后使用界面顶部的添加对象菜单选择您电脑上的文件。然后,把新背景手动放置在色度键掩蔽下一层,如下所示。

使用预览功能确保结果满足您的需求。请记住,要进行调整的话,可以随时返回色度键设置。只需双击绿色背景视频即可访问背景去除剂效果层并使用属性窗口。
继续尝试一下吧!请订阅我们的YouTube频道,这样我们发布新的视频教程时您会接收通知。

"VSDC Free Video Editor is a surprisingly powerful, if unconventional video editor"
- PC Advisor

"This video editor gives you tons of control and editing power"
- CNet

"The editor handles many common formats and boasts a good deal of capabilities when it comes time to alter lighting, splice video, and apply filters and transitions in post production"
- Digital Trends