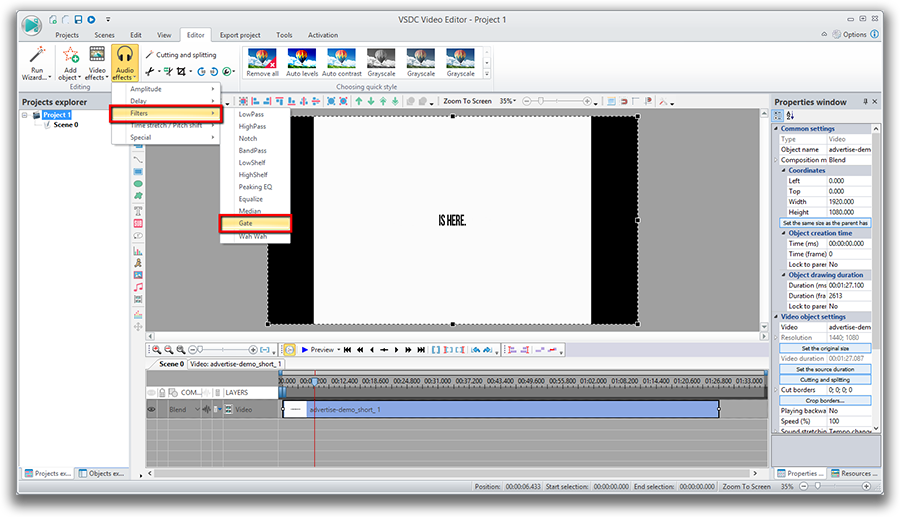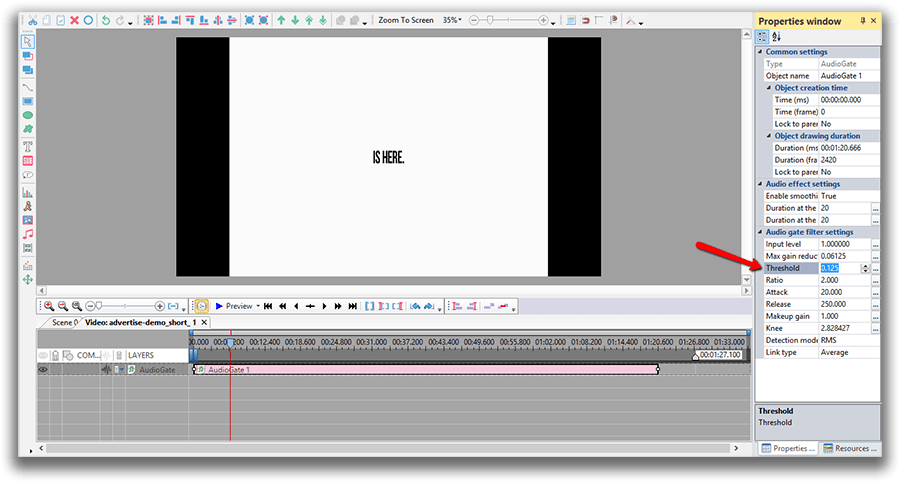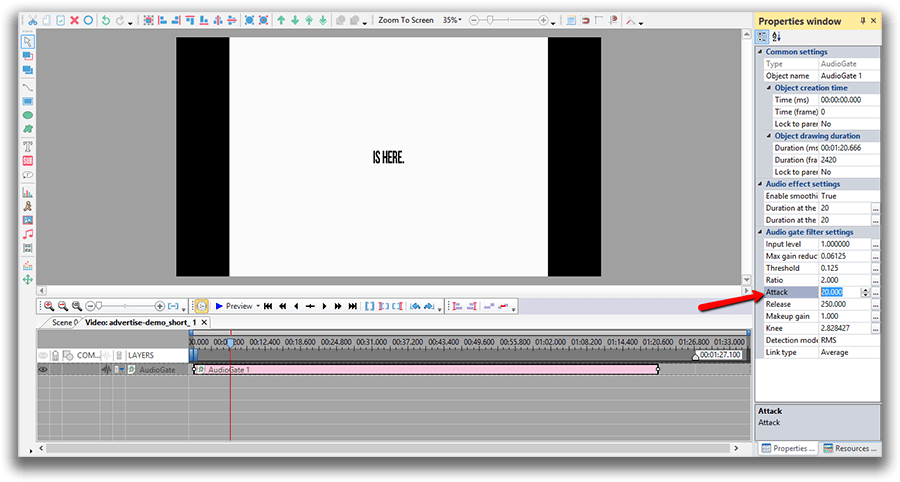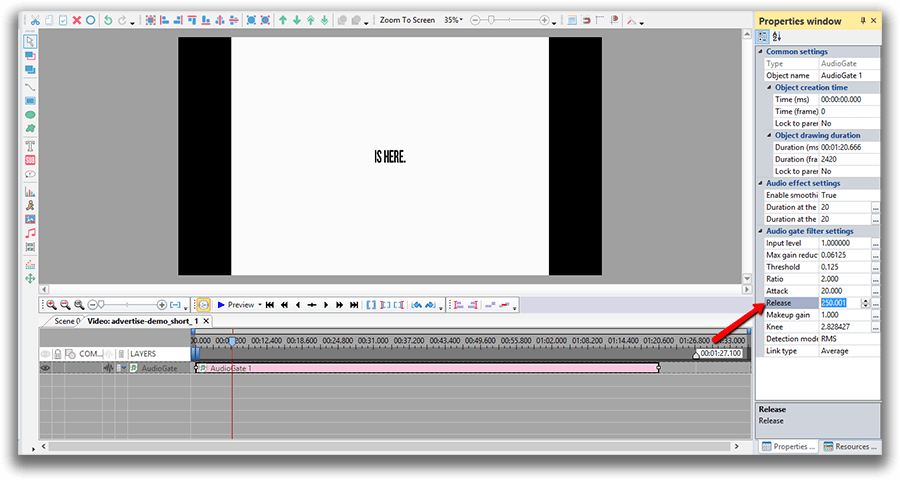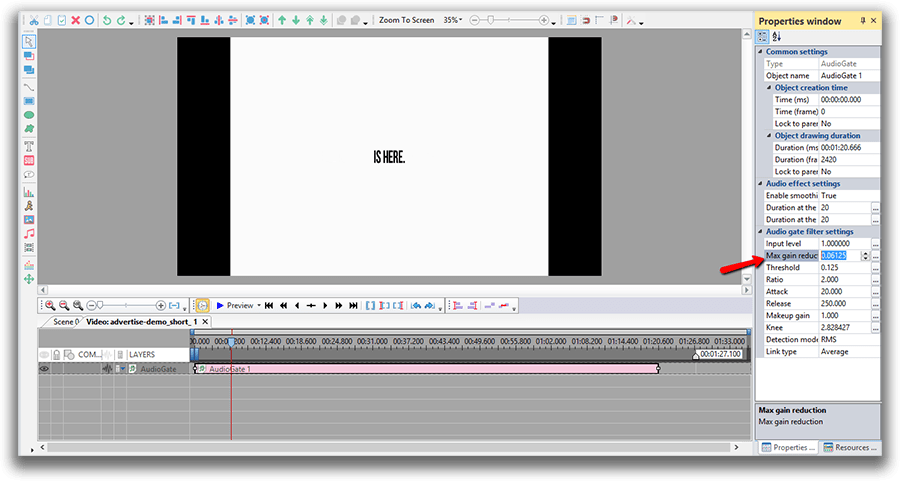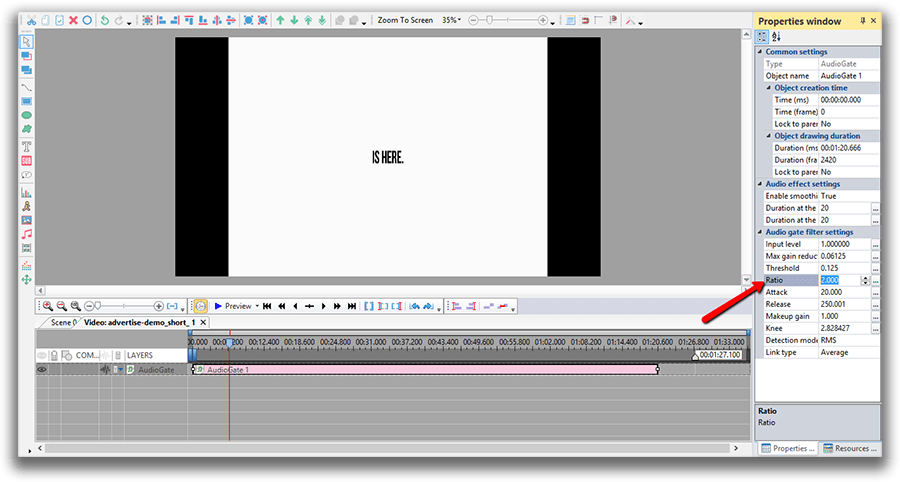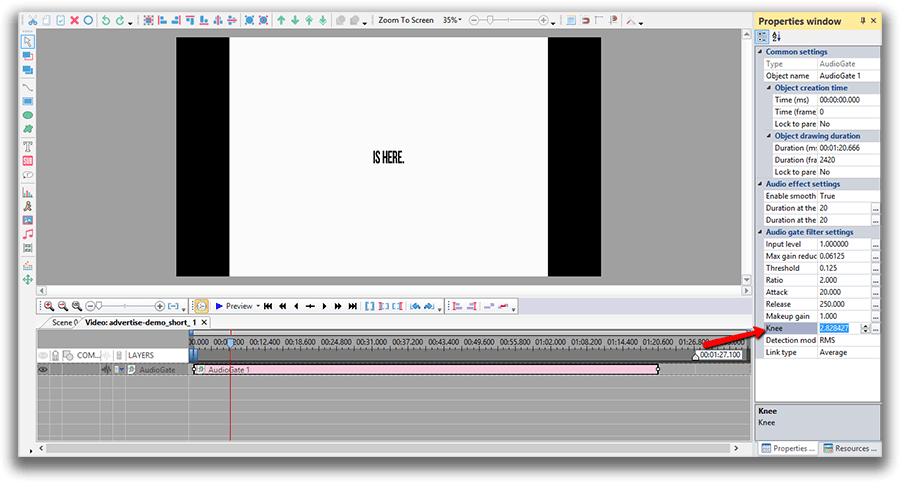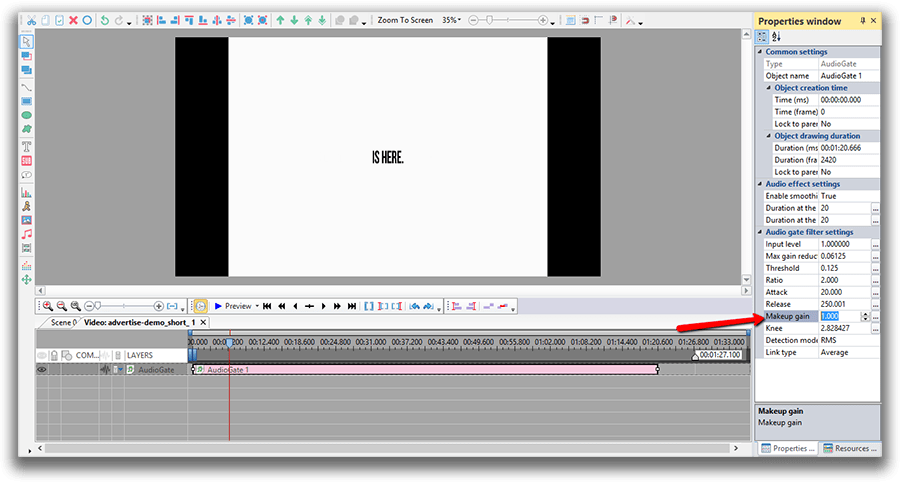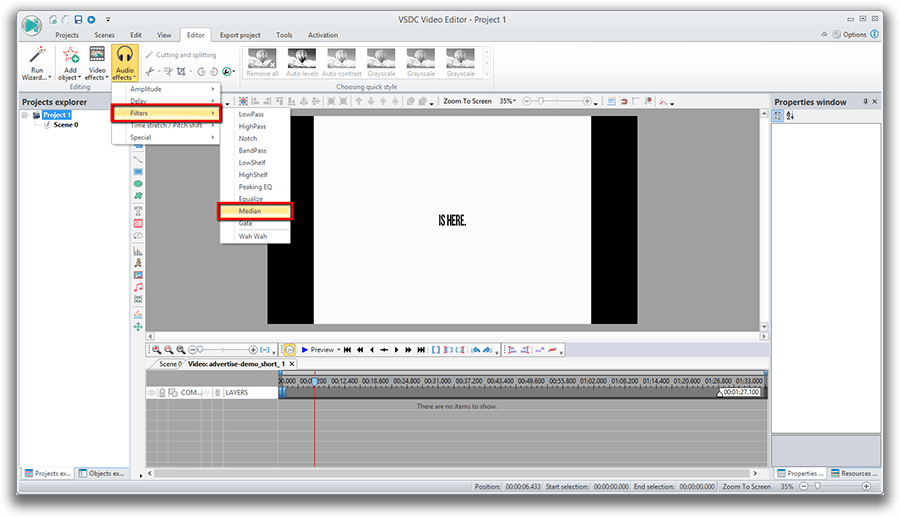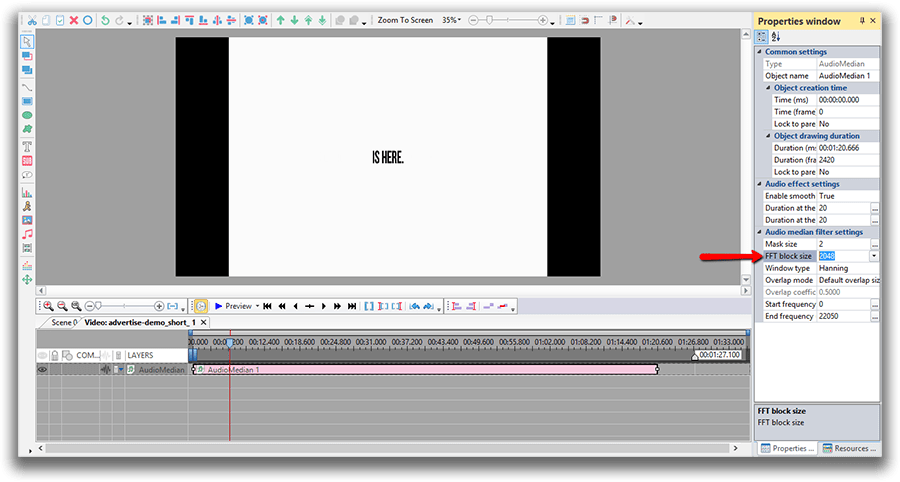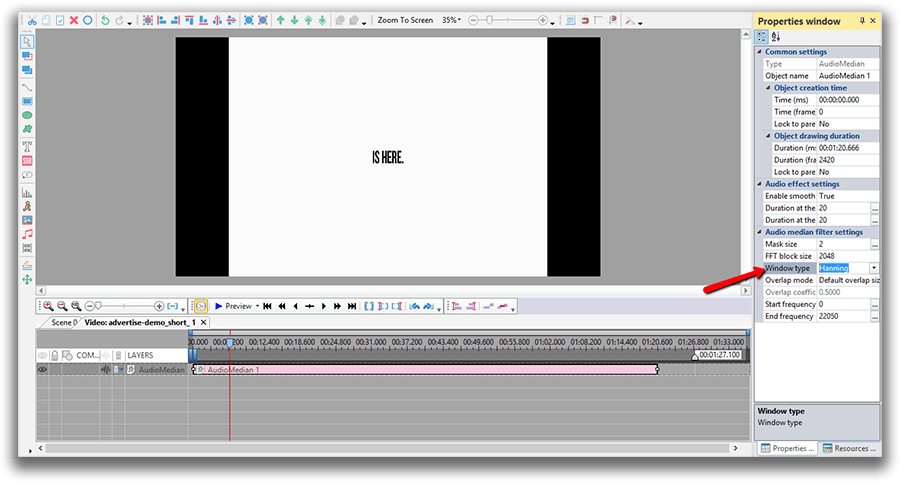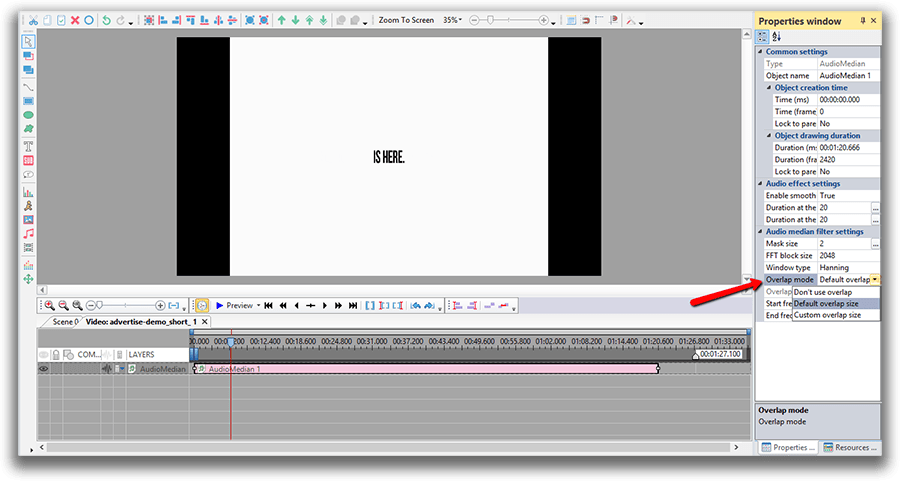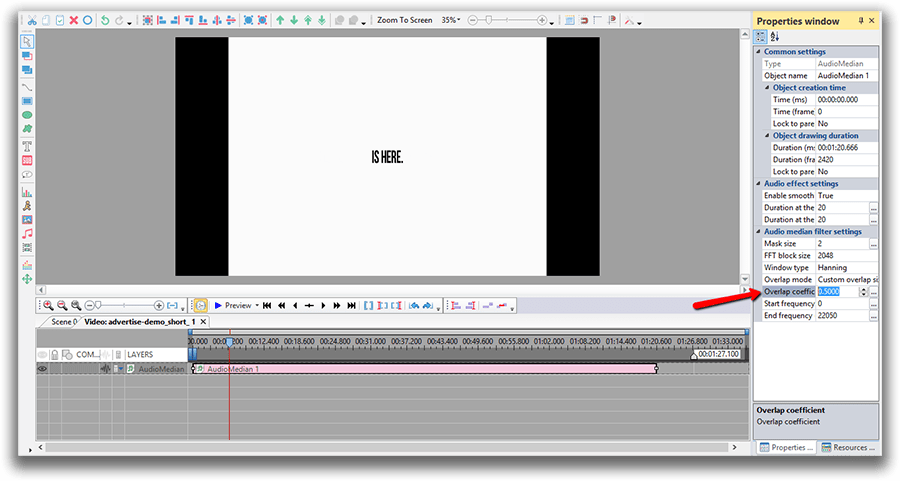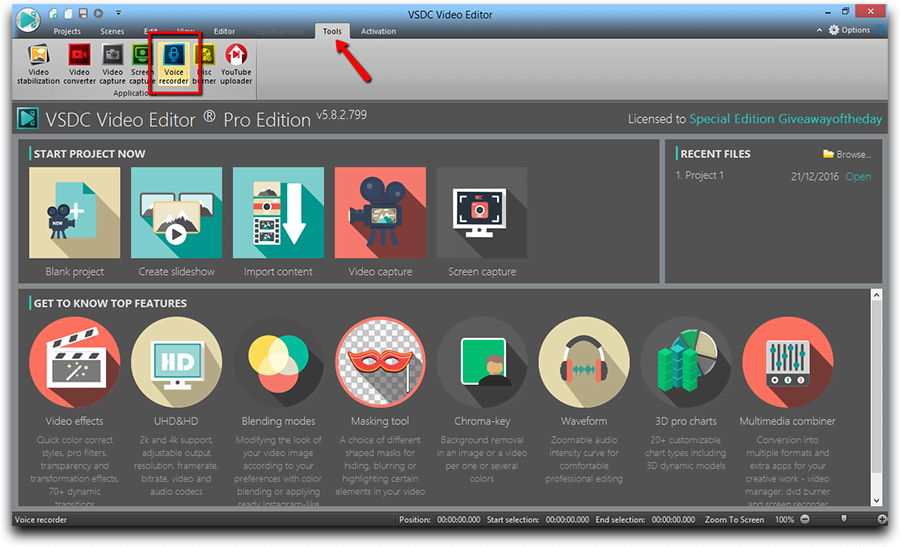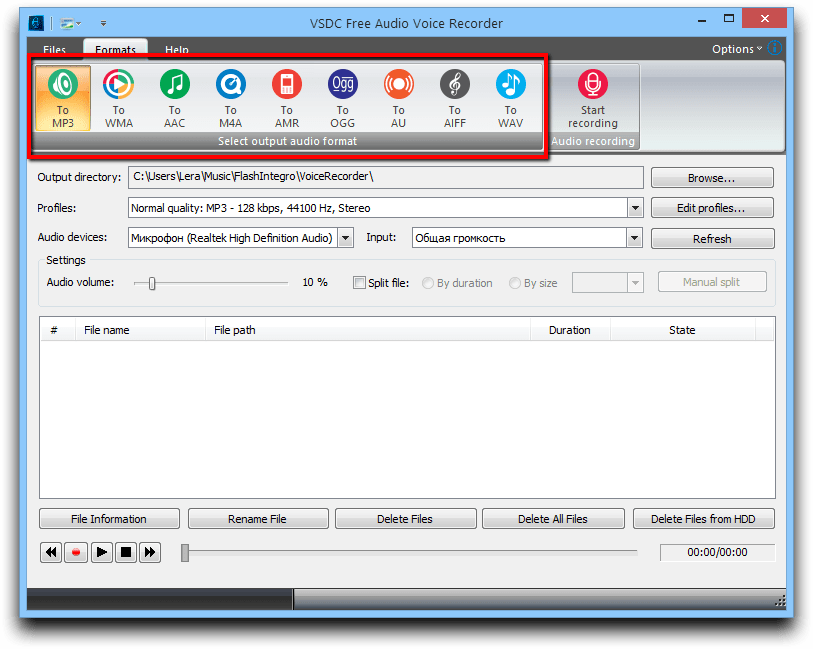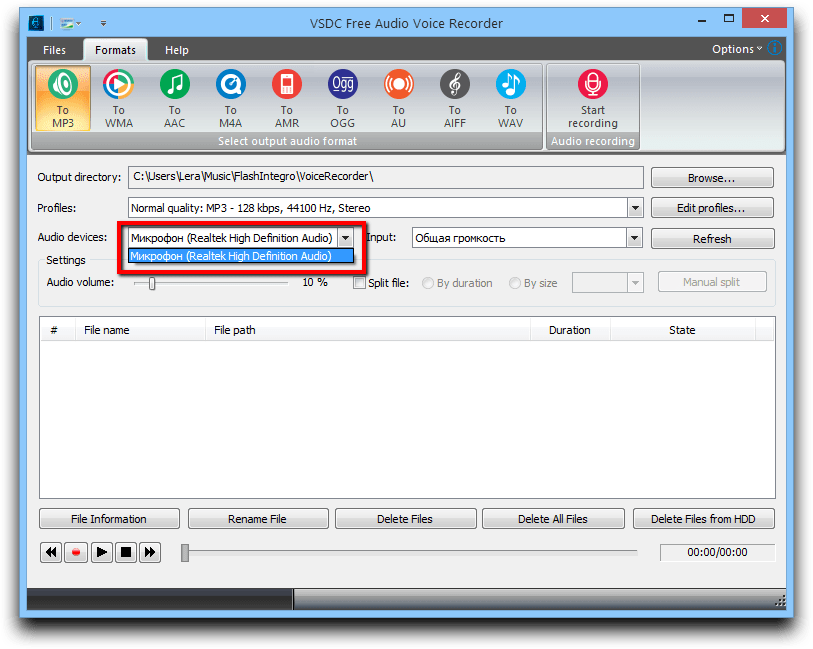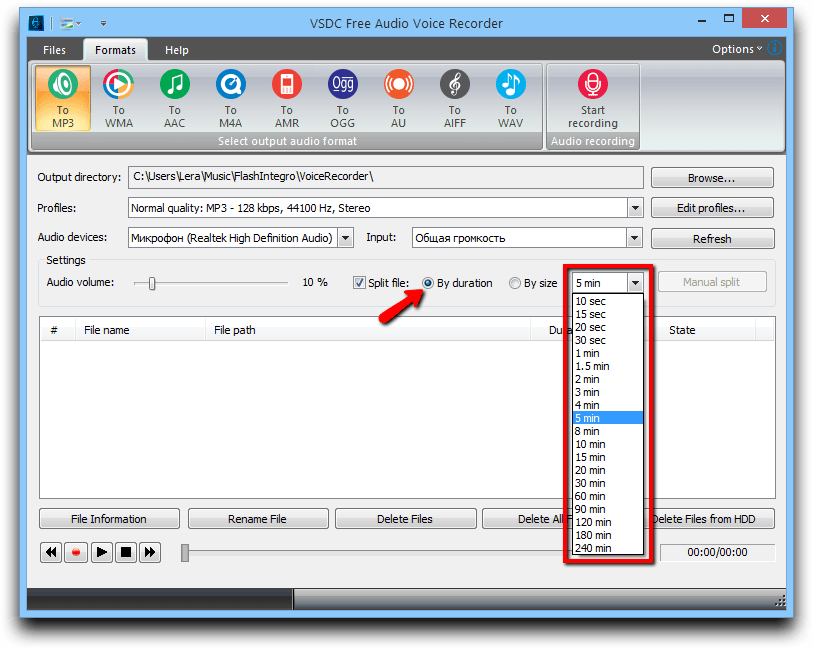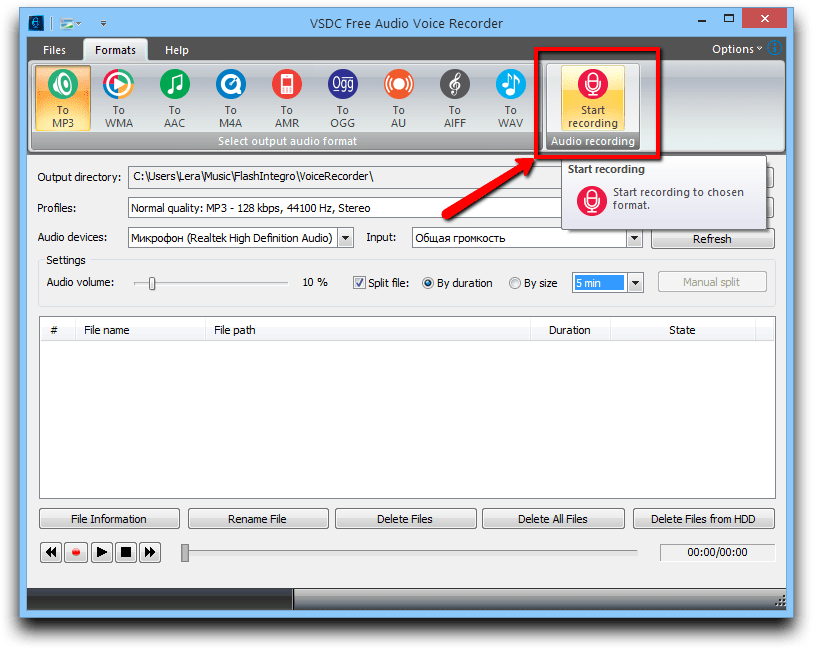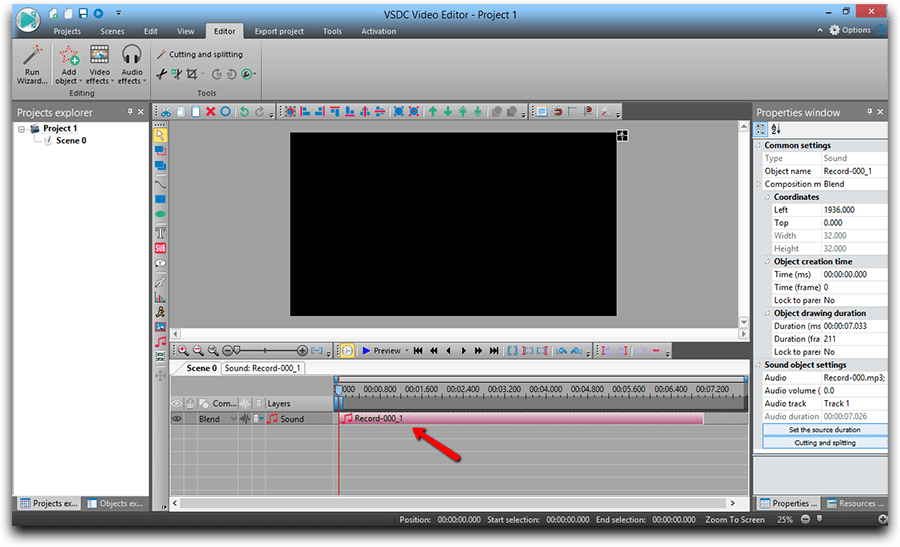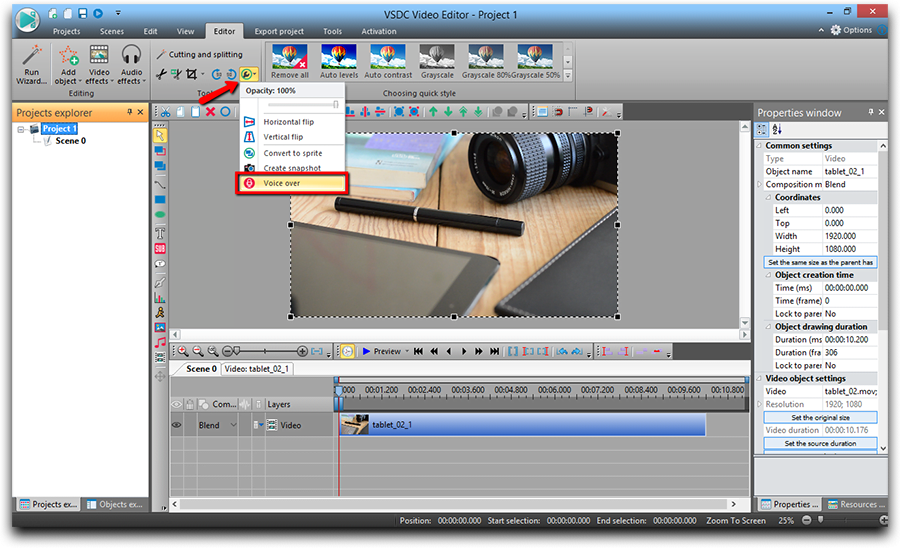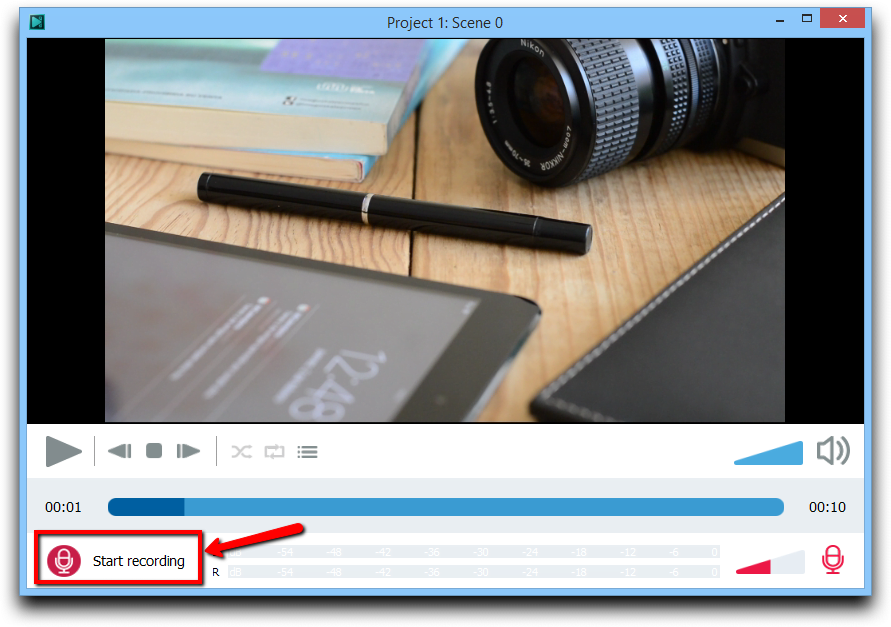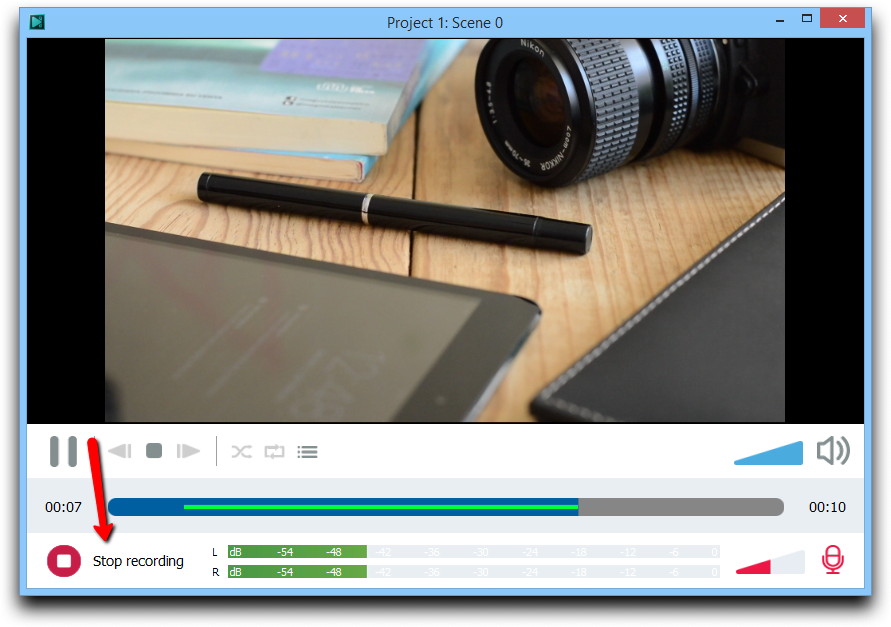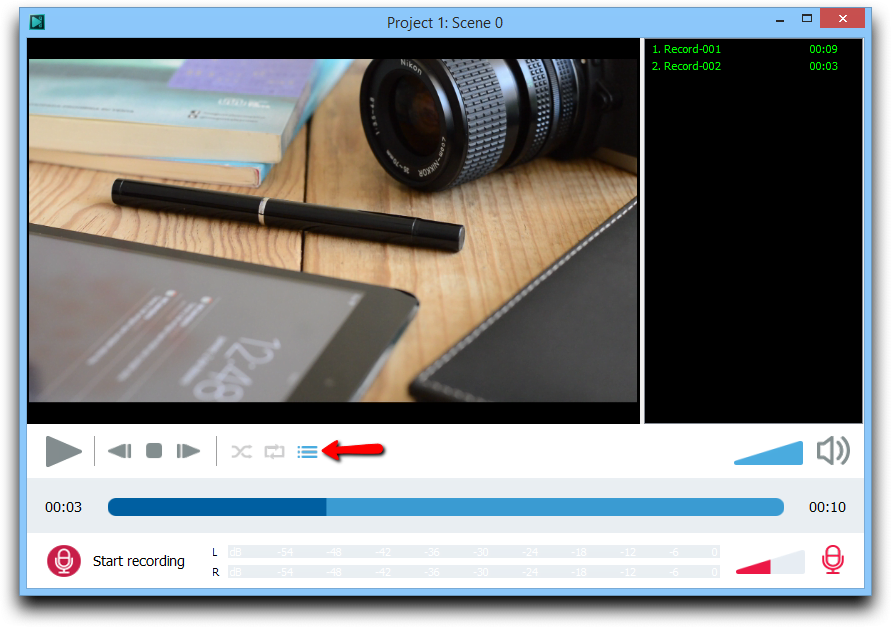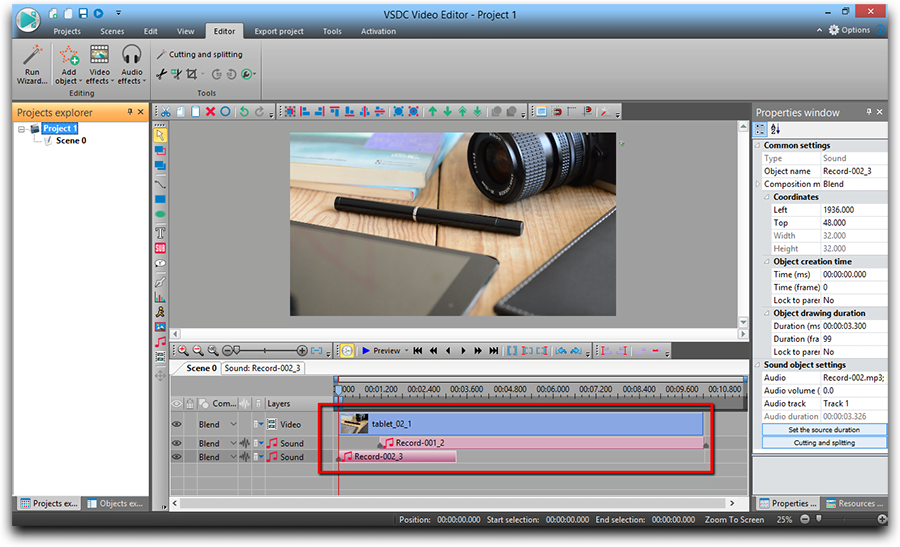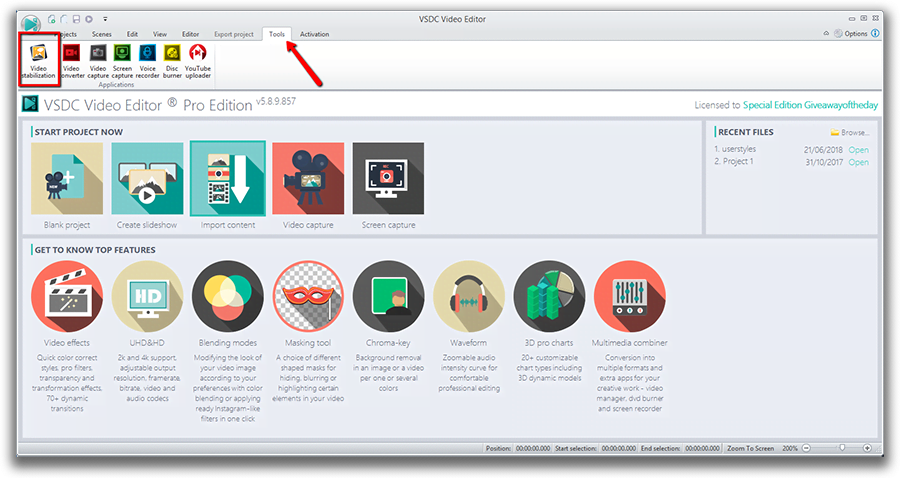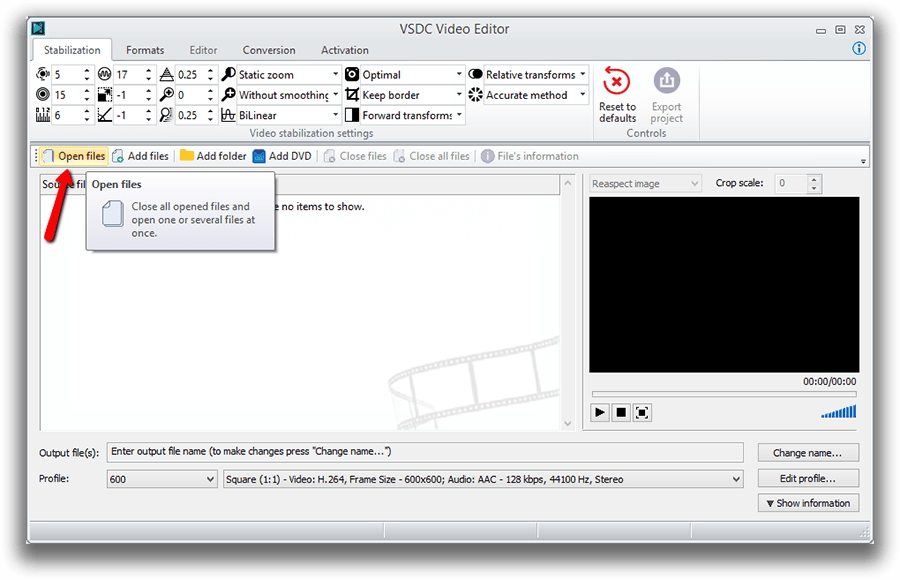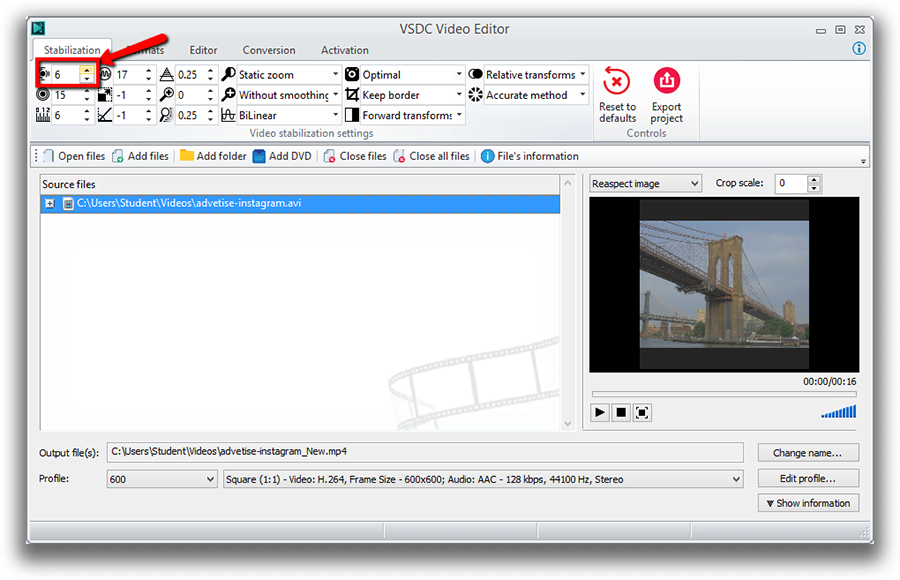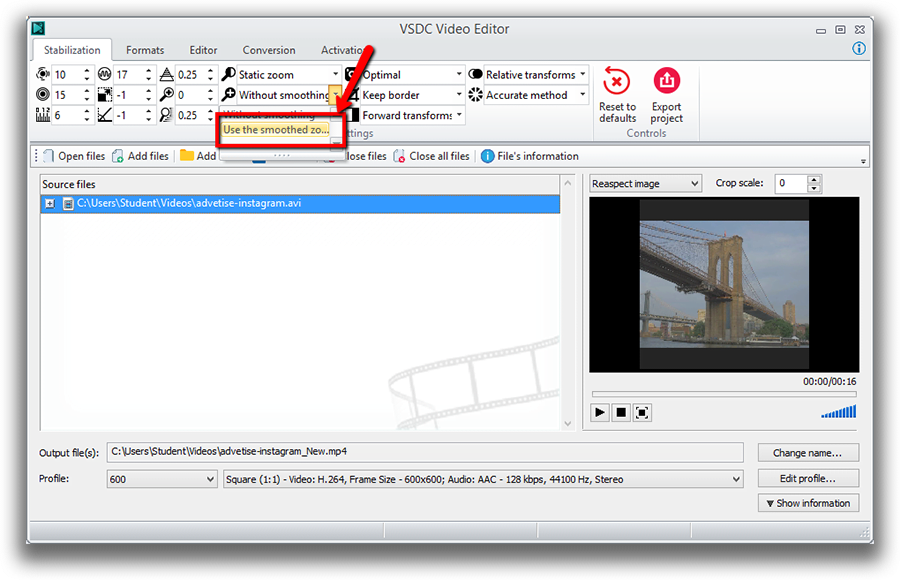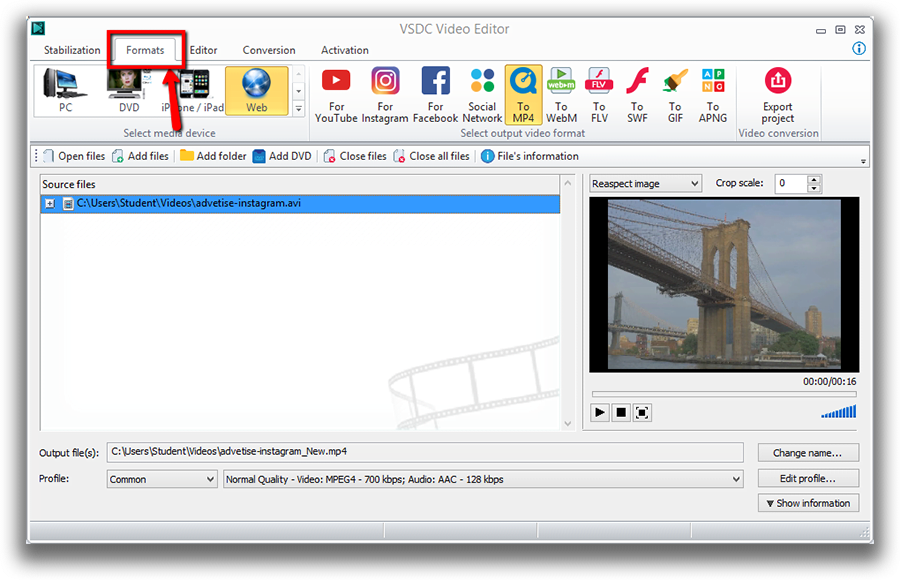视频编辑器
使用免费软件制作和编辑从贺卡到公司简介等不同复杂程度的视频。可以剪切和合并视频文件,应用音效和视效,添加滤镜,进行图像校正,创建幻灯片秀、添加背景音乐。使用多彩色色键和高级属性设置可以将视频升级到专业水平。软件支持所有常用的视频和音频格式。
视频转换器
此应用程序针对转换视频文件的格式,支持几乎所有常用的视频格式(读取和保存均可)。此外,程序可以大大简化转码任务,使视频能兼容特殊的多媒体设备,如iPhone、Microsoft Zune或Archos。操作非常简单,软件具有现代化界面以及所有处理视频必须的功能。
CD音频截取器
此音频工具用于从CD截取音频轨迹并存为任何格式。支持几乎所有常用的音频格式。此应用程序也能够从FreeDB服务器中获得音频轨迹的信息,并自动改名及更新文件的标记。
视频编辑器
视频转换器
音频转换器
CD音频截取器

多功能
一套免费视频软件包含丰富处理工具的种类。

高速
应用程序采用高速高效算法,适合于单核和多核处理器

实惠
VSDC视频软件可年免费下载到Windows系统操作的PC和笔记本。
- 时刻已到:我们很高兴向您介绍期待已久的VSDC 9.1更新!新版本的增强功能将加速视频编辑,并使编辑过程更加便捷。 New Transition Addit...
- 我们很高兴为您提供最新的 VSDC 8.3 更新!我们的团队一直在积极开发新版本,现在我们可以向您介绍所有变化,这些变化将使 VSDC 的工作更加方便。 V...
- 如今,视频内容的普及势头越来越猛,许多用户都面临着为个人和专业目的制作视频的需求。在从市场上提供的各种视频编辑器中选择一款合适的视频编辑器时,许多用户更倾向于免...
- 在当今的数字世界中, 创造力占据主导地位。 它为个人和品牌提供了无限的可能性来吸引受众并留下持久的印象。 随着社交媒体平台处于沟通和产品消费的最前沿, 制作...
如何添加“视频文本”蒙版在VSDC视频编辑器中
在这本文章教程中
如果您是视频博主,这个可以帮助您的视频标题看起来更时尚,专业型或者显着丰富您的视觉效果范围。
第一种方法可以使用VSDC视频编辑器的免费版本,特别是'Source in'工具。
首先,添加文本向场景。 文本工具位于场景左侧的栏上。

使用字体并选择合适的字体大小。 如果有必要,请使用粗体字。

双击文本图层并插入视频。

在文本上方放置一个视频,使其覆盖所有的字符。
然后在合成模式中选择“Source in”。

第二种方法如何创建在VSDC视频编辑器的ProDC版本中制作“视频文本”掩码。
首先,添加您的视频文件。

之后,添加文本向场景。

选择适当的字体设置。

然后将文本放在视频上方并将其涂成黑色。

转到时间线上的合成模式,然后选择“反向蒙版”。 享受您的时尚头衔。

这里您可以下载VSDC免费视频编辑器 - www.videosoftdev.com/cn/free-video-editor/download。
在我们的YouTube频道上您可以找到很多视频教程 - www.youtube.com/user/FlashIntegro/videos
您可以在免费视频编辑器' 的描述页面上获得更多有关该程序的信息。

"VSDC Free Video Editor is a surprisingly powerful, if unconventional video editor"
- PC Advisor

"This video editor gives you tons of control and editing power"
- CNet

"The editor handles many common formats and boasts a good deal of capabilities when it comes time to alter lighting, splice video, and apply filters and transitions in post production"
- Digital Trends