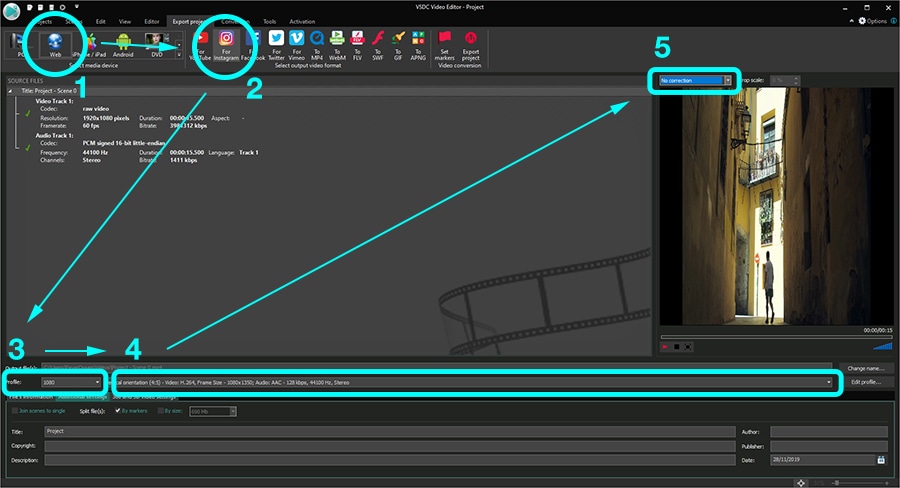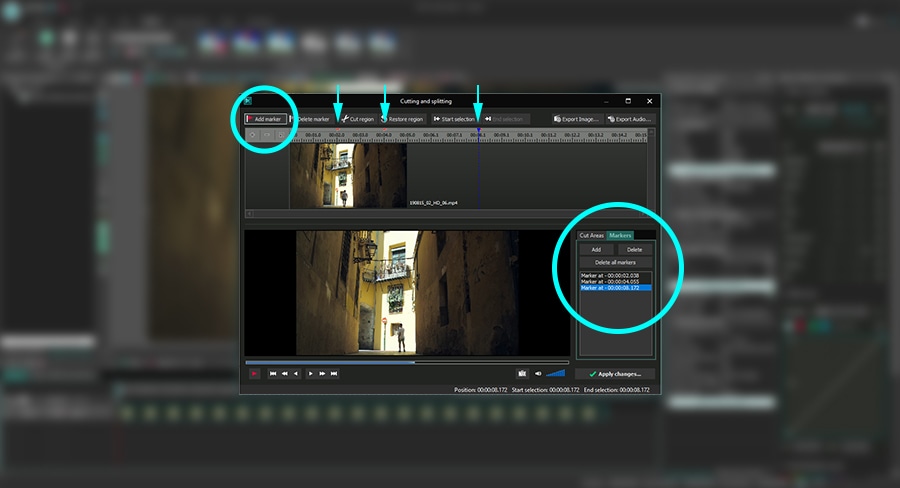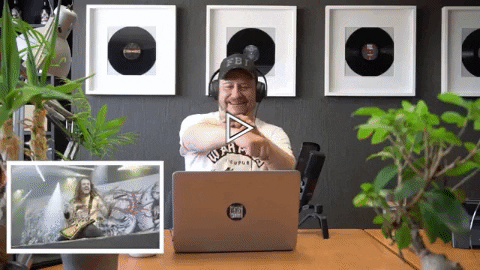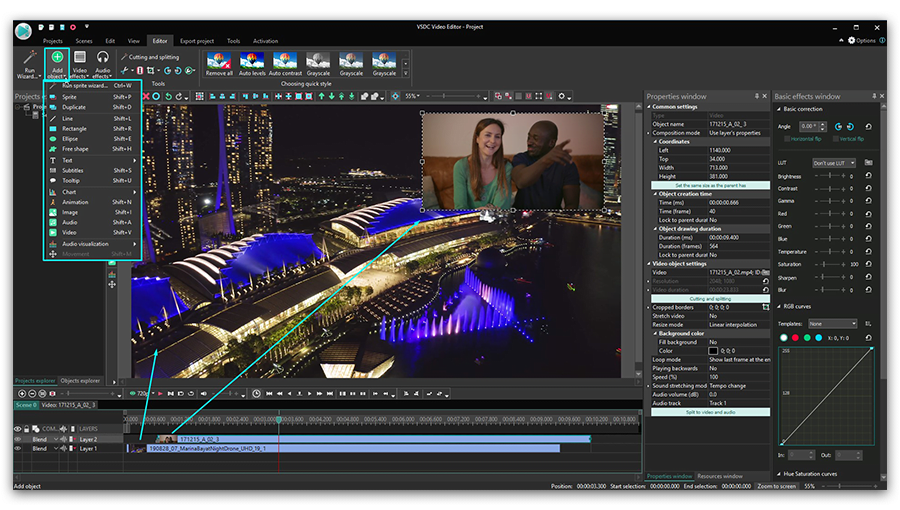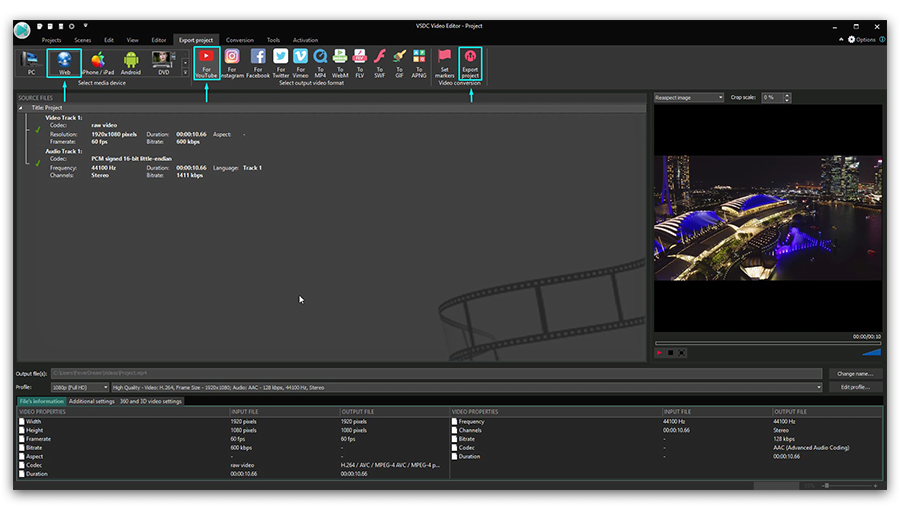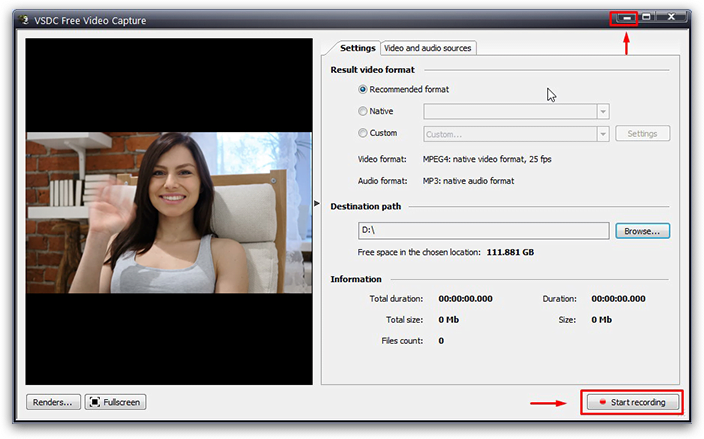视频编辑器
使用免费软件制作和编辑从贺卡到公司简介等不同复杂程度的视频。可以剪切和合并视频文件,应用音效和视效,添加滤镜,进行图像校正,创建幻灯片秀、添加背景音乐。使用多彩色色键和高级属性设置可以将视频升级到专业水平。软件支持所有常用的视频和音频格式。
视频转换器
此应用程序针对转换视频文件的格式,支持几乎所有常用的视频格式(读取和保存均可)。此外,程序可以大大简化转码任务,使视频能兼容特殊的多媒体设备,如iPhone、Microsoft Zune或Archos。操作非常简单,软件具有现代化界面以及所有处理视频必须的功能。
CD音频截取器
此音频工具用于从CD截取音频轨迹并存为任何格式。支持几乎所有常用的音频格式。此应用程序也能够从FreeDB服务器中获得音频轨迹的信息,并自动改名及更新文件的标记。
视频编辑器
视频转换器
音频转换器
CD音频截取器

多功能
一套免费视频软件包含丰富处理工具的种类。

高速
应用程序采用高速高效算法,适合于单核和多核处理器

实惠
VSDC视频软件可年免费下载到Windows系统操作的PC和笔记本。
- VSDC 9.2 已发布,带来了突破性的功能,例如新的AI 辅助分割工具,它能精确地移除对象、进行高级颜色校正,并提供多种效果以增强您的视频。此外,我们还推出了...
- 三维动画制作是当代艺术中要求最高的技能之一,不仅需要了解三维模型,还需要对镜头构图、游戏引擎、渲染器和动画软件有深刻的理解。 在本文中,我们将重点介绍六款...
- 您是经典黑白电影迷吗? 有没有好奇过如果它们是彩色的会是什么样子?许多电影制作人都曾有过同样的疑问,这也导致许多经典电影被彩色化。多年来,为黑白电影添加色彩的技...
- 时刻已到:我们很高兴向您介绍期待已久的VSDC 9.1更新!新版本的增强功能将加速视频编辑,并使编辑过程更加便捷。 新的轉換添加方法、RAW/BRAW 支援...
使用VSDC的移动追踪功能的初级指南
2020年2月,VSDC开发队宣布了移动追踪功能,这是一个期待已久的工具,可让您在视频中注册对象的移动轨迹并将相同的轨迹分配给其他元素:文本、图像或选项。常见的示例之一可能是放置移动对象上的像素化审查蒙版,但是移动追踪的可能性远不止于此。 例如,您可以使文本标题与其所属的对象一起移动。或者,您可以创建将跟随视频中的移动对象的图像。
为了帮助您更快学习VSDC的移动追踪功能,我们准备了详细的教程。您将学习该工具的工作原理、追踪路径是什么、如何创建轨迹并将其分配给对象。我们还将描述被追踪的对象改变其大小或形状并被追踪软件“丢失”的情况。
在开始之前,我们强烈建议您下载VSDC的最新版本。
1. 如何激活VSDC的移动追踪功能
移动追踪是一项付费功能,可在VSDC的专业版本使用。因此,如果您已经拥有VSDC 专业版,只需下载我们编辑器的最新版本,即可使用内置的移动追踪功能。
想要使用移动追踪功能而不升级到VSDC专业版的用户可以使用另一个选项。为此,您需要访问我们官方网站,下载移动追踪插件并将其安装。该插件是付费的,它使您可以直接在VSDC的免费版本中激活移动追踪工具。
2. VSDC的移动追踪入门:如何创建移动路径
首先,启动VSDC并导入带有移动对象的视频文件。接下来,您需要根据该对象的移动轨迹创建路径。这就是移动路径。
操作方式如下:
- 右键单击视频。
- 在上下文菜单中选择“创建移动路径”。
- 选择(或确认)PC上的存储路径文件夹,单击“保存”。

- 在预览窗口中您会看到一个定义被追踪对象的框架。调整其大小和位置,以确保被追踪对象适合框架并占用其大部分空间。
- 使用顶部的移动追踪器菜单中的“开始分析”按钮启动追踪过程。
- 随着播放的进行,移动路径将逐渐以绿色显示在预览窗口中。播放结束后检查轨迹,如果准确无误,请单击“应用编辑”按钮。这样,移动路径将被保存到您的PC,VSDC将自动切换到正常视频编辑模式。
3. 如何将移动路径分配给另一个对象
准备好移动路径后,可以将其分配给任何对象:图像、图标、文本或蒙版。例如,让我们教您如何创建跟随视频中对象的文本。
操作方法:
- 首先,使用左侧菜单将文本对象添加到场景中。
- 双击文本层。
- 打开顶部的“添加对象”菜单,然后选择“移动” >> “移动路径”。
- 在对象的位置设置窗口中选择您之前保存在PC上的移动路径,然后单击“确定”。
- 请注意,设置窗口允许您更改路径的起点。这意味着您可以从场景开始、从光标位置或手动将轨迹应用于对象。
4. 追踪损失区域是什么
有时,软件可能会“丢失”被追踪的对象。如果对象与周围环境重叠并且在场景中不再可见,通常会发生这种情况。其他条件包括对象完全改变其大小、颜色、形状或外观(例如,就像在《变形金刚》中一样,一个人变成了汽车)。
结果是所谓的“追踪损失区域”,即软件“丢失”对象并重新注册该对象之间的时间间隔。
在这种情况下,移动追踪器会建立一个预计轨迹,预测对象在该区域中移动时的移动轨迹。您可以通过将关键帧添加到所需区域来手动调整此轨迹。
操作方法:
- 软件丢失对象时在时间线上放置光标。根据对象的新位置调整并重新定位追踪框架。
- 单击“继续分析”按钮以从此开始追踪。
- 如果对象在播放过程中多次“丢失”,请每次重复这些步骤。
![]()
还可以手动选择移动路径上一条轨迹以将其删除。将关键帧放在要剪切片段的开头和结尾,选择关键帧并单击“删除”。
请注意,有时追踪损失区域出现的时间要比对象真正损失时早点。在这种情况下,可能需要扩展追踪损失区域以更精确地进行调整。
请按照以下步骤调整追踪损失区域:
- 首先,设置其他关键帧以在时间线上指定追踪损失区域。
- 双击路径生成的结果。
- 使用“无效区域”图标将上一步的结果定义为追踪有错的区域。
- 最后,使用关键帧进行手动调整。
结束编辑路径后点击“应用编辑”按钮进行保存,然后将VSDC切换到视频编辑模式。
为在移动追踪模式快速切换关键帧,请使用键盘上的“向右”和“向左”箭头键。
5. 移动路径设置:概要
将移动路径分配给对象后,可以继续进行微调设置,以提高移动精度。为打开其设置,请双击对象,这将打开一个新的选项卡,其中包含一个名为“移动路径”的图层。可以在右侧的“属性”窗口中调整“移动路径”的设置。如果找不到“属性”窗口,请右键单击图层,然后选择菜单的“属性”。
![]()
下面我们解释每个“属性”窗口参数的含义:
坐标(X/Y) – :预览窗口中对象的初始坐标。
对象创建时间(毫秒/帧) :移动路径分配给对象的时刻。
对象持续时间(毫秒/帧) :此参数定义要将移动路径应用于对象的持续时间。就像上一个参数一样,可以通过毫秒或帧来定义该参数。
移动路径设置菜单包含以下参数:
- 移动路径:项目中使用的路径。
- 分配的视频:用于创建移动路径的视频。如果在此处指定视频文件,则其参数和路径参数将自动相互调整。如果此字段为空,则移动路径不会适应视频的参数。
- 丢失过程:追踪损失区域中的对象移动模式。使用此参数可以确定在追踪损失区域中对象应如何移动。有以下三个选项:
- 预计轨迹:软件预计对象的移动轨迹时,对象仍然可见。
- 隐藏对象:当对象到达追踪损失区域时,对象消失。
- 不要处理路径:对象会根据您指定的轨迹移动。为绘制丢失的轨迹,可以使用“移动”工具。
请注意,如果未绘制追踪损失区域的轨迹,则对象将按照“预计轨迹“移动。
尽管看似复杂,但VSDC的移动追踪工具实际上非常易于使用,并且不需要专业知识或经验。只要您按照说明进行操作并使用预览窗口,就可以达到预期的效果。
有疑问吗?在Facebook上给我们留言。
需要更多想法吗?订阅我们的YouTube频道。

"VSDC Free Video Editor is a surprisingly powerful, if unconventional video editor"
- PC Advisor

"This video editor gives you tons of control and editing power"
- CNet

"The editor handles many common formats and boasts a good deal of capabilities when it comes time to alter lighting, splice video, and apply filters and transitions in post production"
- Digital Trends













 (或使用Shift + M热键)。在“对象位置的设置”弹出窗口中,单击“确认”。控制点将出现在纸飞机的中点。这就是路径的起点,其将开始运动轨迹。
(或使用Shift + M热键)。在“对象位置的设置”弹出窗口中,单击“确认”。控制点将出现在纸飞机的中点。这就是路径的起点,其将开始运动轨迹。