- qqПривет, я Маттеа Уортон, обожаю путешествовать и снимать видео. Три года ...
- published Amy Shao 6/10/25 Наконец, ожидание чего-то нового подошло к к...
- В предновогодней суете так хочется завершить все дела и оставить заботы в у...
- Мы уверены, что изменения приводят к улучшениям, и без вашей поддержки они ...
Создавайте уникальные эффекты с помощью режимов наложения видео (оверлей)
Если вы научились размещать несколько видео в одной сцене путём наложения одного на другое, перед вами открывается огромное количество возможностей в сфере монтажа.
Этот приём позволяет:
- Размещать полупрозрачные изображения поверх видео и наоборот.
- Смешивать несколько видео для получения новой композиции.
- Наложить видео на отдельную область на фото и получить эффект живой картинки.
Помимо этого, вы сможете использовать наложение видео для цветокоррекции и создания переходов между сценами.
Что касается технической части процесса, всё очень просто. Даже если вы никогда прежде не занимались монтажом, вы быстро научитесь применять наложение видео практически в любом нелинейном видеоредакторе. В инструкции мы расскажем, как это сделать в бесплатной программе VSDC, а также покажем три популярных эффекта, на которых вы сможете потренироваться.
Ищете бесплатный видеоредактор с возможностью наложения видео?
Однако сперва несколько слов о том, что такое наложение видео в монтаже, и как применить его в VSDC.
Что такое оверлей?
Наложение видео и изображений поверх друг друга (от англ. - оверлей) – это как раз ключевая возможность, которая отличает линейные видеоредакторы от нелинейных. Линейные редакторы, такие как Movie Maker, позволяют размещать объекты только в прямой последовательности – друг за другом. Нелинейные же программы дают вам полную свободу в этом плане. Подобно фотошопу, они позволяют вам работать с файлами как со слоями. Например, вы можете накладывать изображения поверх видео и наоборот, одновременно проигрывать два видео в одной сцене, разместив их параллельно друг другу или даже по диагонали. Вы также можете настраивать уровень прозрачности для каждого файла – так, чтобы сквозь него можно было увидеть изображение слоем ниже.
Таким образом, наложение – это и есть размещение двух и более видеофайлов в одной сцене на одном и том же пространстве для создания новой композиции.
Есть несколько способов наложить одно видео на другое, но как правило, пользователи интересуются одним из следующих вариантов:
- Наложение световых или цветовых эффектов (см. пример выше).
- Размещение водяного знака поверх видео (полупрозрачный текст или лого).
- Эффект картинка-в-картинке (одно видео проигрывается в уменьшенном окне поверх второго).
С технической точки зрения, всё вышеописанное можно отнести к приёму «наложение», однако, в этой инструкции мы сфокусируемся на первом варианте.
Если вам необходимо создать синемаграф, добавить водяной знак на видео или применить эффект картинка-в-картинке, по ссылкам вы найдёте нужные инструкции.
Как наложить одно видео поверх другого в VSDC?
Опытные пользователи знают, что наложение в монтаже можно осуществить разными способами. Мы продемонстрируем наиболее простой и быстрый:
- Запустите VSDC и воспользуйтесь кнопкой «Импортировать контент», чтобы добавить ваше основное видео или изображение – то, поверх которого вы планируете размещать другой файл.
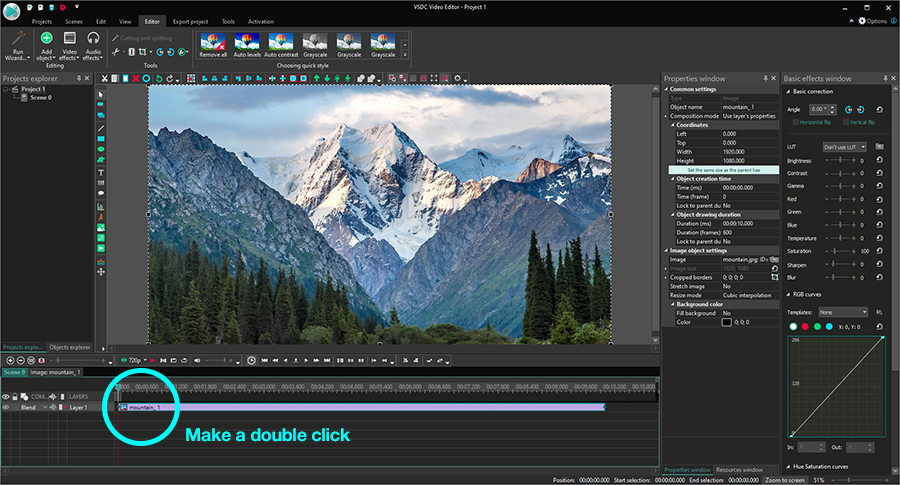
- Следующим шагом сделайте двойной щелчок мышью по добавленному файлу – на шкале времени откроется новая вкладка.
- Воспользуйтесь кнопкой «Вставить объект», чтобы добавить оверлей – видео, которое вы хотите разместить поверх основного. Вы можете найти качественные оверлеи на сайтах с бесплатными стоковыми видео, таких как Videvo.
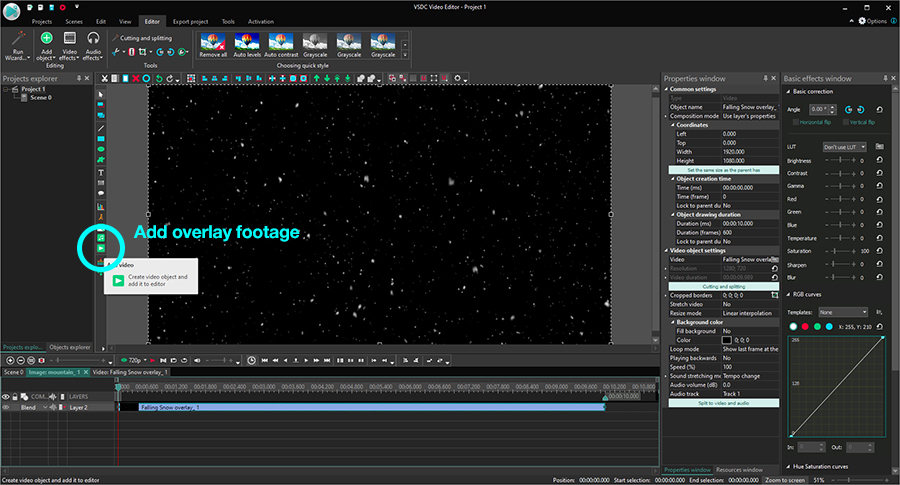
- Слева на шкале времени найдите меню “Режимы смешивания” и выберите опцию “Screen”, как это показано на иллюстрации ниже.
- После того, как вы разместили видео-оверлей на шкале времени, перейдите в меню «Инструменты» на верхней панели и выберите иконку с изображением гаечного ключа. Откроется шкала, с помощью которой вы можете отрегулировать уровень прозрачности второго видео.
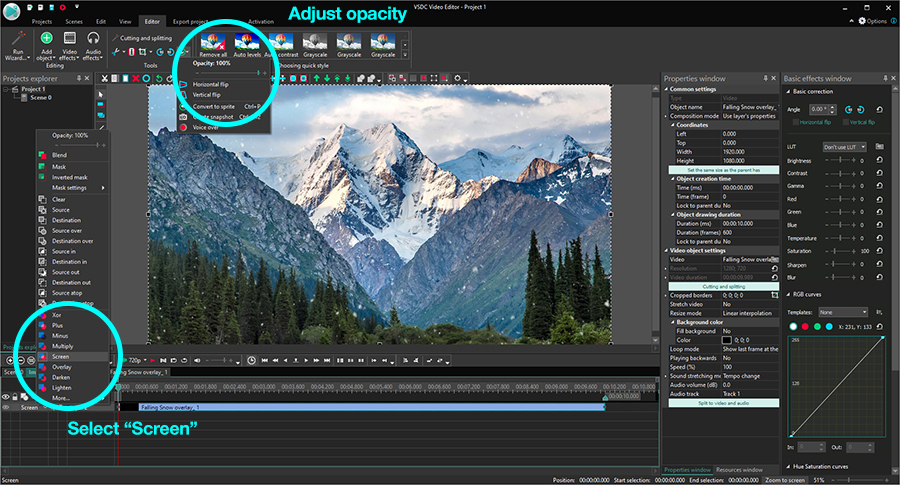
- Если вы довольны результатом, перейдите во вкладку «Экспорт проекта» и сохраните видео на компьютер.
Можно считать, что на базовом уровне вы освоили приём наложения видео. Теперь можете включить воображение и начать экспериментировать с настройками. Например, разместите оверлей лишь на отдельной части видео или примените к нему эффект постепенного исчезания. Вы также можете опробовать различные режимы смешивания файлов. Ниже мы покажем три приёма, на которых удобно практиковаться.
Создайте эффект живой картинки (фотомоушн)
Фотомоушн – это популярный эффект, с помощью которого можно «оживить» статичные изображения. Используя приём наложения видео, вы можете, например, добавить движущиеся облака на небо, создать иллюзию движения воды или падающего снега.
Чтобы создать эффект живой картинки, импортируйте статичное изображение на шкалу времени, двойным щелчком откройте новую вкладку и добавьте видео эффекта, который вы хотите создать. Откадрируйте видео при необходимости, используя инструмент для обрезки краев видео, задайте требуемый уровень прозрачности и разместите на нужной области на фото. Вуаля!
Используйте эффект наложения для создания красивых переходов между сценами
Через наложение видео с определённым световым или цветовым эффектом, вы можете задать нужное настроение на видео, передать эмоции от происходящего. Например, для свадебных видео часто используется оверлей с бликами света, потому что он создаёт романтическую атмосферу на видео.
Блики света – как и многие другие видео категории «оверлей» – позволяет получить красивые, естественные переходы между сценами. В видеоинструкции ниже мы показали, как использовать переход с бликами на видео. Получается буквально кинематографический эффект:
Из любого динамичного оверлей-видео получится отличный переход между сценами. Здесь вы найдёте ещё одну инструкцию для создания перехода с использованием эффекта глитч.
Примените эффект двойной экспозиции с помощью наложения
Эффект двойной экспозиции чаще применяется к фото, чем к видео, и выглядит очень впечатляюще. Вы удивитесь, насколько просто и быстро его воспроизвести.
Ниже мы подробно описали создание эффекта двойной экспозиции с помощью оверлей-видео «струящийся дым»:
- Запустите VSDC и воспользуйтесь кнопкой «Импортировать контент», чтобы добавить основное видео, поверх которого планируется наложение.
- Добавьте видео с дымом. Вы можете найти такие на стоковых сайтах типа Videezy и Videvo.
- Выберите видео с эффектом на шкале времени, перейдите в меню «Видеоэффекты», выберите «Корректировка цветов» -> «Инверсия».
- На шкале времени слева найдите меню «Режимы наложения» и выберите «Screen».
- Отрегулируйте уровень прозрачности видео с дымом при необходимости.
Подробнее о том, как создать эффект двойной экспозиции – в видеоинструкции ниже:
Готовы применить приём наложения видео на практике? Тогда скачайте VSDC на компьютер, найдите несколько интересных видео с эффектами и доверьтесь своему воображению.
Надеемся, вам понравилось!
Вы можете узнать больше о программе на странице описания продукта Бесплатный Видеоредактор