- Hola, soy Mattea Wharton, videógrafa de viajes de Seattle. Durante tres años luc...
- published Amy Shao 6/10/25 ¡La espera por algo nuevo e inusual finalmente ha t...
- Esta temporada navideña marca nuevos comienzos con la última actualización de VS...
- El cambio se trata de mejorar, y este proceso no sería posible sin vuestra aport...
Editor de video 360 gratis y 3 consejos para aprovecharlo al máximo
El mundo de la producción de video se está moviendo rápido. Hace solo un par de años estábamos entusiasmados con tener una GoPro y las perspectivas de rodaje en 4K. Hoy, en Amazon, encontrarás una docena de cámaras capaces de grabar videos en 360° y disponibles de cualquier presupuesto, desde menos de $100 hasta más de $1000.
Pero ¿qué pasa con los editores de video 360? ¿Cómo el mercado de software de edición de video se pone al día con los fabricantes de cámaras? Al parecer, bastante bien. Junto con los desarrolladores de software costoso como Adobe, los proveedores de software gratuito también se han unido recientemente al club de 360°. Por lo tanto, incluso si rompiste tu alcancía para comprar esa cámara de vanguardia, eso no significa que debes romper otra para comprar un programa para editar lo que has filmado. Puedes editar videos esféricos a coste cero.
En esta publicación, revisaremos VSDC, el software gratuito de edición de video 360° para Windows, y compartiremos algunos consejos sobre cómo sacar el máximo provecho teniendo en cuenta las especificaciones de video 360°.
Descargar VSDC - Software gratuito de edición de video para Windows
Pero primero, ¿qué diferencia hay entre un editor de video de 360° y un editor regular?
No es tan significativa.
No dejes que la terminología te intimida. La diferencia entre la edición de un video en ángulo regular y rodaje en 360°, es que primero necesitas "aplanar" esta última para lograr una vista cómoda y fácil de usar si planeas cortar un fragmento o añadir texto. El proceso de "aplanamiento" se llama renderización, y diferentes herramientas renderizan videos de 360 ° de una manera un poco diferente. Por ejemplo, aquí es cómo se ve un video de 360 ° en VSDC después de importarlo y adaptarlo a un ángulo de panorama de 120 grados con el que es mucho más fácil trabajar.
¿Cómo abrir un video de 360 ° para editar?
Lanza VSDC e importe tu archivo de video de 360°, se colocará automáticamente en el timeline. Después de eso, ve a la pestaña Efectos de video en el menú superior, elige 360 y 3D y haz clic en la opción 360 a 2D.
En función del tipo de cámara, tu video se verá como un panorama o una pantalla dividida. En el último caso, deberás cambiar el tipo de video 360. Para hacerlo, ve a la ventana de Propiedades a la derecha y elige entre el formato ‘Equirectangular’ y el ‘Mapa de cubos Equi-Angular’. Después de obtener la vista correcta, elige un ángulo de 90 grados o un ángulo panorámico de 120 grados. También puedes moverte alrededor de la esfera, tanto horizontal como verticalmente. En la misma ventana de ‘Propiedades’, elige el ángulo X o el ángulo Y y cambia los valores con las flechas o arrastra manualmente el cursor en el timeline. A continuación hay una instrucción en video sobre cómo realizar todo lo que acabamos de hablar.
Al mover la esfera, obtienes control total de la imagen y siempre puedes verificar lo que se ve desde otros ángulos para cortar los fragmentos innecesarios.
Cortar y unir archivos de video 360° en VSDC
Cortar un fragmento innecesario de una secuencia esférica no es diferente de cortar un video regular. Una vez que hayas importado el video 360 a VSDC y lo hayas renderizado en 2D, desplázate por el timeline y usa el menú Cortar y dividir en la parte superior para deshacer de los malos cuadros. Ten en cuenta que cuando eliminas un fragmento de un video, ese período de tiempo se quita de todo el material de archivo esférico. Unir archivos y agregar transiciones es igual de simple.
Importante: cuando termines el proceso de edición, deberás eliminar el efecto "360 a 2D" antes de guardar tu archivo. De lo contrario, el video se guardará como imágenes planas en 2D. Para eliminar el efecto "360 a 2D", simplemente haz clic en él en el timeline y pulsa Borrar.
Añadir títulos e imágenes en un editor de video 360 °
Cuando añades objetos (títulos o imágenes) a un video de 360°, ten en cuenta que no los colocas en una superficie plana, sino en una esférica. En otras palabras, los bordes del objeto añadido estarán ligeramente curvados para adaptarse a la forma del video. Usa las propiedades de ángulo X y ángulo Y para encontrar el área con la que deseas trabajar y luego ve a la pestaña Añadir objeto en el menú superior. Si deseas añadir un título, elige "Texto" y usa el editor de texto incorporado para ajustar el estilo de su título.
Como regla general, debes colocar los títulos a un nivel natural de la vista o un poco por encima de ellos para asegurarte de que se vean. Otra recomendación proporcionada por Jamie Stark en Stanford Journalism es mantener la fuente por debajo de 35 puntos de modo que se vea lo suficientemente grande para una lectura cómoda pero no demasiado grande para evitar una curvatura excesiva.
Se puede añadir imágenes de la misma manera. Ve a la pestaña "Añadir objeto" y elige Imagen, luego importa un archivo desde tu PC.
Importante: si deseas adjuntar un título o una imagen a un área específica en el video 360, debes añadirlo antes de convertir en 2D. Después de añadir un objeto de texto, debes exportar el video "tal cual" y luego abrirlo en VSDC una vez más si necesitas realizar más ediciones.
Si añades un título después de renderizado, el título permanecerá exactamente donde lo colocas en el marco y se verá en el mismo lugar incluso cuando el espectador "mira alrededor" como en la ilustración de arriba.
Exportando un video 360 ° después de editarlo
Una vez que hayas terminado de editar el video, ve a la pestaña Exportar proyecto en el menú superior y elige la opción que se ajuste a tus objetivos. Para obtener la máxima calidad, usa el perfil de exportación Web y el formato MP4. Luego ve al menú inferior y abre la pestaña de configuración de video 360. YouTube, Facebook y algunos otros reproductores de video 360 requieren que cada archivo de video esférico contenga metadatos que permitan la reproducción de 360°. Es por eso que la casilla "Insertar información de video 360 en el archivo" debe estar marcada y el tipo de video 360 debe elegirse correctamente. De lo contrario, los reproductores de video no podrán reconocer su archivo como un video de 360 ° y pueden mostrarlo como imágenes 2D planas.
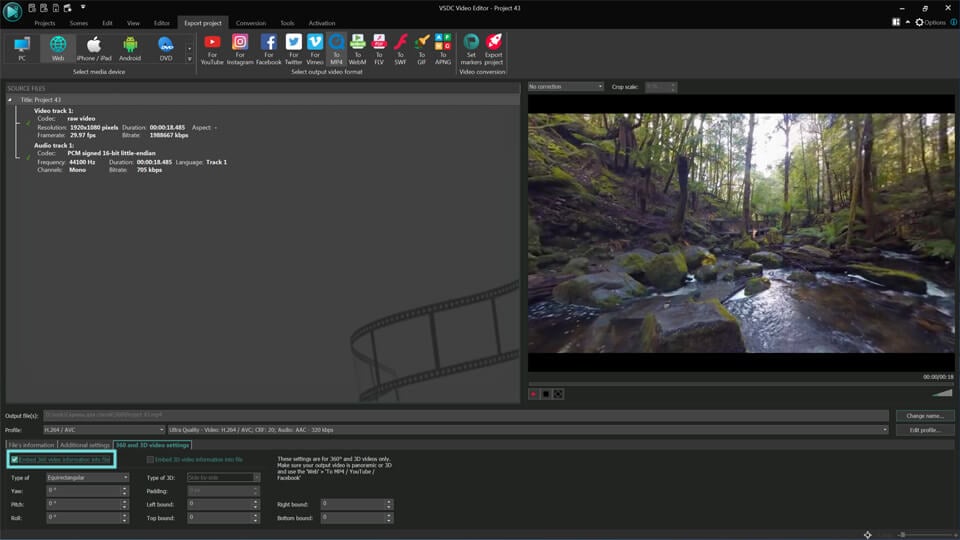
Ten en cuenta que los videos de 360 ° suelen ser mucho más grandes que los videos normales, pero intentar reducir el tamaño bajando la calidad nunca es una buena idea. Así que mantén este parámetro lo más alto posible. Hablaremos de cuán importante es la resolución un par de párrafos más adelante.
Si planeas subir el video a Facebook o YouTube, elige los perfiles de exportación ‘A YouTube’ o ‘A Facebook’. Están preconfigurados para que coincidan con los requisitos de las redes sociales, entonces siempre recomendamos usarlos cuando corresponda. Para Facebook, 720p será la resolución máxima aceptable; sin embargo, para YouTube, siempre puedes establecer una resolución más alta si tu calidad de video original lo permite. Para cambiar la resolución de video, abre un menú de perfil desplegable y elige entre 4K, 2K y 1080p.
Consejos para trabajar con video 360°
Aunque hemos mencionado que el uso de un editor de video de 360 ° no es muy diferente de la edición de secuencias normales, hay algunos consejos generales que debes tener en cuenta antes de llegar al proceso de postproducción.
Usa equipo adicional al grabar
Las cámaras de 360 ° tienen una ventaja inmejorable, pero también necesitarás aprender un par de trucos para operarlas. Uno es recordar que, literalmente, todo lo que rodea tu dispositivo está siendo grabado. Cuando tienes una cámara normal con un punto de vista limitado, tienes el control de lo que estará en el material de archivo. Con una cámara esférica, no solo se trata de transeúntes inesperados, sino que tu cara e incluso tus dedos se graban bastante cerca si la tienes en la mano. Para evitarlo, es posible que desees usar un monopie o un trípode si deseas que la cámara dispare de manera independiente.
No te acerques demasiado a los objetos que estás disparando.
Otra regla importante es mantener al menos un par de pies de distancia entre la cámara y el objeto que estás grabando. Estar demasiado cerca creará el efecto de ojo de pez innecesario y estirará la imagen. Además, hay que colocar la cámara en el mismo lugar donde se imagina que estaría el nivel visual de un espectador si estuviera presente para ver los eventos que has registrado. Encontrar ángulos inusuales puede añadir una perspectiva interesante por un momento, pero siempre debes pensar en aquellos que estarán viendo el video y elegir el punto de vista más conveniente.
Manten la resolución lo más alta posible
La calidad del video es crucial cuando se trata de videos de 360°, especialmente porque sabemos que algunos espectadores pueden ver tu película con un auricular esperando una gran experiencia. También debes recordar que se sabe que los reproductores de video de YouTube y Facebook 360 ° comprimen drásticamente la calidad. Es por eso que al disparar, deseas establecer la resolución más alta posible y cuando lo exportas desde el editor de video, deseas mantenerlo igual.
Si eliges VSDC como tu editor de video de 360°, recuerda que te permite mantener la máxima calidad de salida. Entonces, cuando tengas la oportunidad de grabar en 4K, hazlo, porque después de la edición podrás exportar el video sin pérdida de calidad.