- Hallo, ich bin Amy Shao, eine Reisevideografin aus Seattle. Drei Jahre lang...
- published Amy Shao 6/10/25 Die Wartezeit auf etwas Neues und Außergewöh...
- Mit dem neuesten Update des VSDC Video Editors starten wir gemeinsam in ein...
- Veränderung bedeutet Verbesserung, und dieser Prozess wäre ohne Ihr Feedbac...
Kostenloser 360 Video Editor und 3 Tipps, wie Sie das Beste daraus Machen
Die Welt der Videoproduktion bewegt sich schnell. Vor ein paar Jahren haben wir uns sehr über eine GoPro und die Perspektiven für das Drehen in 4K gefreut. Bei Amazon finden Sie heute ein Dutzend Kameras, die 360 ° -Videos aufnehmen können und für jedes Budget verfügbar sind - von weniger als 100 US-Dollar bis über 1.000 US-Dollar.
Aber was ist mit 360 Video-Editoren? Wie holt der Markt für Videobearbeitungssoftware die Kamerahersteller auf? Anscheinend ganz gut. Neben teuren Software-Entwicklern wie Adobe sind seit kurzem auch Freeware-Anbieter dem 360 ° -Degree-Club beigetreten. Selbst wenn Sie Ihr Sparschwein gebrochen haben, um diese hochmoderne Kamera zu kaufen, bedeutet dies nicht, dass Sie eine andere Kamera brechen müssen, wenn Sie ein Programm kaufen, um Ihre Aufnahmen zu bearbeiten. Sie können sphärische Videos ohne Kosten bearbeiten.
In diesem Beitrag werden VSDC, die kostenlose 360-Grad-Videobearbeitungssoftware für Windows, besprochen und ein paar Tipps dazu gegeben, wie Sie die 360 ° -Videospezifikationen optimal nutzen können.
Laden Sie VSDC - Free Video Editing Software für Windows herunter
Aber zunächst unterscheidet sich ein 360 ° -Videoeditor von einem normalen Editor?
Die Antwort ist - kaum.
Lassen Sie sich nicht durch die Terminologie einschüchtern. Der Unterschied zwischen dem Bearbeiten eines Videos mit normalem Winkel und dem 360 °-Grad-Video besteht darin, dass Sie das zweite Video zuerst abflachen müssen, um eine komfortable, benutzerfreundliche Ansicht zu erhalten, wenn Sie ein Fragment ausschneiden oder Text hinzufügen möchten.
Der "Abflachungsprozess" wird als Rendern bezeichnet, und verschiedene Werkzeuge geben 360 ° -Videos auf eine etwas andere Art und Weise wieder. Zum Beispiel sieht ein 360 ° -Video in VSDC nach dem Importieren aus und wird auf einen 120-Grad-Panoramawinkel reduziert, mit dem der Umgang viel einfacher ist.
Wie öffne ich ein 360 ° -Video zum Bearbeiten?
Starten Sie VSDC und importieren Sie Ihre 360 ° -Videodatei. Diese wird automatisch in die Timeline eingefügt. Wechseln Sie anschließend zur Registerkarte Videoeffekte im oberen Menü, wählen Sie 360 und 3D und klicken Sie auf die Option 360 to 2D.
Je nach Kameratyp sieht Ihr Video entweder wie ein Panorama oder als geteilter Bildschirm aus. Im letzteren Fall müssen Sie den Typ des 360-Videos ändern. Gehen Sie dazu in das Eigenschaftenfenster auf der rechten Seite und wählen Sie zwischen Equirectangular-Format und Equi-Angular-Cubemap. Wenn Sie die richtige Ansicht erhalten, wählen Sie einen 90-Grad-Winkel oder einen Panorama-120-Grad-Winkel. Sie können sich auch um die Sphäre bewegen - sowohl horizontal als auch vertikal. Wählen Sie im gleichen Eigenschaftenfenster den X-Winkel oder den Y-Winkel und ändern Sie die Werte entweder mit den Pfeilen oder ziehen Sie den Cursor manuell auf die Timeline. Nachfolgend finden Sie eine Videoanleitung, wie Sie alles ausführen können, worüber wir gerade gesprochen haben.
Wenn Sie die Sphäre bewegen, haben Sie die volle Kontrolle über das Bild und können jederzeit überprüfen, was aus anderen Winkeln gesehen wird, um die unnötigen Fragmente auszuschneiden.
Schneiden und Zusammenfügen eines 360 ° -Videos in VSDC
Das Ausschneiden eines unnötigen Fragments aus einem sphärischen Filmmaterial unterscheidet sich nicht vom Schneiden eines normalen Videos. Wenn Sie das 360-Video in VSDC importiert und in 2D gerendert haben, scrollen Sie durch die Zeitleiste und verwenden Sie das Menü Ausschneiden und Teilen oben, um die fehlerhaften Aufnahmen zu beseitigen. Wenn Sie ein Fragment eines Videos entfernen, wird dieser Zeitraum aus Ihrem gesamten sphärischen Filmmaterial entfernt. Das Zusammenführen von Dateien und das Hinzufügen von Übergängen ist genauso einfach.
Wichtig: Wenn Sie den Bearbeitungsvorgang abgeschlossen haben, müssen Sie den Effekt „360 to 2D“ entfernen, bevor Sie die Datei speichern. Andernfalls wird das Video als flaches 2D-Material gespeichert. Um den Effekt „360 to 2D“ zu entfernen, klicken Sie einfach in der Timeline darauf und klicken Sie auf Löschen.
Hinzufügen von Titeln und Bildern in einem 360 ° -Videoeditor
Beachten Sie beim Hinzufügen von Objekten - Titeln oder Bildern - zu einem 360 ° -Video, dass Sie diese nicht auf einer ebenen, sondern auf einer kugelförmigen Fläche platzieren. Mit anderen Worten, die Kanten des hinzugefügten Objekts werden leicht gekrümmt, um sich der Form des Videos anzupassen. Verwenden Sie die Eigenschaften X-Winkel und Y-Winkel, um den Bereich zu suchen, mit dem Sie arbeiten möchten, und wechseln Sie im oberen Menü zur Registerkarte «Objekt hinzufügen». Wenn Sie einen Titel hinzufügen möchten, wählen Sie „Text“ und passen Sie den Stil des Titels mit dem integrierten Texteditor an.
Als Faustregel gilt, dass Sie Titel auf einer natürlichen Augenhöhe oder etwas darüber platzieren möchten, um sicherzustellen, dass sie gesehen werden. Eine weitere Empfehlung von Jamie Stark at Stanford Journalism hält die Schrift unter 35 pt. so dass es groß genug für komfortables Lesen aussieht, aber nicht zu groß, um übermäßige Krümmung zu vermeiden.
Das Hinzufügen von Bildern funktioniert auf dieselbe Weise. Gehen Sie zur Registerkarte "Objekt hinzufügen" und wählen Sie "Bild". Importieren Sie dann eine Datei von Ihrem PC.
Wichtig: Wenn Sie einen Titel oder ein Bild an einen bestimmten Bereich des 360-Videos anhängen möchten, müssen Sie diesen hinzufügen, bevor Sie ihn in 2D darstellen. Nachdem Sie ein Textobjekt hinzugefügt haben, müssen Sie das Video "wie besehen" exportieren und dann erneut in VSDC öffnen, wenn Sie weitere Änderungen vornehmen möchten.
Wenn Sie nach dem Rendern einen Titel hinzufügen, bleibt der Titel genau an der Stelle, an der Sie ihn im Rahmen platziert haben, und wird an derselben Stelle angezeigt, auch wenn der Betrachter genau wie in der obigen Abbildung „herumschaut“.
360 ° - Video nach der Bearbeitung exportieren
Wenn Sie mit der Bearbeitung des Videos fertig sind, gehen Sie im oberen Menü auf die Registerkarte Projekt exportieren und wählen Sie die Option, die Ihren Zielen entspricht. Verwenden Sie für höchste Qualität das Webexportprofil und das MP4-Format. Gehen Sie dann zum unteren Menü und öffnen Sie die Registerkarte mit den 360 Videoeinstellungen. YouTube, Facebook und einige andere 360-Video-Player erfordern, dass jede sphärische Videodatei Metadaten enthält, die eine 360 ° -Wiedergabe ermöglichen. Aus diesem Grund muss das Kontrollkästchen "360-Videoinformation in Datei einbetten" aktiviert und der 360-Videotyp ordnungsgemäß ausgewählt werden. Andernfalls können Videoplayer Ihre Datei nicht als 360 ° -Video erkennen und zeigen sie möglicherweise als flaches 2D-Material an.
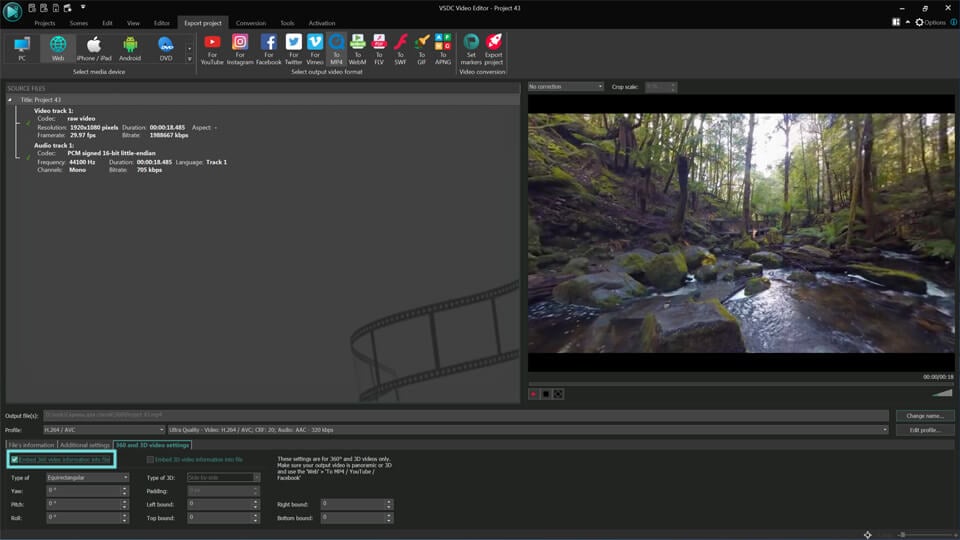
Denken Sie daran, dass 360 ° -Videos normalerweise viel größer als normale Videos sind. Es ist jedoch keine gute Idee, die Größe durch Verringerung der Qualität zu reduzieren. Halten Sie diesen Parameter also so hoch wie möglich.
Wenn Sie das Video auf Facebook oder YouTube hochladen möchten, wählen Sie Für YouTube oder Für Facebook-Exportprofile. Sie sind vorkonfiguriert, um den Video-Upload-Anforderungen dieser sozialen Netzwerke zu entsprechen. Wir empfehlen daher, sie bei Bedarf zu verwenden. Bei Facebook ist 720p die maximal akzeptable Auflösung. Bei YouTube können Sie jedoch immer eine höhere Auflösung einstellen, wenn Ihre ursprüngliche Videoqualität dies zulässt. Um die Videoauflösung zu ändern, öffnen Sie ein Dropdown-Profilmenü und wählen Sie zwischen 4K, 2K und 1080p.
Tipps zum Arbeiten mit 360 ° -Video
Obwohl wir erwähnt haben, dass die Verwendung eines 360 ° -Videoeditors sich nicht allzu sehr von der Bearbeitung von normalem Filmmaterial unterscheidet, sollten Sie einige allgemeine Tipps beachten, bevor Sie mit der Nachbearbeitung beginnen.
Verwenden Sie bei der Aufnahme zusätzliche Geräte
360 ° -Kameras bieten viele unschlagbare Vorteile, aber Sie müssen auch ein paar Tricks lernen, um sie zu bedienen. Erinnern Sie sich daran, dass buchstäblich alles rund um Ihr Gerät aufgenommen wird. Wenn Sie eine normale Kamera mit einem eingeschränkten Blickwinkel haben, haben Sie die Kontrolle darüber, was im Filmmaterial enthalten sein wird. Bei einer sphärischen Kamera handelt es sich nicht nur um unerwartete Passanten, sondern Ihr Gesicht und sogar Ihre Finger werden ziemlich nah aufgenommen, wenn Sie es in der Hand halten. Um dies zu vermeiden, sollten Sie ein Monopod oder ein Stativ verwenden, wenn die Kamera unabhängig aufnehmen soll.
Kommen Sie den Objekten, die Sie aufnehmen, nicht zu nahe
Eine weitere wichtige Regel ist, dass zwischen der Kamera und dem Objekt, das Sie aufnehmen, ein paar Meter Abstand eingehalten wird. Zu nahe zu sein, erzeugt den unnötigen Fischauge-Effekt und streckt das Bild. Außerdem sollten Sie die Kamera an der Stelle platzieren, an der Sie sich die Augenhöhe eines Betrachters vorstellen, wenn sie anwesend wäre, um die aufgezeichneten Ereignisse zu sehen. Das Finden ungewöhnlicher Winkel kann für einen Moment eine interessante Perspektive hinzufügen, aber Sie sollten immer an diejenigen denken, die sich das Video ansehen, und den geeignetsten Standpunkt wählen.
Halten Sie die Auflösung so hoch wie möglich
Bei 360 ° -Videos ist die Videoqualität von entscheidender Bedeutung, vor allem wenn man weiß, dass manche Zuschauer Ihren Film tatsächlich mit einem Headset ansehen und ein tolles Erlebnis erwarten. Denken Sie auch daran, dass 360 ° -Videoplayer von YouTube und Facebook bekanntermaßen die Qualität drastisch reduzieren. Deshalb möchten Sie bei der Aufnahme die höchstmögliche Auflösung einstellen und beim Exportieren aus dem Video-Editor die gleiche beibehalten.
Wenn Sie sich für VSDC als 360 ° -Videoeditor entscheiden, denken Sie daran, dass Sie damit die höchste Ausgabequalität beibehalten können. Wenn Sie also die Möglichkeit haben, in 4K zu drehen, machen Sie es, denn nach der Bearbeitung können Sie das Video ohne Qualitätsverlust exportieren.