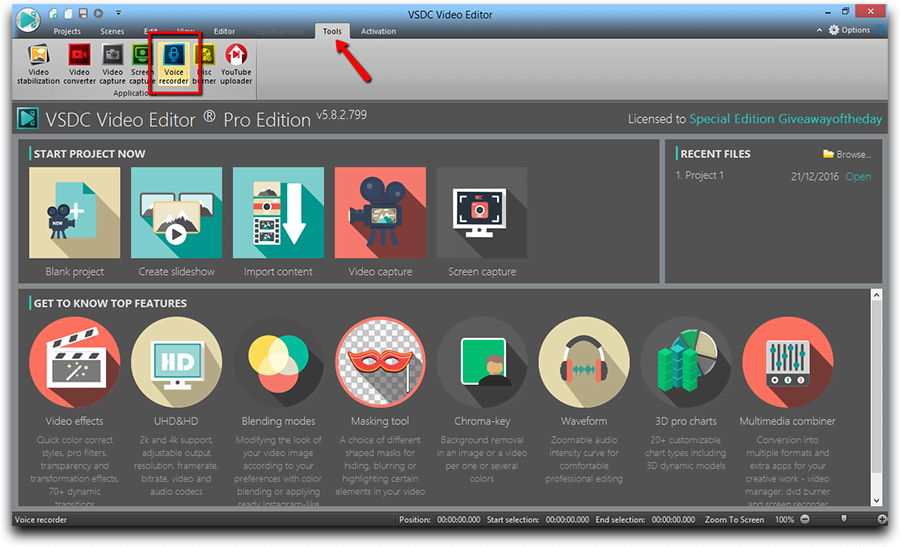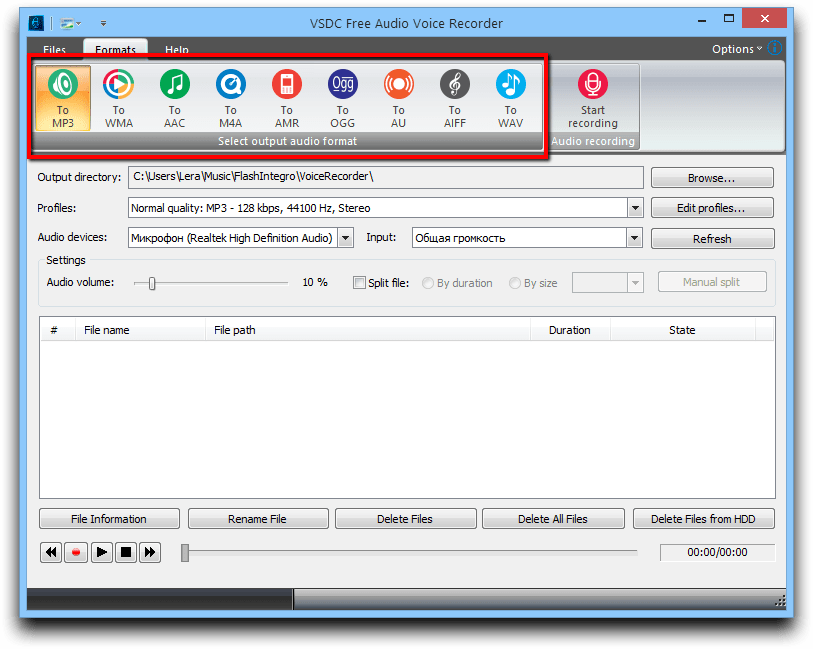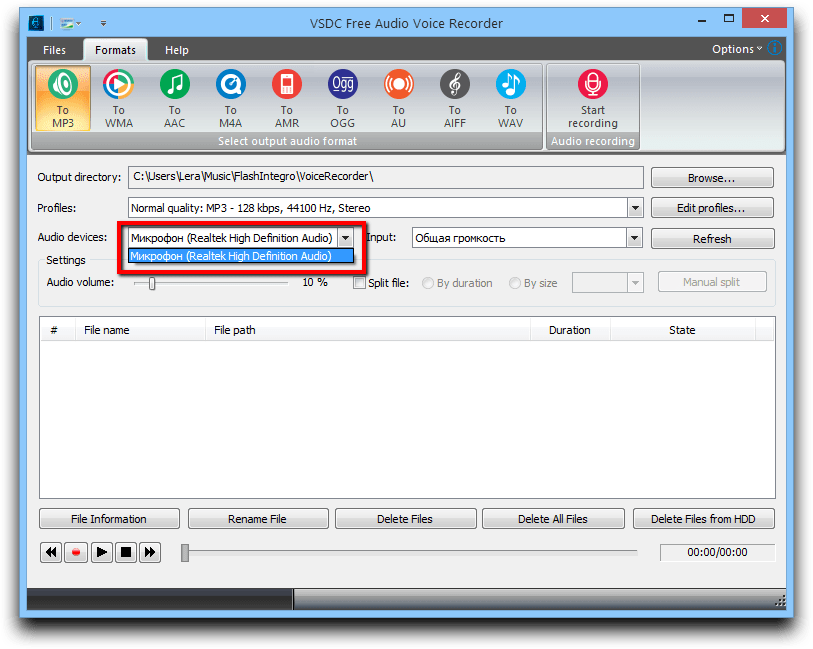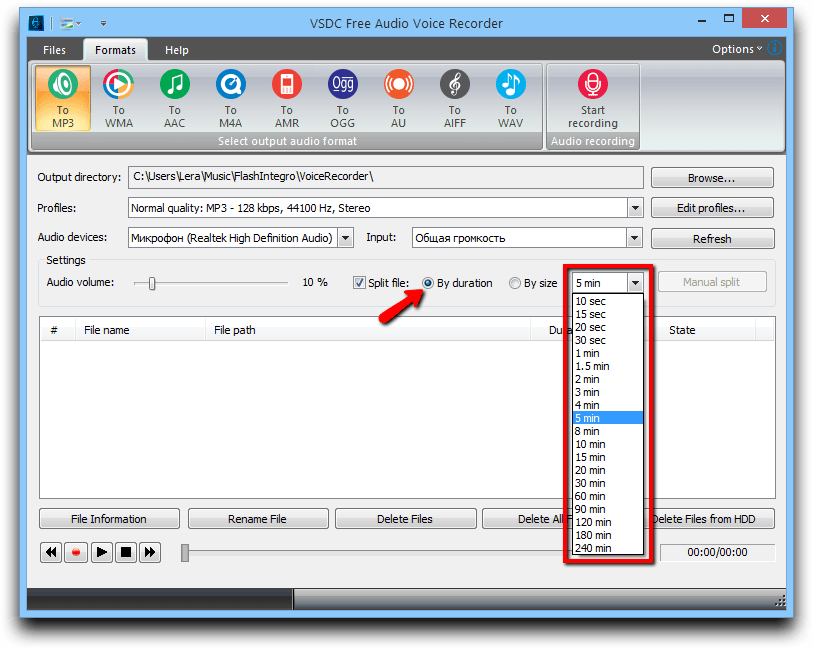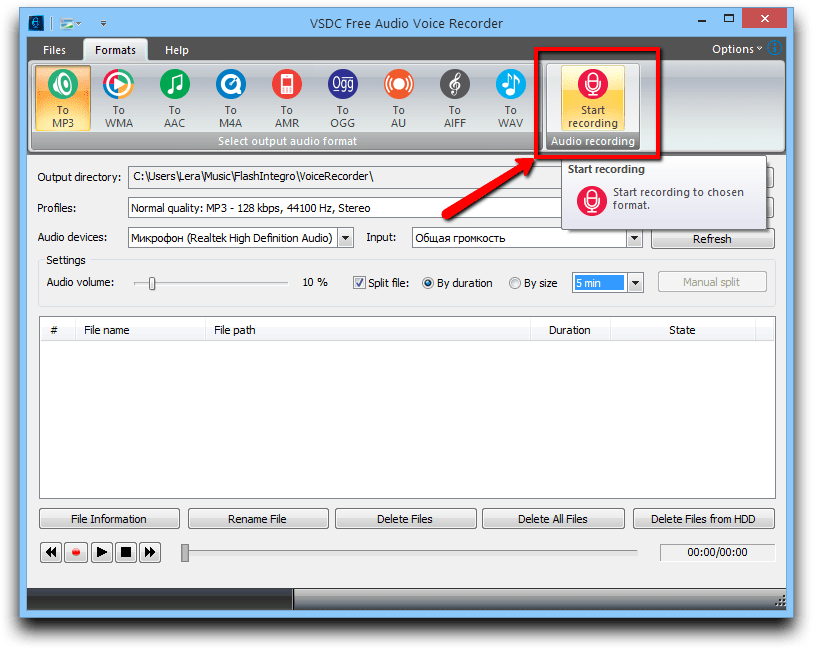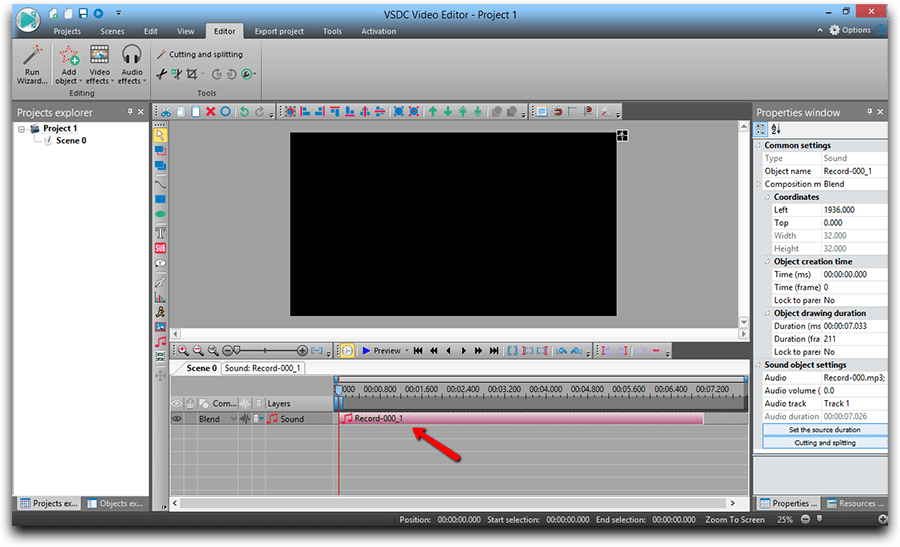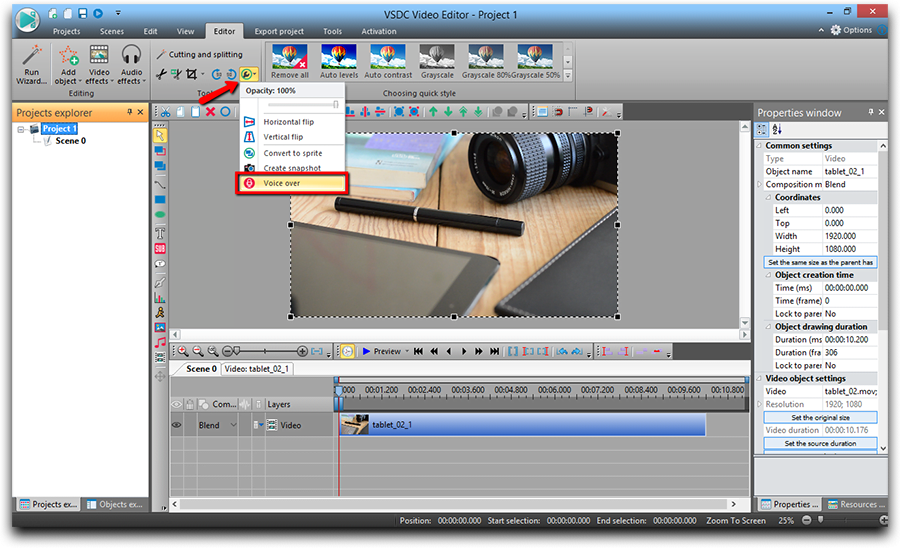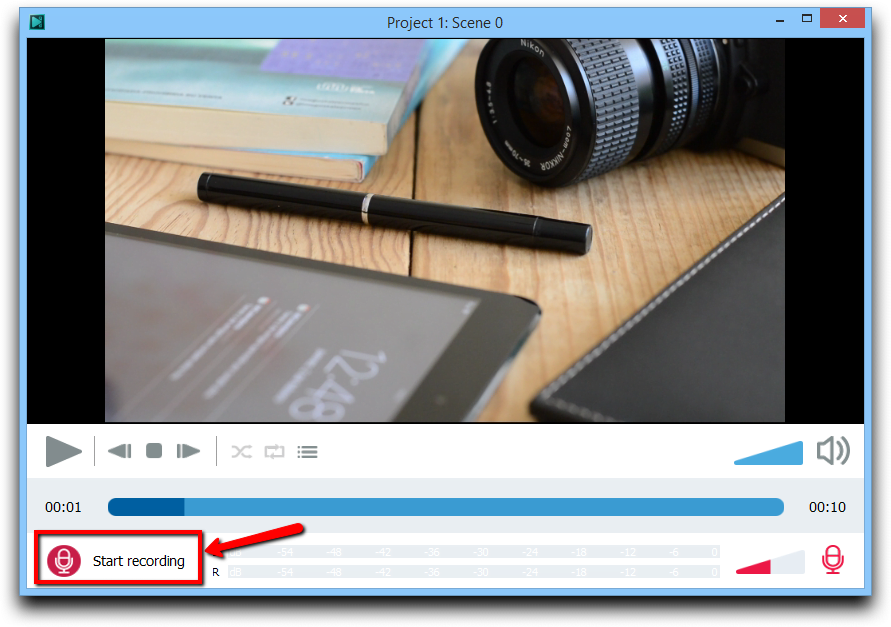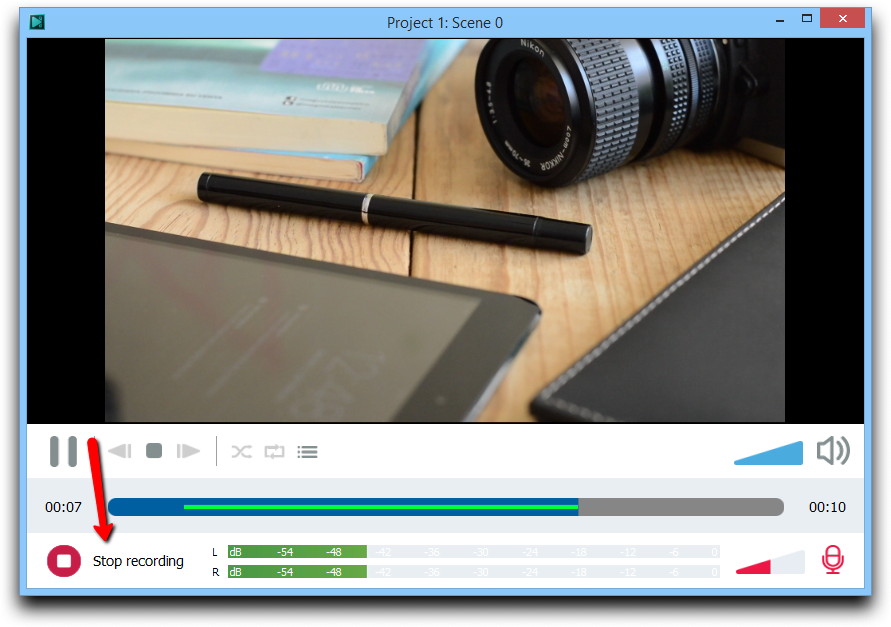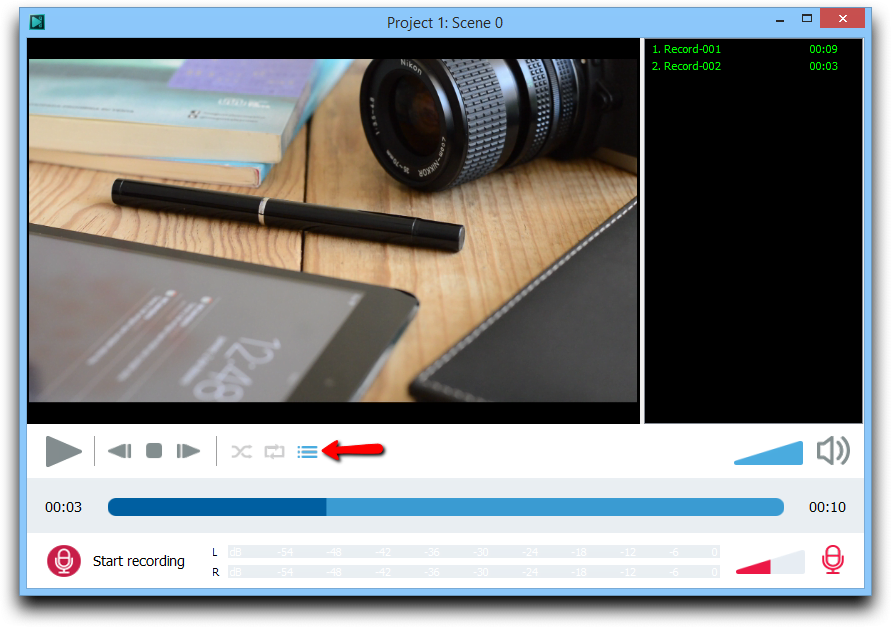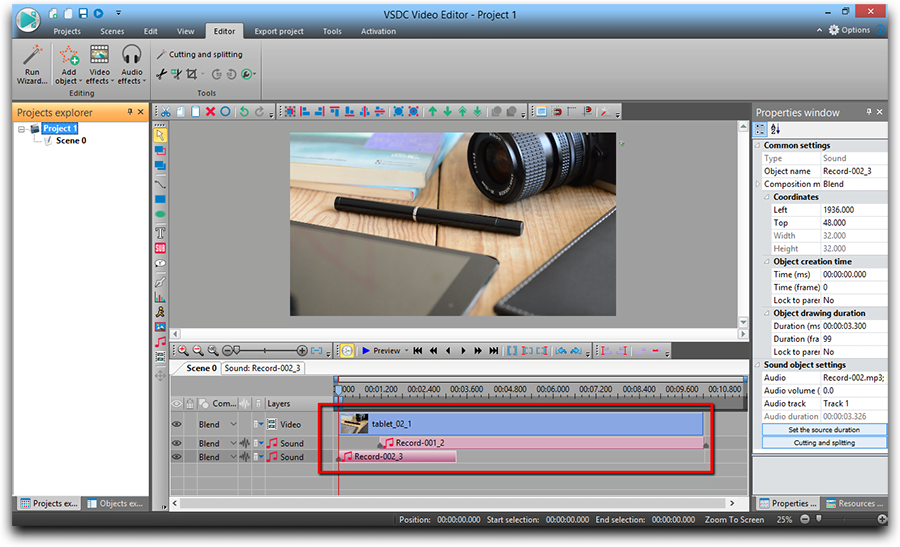Video Düzenleyici
Aile tebrik kartından şirket sunumuna kadar her türlü karmaşıklıkta videolar oluşturmak ve düzenlemek için ücretsiz video yazılımını kullanın. Video dosyalarını kesin, birleştirin, görsel ve ses efektleri uygulayın, filtreleme ve görüntü düzeltme kullanın, slayt gösterileri yapın ve uygun bir film müziği ekleyin. Videonuza profesyonel bir görünüm kazandırmak için çok renkli Renk anahtarı ve gelişmiş parametre ayarlarını kullanın. Tüm popüler video ve ses formatları desteklenir.
Video Dönüştürücü
Bu program video dosyalarını bir biçimden diğerine dönüştürmek için tasarlanmıştır. Hemen hemen tüm popüler video biçimleri (hem okuma hem de kaydetme) desteklenir. Ayrıca iPhone, Huawei P30 Pro veya Samsung Galaxy gibi belirli multimedya cihazları için videolar oluşturmak da mümkündür. Programın kullanımı son derece kolaydır, modern bir arayüze ve gerekli tüm video işleme fonksiyonlarına sahiptir.
Ses Dönüştürücü
Bir ses dönüştürücü kullanarak ses dosyalarını bir biçimden diğerine dönüştürebilirsiniz. Tüm önemli ses biçimleri ve codec bileşenleri desteklenir. Program ayrıca çalma listelerini ve meta etiketlerini yönetmenize izin verir, ayrıca video dosyalarından sesi dışa aktarmak ve parçaları herhangi bir biçimde bilgisayarınıza kaydetmeniz de mümkündür.
Ses CD’si Yakalayıcı
Bu ses aracı kompakt disklerden ses parçalarını kopyalamaz ve bunları seçtiğiniz herhangi bir biçimde bilgisayarınıza kaydetmek için tasarlanmıştır. Neredeyse tüm popüler ses biçimleri ve codec bileşenleri desteklenir. Program ayrıca dosyaları otomatik olarak yeniden adlandırma ve meta etiketleri güncelleme için parça ayrıntılarını FreeDB sunucusundan ayıklayabilir.
Video Editor
Video Dönüştürücü
Ses Dönüştürücü
Ses CD’si Yakalayıcı

Çok işlevsellik
Tek bir ücretsiz video yazılım paketinde çok çeşitli multimedya işleme araçları

Yüksek hız
Programlar hızlı, optimize edilmiş çok işlemcili algoritmalar kullanır.

Kullanılabilirlik
VSDC video yazılımı, Windows işletim sistemi tabanlı tüm bilgisayarlarda ve cihazlarda ücretsiz olarak indirilebilir.
- Moment gelmiştir: VSDC 9.1'ün merakla beklenen güncellemesini sunmaktan mutluluk...
- VSDC 8.3 güncellemesini size sunmaktan mutluluk duyarız! Ekibimiz yeni sürüm üze...
- Şu anda video içeriğinin popülaritesi artıyor ve birçok kullanıcı kişisel ve pro...
- Günümüzün dijital dünyasında yaratıcılık en üst düzeyde hüküm sürüyor. Bireyleri...
VSDC Ücretsiz Video Düzenleyici’de video hızlandırma efekti nasıl uygulanır?
Video hızlandırma efektinin farklı kullanım amaçları vardır. Genellikle birkaç dakika veya saniye içinde uzun saatler süren bir süreci göstermek için kullanılır. Normal hızda çekilen bir videodan zaman atlamalı video oluşturmak istediğiniz durumlarda vazgeçilmezdir. Ayrıca tüm işlevselliğine rağmen hızlandırma efektini (video montaj deneyiminiz olmasa bile) pratikte uygulamanız sadece birkaç dakikanızı alır.
Bu eğitimde VSDC’yi kullanarak bir videoyu nasıl hızlandıracağınızı ayrıntılı olarak göstereceğiz.
VSDC, çok çeşitli video efektleri ve Türkçeye çevrilmiş bir arayüze sahip tamamen ücretsiz bir programdır.
Windows için VSDC Ücretsiz Video Düzenleyici’yi İndir
VSDC'de video hızlandırma efekti nasıl uygulanır?
Programı bilgisayarınıza indirip kurduktan sonra aşağıdaki adım adım talimatları takip edin:
- Bilgisayarınızda VSDC'yi başlatın. Pro sürüme yükseltmeye hazır değilseniz açılır pencereleri kapatmanız veya Devam'ı tıklamanız yeterlidir.
- İçeriğinizi içe aktararak yeni bir proje başlatın. Tek seferde yalnızca bir video dosyasını içe aktarın.
- Eklenen video dosyası düzenleyicinin zaman çizelgesinde otomatik olarak görünecektir. Şimdi hızlandırma efektini videonun tamamına mı yoksa yalnızca belirli bir bölümüne mi uygulamak istediğinize karar vermelisiniz. İlki için 5. adıma atlayın. İkincisi için önce videoyu bölmeniz gerekir.
- Videoyu bölmek için "Kesme ve Bölme" menüsünde bulunan özel aracı kullanın. Bu aracın simgesi bir jileti andırır ve program arayüzünün en üstünde bulunur. Zaman çizelgesi imlecini uygun yere yerleştirin ve orada bölün.
- Hızlandırmak istediğiniz videoya (veya ayrılmış parçasına) sağ tıklayın ve açılan menüden "Özellikler"i seçin. Böylece sağdaki Özellikler penceresi açılacaktır.

- Özellikler penceresi menüsünde Hız (%) parametresine gidin ve orijinal değeri istediğiniz değere yükseltin. Eylemlerinizin sonucunu hızlı bir şekilde görmek için kırmızı Ön izleme düğmesini kullanın.
Videoyu 2 kat hızlandırmak için hız kutusunda parametreyi %200 olarak ayarlayın. Buna göre %400'lük bir değer, videoyu orijinaline göre 4 kat hızlandırır vb. Kural olarak bir zaman atlamalı video oluşturmak için 7 kat veya daha yüksek hızlanma gereklidir.
Video hızlandırma efektini uygulayarak ses parçasında da benzer değişiklikler yaptığınızı unutmayın. Özetle bu, videodaki sesin yeni tempoyu takip edeceği anlamına gelir. Orijinal sesi devre dışı bırakmak için Özellikler penceresini tekrar kullanın. "Ses parçası" seçeneğine ilerleyin ve "Ses kullanma" seçeneğini seçin. Üçüncü taraf bir ses dosyasından yeni bir ses katmanı oluşturmak için üst menüdeki yeşil “Nesne ekle” düğmesini kullanın ve bilgisayarınızdan istediğiniz dosyayı seçin. Gerekirse bir videoyu böldüğünüz gibi bölün ve doğru görüntü parçasıyla senkronize etmek için zaman çizelgesindeki konumunu ayarlayın.
Videonuzu kaydetmeden önce her şeyin istediğiniz gibi göründüğünden emin olmak için projenizi ön izleyin. Proje dosyasının dosyasının boyutu büyükse ön izleme sırasında video donabilir. Bunun nedeni bazı bilgisayarların bu kadar bilgiyi anında işlemekte zorlanmasıdır. Bu kaydedilen videonun kalitesini hiçbir şekilde etkilemez. Ancak kolaylık sağlamak için ön izleme kalitesini 144p'ye düşürebilirsiniz. Bunu yapmak için ön izleme düğmesinin yanındaki açılır menüyü kullanın.
Artık düzenleyicide bir videoyu nasıl hızlandıracağınızı ve sadece birkaç tıklamayla zaman atlamalı videoyu nasıl oluşturacağınızı biliyorsunuz. Aşağıda ilginizi çekebilecek üç talimat daha seçtik:
- Mükemmel ağır çekim efekti nasıl oluşturulur?
- Metin içinde video oynatma nasıl yapılır?
- Ses spektrum görselleştiricisi nasıl kullanılır?
Program hakkında daha fazla bilgiyi Ücretsiz Video Düzenleyici'nin açıklama sayfasından edinebilirsiniz.

Bu program ile masaüstünüzün video videosunu çekebilir ve bilgisayarınıza çeşitli biçimlerde kaydedebilirsiniz. Bir video düzenleyiciyle eşleştirilmiş program, sunumlar ve demolar oluşturmak için idealdir.

Program, dış aygıtlardan video yakalar ve ücretsiz bir biçimde bilgisayara kaydeder. Video tarayıcılardan, web kameralardan, yakalama kartlarından ve diğer araçlardan da video kaydedebilirsiniz.

"VSDC Ücretsiz Video Düzenleyici her ne kadar alışılmadık bir video düzenleyici olsa da şaşırtıcı derecede güçlü"
- PC Advisor

"Bu video düzenleyici size tonlarca kontrol ve düzenleme gücü veriyor"
- CNet

"Bu video düzenleyici tüm popüler video formatlarını destekler ve çok çeşitli özelliklere sahiptir. Aydınlatma seviyesini değiştirebilir, videoları birleştirebilir, filtreler ve geçişler uygulayabilirsiniz"
- Digital Trends