Video Düzenleyici
Aile tebrik kartından şirket sunumuna kadar her türlü karmaşıklıkta videolar oluşturmak ve düzenlemek için ücretsiz video yazılımını kullanın. Video dosyalarını kesin, birleştirin, görsel ve ses efektleri uygulayın, filtreleme ve görüntü düzeltme kullanın, slayt gösterileri yapın ve uygun bir film müziği ekleyin. Videonuza profesyonel bir görünüm kazandırmak için çok renkli Renk anahtarı ve gelişmiş parametre ayarlarını kullanın. Tüm popüler video ve ses formatları desteklenir.
Video Dönüştürücü
Bu program video dosyalarını bir biçimden diğerine dönüştürmek için tasarlanmıştır. Hemen hemen tüm popüler video biçimleri (hem okuma hem de kaydetme) desteklenir. Ayrıca iPhone, Huawei P30 Pro veya Samsung Galaxy gibi belirli multimedya cihazları için videolar oluşturmak da mümkündür. Programın kullanımı son derece kolaydır, modern bir arayüze ve gerekli tüm video işleme fonksiyonlarına sahiptir.
Ses Dönüştürücü
Bir ses dönüştürücü kullanarak ses dosyalarını bir biçimden diğerine dönüştürebilirsiniz. Tüm önemli ses biçimleri ve codec bileşenleri desteklenir. Program ayrıca çalma listelerini ve meta etiketlerini yönetmenize izin verir, ayrıca video dosyalarından sesi dışa aktarmak ve parçaları herhangi bir biçimde bilgisayarınıza kaydetmeniz de mümkündür.
Ses CD’si Yakalayıcı
Bu ses aracı kompakt disklerden ses parçalarını kopyalamaz ve bunları seçtiğiniz herhangi bir biçimde bilgisayarınıza kaydetmek için tasarlanmıştır. Neredeyse tüm popüler ses biçimleri ve codec bileşenleri desteklenir. Program ayrıca dosyaları otomatik olarak yeniden adlandırma ve meta etiketleri güncelleme için parça ayrıntılarını FreeDB sunucusundan ayıklayabilir.
Video Editor
Video Dönüştürücü
Ses Dönüştürücü
Ses CD’si Yakalayıcı

Çok işlevsellik
Tek bir ücretsiz video yazılım paketinde çok çeşitli multimedya işleme araçları

Yüksek hız
Programlar hızlı, optimize edilmiş çok işlemcili algoritmalar kullanır.

Kullanılabilirlik
VSDC video yazılımı, Windows işletim sistemi tabanlı tüm bilgisayarlarda ve cihazlarda ücretsiz olarak indirilebilir.
- Moment gelmiştir: VSDC 9.1'ün merakla beklenen güncellemesini sunmaktan mutluluk...
- VSDC 8.3 güncellemesini size sunmaktan mutluluk duyarız! Ekibimiz yeni sürüm üze...
- Şu anda video içeriğinin popülaritesi artıyor ve birçok kullanıcı kişisel ve pro...
- Günümüzün dijital dünyasında yaratıcılık en üst düzeyde hüküm sürüyor. Bireyleri...
VSDC’de Ton ve Doygunluk eğrilerini kullanarak renk düzeltme
Aynı fotoğrafın farklı renklerde işlenmesi durumunda tamamen farklı görünebileceğini hiç fark ettiniz mi? Aynı şey videolar için de geçerlidir: Soğuk tonlar genellikle bir endişe atmosferi yaratmak için kullanılırken sıcak tonlar iyi bir ruh hali ve rahatlık yaratmak için kullanılır. Bu teknikler, izleyiciye istenilen duyguyu iletmek için hem fotoğrafçılar hem de video düzenleyiciler tarafından tercih edilmektedir.
Teknik açıdan bakıldığında bir resmin renk dengesini değiştirerek bu efektleri elde edebilirsiniz ve bu eğitimde VSDC Ücretsiz Video Düzenleyici’yi kullanarak bunu videolarınızda nasıl kullanacağınızı ayrıntılı olarak açıklayacağız.
Ton ve Doygunluk parametreleriyle çalışarak renk dengesini düzeltebilmek, yalnızca profesyoneller için değil, herhangi bir video düzenleme meraklısı için de son derece kullanışlıdır. Aslında bazen, yanlış beyaz dengesi ayarlarıyla çekilen bir videoyu "kaydetmenin", bir fotoğrafı daha canlı hale getirmenin veya resimdeki bir veya birkaç rengi doygunsuzlaştırarak popüler bir efekt yaratmanın tek yolu budur.
Aşağıda Ton ve Doygunluk renk tekerleğinin ne olduğunu ve nasıl kullanılacağını göstereceğiz. VSDC’deki diğer profesyonel renk derecelendirme teknikleri hakkında daha fazla bilgi edinmek istiyorsanız, RGB eğrileri aracılığıyla parlaklık ve karşıtlıkla çalışma kılavuzumuza da göz atmanızı öneririz.
Başlamak için bilgisayarınıza VSDC Ücretsiz Video Düzenleyici’yi indirin ve yükleyin.
VSDC’de Ton ve Doygunluk renk tekerleği nasıl açılır?
Programı kurup başlattıktan sonra düzenlemek istediğiniz dosyayı içe aktarın. Ardından dosyaya tıklayarak üst menüdeki Görünüm sekmesine gidin ve “Temel efektler” simgesine tıklayın – sağda Temel efektler penceresi açılacaktır. Biraz aşağı kaydırın, “Ton ve Doygunluk eğrileri” açılır menüsünü göreceksiniz. Üzerinde çalışacağınız renk tekerleği tam olarak burada bulunur.
Ton ve Doygunluk eğrileriyle çalışmanın temel ilkeleri
Renk tekerleği ile çalışmanın ardındaki temel fikir, tekerleğin iç dairesinde (aşağıda gösterilen beyaz daire) kontrol noktaları oluşturmaya ve bunları tekerleğin kenarına veya merkezine yaklaştırmaya dayanmaktadır.
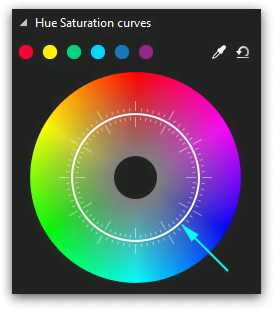
Bir kontrol noktası oluşturmak için birlikte çalışmayı planladığınız renk alanına çift tıklamanız gerekir. Başka bir deyişle resimdeki kırmızı tonları düzeltmeyi planlıyorsanız, tam olarak kırmızı tonların bulunduğu iç (beyaz) daireye çift tıklamanız gerekir. Bu sizin kontrol noktanız olacaktır, onu merkeze veya kenara yaklaştırarak seçilen rengin doygunluğunu artırır veya azaltırsınız. Renk tayfının kenarının maksimum karşıtlıkla ilişkili olduğunu ve merkezinin ise tam tersi olduğunu unutmayın.
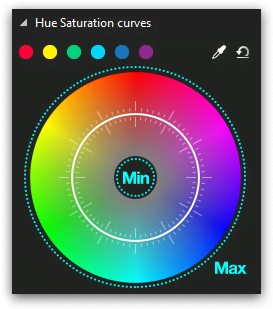
Bir kontrol noktasını daire etrafında hareket ettirirseniz, düzeltme için seçilen tonları değiştirirsiniz. Başka bir deyişle kontrol noktasını bir daire içinde hareket ettirerek dengelenecek tonları değiştirirsiniz, ancak videodaki renkleri değiştirmezsiniz.
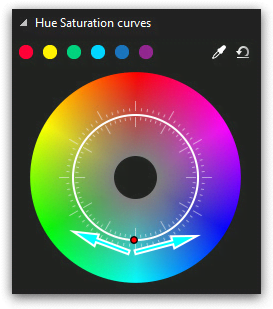
Kontrol noktalarının konumunu şu şekilde değiştirebilirsiniz.
- fare ile manuel olarak sürükleyerek
- klavye yön tuşlarını kullanarak
Bazen bir videodaki belirli bir renk tonunu, diğer tonları değiştirmeden düzeltmek isteyebilirsiniz. Bu durumda üç kontrol noktası oluşturmanız gerekir: Biri renk tayfının merkezinde ve diğeri solda ve sağda. Bu ek noktalar tekerleğin üzerinde çalışacağınız renk alanını ayırır – aşağıdaki resme bakın.
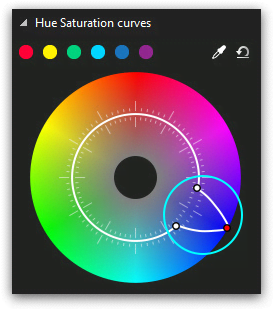
Renk tekerleği menüsünün üst tarafında 6 renk paleti olduğunu unutmayın. Bunlar tekerleğin ana renkleridir: Kırmızı, sarı, yeşil, mavi, koyu mavi ve mor. Videodaki bu renk tonlarından herhangi birini düzeltmek için istediğiniz renge tıklamanız yeterlidir; aşağıda gösterildiği gibi otomatik olarak üç kontrol noktası ayarını elde edeceksiniz.
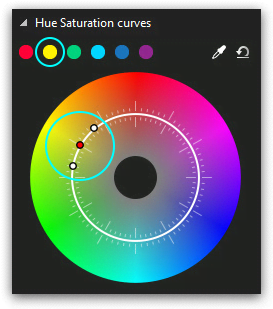
Videoda düzeltmek istediğiniz belirli bir renk varsa ve onu tekerlekte bulamıyorsanız damlalık aracını kullanın. Ton ve Doygunluk iletişim penceresinin sağ alt köşesinde bulunur. Damlalık simgesine tıklayın ve fareyi düzeltmek istediğiniz rengin üzerine getirin. Renge tıklayın, üç nokta tekerlekte seçilecektir.
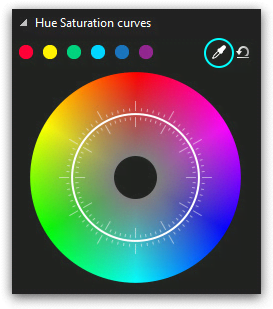
Tüm değişikliklerden sonra videonun orijinal renkli versiyonunun daha iyi olduğuna karar verirseniz, iletişim kutusunun sağ üst kısmındaki “Geri al” simgesine tıklamanız yeterlidir. Tüm kontrol noktası hareketleri kaldırılacak ve video orijinal görünümüne geri dönecektir
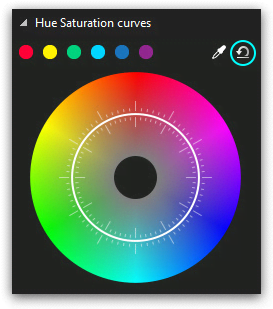
Ton ve Doygunluk eğrileriyle video renklerini düzeltme: Örnekler
Biraz pratik yapmanın zamanı geldi. Açıklayıcı bir örnek olarak bir görüntüyü ayarlamak için ton ve doygunluk eğrilerinin nasıl kullanılacağını göstereceğiz. Aşağıdaki resim VSDC’ye yüklenen bir fotoğrafı ve renk tekerleği ile açık bir iletişim kutusunu göstermektedir.
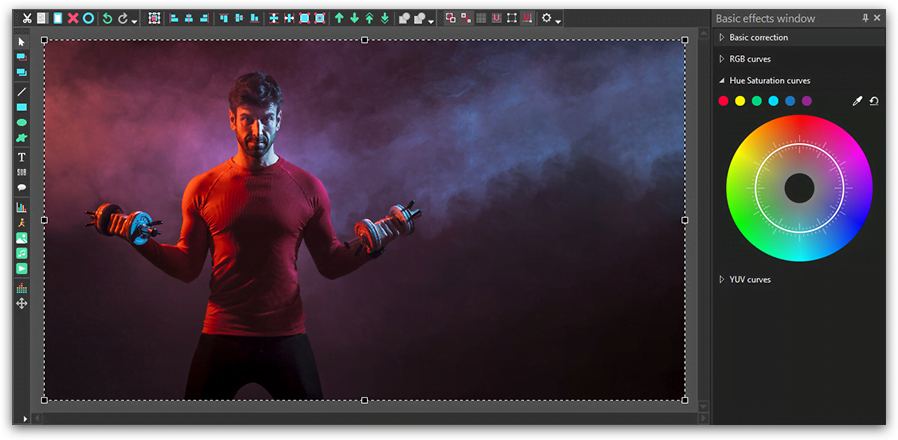
Diyelim ki bu fotoğraftaki kırmızı tonları düzeltmemiz gerekiyor. Bunu yapmak için tekerleğin üzerindeki kırmızı tonlarda bir kontrol noktası oluşturacağız ve ayrıca fotoğraftaki diğer tüm tonları aynı anda değiştirmemek için ek sınırlama noktaları yerleştireceğiz.
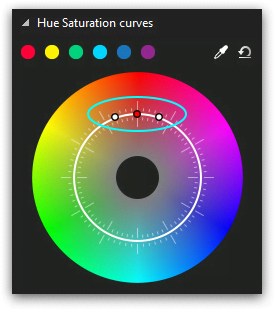
Kırmızı tonları daha doygun hale getirmek için ana kontrol noktasını aşağıda gösterildiği gibi renk tekerleğinin kenarına yakın bir yere yaklaştırmanız gerekir.
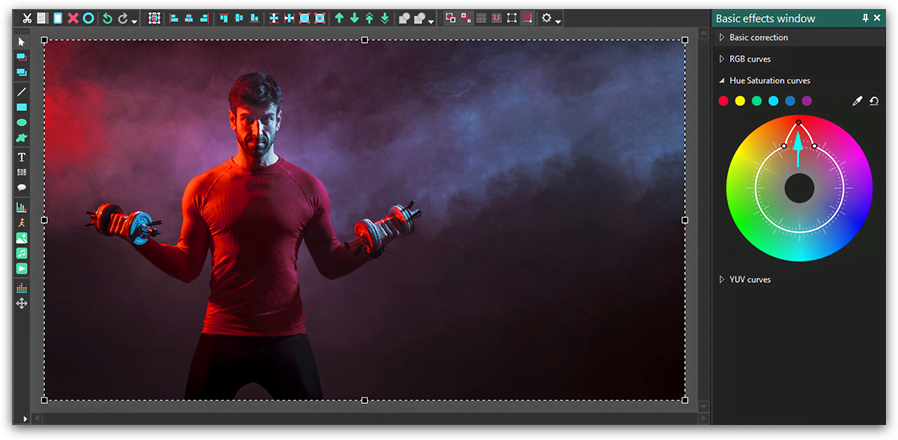
Kırmızı tonların doygunluk seviyesini düşürmek için ana kontrol noktasını aşağıda gösterildiği gibi tayfın merkezine yaklaştırmanız gerekir.
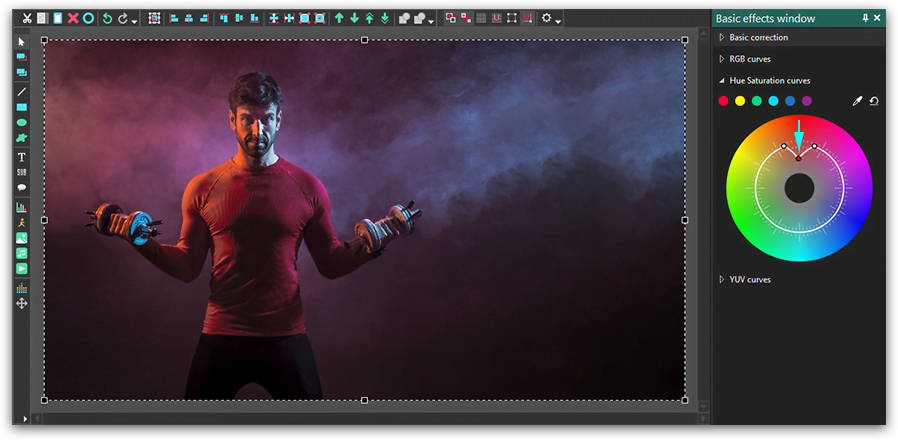
Görüntüde veya videoda seçilen rengi tamamen doygunsuzlaştırmak istiyorsanız, kontrol noktasını aşağıda gösterildiği gibi en içteki konuma getirmeniz gerekir.
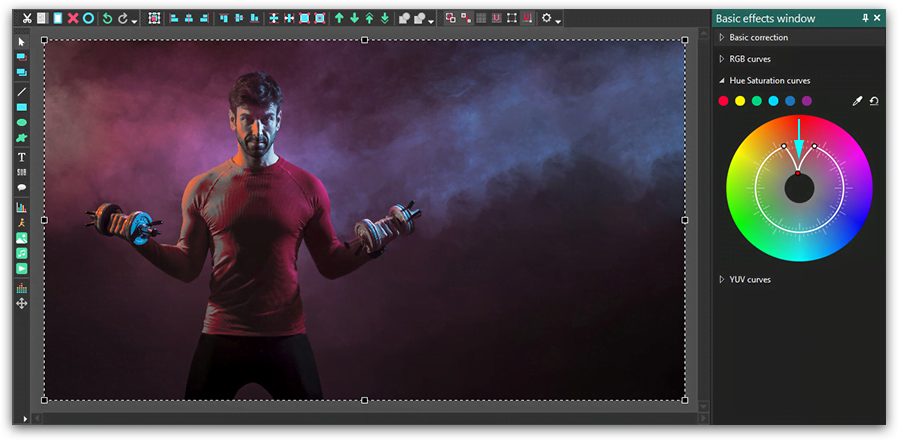
Son olarak videonun tamamının siyah beyaz ve yalnızca tek bir renk doygunluğunda olduğu bir popüler efekt uygulamak istiyorsanız, yandaki iki kontrol noktasını en içteki konuma sürüklerken renk tayfındaki kontrol noktasını değiştirmeden bırakın. İşin püf noktası aşağıda gösterilmiştir ve fotoğraftaki tek doygun renk kırmızıdır.
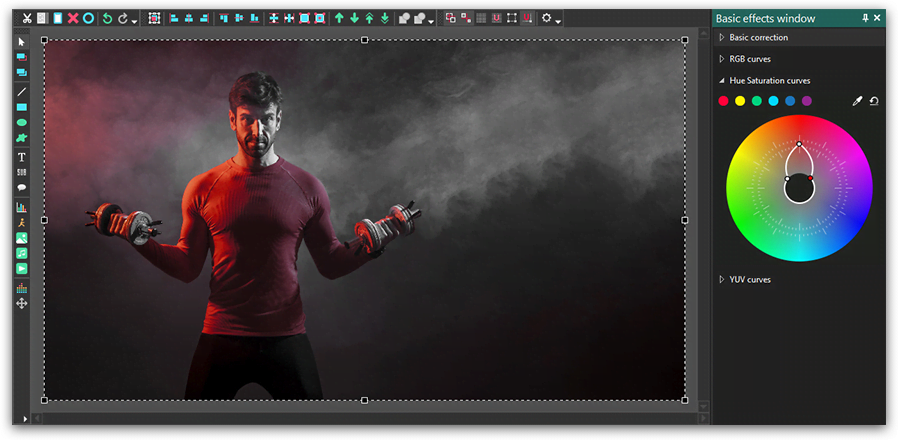
Ton ve doygunluk eğrileriyle çalışmak, ilk bakışta göründüğüden çok daha kolaydır. Daha önce hiç renk düzeltmesi yapmamış olsanız bile kontrol noktalarını hareket ettirme ilkesine alışırsanız, herhangi bir fotoğrafı veya videoyu kolayca geliştirebilirsiniz.
Herhangi bir sorunuz varsa bize Facebook’tan yazabilir ve daha fazla eğitim için YouTube kanalımıza abone olabilirsiniz.
Program hakkında daha fazla bilgiyi Ücretsiz Video Düzenleyici’nin açıklama sayfasından edinebilirsiniz.
Diğer Makaleler...

Bu program ile masaüstünüzün video videosunu çekebilir ve bilgisayarınıza çeşitli biçimlerde kaydedebilirsiniz. Bir video düzenleyiciyle eşleştirilmiş program, sunumlar ve demolar oluşturmak için idealdir.

Program, dış aygıtlardan video yakalar ve ücretsiz bir biçimde bilgisayara kaydeder. Video tarayıcılardan, web kameralardan, yakalama kartlarından ve diğer araçlardan da video kaydedebilirsiniz.

"VSDC Ücretsiz Video Düzenleyici her ne kadar alışılmadık bir video düzenleyici olsa da şaşırtıcı derecede güçlü"
- PC Advisor

"Bu video düzenleyici size tonlarca kontrol ve düzenleme gücü veriyor"
- CNet

"Bu video düzenleyici tüm popüler video formatlarını destekler ve çok çeşitli özelliklere sahiptir. Aydınlatma seviyesini değiştirebilir, videoları birleştirebilir, filtreler ve geçişler uygulayabilirsiniz"
- Digital Trends












