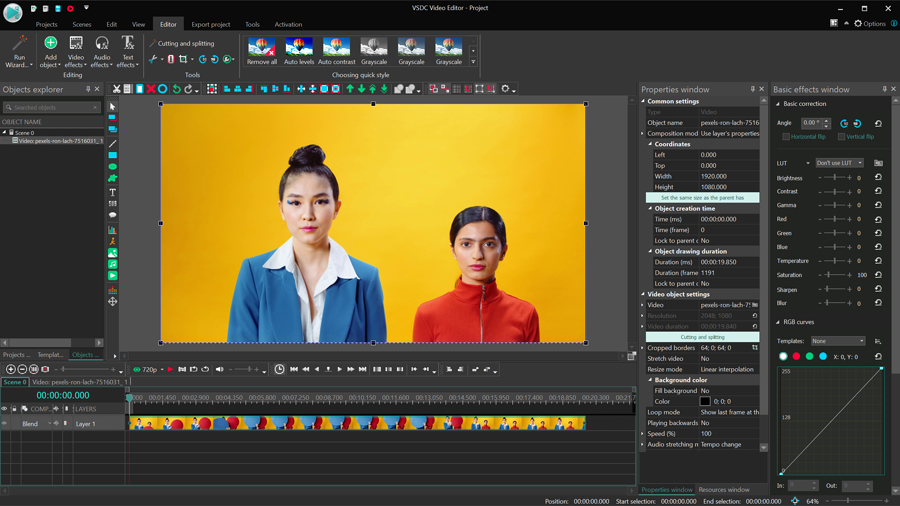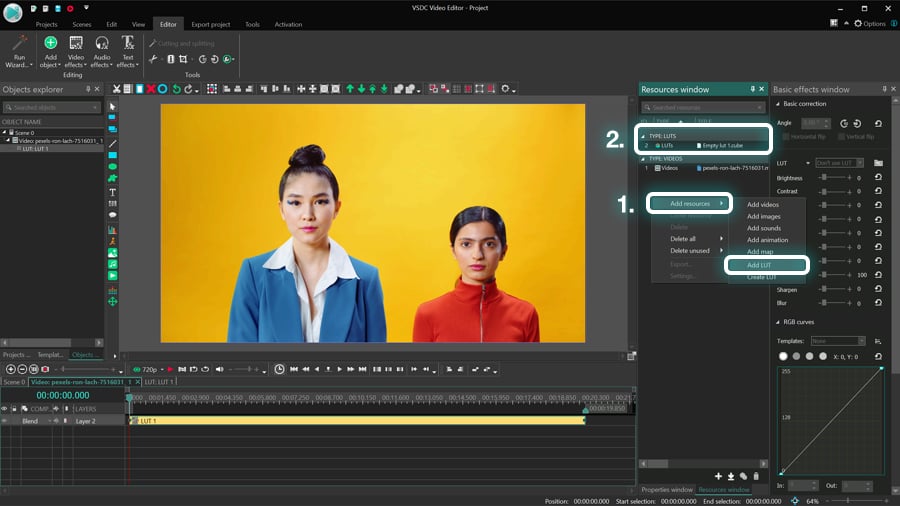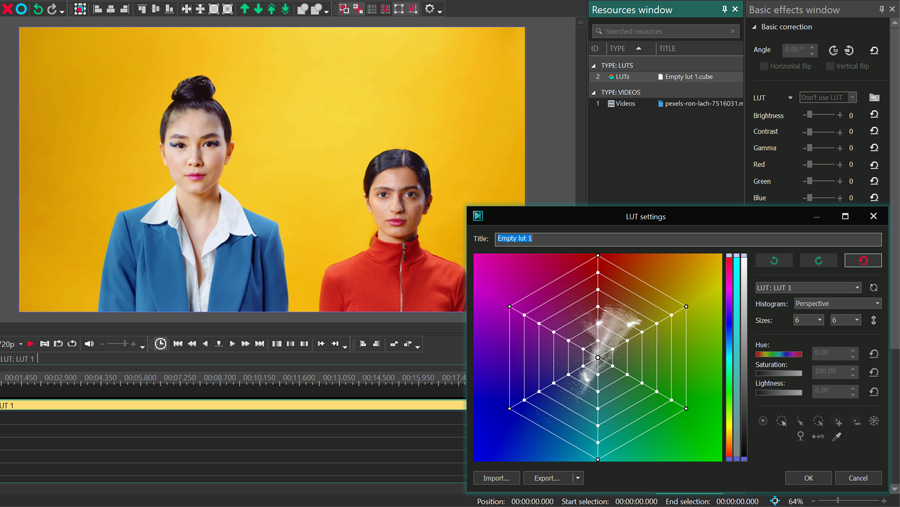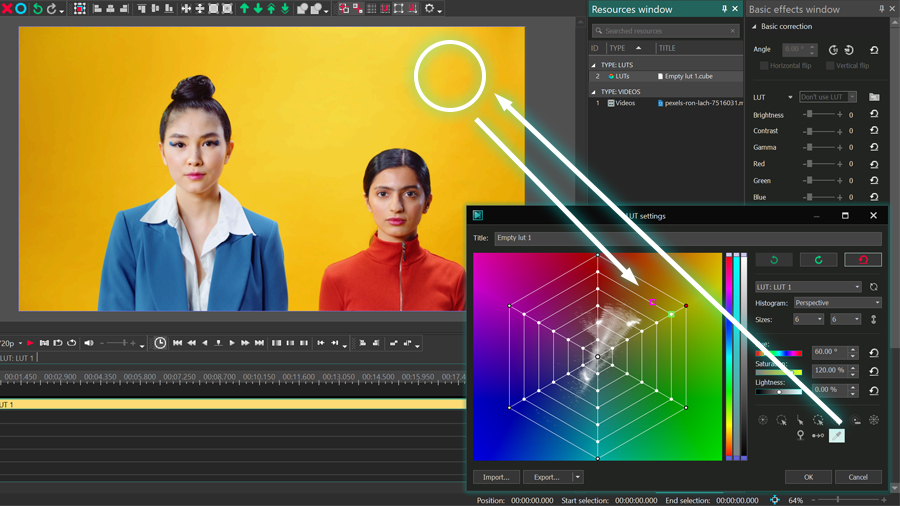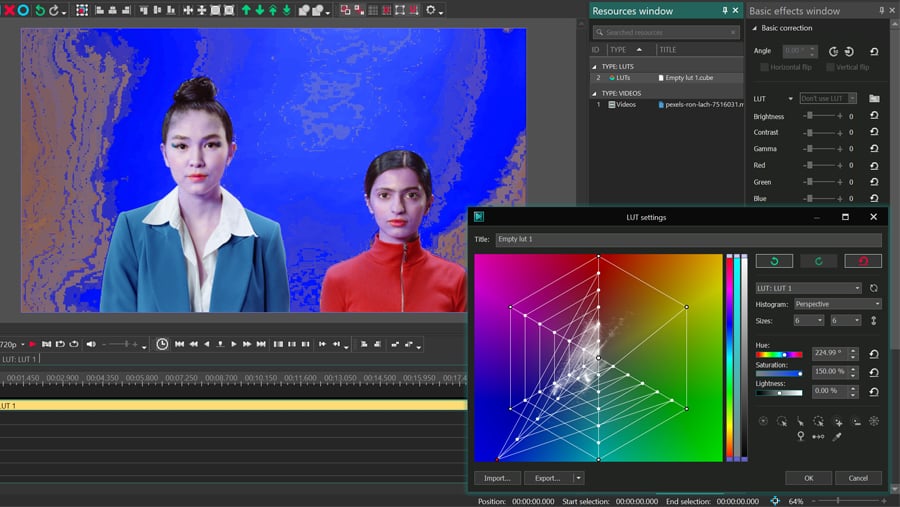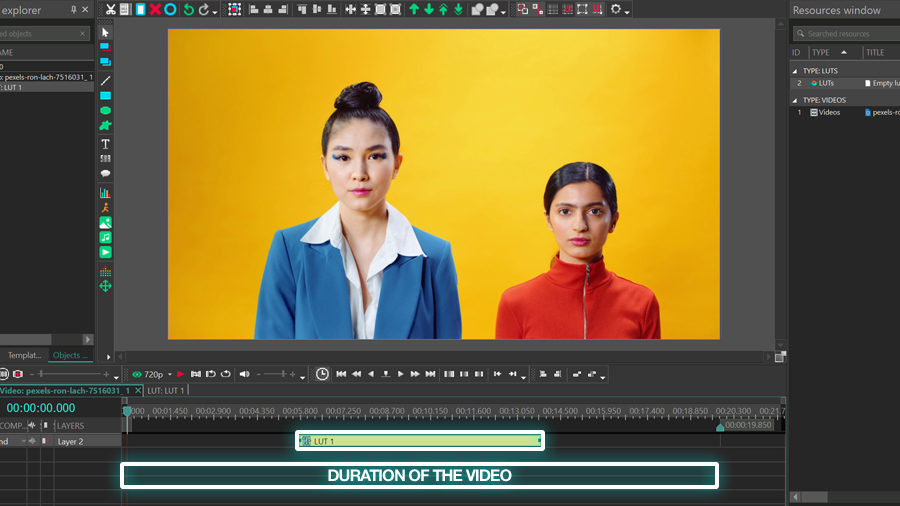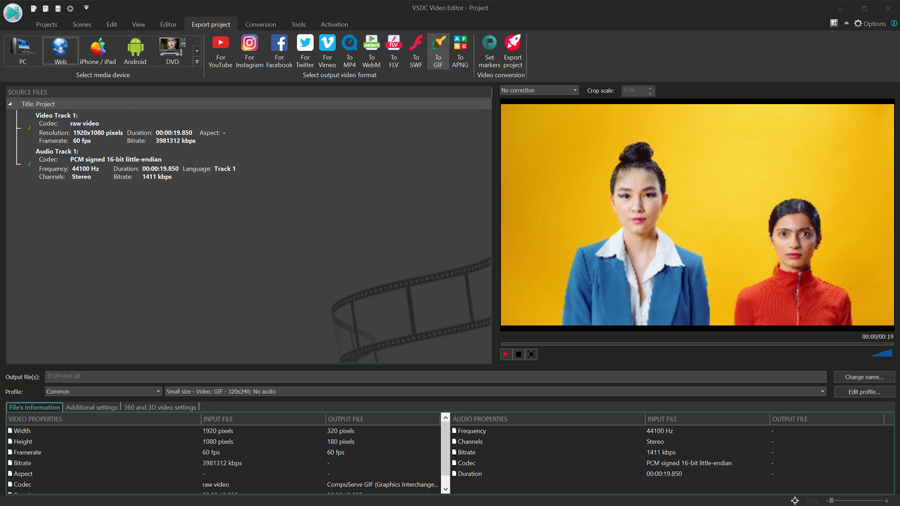Video Düzenleyici
Aile tebrik kartından şirket sunumuna kadar her türlü karmaşıklıkta videolar oluşturmak ve düzenlemek için ücretsiz video yazılımını kullanın. Video dosyalarını kesin, birleştirin, görsel ve ses efektleri uygulayın, filtreleme ve görüntü düzeltme kullanın, slayt gösterileri yapın ve uygun bir film müziği ekleyin. Videonuza profesyonel bir görünüm kazandırmak için çok renkli Renk anahtarı ve gelişmiş parametre ayarlarını kullanın. Tüm popüler video ve ses formatları desteklenir.
Video Dönüştürücü
Bu program video dosyalarını bir biçimden diğerine dönüştürmek için tasarlanmıştır. Hemen hemen tüm popüler video biçimleri (hem okuma hem de kaydetme) desteklenir. Ayrıca iPhone, Huawei P30 Pro veya Samsung Galaxy gibi belirli multimedya cihazları için videolar oluşturmak da mümkündür. Programın kullanımı son derece kolaydır, modern bir arayüze ve gerekli tüm video işleme fonksiyonlarına sahiptir.
Ses Dönüştürücü
Bir ses dönüştürücü kullanarak ses dosyalarını bir biçimden diğerine dönüştürebilirsiniz. Tüm önemli ses biçimleri ve codec bileşenleri desteklenir. Program ayrıca çalma listelerini ve meta etiketlerini yönetmenize izin verir, ayrıca video dosyalarından sesi dışa aktarmak ve parçaları herhangi bir biçimde bilgisayarınıza kaydetmeniz de mümkündür.
Ses CD’si Yakalayıcı
Bu ses aracı kompakt disklerden ses parçalarını kopyalamaz ve bunları seçtiğiniz herhangi bir biçimde bilgisayarınıza kaydetmek için tasarlanmıştır. Neredeyse tüm popüler ses biçimleri ve codec bileşenleri desteklenir. Program ayrıca dosyaları otomatik olarak yeniden adlandırma ve meta etiketleri güncelleme için parça ayrıntılarını FreeDB sunucusundan ayıklayabilir.
Video Editor
Video Dönüştürücü
Ses Dönüştürücü
Ses CD’si Yakalayıcı

Çok işlevsellik
Tek bir ücretsiz video yazılım paketinde çok çeşitli multimedya işleme araçları

Yüksek hız
Programlar hızlı, optimize edilmiş çok işlemcili algoritmalar kullanır.

Kullanılabilirlik
VSDC video yazılımı, Windows işletim sistemi tabanlı tüm bilgisayarlarda ve cihazlarda ücretsiz olarak indirilebilir.
- Moment gelmiştir: VSDC 9.1'ün merakla beklenen güncellemesini sunmaktan mutluluk...
- VSDC 8.3 güncellemesini size sunmaktan mutluluk duyarız! Ekibimiz yeni sürüm üze...
- Şu anda video içeriğinin popülaritesi artıyor ve birçok kullanıcı kişisel ve pro...
- Günümüzün dijital dünyasında yaratıcılık en üst düzeyde hüküm sürüyor. Bireyleri...
Bir Videoda Glitch Metin Efekti Nasıl Uygulanır?
Bir videodaki metni süslemenin şık bir yolunu arıyorsanız doğru eğitimdesiniz, Glitch metin efektleri bu konuda beklentilerinizi sonuna kadar karşılayacaktır. İnternette Glitch yazı şablonlarına sahip tüm koleksiyonları bulabilirsiniz, ancak hazır şablonlar her zaman ihtiyacınız olan şekilde görünmeyebilir. Bu nedenle Windows için ücretsiz bir video düzenleyici olan VSDC’yi kullanarak Glitch efektli metin animasyonunu nasıl oluşturacağınızı göstereceğiz.
Video düzenleme deneyiminiz olmasa bile bu efekti uygulamanız 15 dakikadan fazla sürmez. Efekti kullanmayı öğrendikten sonra bunu videonuzdaki logolara ve görüntülere de uygulayabilirsiniz. Daha yararlı olması açısından önce video eğitimini izlemenizi ve ardından genişletilmiş metin talimatlarına gitmenizi öneririz.
VSDC Ücretsiz Video Düzenleyici’yi İndir
Adım 1. Sahneye metin ekleyin
Bilgisayarınızda VSDC’yi başlatın ve boş bir proje oluşturun. Ardından sahneye metin eklemek ve istediğiniz şekilde biçimlendirmek için Shift + T klavye kısayolunu kullanın. Bir metin düzenleyicisi aracılığıyla metnin yazı tipini, boyutunu, rengini, hizalamasını, kalınlığını, ana hattını ve diğer özelliklerini değiştirebilirsiniz.

Metnin videoda görünme süresi, zaman çizelgesindeki metnin bulunduğu katmanın süresine göre belirlenir, ancak metni manuel olarak uzatabilir veya kısaltabilirsiniz.
Metni sahneye eklemeden önce üst kısımdaki Nesne ekle menüsünü kullanarak bir arka plan videosu veya görüntüyü içe aktarabilirsiniz. Bizim durumumuzda, arka planı kasıtlı olarak şeffaf bırakıyoruz. Efektle işimiz bitince onu şeffaf arka plana sahip bir metin animasyonu olarak dışa aktaracağız ve böylece daha sonra herhangi bir proje için kaplama olarak kullanabileceğiz.
Adım 2. Metne glitch efekti uygulayın
Metninizi biçimlendirmeyi bitirdikten sonra zaman çizelgesinde üzerine çift tıklayın ve Video efektleri menüsünü açın. Özel efektler ➝ Glitch’e geçin. Açılır pencere efektin zaman çizelgesindeki imleç konumundan uygulanacağını belirtir. Yani imleci buna göre yerleştirerek hem videoda göründüğü andan itibaren hem de daha sonra herhangi bir anda metne glitch efektini uygulayabilirsiniz.

Tamam’ı tıkladığınızda Glitch efekti zaman çizelgesine eklenecektir. Şablon menüsünü açmak ve farklı efekt ön ayarlarını görmek için sağdaki Özellikler penceresine gidin. (Özellikler penceresini bulamazsanız efekt katmanına sağ tıklayın ve menüden Özellikler’i seçin).

Farklı bozulma türleriyle aynı anda birkaç şablonu uygulayabilirsiniz. Bunu yapmak için zaman çizelgesindeki efekti Ctrl+C, Ctrl+ V kısayol tuşlarını kullanarak çoğaltın, ardından kopyayı orijinalin altına yerleştirin ve Özellikler penceresinde istediğiniz şablonu seçin.
Alternatif olarak aynı parçaya arka arkaya birkaç farklı desen de yerleştirebilirsiniz. Bu şekilde videodaki bozulma türü bir başkasıyla değiştirilir.
Glitch efekti yoğunluğunu ayarlayın
Ön ayarlar VSDC’de Glitch efektini özelleştirmenin en hızlı yoludur. Ancak daha detaylı özelleştirmeler de yapabilir ve tam olarak istediğiniz görünüme kavuşabilirsiniz. Örneğin video ilerledikçe bozulmanın kademeli olarak yoğunlaşmasını sağlayabilirsiniz. Bunu yapmak için Glitch efektinin yoğunluk parametresini genişletin ve Başlangıç değeri için %0 yazın (Son değer için %100 bırakın).
Sonuç olarak bozulma başlangıçta minimum seviyede olacak ve efektin sonunda maksimum seviyeye ulaşacaktır.
Benzer şekilde bozulma efektinin sahnede daha düzgün görünmesini sağlamak için Saydamlık parametresini kullanabilirsiniz. Diğer parametreler hakkında daha fazla bilgi edinmek için VSDC’de Glitch efektiyle çalışma hakkında ayrıntılı kılavuzu okuyun.
Adım 3. Metne animasyon ekleyin
Çoğu zaman Glitch efekti açılış jeneriği, başlıklar ve geçişler için kullanılır. Bu sahnedeki metnin kısa bir görünümüdür. Kural olarak, basit bir animasyonla ekranda metnin kısa bir görünümünden bahsediyoruz. Aşağıda size VSDC'de kolayca uygulayabileceğiniz bazı animasyon seçeneklerini göstereceğiz.
Hareket
VSDC’nin ücretsiz sürümü bir nesneyi (bu durumda bir metne) A noktasından B noktasına hareket ettiren tek vektörlü bir hareket yolu eklemenize olanak tanır. Örneğin aşağıdaki gibi metnin sahnenin kenarından içeri kaymasını istediğinizi varsayalım:
Bunu yapmak için metni sahnenin dışına yerleştirin, üzerine çift tıklayın ve Hareket aracını uygulamak için Shift + M kısayolunu kullanın. Ardından bir fare tıklamasıyla metnin sahnede nerede durması gerektiğini belirtin.

Hareketin süresinin zaman çizelgesindeki sarı işaretle gösterildiğini unutmayın. İşaret, zaman çizelgesinin başlangıcına ne kadar yakınsa metin o kadar hızlı hareket eder. Örneğimizde hareketin süresi 2 saniyedir ve hareket durduktan sonra glitch efekti görünür. Efektin zaman çizelgesindeki süresini ve göründüğü anı manuel olarak değiştirebilirsiniz.
Özel metin efektleri kullanın
Hareket efektine ek olarak, özel animasyonlu metin efektlerini de uygulamak isteyebilirsiniz.
Metin efektleri üst menüden kullanılabilir. Efektler listesinde üç seçenek bulunur:
- Yeniden renklendirme – metin rengi ve opaklık animasyonu
- Konumu kaydırma – karakterleri sahnede seçilen bir noktadan son konuma kaydırır
- Metni dönüştürme – sembollerin döndüğü veya yakınlaştığı animasyon
Her metin efekti ayrıntılı olarak özelleştirilebilir. Nasıl çalıştıkları hakkında daha fazla bilgi edinmek istiyorsanız bu kılavuzu okuyun.
Açılma ve kararma geçişleri uygulayın
Son olarak geçiş ve saydamlık efektleriyle metnin sahnenin içinde ve dışında daha düzgün görünmesini sağlayabilirsiniz. Aşağıdaki örnek için Kararma efektini kullanacağız.
Geçişi uygulamak için zaman çizelgesi sekmesine geri dönün ve Video efektleri ➝ Saydamlık ➝ Kararma seçeneğine ilerleyin.
Varsayılan olarak Kararma efekti zaman çizelgesindeki metin katmanının sonuna eklenir, manuel olarak taşıyabilir veya süresini değiştirebilirsiniz.
Projenizi dışa aktarın
Projeyi kaydetmeye hazır olduğunuzda Projeyi dışa aktar sekmesine gidin ve istediğiniz ayarları seçin. En popüler dışa aktarma biçimi Web ➝ YouTube’dur, ancak menüden başka bir seçeneği de seçebilirsiniz.
Bu animasyonu şeffaf bir arka planla dışa aktarmanız gerekiyorsa PC → MOV’yi seçin ve ön izleme penceresinin altındaki Profili düzenle düğmesine basın. Ardından PNG kayıpsız codec bileşenini seçin.

Bu şekilde VSDC’nin kendisi de dahil olmak üzere alfa kanalını destekleyen herhangi bir video düzenleme yazılımını kullanarak diğer videolara animasyon ekleyebilirsiniz.
Bu kadar!
Bir sonraki projeniz için daha fazla fikir mi arıyorsunuz? Her seviyedeki kullanıcılar için haftalık video eğitimleri yayınladığımız YouTube kanalımıza abone olun.
Program hakkında daha fazla bilgiyi Ücretsiz Video Düzenleyici’nin açıklama sayfasından edinebilirsiniz.

Bu program ile masaüstünüzün video videosunu çekebilir ve bilgisayarınıza çeşitli biçimlerde kaydedebilirsiniz. Bir video düzenleyiciyle eşleştirilmiş program, sunumlar ve demolar oluşturmak için idealdir.

Program, dış aygıtlardan video yakalar ve ücretsiz bir biçimde bilgisayara kaydeder. Video tarayıcılardan, web kameralardan, yakalama kartlarından ve diğer araçlardan da video kaydedebilirsiniz.

"VSDC Ücretsiz Video Düzenleyici her ne kadar alışılmadık bir video düzenleyici olsa da şaşırtıcı derecede güçlü"
- PC Advisor

"Bu video düzenleyici size tonlarca kontrol ve düzenleme gücü veriyor"
- CNet

"Bu video düzenleyici tüm popüler video formatlarını destekler ve çok çeşitli özelliklere sahiptir. Aydınlatma seviyesini değiştirebilir, videoları birleştirebilir, filtreler ve geçişler uygulayabilirsiniz"
- Digital Trends