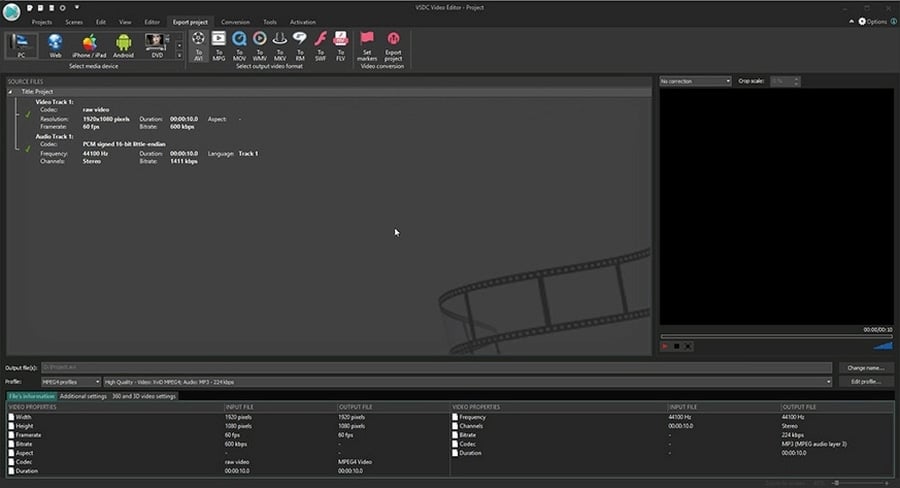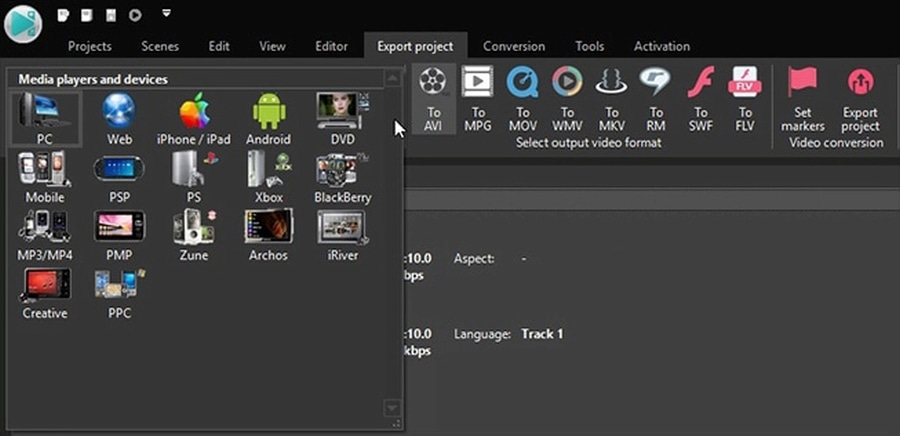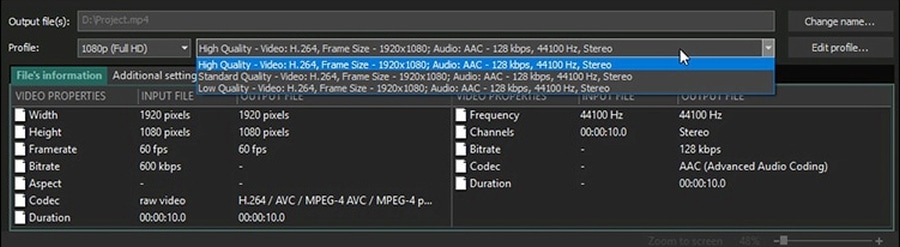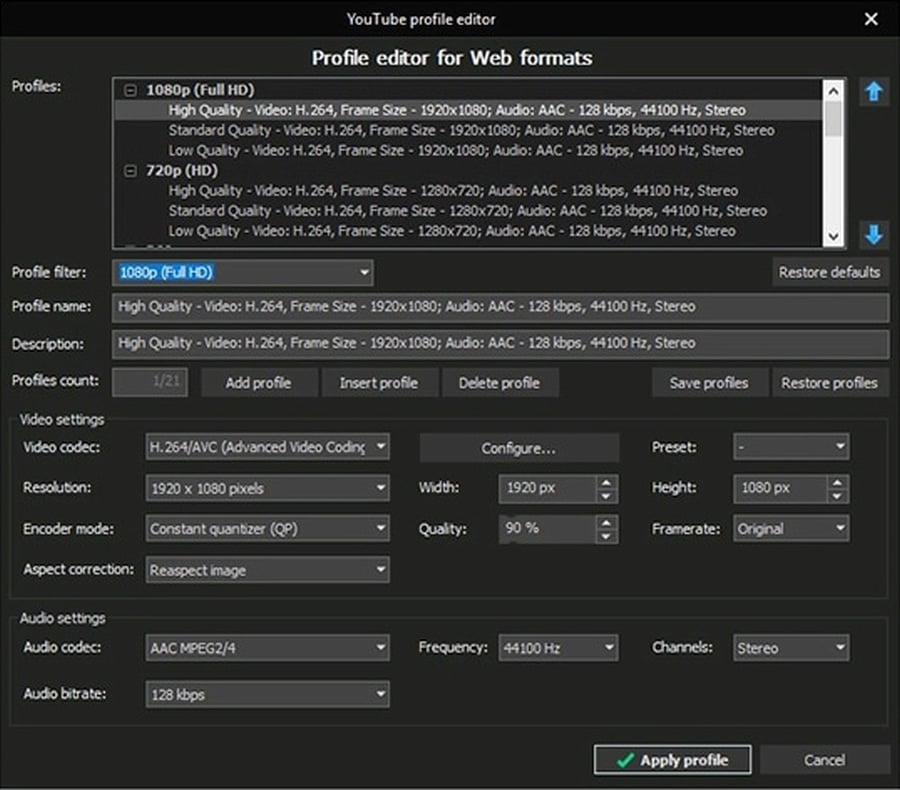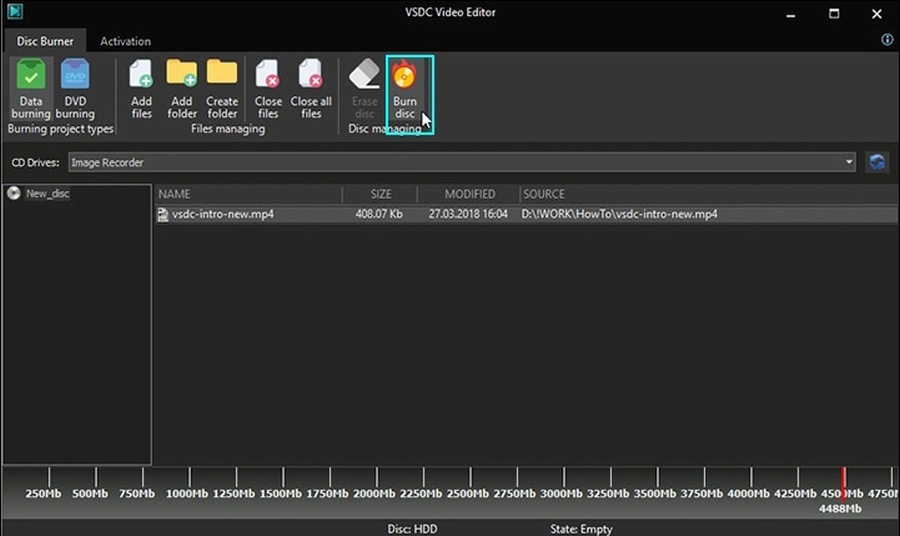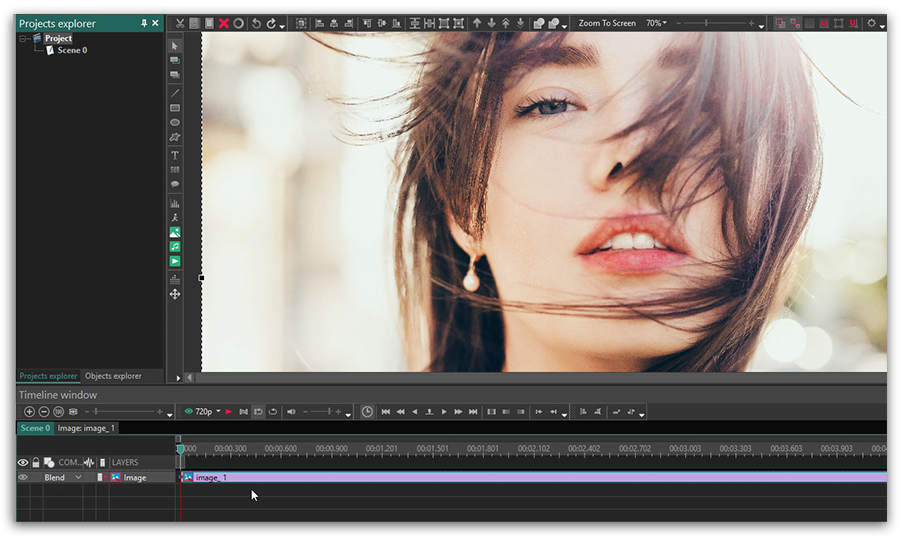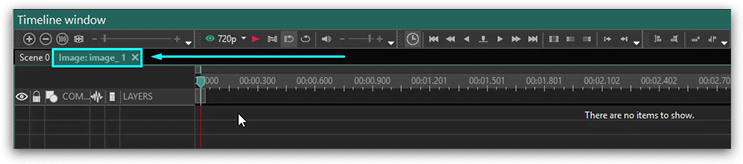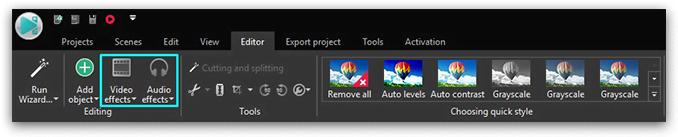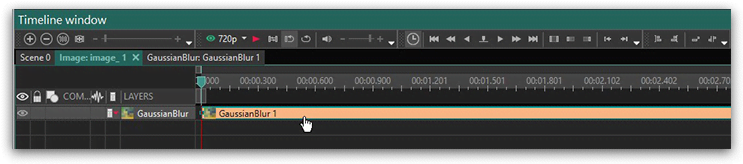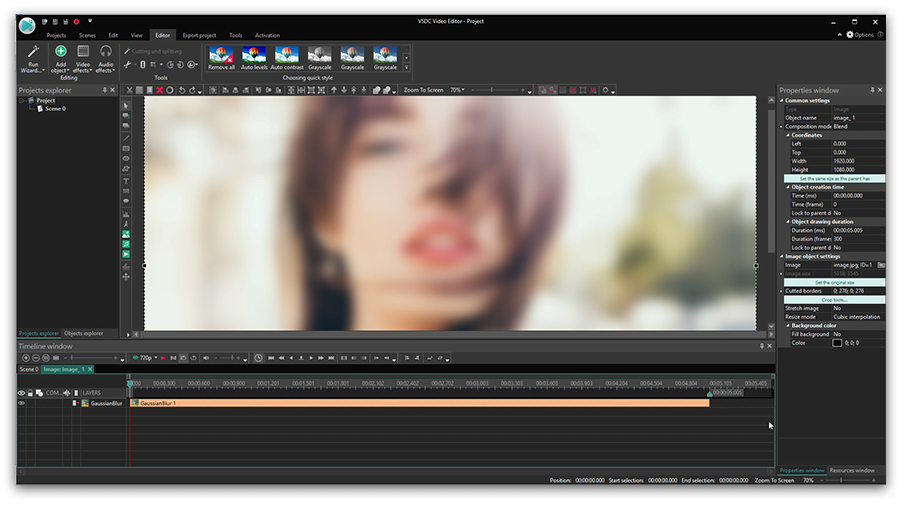Video Düzenleyici
Aile tebrik kartından şirket sunumuna kadar her türlü karmaşıklıkta videolar oluşturmak ve düzenlemek için ücretsiz video yazılımını kullanın. Video dosyalarını kesin, birleştirin, görsel ve ses efektleri uygulayın, filtreleme ve görüntü düzeltme kullanın, slayt gösterileri yapın ve uygun bir film müziği ekleyin. Videonuza profesyonel bir görünüm kazandırmak için çok renkli Renk anahtarı ve gelişmiş parametre ayarlarını kullanın. Tüm popüler video ve ses formatları desteklenir.
Video Dönüştürücü
Bu program video dosyalarını bir biçimden diğerine dönüştürmek için tasarlanmıştır. Hemen hemen tüm popüler video biçimleri (hem okuma hem de kaydetme) desteklenir. Ayrıca iPhone, Huawei P30 Pro veya Samsung Galaxy gibi belirli multimedya cihazları için videolar oluşturmak da mümkündür. Programın kullanımı son derece kolaydır, modern bir arayüze ve gerekli tüm video işleme fonksiyonlarına sahiptir.
Ses Dönüştürücü
Bir ses dönüştürücü kullanarak ses dosyalarını bir biçimden diğerine dönüştürebilirsiniz. Tüm önemli ses biçimleri ve codec bileşenleri desteklenir. Program ayrıca çalma listelerini ve meta etiketlerini yönetmenize izin verir, ayrıca video dosyalarından sesi dışa aktarmak ve parçaları herhangi bir biçimde bilgisayarınıza kaydetmeniz de mümkündür.
Ses CD’si Yakalayıcı
Bu ses aracı kompakt disklerden ses parçalarını kopyalamaz ve bunları seçtiğiniz herhangi bir biçimde bilgisayarınıza kaydetmek için tasarlanmıştır. Neredeyse tüm popüler ses biçimleri ve codec bileşenleri desteklenir. Program ayrıca dosyaları otomatik olarak yeniden adlandırma ve meta etiketleri güncelleme için parça ayrıntılarını FreeDB sunucusundan ayıklayabilir.
Video Editor
Video Dönüştürücü
Ses Dönüştürücü
Ses CD’si Yakalayıcı

Çok işlevsellik
Tek bir ücretsiz video yazılım paketinde çok çeşitli multimedya işleme araçları

Yüksek hız
Programlar hızlı, optimize edilmiş çok işlemcili algoritmalar kullanır.

Kullanılabilirlik
VSDC video yazılımı, Windows işletim sistemi tabanlı tüm bilgisayarlarda ve cihazlarda ücretsiz olarak indirilebilir.
- Moment gelmiştir: VSDC 9.1'ün merakla beklenen güncellemesini sunmaktan mutluluk...
- VSDC 8.3 güncellemesini size sunmaktan mutluluk duyarız! Ekibimiz yeni sürüm üze...
- Şu anda video içeriğinin popülaritesi artıyor ve birçok kullanıcı kişisel ve pro...
- Günümüzün dijital dünyasında yaratıcılık en üst düzeyde hüküm sürüyor. Bireyleri...
VSDC Ücretsiz Düzenleyici’de Video Kenarlıkları Nasıl Kırpılır?
Bazen önceden kaydedilmiş videoları görüntülerken çerçevede çok fazla alan olduğunu ve odağın istenen nesneden kaydığını fark ederiz. Ayrıca sahnenin arkasında kalması gereken bir nesnenin talihsiz bir şekilde kadraja girmesi de gerçekleşebilir. Her iki durum için de en kolay çözüm videoyu kenarlarından kesmek veya fazlalığın kaydedildiği tarafı kırpmaktır.
Çoğu mobil uygulama bu görevi yerine getiremezken çoğu masaüstü video düzenleyici, video kenarlıklarını tam olarak kırpmanıza, videonuzu çevreleyen siyah çubuklardan kurtulmanıza ve hatta gerekirse belirli çerçeveye boyutunu ayarlamanıza yardımcı olur. Bu eğitimde VSDC’yi kullanarak bir Windows işletim sisteminde video kenarlıklarını ücretsiz olarak nasıl kırpacağınızı göstereceğiz.

Genel olarak video düzenleme süreciyle ilgileniyorsanız VSDC kullanmanız gereken harika bir araçtır. Gelişmiş kırpma özelliğinin yanı sıra hem temel hem de ileri düzeyde videolarla çalışmak için birçok yararlı araç seti sağlar. VSDC’de popüler video efektlerini, profesyonel renk düzeltme ve ses ayarlarını kullanarak bir videoyu kolayca düzenleyebilirsiniz.
VSDC dışa aktarırken videolara filigran eklemeyen tamamen ücretsiz bir programdır.
VSDC Ücretsiz Video Düzenleyici’yi İndir
Windows PC’de ücretsiz olarak video nasıl kırpılır?
Bir videoyu VSDC’ye aktardıktan sonra üst menüye gidin ve aşağıdaki resimde gösterildiği gibi Kesme ve Bölme menüsünde bulunan “Kenarlıkları kırp” simgesine tıklayın. Ayrıca düzenlemek istediğiniz dosyaya sağ tıklayarak da bu menüdeki araçlara ulaşabilirsiniz.

VSDC, bir videonun özel bir bölgesini kırpma ve otomatik kırpma olmak üzere iki seçenek sunar. İkinci seçenek video boyutunun sahnenin boyutuna göre otomatik olarak ayarlanacağı anlamına gelir. Ancak çoğu kullanıcının özel ayarları kullanarak video kenarlıklarını kırpması gerekir. Bunu nasıl yapacağınızı aşağıda göstereceğiz.
“Özel bölge”yi seçtiğinizde videoda kırpmak istediğiniz alanı seçmeniz için yeni bir pencere açılacaktır. İşte orada yapabilecekleriniz:
- Kırpmadan sonra sahnede kalacak alanı manuel olarak seçin, yakalayın ve sürükleyin.
- Birden çok nesne içeren bir videoyu daha doğru bir şekilde kırpmak için videoyu yakınlaştırın.
- Videonun kenarlarını kırptıktan sonra en önemli kısımların çerçevede kaldığından emin olmak için sahneyi ileri ve geri sarın.
- Görüntünün, nesnenin ve sahnenin en boy oranına göre videoyu hizalamak için “Orijinal boyutu ayarla” düğmesini kullanın.

Son olarak konumlarını manuel olarak değiştirerek her video kenarlığını hassas bir şekilde kırpmak için sağdaki “Özellikler penceresi”ni kullanabilirsiniz – aşağıdaki resme bakın. Özellikler penceresi otomatik olarak görünmezse video dosyasına sağ tıklayın ve açılan menüden “Özellikler” öğesini seçin.

Kırpma işlemini tamamladıktan sonra üst menüdeki Projeyi dışa aktar sekmesine gidin ve kaydetmek istediğiniz biçimi seçin. Çıkış videosunun yalnızca tanımladığınız bölümü içerdiğinden ve en boy oranının doğru ayarlandığından emin olmak için ön izleme düğmesini kullanın. Bu aşamada videonun kalitesini, çözünürlüğünü, genişliğini ve yüksekliğini değiştirebileceğinizi unutmayın. Her şey istediğiniz gibi görünüyorsa dosyayı bilgisayarınıza kaydetmek için “Projeyi dışa aktar” düğmesine tıklamanız yeterlidir.
İlginizi çekebilecek diğer video düzenleme talimatları:

Bu program ile masaüstünüzün video videosunu çekebilir ve bilgisayarınıza çeşitli biçimlerde kaydedebilirsiniz. Bir video düzenleyiciyle eşleştirilmiş program, sunumlar ve demolar oluşturmak için idealdir.

Program, dış aygıtlardan video yakalar ve ücretsiz bir biçimde bilgisayara kaydeder. Video tarayıcılardan, web kameralardan, yakalama kartlarından ve diğer araçlardan da video kaydedebilirsiniz.

"VSDC Ücretsiz Video Düzenleyici her ne kadar alışılmadık bir video düzenleyici olsa da şaşırtıcı derecede güçlü"
- PC Advisor

"Bu video düzenleyici size tonlarca kontrol ve düzenleme gücü veriyor"
- CNet

"Bu video düzenleyici tüm popüler video formatlarını destekler ve çok çeşitli özelliklere sahiptir. Aydınlatma seviyesini değiştirebilir, videoları birleştirebilir, filtreler ve geçişler uygulayabilirsiniz"
- Digital Trends