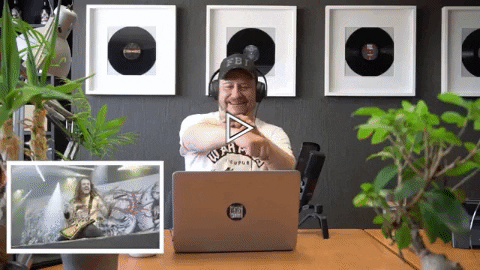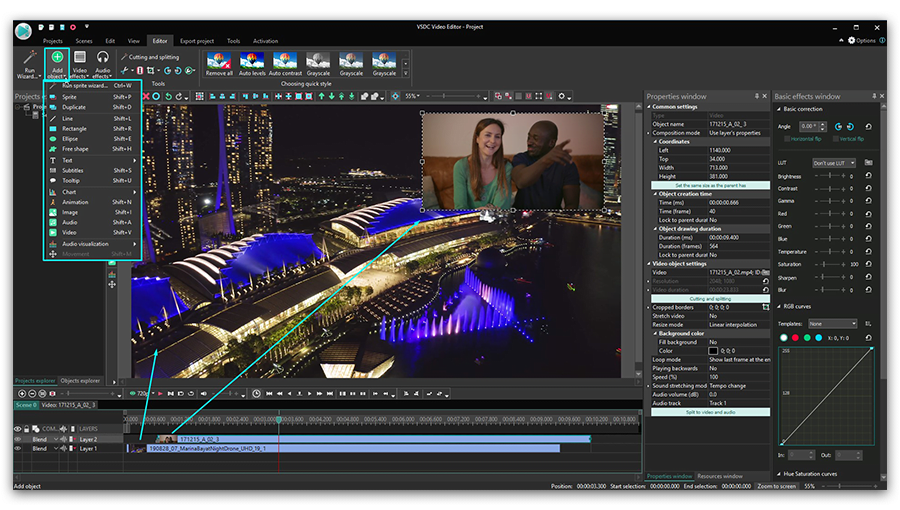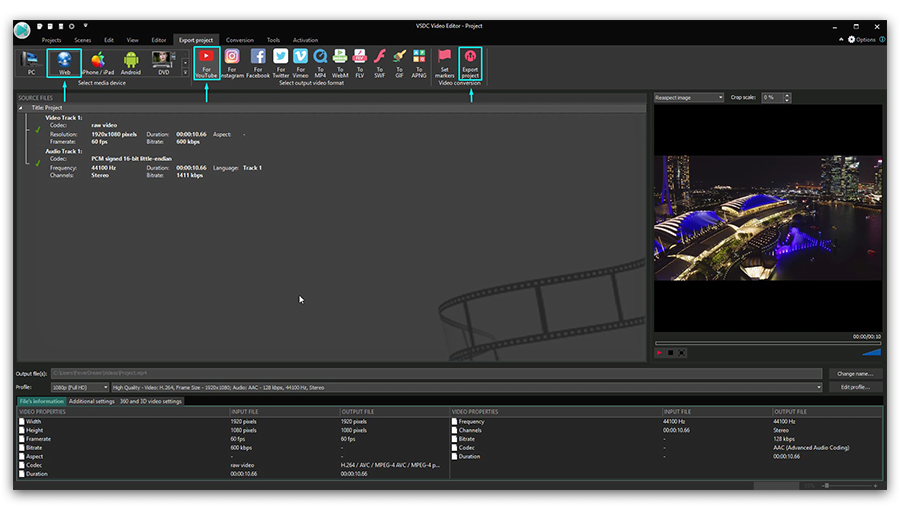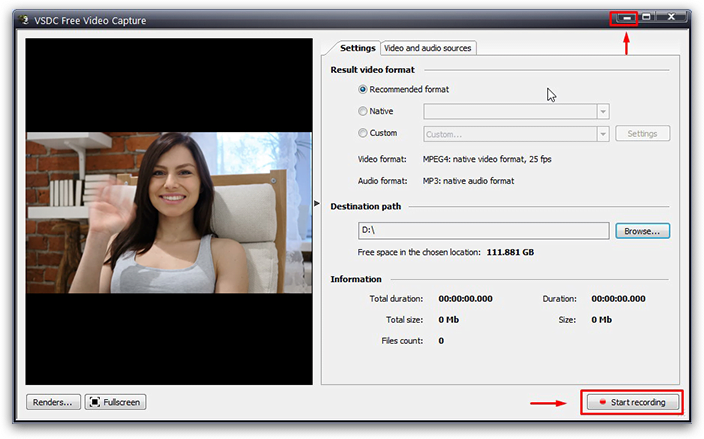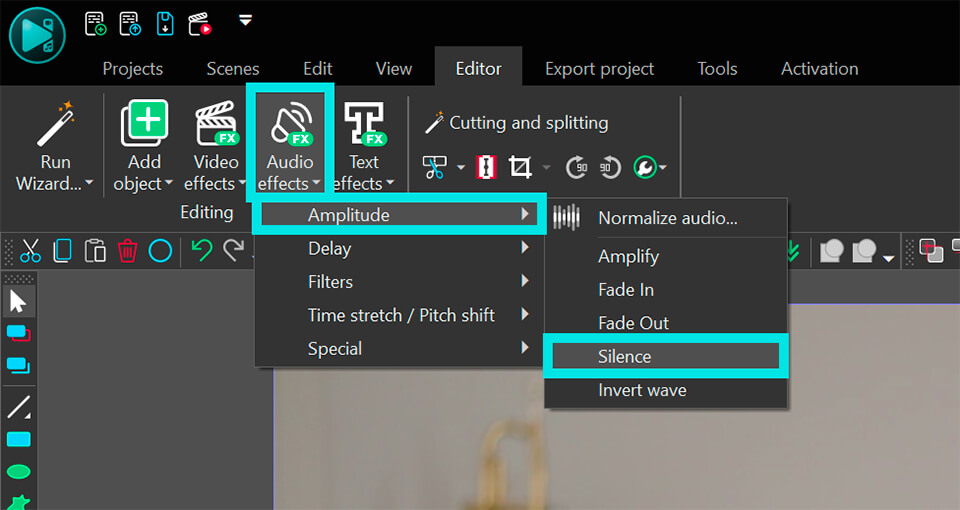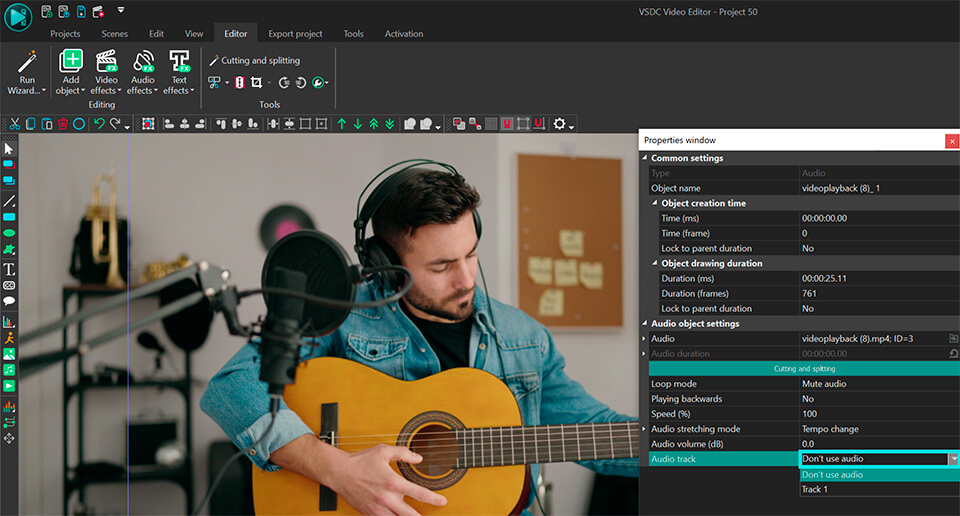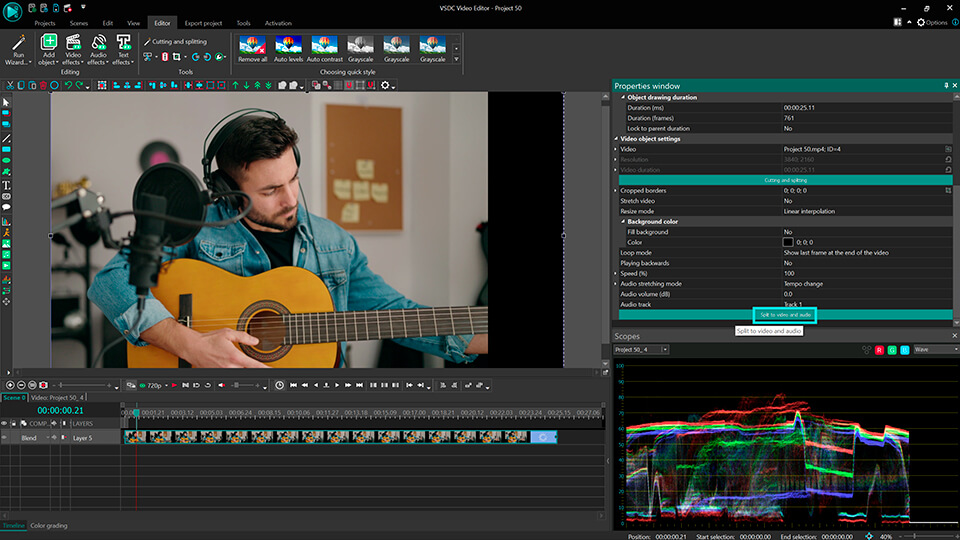Видеоредактор
Обработка видео любой сложности – от создания поздравительной открытки до презентации компании. Удаляйте, объединяйте видео фрагменты, применяйте визуальные и аудио эффекты, фильтрацию и коррекцию изображения, создавайте слайдшоу и добавляйте звуковые дорожки. Импорт и экспорт видео доступен во всех популярных форматах.
Видео конвертер
Данная программа предназначена для преобразования видео файлов из одного формата в другой. Поддерживаются почти все популярные видео форматы как на чтение, так и на запись. Кроме того, имеется возможность создания видео под конкретные мультимедийные устройства, такие как iPhone, Microsoft Zune или Archos. Программа очень проста в использовании, обладает современным интерфейсом и имеет все основные функции по работе с видео.
Аудио конвертер
Используя аудио конвертер, Вы сможете конвертировать аудио файлы из одного формата в другой. Поддерживаются все ключевые аудио форматы и кодеки. Также программа позволяет работать с плейлистами и мета-тегами файлов, имеется возможность экспортировать аудио из видео файлов и сохранять треки на компьютере в произвольном формате.
Аудио диск граббер
Эта аудио утилита предназначена для копирования аудио треков с компакт-дисков и сохранения их на компьютере в любом формате, какой Вы выберите. Поддерживаются практически все популярные аудио форматы и кодеки. Также поддерживается возможность получения информации о треках с FreeDB сервера, для автоматического переименования файлов и добавления в них мета-тегов.
Видео редактор
Видео конвертер
Аудио конвертер
Аудио граббер

Универсальность
Сразу несколько инструментов для обработки видео и аудио файлов в одном приложении.

Высокая скорость
Программы используют быстрые оптимизированные многопроцессорные алгоритмы.

Доступность
Наши продукты
доступны для бесплатной скачки на все компьютеры и устройства на базе ОС семейства Windows.
- Момент настал: мы рады представить вам долгожданное обновление VSDC 9.1! Ул...
- Мы рады представить вам последнее обновление VSDC 8.3! Наша команда активно...
- На сегодняшний день популярность видеоконтента набирает обороты, и многие п...
- В новом цифровом мире важно и одновременно сложно быть оригинальным. Бренды...
Как быстро задать правильные размеры видео для Инстаграм
Если вы снимаете видео для на Инстаграм на цифровую камеру, а не на смартфон, перед публикацией вам скорее всего приходится редактировать их на компьютере. И если вам необходимо сохранить один и тот же файл в нескольких форматах – например, для ленты и для сториз – кадрирование может занять немало времени.
Чтобы облегчить эту задачу, мы подготовили подробную инструкцию о том, какие размеры видео для Инстаграм считаются оптимальными, как разные соотношения сторон выглядят в ленте, и как быстро сохранить видео для Инстаграм в правильном размере и формате.
В качестве программы для монтажа мы используем VSDC. Это бесплатный видеоредактор для Windows, который подойдёт как для простых операций типа обрезки и добавления аудио, так и для более сложных задач – таких как создание эффекта «картинка в картинке», цветокоррекция, и работа со звуком.
Ищете удобный и бесплатный видеоредактор для ПК?
В VSDC есть специальные профили экспорта видео для Инстаграм и других социальных сетей в требуемом размере. Это значит, что вы можете автоматически применять оптимальные параметры для каждой социальной платформы, а также корректировать их при необходимости.
Ниже мы подробно покажем, как это работает. Однако сперва поговорим об оптимальном размере видео для Инстаграм.
Какого размера должно быть видео для публикации в Инстаграм?
Ответ на этот вопрос зависит от того, какого типа пост вы планируте. На сегодняшний день в Инстаграм можно публиковать:
- Видеопост в ленте (минимум – 3 секунд; максимум – 1 минута)
- Сториз (минимум – 1 секунда; максимум – 15 секунд)
- IGTV (минимум – 15 секунд; максимум – 10 минут)

Общие требования для любых видео в Инстаграм выглядят следующим образом: формат MP4, кодек H.264, 30 кадров в секунду – максимальная частота, разрешение – 1080 пикселей в ширину. Видео более низкого качества – с разрешением 600 пикселей в ширину – допускаются, однако, вы должны понимать, что на такой визуальной платформе как Инстаграм, стоит всегда стремиться к максимальному качеству изображения.
Перейдём к соотношению сторон видео для Инстаграм. Здесь у вас есть несколько вариантов.
Если ваше видео для обыкновенного поста в ленту, вы можете выбрать любое соотношение сторон между 1.91:1 (горизонтальное видео) и 4:5 (портретный/вертикальный режим). Естественно, если ваша цель - максимально привлечь внимание к публикации, мы советуем выбирать второй вариант, потому что он занимает гораздо больше пространства на экране смартфона. Рекомендуемые параметры для вертикального видео в Инстаграм – 1080 x 1350 и 864 x 1080 пикселей. Однако если оригинальное видео вы снимали не в портретном режиме, применить оптимальное соотношение сторон буде сложно. В таких случаясь стоит использовать квадратные видео со стандартным соотношением 1:1. Оптимальным разрешением здесь будет 1080 x 1080 пикселей.
Лучшее разрешение видео для сториз в Инстаграм – 1080 x 1920 пикселей. И, естественно, для максимальной органичности, снимать видео изначально стоит в портретном режиме.
Наконец, если вы редактируете видео для IGTV, вы можете сохранить как вертикальное видео в соотношении 9:16, так и горизонтальное видео в соотношении 16:9. Стоит помнить, что когда видео IGTV просматривается в ленте, оно подгружается в портрретном режиме, поэтому для оптимального результата снова рекомендуется вести съёмку вертикально.
Как сохранить видео в оптимальном размере для Инстаграм
После того, как вы закончили монтаж, сохранить видео в нужном формате и размере можно следующим образом:
- Перейдите во вкладку «Экспорт проекта».
- В верхнем меню слева выберите “Интернет” и “Для Instagram”.
- Перейдите к настройкам профиля внизу. Используя выпадающее меню, укажите ширину видео: 600px, 1080px или 1080px (Full HD).
- Затем выберите ориентацию видео в меню правее: квадратное, вертикальное или горизонтальное.
- В левом верхнем углу окна предпросмотра выберите опцию «Вписать видео в выбранное разрешение», если это необходимо.
- Наконец, воспользуйтесь кнопкой «Экспортировать видео», чтобы сохранить ролик на компьютер.
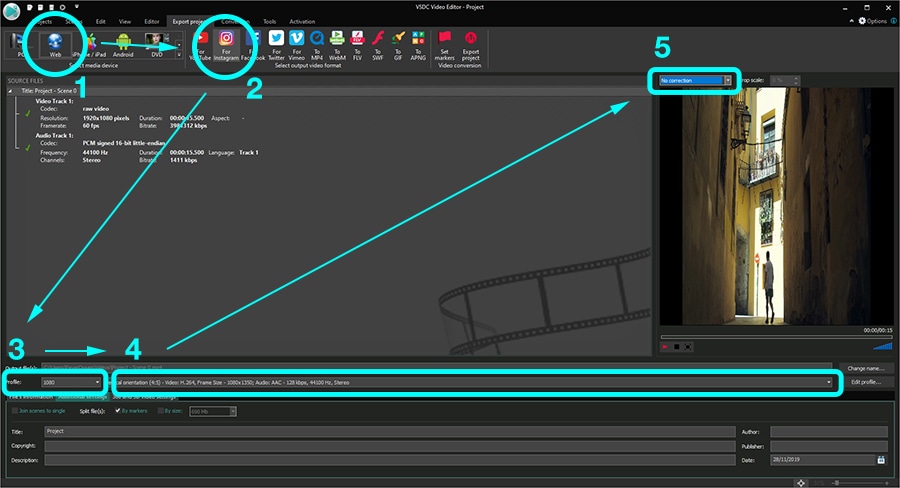
Чтобы изменить любой из параметров видео - ширину, высоту или частоту кадров - воспользуйтесь опцией «Изменить профиль», эта кнопка расположена под окном предпросмотра. Если же вам необходимо создать и сохранить собственный профиль экспорта видео, посмотрите эту инструкцию.
Как быстро разбить видео на фрагменты для публикации в Инстаграм
Если ваше видео длится дольше допустимого, вы можете быстро разбить его на части и опубликовать последовательно в карусели или в сториз. Проще всего это сделать с помощью маркеров для обрезки:
- Всё в той же вкладке «Экспорт видео» перейдите в верхний правый угол и воспользуйтесь кнопкой «Установить маркеры».
- В новом окне используйте курсор и кнопу «Добавить маркер», чтобы обозначить места разбивки видео.
- Нажмите на кнопку «Применить изменения» в правом нижнем углу.
- Теперь откройте вкладку «Дополнительные параметры» в меню под настройками профиля экспорта.
- Снимите галочку с опции «Объединить сцены в одну» и выберите опцию «Разбить файл по маркерам».
- Экспортируйте проект. Видео будет сохранено на ваш компьютер в виде нескольких файлов - так, как обозначено маркерами.
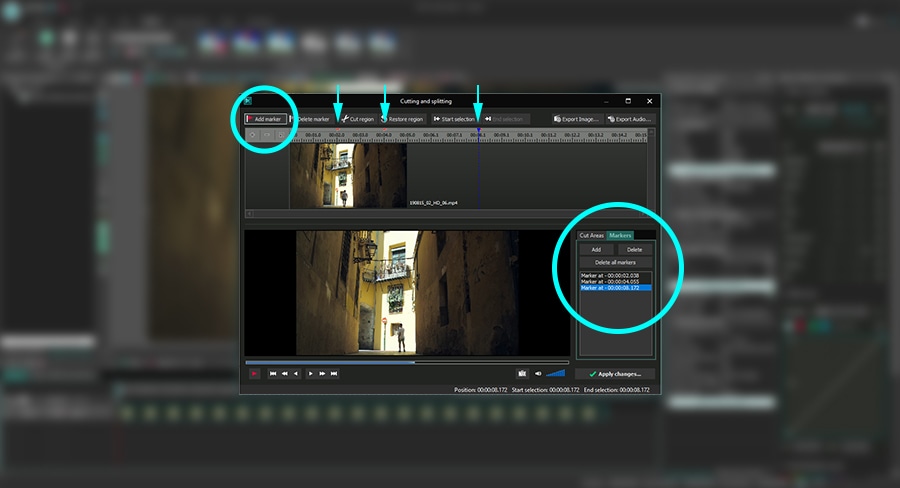
Общие рекомендации по публикации видео в Инстаграм
Сохранить видео в оптимальном для Инстаграм размере не составит труда, если вы используете программу с преднастроенными параметрами экспорта. Сохранить максимальное качество, однако, может быть сложнее. Рекомендуем воспользоваться следующими советами:
- Убедитесь в том, что видео сохранилось в формате MP4. При необходимости изменить формат можно с помощью конвертера видео.
- Помните о том, что инстраграм может ужимать изображения, поэтому очень важно изначально снимать в максимальном качестве. Это подразумевает и корректные настройки камеры, и сохранение видео в максимальном разрешении, и перенос файла с компьютера на телефон без потери качества (для этих целей лучше всего пользоваться хранилищами файлов, такими как Dropbox).
- Используйте субтитры там, где это уместно. Большинство просматривают ленту Инстаграм без звука. Поэтому, если ваш посыл теряет смысл без аудио, не забудьте подготовить текст и добавить его на видео.
- Наконец, советуем воспользоваться приложениями для управления контентом в социальных сетях, например, Buffer или Hootsuite. Они позволят вам не только сэкономить время на публикацию, но и загружать контент непосредственно с десктопа.
Вопросы по настройкам размера видео для Инстаграм? Напишите нам на Facebook page или отправьте письмо на Этот адрес электронной почты защищен от спам-ботов. У вас должен быть включен JavaScript для просмотра..
Вы можете узнать больше о программе на странице описания продукта Бесплатный Видеоредактор

При помощи этой программы вы сможете записывать видео с рабочего стола и сохранять его на компьютере в различных форматах. В паре с видео редактором, программа идеально подходит для создания презентаций и демо-роликов.

Программа служит для захвата видео с внешних устройств и записи его на компьютер в произвольном видео формате. Вы сможете сохранять видео с видео тюнеров, веб-камер, карт захвата и прочих устройств.

"VSDC Free Video Editor is a surprisingly powerful, if unconventional video editor"
- PC Advisor

"This video editor gives you tons of control and editing power"
- CNet

"The editor handles many common formats and boasts a good deal of capabilities when it comes time to alter lighting, splice video, and apply filters and transitions in post production"
- Digital Trends
 или воспользуйтесь сочетанием Shift + M. Во всплывающем окне «Параметры позиции объекта» нажмите «Ок». В центре объекта, к которому применяется эффект, появится контрольная точка. Это начало вектора движения.
или воспользуйтесь сочетанием Shift + M. Во всплывающем окне «Параметры позиции объекта» нажмите «Ок». В центре объекта, к которому применяется эффект, появится контрольная точка. Это начало вектора движения.