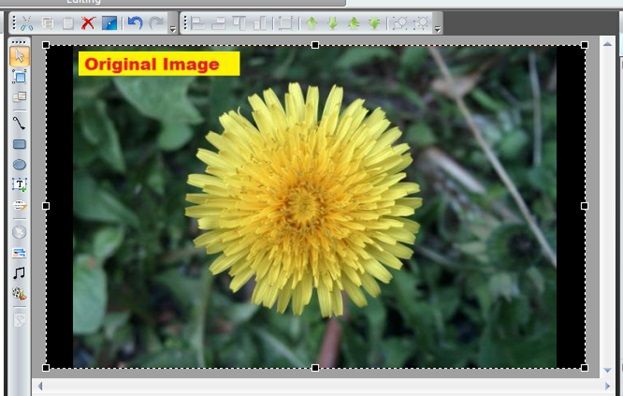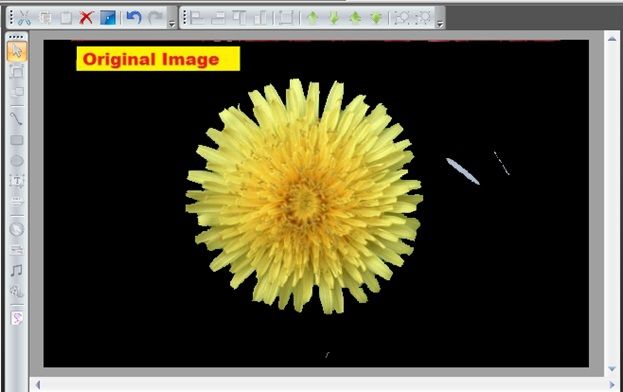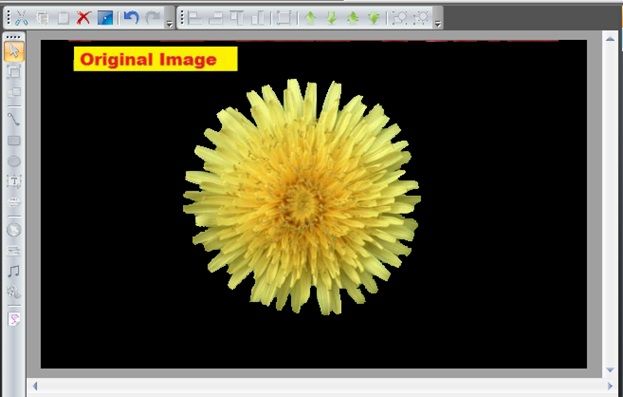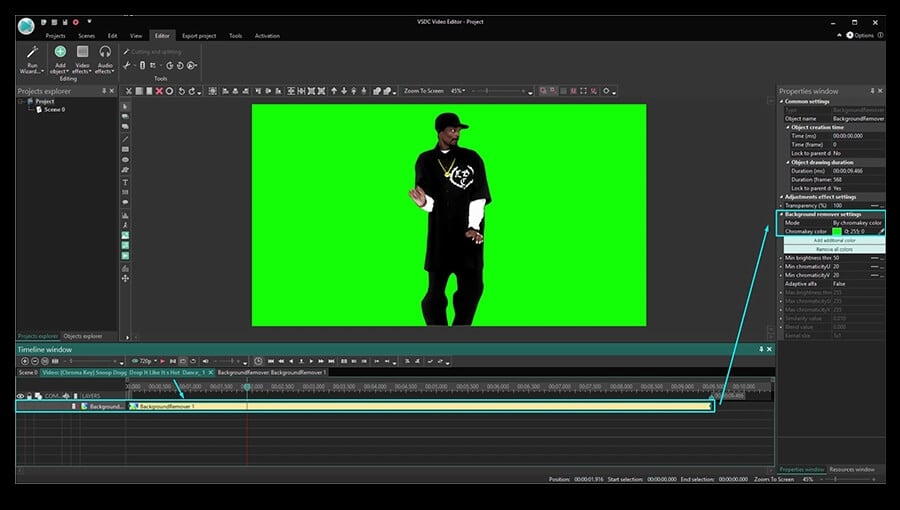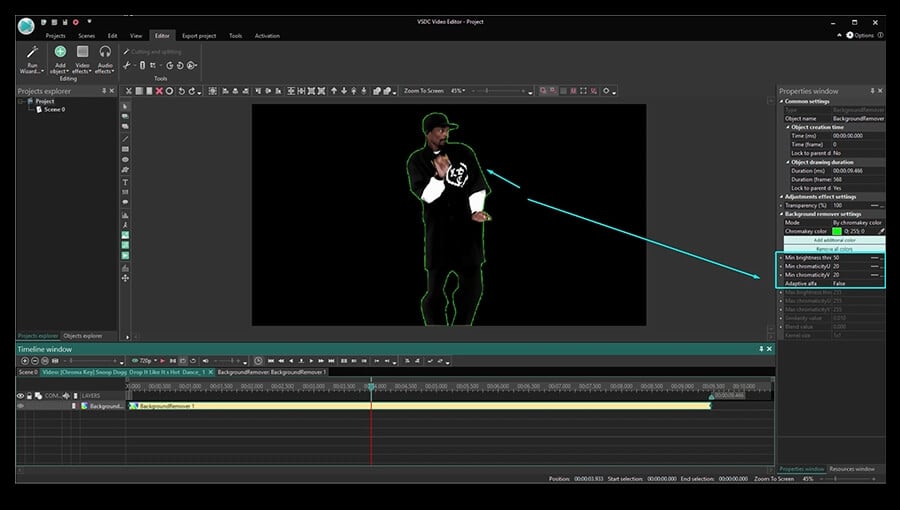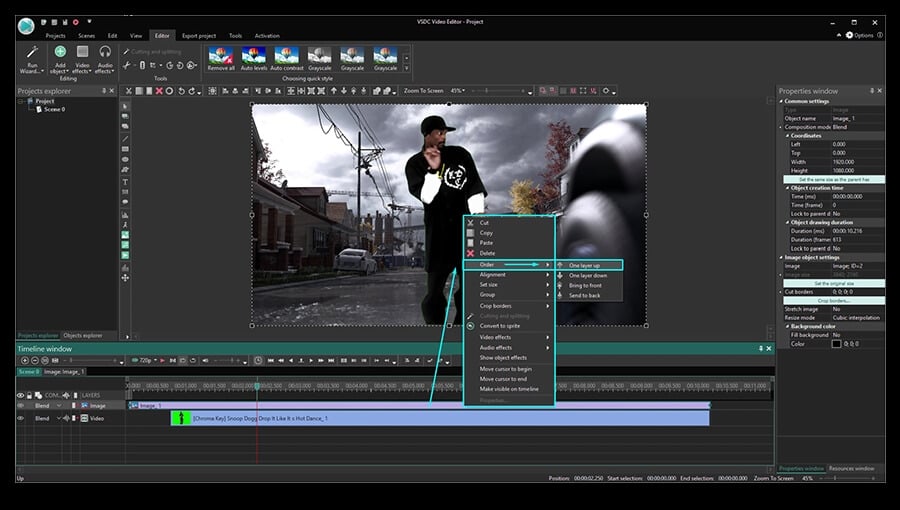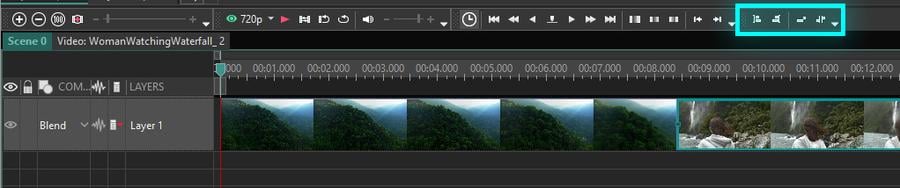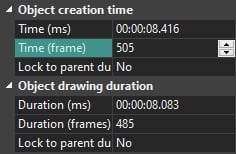Видеоредактор
Обработка видео любой сложности – от создания поздравительной открытки до презентации компании. Удаляйте, объединяйте видео фрагменты, применяйте визуальные и аудио эффекты, фильтрацию и коррекцию изображения, создавайте слайдшоу и добавляйте звуковые дорожки. Импорт и экспорт видео доступен во всех популярных форматах.
Видео конвертер
Данная программа предназначена для преобразования видео файлов из одного формата в другой. Поддерживаются почти все популярные видео форматы как на чтение, так и на запись. Кроме того, имеется возможность создания видео под конкретные мультимедийные устройства, такие как iPhone, Microsoft Zune или Archos. Программа очень проста в использовании, обладает современным интерфейсом и имеет все основные функции по работе с видео.
Аудио конвертер
Используя аудио конвертер, Вы сможете конвертировать аудио файлы из одного формата в другой. Поддерживаются все ключевые аудио форматы и кодеки. Также программа позволяет работать с плейлистами и мета-тегами файлов, имеется возможность экспортировать аудио из видео файлов и сохранять треки на компьютере в произвольном формате.
Аудио диск граббер
Эта аудио утилита предназначена для копирования аудио треков с компакт-дисков и сохранения их на компьютере в любом формате, какой Вы выберите. Поддерживаются практически все популярные аудио форматы и кодеки. Также поддерживается возможность получения информации о треках с FreeDB сервера, для автоматического переименования файлов и добавления в них мета-тегов.
Видео редактор
Видео конвертер
Аудио конвертер
Аудио граббер

Универсальность
Сразу несколько инструментов для обработки видео и аудио файлов в одном приложении.

Высокая скорость
Программы используют быстрые оптимизированные многопроцессорные алгоритмы.

Доступность
Наши продукты
доступны для бесплатной скачки на все компьютеры и устройства на базе ОС семейства Windows.
- Момент настал: мы рады представить вам долгожданное обновление VSDC 9.1! Ул...
- Мы рады представить вам последнее обновление VSDC 8.3! Наша команда активно...
- На сегодняшний день популярность видеоконтента набирает обороты, и многие п...
- В новом цифровом мире важно и одновременно сложно быть оригинальным. Бренды...
Как создать популярный эффект “картинка-в-картинке”
Эффект «картинка в картинке» используется в профессиональном видеомонтаже очень часто. Вы наверняка не раз видели его на ТВ, в обучающих роликах, а также у блогеров, которые записывают видеореакции. Чтобы научиться применять этот эффект на практике, вам понадобится не более 10 минут. В этой статье мы наглядно покажем, как это сделать.
Имейте в виду, что эффект картинка-в-картинке подразумевает возможность создавать любые комбинации: видео в видео, картинка + видео, а также статичные изображения, наложенные одно на другое.
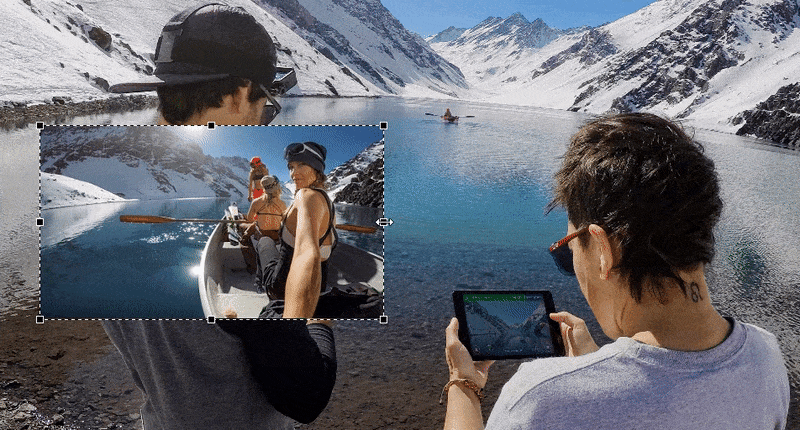
Практически любой нелинейный редактор справится с этой задачей. Для инструкции ниже мы будем использовать VSDC, поскольку он абсолютно бесплатен, имеет низкие системные требования и не добавляет водяные знаки на видео при экспорте.
Поэтому перед началом работы, установите бесплатный видеоредактор VSDC на свой компьютер. Если вы используете Mac, эта инструкция вам не подойдёт. Мы советуем найти аналогичную для iMovie – редактора, который работает на вашей ОС.
Перейдём непосредственно к процессу редактирования. После того как вы установили и запустили программу, создайте пустой проект и импортируйте те два объекта – изображения или видео – которые вы планируете включить в сцену. Для этого используйте круглую зелёную кнопку Вставить объект в верхнем левом углу интерфейса.
Как только объекты окажутся на рабочем пространстве редактора, вы с лёгкостью сможете изменять их размер, порядок, а также перемещать их по сцене с помощью мышки, чтобы получить желаемый результат «картинка в картинке». Имейте в виду, что по умолчанию тот объект, который вы добавили первым, будет расположен на нижнем слое, а значит, он будет выполнять функцию основной фоновой картинки. Второй по очерёдности добавленный объект будет размещён поверх. Однако даже если вы импортировали объекты в неправильном порядке, это не проблема. Щёлкните правой кнопкой мыши по любому из них, чтобы сместить на слой вниз или вверх.
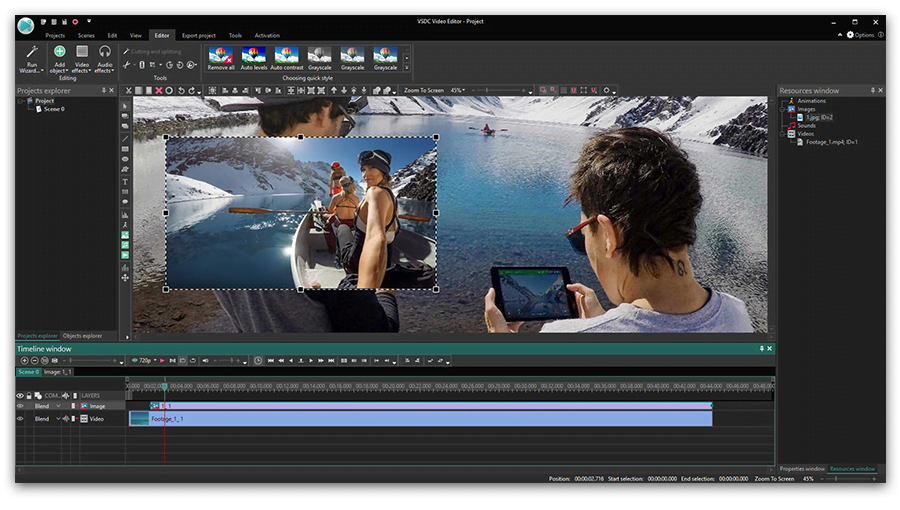
Используйте кнопку предпросмотра, чтобы убедиться в том, что всё выглядит именно так, как вы задумывали. Если оба объекта – видео, при просмотре они будут проигрываться одновременно. В целом, это настолько интуитивно применимый эффект, что эта инструкция не нуждается в дополнении. Вам стоит лишь один раз попробовать проделать вышеописанные действия, чтобы убедиться, насколько всё просто.
В следующей главе мы расскажем, как можно изменить момент и стиль появления объекта, который будет размещён на переднем плане.
Как задать время появления объекта при работе с роликом «картинка в картинке»
Благодаря технологии нелинейного видеоредактирования, на основе которой функционирует VSDC, нет никаких ограничений на количество объектов, которые могут одновременно присутствовать на сцене. Другими словами, вы можете разместить несколько уменьшенных в размере изображений или видео поверх основного фонового. Вы также можете настроить время и очередность их появления – всё зависит лишь от вашего воображения и целей проекта. Ниже мы поясним, как это сделать.
Нижняя часть рабочего пространства редактора называется временной шкалой, и каждый видеофайл размещён на ней в качестве отдельного слоя. С помощью мыши вы можете сжимать, растягивать и перемещать каждый объект на шкале. Соответственно, чтобы откорректировать момент появления любого из объектов, просто захватите его мышкой и переместите в нужный момент времени на видео, ориентируясь на секундные обозначения на шкале и функцию предпросмотра. Например, на иллюстрации ниже, Видео №2 появится в правом нижнем углу через 2 секунды после того как начнёт проигрываться видео №1.
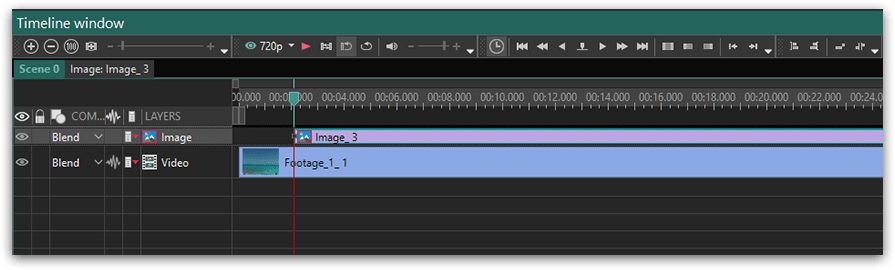
Обратите внимание, вы также можете с точностью до миллисекунды задать продолжительность появления видео в кадре. Так, например, если вам необходимо строго соблюсти временной отрезок для изображения или видео, которое находится поверх основного, кликните по нему правой кнопкой мыши и откройте Свойства. В Окне свойств проскрольте до параметров «Время появления объекта» и «Длительность отображения объекта». Второй параметр позволит вам точно задать нужный временной отрезок.
Как применить эффект плавного появления для видео на переднем плане
Наконец, давайте рассмотрим, как придать немного более профессиональный вид вашему видео «картинка в картинке». Например, вы можете добавить видеоэффекты и эффекты перехода. Один из самых популярных в этом случае приёмов – это плавное появления и/или исчезание объекта в кадре. Однако советуем поэкспериментировать и с другими настройками перехода, так как возможно, они подойдут вам больше.
Чтобы применить эффект к объекту на временной шкале, один раз кликните по нему мышкой и перейдите во вкладку Видеоэффекты в верхнем меню программы. Выберите “Прозрачность” – “Появление”. Эффект плавного появления на сцене будет автоматически применён к выбранному видео.
Надеемся, эта инструкция по созданию популярного эффекта “картинка в картинке” была исчерпывающей, и теперь вы сможете использовать её на практике. Если у вас остались вопросы, напишите нам на Facebook. Ну а если вы хотите ещё раз пройтись по деталям, ниже – короткий видеоролик, иллюстрирующий всё, о чём мы только что говорили.
If you didn’t quite catch it from the text instruction, here is a detailed video how-to for you. Enjoy!
Вы можете узнать больше о программе на странице описания продукта Бесплатный Видеоредактор

При помощи этой программы вы сможете записывать видео с рабочего стола и сохранять его на компьютере в различных форматах. В паре с видео редактором, программа идеально подходит для создания презентаций и демо-роликов.

Программа служит для захвата видео с внешних устройств и записи его на компьютер в произвольном видео формате. Вы сможете сохранять видео с видео тюнеров, веб-камер, карт захвата и прочих устройств.

"VSDC Free Video Editor is a surprisingly powerful, if unconventional video editor"
- PC Advisor

"This video editor gives you tons of control and editing power"
- CNet

"The editor handles many common formats and boasts a good deal of capabilities when it comes time to alter lighting, splice video, and apply filters and transitions in post production"
- Digital Trends