Видеоредактор
Обработка видео любой сложности – от создания поздравительной открытки до презентации компании. Удаляйте, объединяйте видео фрагменты, применяйте визуальные и аудио эффекты, фильтрацию и коррекцию изображения, создавайте слайдшоу и добавляйте звуковые дорожки. Импорт и экспорт видео доступен во всех популярных форматах.
Видео конвертер
Данная программа предназначена для преобразования видео файлов из одного формата в другой. Поддерживаются почти все популярные видео форматы как на чтение, так и на запись. Кроме того, имеется возможность создания видео под конкретные мультимедийные устройства, такие как iPhone, Microsoft Zune или Archos. Программа очень проста в использовании, обладает современным интерфейсом и имеет все основные функции по работе с видео.
Аудио конвертер
Используя аудио конвертер, Вы сможете конвертировать аудио файлы из одного формата в другой. Поддерживаются все ключевые аудио форматы и кодеки. Также программа позволяет работать с плейлистами и мета-тегами файлов, имеется возможность экспортировать аудио из видео файлов и сохранять треки на компьютере в произвольном формате.
Аудио диск граббер
Эта аудио утилита предназначена для копирования аудио треков с компакт-дисков и сохранения их на компьютере в любом формате, какой Вы выберите. Поддерживаются практически все популярные аудио форматы и кодеки. Также поддерживается возможность получения информации о треках с FreeDB сервера, для автоматического переименования файлов и добавления в них мета-тегов.
Видео редактор
Видео конвертер
Аудио конвертер
Аудио граббер

Универсальность
Сразу несколько инструментов для обработки видео и аудио файлов в одном приложении.

Высокая скорость
Программы используют быстрые оптимизированные многопроцессорные алгоритмы.

Доступность
Наши продукты
доступны для бесплатной скачки на все компьютеры и устройства на базе ОС семейства Windows.
- published Amy Shao 6/10/25 Наконец, ожидание чего-то нового подошло к к...
- В предновогодней суете так хочется завершить все дела и оставить заботы в у...
- Мы уверены, что изменения приводят к улучшениям, и без вашей поддержки они ...
- Вступление Программ для монтажа видео и создания визуальных эффектов в 20...
Как редактировать игровые видео. Пошаговая инструкция, советы и полезные программы
Большинство геймплеев на YouTube никому не интересны. Снятые без предварительной подготовки, они содержат много лишних, зачастую затянутых сцен без всякой обработки. А ведь всего несколько несложных действий в самом простом видеоредакторе могли бы сделать из скучного клипа увлекательный геймплей и привлечь гораздо больше просмотров. (Ведь если бы вам не были интересны просмотры, вы вряд ли стали бы публиковать видео на YouTube, верно?)
Если вы хотите публиковать геймплеи на YouTube, важно понимать следующее: в половине случаев люди не будут смотреть ваше видео целиком. Причин тому несколько. Во-первых, современным пользователям интернета довольно сложно удерживать внимание на одном и том же ролике больше пары минут. Во-вторых, чаще всего геймплеи смотрят, чтобы решить конкретную задачу. Например, игрок застрял на каком-то моменте и хочет понять, как пройти дальше. Или же человек ищет ёмкий обзор лучших моментов игры для вдохновения или чтобы отвлечься. В обоих случаях «сырая» запись геймплея разочарует зрителя. Чтобы сделать видео полезным и увлекательным, необходимо применить хотя бы минимальный монтаж.
В этой статье мы расскажем о том, как редактировать игровые видео бесплатно. Шаг за шагом мы разберем подготовку к записи и поможем вам избежать распространенных ошибок.
Какой программой лучше всего редактировать игровое видео?
Практически любой. Большинство бесплатных нелинейных видеоредакторов прекрасно подойдут для того, чтобы редактировать геймплеи.
Для нашей инструкции мы будем использовать видеоредактор VSDC. Его рекомендуют многие начинающие блогеры на YouTube, поскольку у этой программы низкие системные требования и она абсолютно бесплатна. Кроме того, в пакет VSDC входят инструменты для захвата видео с камеры и записи рабочего стола. Такое дополнение пригодится, если вы планируете записывать себя во время игры.
VSDC работает только на Windows, скачать редактор вы можете на официальном сайте.
Если вы используете компьютер на macOS или Linux, рекомендации видеоредакторов для ваших ОС мы приведём чуть ниже.
Как подготовиться к записи игрового видео
Первый вопрос, с которым необходимо определиться – это жанр вашего геймплея. Если вы снимаете «летсплеи» или видео о полном прохождение игры, редактировать отснятое почти не требуется, потому что зрители изначально настроены на формат «всё включено». Однако, если вы создаёте инструкцию по прохождению конкретных моментов в игре или хотите опубликовать склейку лучших моментов, придётся освоить несколько приёмов монтажа.
Советы, приведённые ниже, пригодятся вам вне зависимости от того, какой тип игрового видео вы будете снимать. Мы покажем вам и базовые операции, с которыми справится любой новичок, и более сложные приёмы, которые сделают ваш геймплей более профессиональным.
Начнём с того, как подготовиться к записи игры.
Шаг 1. Составьте план и выберите фокус
Возможно, вам кажется, что составлять план для съёмки игрового видео – это перебор. Однако отсутствие плана может обернуться провальным роликом.
Вам не обязательно в деталях прописывать текст голосовых комментариев и пошаговые действия в игре, но понимать, что именно вы хотите снять и зачем – необходимо. Для начала задайте себе следующие вопросы:
В каком жанре будет моё игровое видео?
Итак, пора определяться: прохождение игры, летсплей, обзор или нарезка лучших моментов? Как только вы выбрали направление, держитесь его. Не теряйте фокус. Представьте себе ситуацию, когда блогер обещает показать, как пройти определённый уровень в игре, но вместо того, чтобы показать обещанное, он затягивает видео и долго говорит совершенно не по делу. Такие ролики раздражают и оставляют ощущение неуважения к зрителю. Именно поэтому важно всегда держать в голове заранее спланированный вектор.
Какова моя цель?
Ваши видео – это всего лишь хобби или вам всё таки хотелось бы получить просмотры канала? Ответ на этот вопрос поможет определиться с тем, какую игру выбрать для геймплея и что конкретно стоит включить в ролик.
Например, если вам совершенно не важны просмотры на YouTube – можете пропустить этот пункт и снимать то, что хочется, без оглядки на запросы аудитории. Однако, если вы всё таки настроены на развитие канала и получение обратной связи, мы советуем провести небольшое исследование о том, какие темы геймплеев интересны пользователям YouTube. Если ваша тема будет отвечать на один из часто задаваемых вопросов, то и шансы вашего видео выйти в топ становятся гораздо выше. Ну а выведенный в топ ролик быстро принесёт и просмотры, и подписчиков.
Как же понять, какие запросы популярны на YouTube? Для этого существует несколько инструментов. Например, для англоязычных запросов удобно использовать Answer The Public (иллюстрация выше), а для русскоязычных Online Keyword Tool (установите вкладку «YouTube» слева и выберите «Russian – Русский» справа). Кроме того, вы всегда можете проанализировать раздел «Поиск по похожим запросам» в Яндекс. Введите предполагаемую тему в поисковик (например, «как пройти фортнайт»), а затем внизу страницы посмотрите, какие релевантные этой теме вопросы задают чаще всего.
Каким будет саундтрек?
Это довольно простой вопрос, однако, ответить на него очень важно до того, как вы приступите к записи геймплея. Например, если вы планируете записывать голосовые комментарии во время игры, обязательно заранее проверьте микрофон. И если даже вы хотите добавить в ролик музыку, звуки игры тоже могут быть важны. Подумайте, как будет осуществляться запись аудио, и убедитесь в том, что ваша техника позволяет реализовать задуманное.
Некачественный или вовсе забытый звук в геймплее – это одна из наиболее распространённых ошибок новичков. Чтобы избежать её, вам следует заранее установить и протестировать программу для записи видеоигры.
Шаг 2. Запишите игровое видео
В зависимости от того, играете вы на компьютере или на консоли, вам будет необходимо подобрать инструмент для записи геймплея.
В случае, если вы играете на компьютере, всё довольно просто. Существует масса бесплатных программ для захвата видео с рабочего стола, и выбрать подходящее решение будет несложно. Самая популярная программа, которой пользуются большинство блогеров, называется OBS (Open Broadcaster Software). Помимо OBS, инструменты для записи видео есть у VSDC, Apowersoft, Screencast-O-Matic и других компаний-разработчиков.
Если же вы используете игровую консоль, в идеале, вам необходимо специальное устройство для записи геймплеев. С помощью разъёма HDMI такое устройство выводит изображение с телевизора на экран компьютера и позволяет вести запись в режиме реального времени. Лучше всего приобретать устройство, которое будет записывать и звуки игры, и ваши комментарии.
Некоторые начинающие блогеры устанавливают камеру напротив телевизора и таким образом записывают геймплей. Это не самая лучшая идея, поскольку качество картинки неизбежно пострадает, и ваши усилия будут потрачены зря.
Шаг 3. Подготовьте саундтрек или голосовые комментарии
Прежде чем начать редактировать геймплей, вы должны были определиться с саундтреком.
Если вы записали голосовые комментарии в процессе игры – отлично. Эта часть подготовки вами уже пройдена. Вам необходимо будет лишь обрезать и склеить комментарии в процессе монтажа. Если же вы этого ещё не сделали, удобнее всего записывать голосовые комментарии уже после того, как вы обрезали лишние фрагменты видео и склеили то, что в итоге останется в ролике. Большинство видеоредакторов включают функцию записи голоса, так что дополнительный инструмент вам скорее всего не понадобится.
Фоновая музыка также поможет сделать видео более вовлекающим. Однако из-за закона об авторских правах нельзя просто взять и добавить любую мелодию из интернета в ролик. Вам необходима так называемая «роялти фри» музыка – её можно бесплатно использовать в проекте для публичного доступа. Бесплатные саундтреки и звуки есть в библиотеке YouTube.
Шаг 4. Установите программу для редактирования геймплея
Подготовительный процесс закончен – пора переходить к монтажу.
В зависимости от того, какая операционная система установлена на вашем компьютере, вам нужно установить видеоредактор для дальнейшей работы. Среди наиболее популярных программ вы найдёте следующие:
VSDC – бесплатный видеоредактор геймплеев для Windows
VSDC – это легковесная и интуитивная программа, которая отлично подойдет для редактирования игровых видео. VSDC работает даже на компьютерах с небольшим объёмом памяти, поддерживает все популярные форматы и кодеки, а также включает все инструменты, необходимые начинающему блогеру.
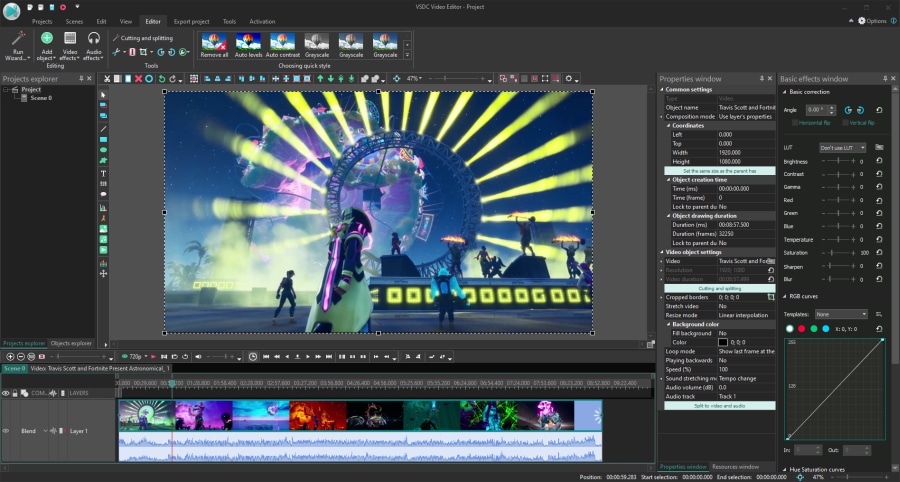
Кроме того, у этого редактора есть продвинутая версия – VSDC Pro, позволяющая использовать такие инструменты как наложение маски иотслеживание движения объекта в кадре. Впрочем, если вы не занимались монтажом прежде, возможностей бесплатной версии вам хватит вполне. Ниже мы подробно расскажем, как использовать VSDC для редактирования игровых видео.
iMovie – бесплатный видеоредактор геймплеев для macOS
iMovie – это пожалуй, лучший вариант для тех, кто собирается редактировать геймплеи на устройствах Apple. Программа доступна бесплатно в App store, и что немаловажно, вы сможете использовать её как на macOS компьютере, так и на айфоне. Более того, iMovie, как и прочие программы Apple, можно синхронизировать между устройствами – а значит, видео можно начать редактировать на телефоне, а продолжить – на ноутбуке.
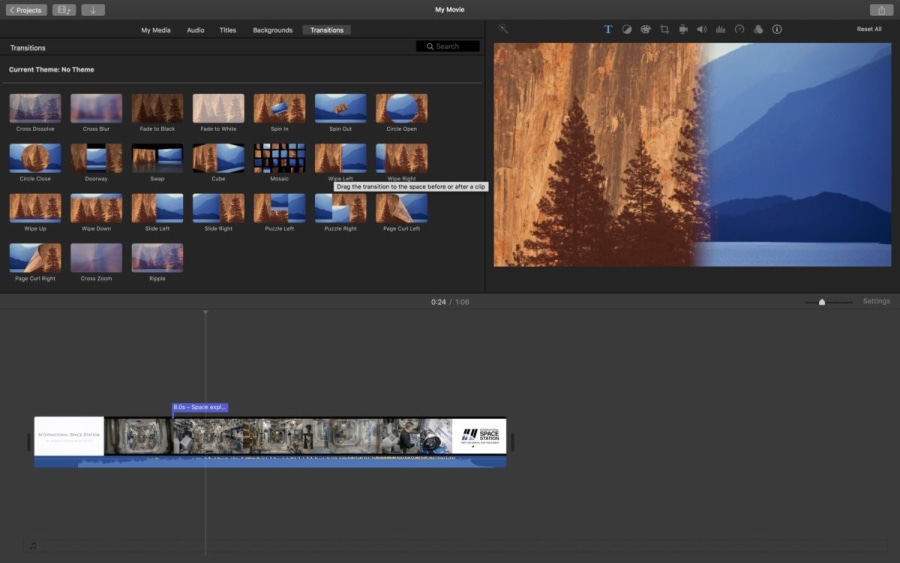
Kdenlive – бесплатный видеоредактор геймплеев для Linux
Kdenlive – это видеоредактор с открытым исходным кодом, работающий на всех основных ОС, включая Windows и macOS. Особую популярность, впрочем, Kdenlive заработал именно в сообществе пользователей Linux, где у программы огромное количество поклонников. Kdenlive отличается минималистичным интерфейсом, высокой скоростью обработки файлов и широким набором горячих сочетаний клавиш. Благодаря активной поддержке пользователей, в интернете вы найдёте множество инструкций по работе с этим редактором, а также форумов, где можно обсудить возникающие вопросы.
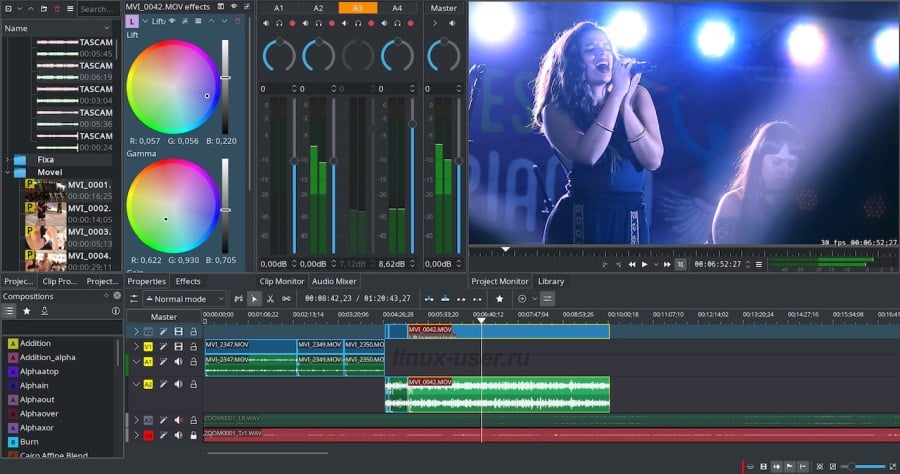
Как редактировать игровое видео в VSDC
После того, как вы установили VSDC на компьютер, запустите программу и воспользуйтесь кнопкой Импортировать контент, чтобы загрузить геймплей. Эта опция считается оптимальной, потому что позволяет редактору определить параметры вашего видео и автоматически задать их в качестве дефолтных для всего проекта.
1. Лишние кадры – вырезать
Первое, что необходимо сделать – это избавиться от лишних кадров. Если вы планируете делать монтаж лучших моментов, оставляйте только действительно достойные кадры и не бойтесь, что видео получится слишком коротким. Это не самая простая задача, поскольку вам, как игроку, будет сложно избавляться от снятого материала. Именно поэтому так важно составить план перед началом работы. Помните о своей цели и держитесь выбранного курса.
Перейдём к технической стороне вопроса. Чтобы начать монтаж в VSDC, разместите курсор там, где вы хотите разрезать видео. Затем воспользуйтесь иконкой в виде бритвы, расположенной в верхней части меню.
Повторите действие столько раз, сколько это необходимо, чтобы вырезать все лишние кадры. Затем щёлкните мышкой по сцене, чтобы снять выделение со всего файла.
Наконец, выберите фрагмент, который хотите удалить, и нажмите «Delete».
2. Лучшие кадры – склеить
Склеивать кадры в VSDC довольно просто – вы можете просто вплотную разместить их друг за другом. В редакторе вам также доступны несколько переходов, однако, мы не советуем нагружать игровые видео эффектами. На экране и так происходят активные действия!
Лучше всего, если вы вовсе откажетесь от переходов или примените минималистичные эффекты, такие как эффект затухания. Чтобы добавить эффект затухания, разместите курсор в конце сцены, к которой вы хотите применить переход (сцена, с которой вы работаете, должна быть предварительно выделена щелчком мыши). Откройте меню Видеоэффекты, выберите вкладку Переходы и найдите в списке Затухание.
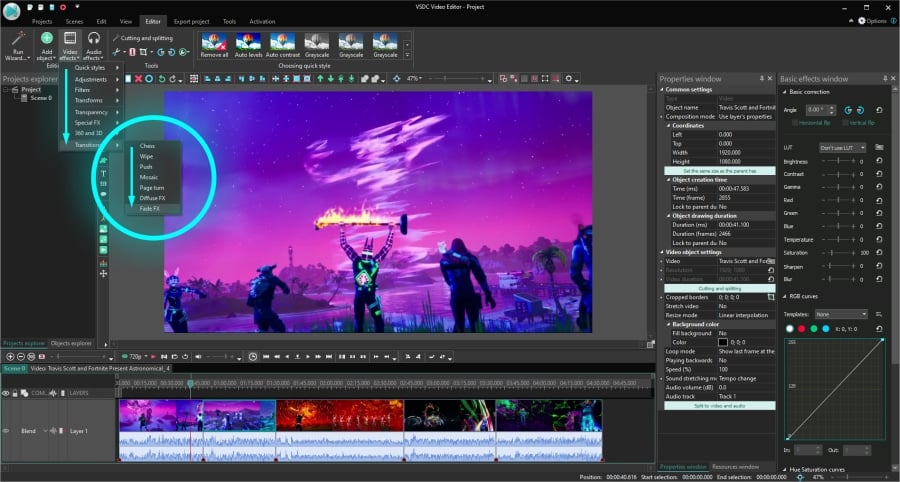
3. Добавьте звук!
Чтобы импортировать аудиофайл в проект, воспользуйтесь сочетанием клавиш Shift+A или кнопкой Вставить объект - Aудио. Затем выберите нужный файл на компьютере.
Отредактировать аудио в VSDC так же просто, как и видео. Вы сможете обрезать трек, изменить громкость звука, применить аудиоэффекты и многое другое.
4. Создайте эффект присутствия игрока
Как сделать хороший геймплей ещё лучше? Добавьте себя в кадр! Используя простой приём «картинка в картинке», вы можете разместить видеозапись себя поверх геймплея.
Выглядит это обычно вот так:
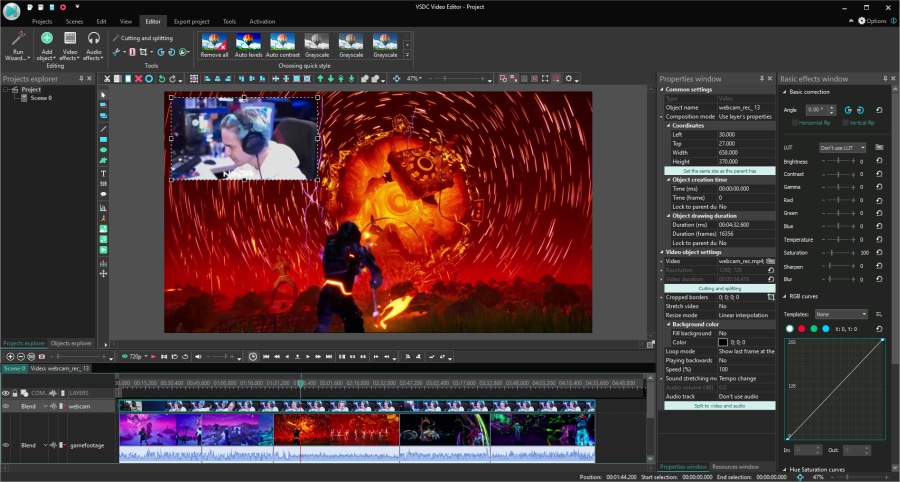
Чтобы повторить этот эффект, вам необходимо записать себя на вебкамеру либо во время игры, либо во время просмотра – в стиле видео-реакции.
Как только видео с вами будет готово, импортируйте его в проект, используя комбинацию клавиш Shift + V (или кнопку Вставить объект - Видео). Разместите запись с собой поверх слоя с гейплей видео на таймлайне, затем откорректируйте его размер и положение на сцене вручную.
За более детальным пояснением, обратитесь к инструкции по созданию эффекта «картинка в картинке».
5. Используйте подписи и заголовки
В VSDC доступен полнофункциональный текстовый редактор, который позволяет создать стильный заголовок или подпись. Вы сможете точно задать время появления и исчезания текстового объекта, а также его положение на сцене.
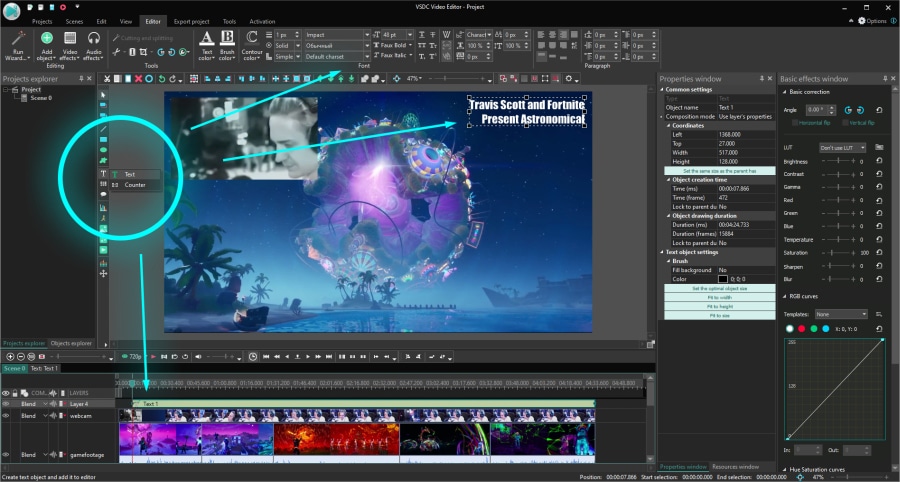
Чтобы добавить текст в видео, разместите курсор на таймлайне на моменте, когда по вашей задумке должен появиться текстовый объект. Затем откройте меню по кнопке Вставить объект и выберите Текст. В верхней части программы откроется текстовый редактор – используйте его, чтобы откорректировать шрифт, размер, стиль написания и прочие параметры текста. Затем вручную измените продолжительность слоя текста на таймлайне.
К текстовым объектам вы также можете применять эффекты. Например, чтобы подпись появлялась в кадре плавно, щёлкните правой кнопкой мыши по слою с текстом, перейдите в Видеоэффекты, откройте Прозрачность - Появление.
Версия VSDC Pro позволяет применять более сложные эффекты к тексту. Например, если вы хотите привязать подпись к объекту, который двигается в кадре, это можно сделать с помощью модуля отслеживания движения объекта.
6. Акцент – на ключевых моментах
Выше мы говорили о том, что видеоэффекты – это лишнее, когда речь идёт о монтаже игровых видео. Однако иногда они могут быть уместны – особенно, если вы хотите сделать акцент на конкретном моменте в игре или привлечь внимание зрителей в какому-либо объекту. Это необязательный шаг, но если вам захочется добавить своим роликам кинематографичности, обратите внимание на следующие приёмы:
Here is what you can try:
- Эффект застывшего кадра. Эффект застывшего кадра создаётся с помощью снапшотов. Он поможет заинтриговать зрителя, а также добавить поясняющие комментарии для видео, снятых в высоком темпе. Сам эффект очень прост в применении. Если вы хотите его освоить, воспользуйтесь этой видеоинструкцией.
- Цветокоррекция для передачи настроения. Любой видеограф знает, что резкая смена цветовой гаммы -–например, когда видео становится черно-белым – создаёт эффект драматизации и делает сцену акцентной. Используйте этот приём для отражения настроения героев игры.
- Фокус на объекте. Чтобы сфокусироваться на конкретном объекте на сцене, вы можете использовать эффект приближения или эффект размытого фона. В обоих случаях внимание зрителя будет направлено на обозначенную вами область.
7. Завершите монтаж стильным интро
Прежде чем вы закончите монтаж, мы советуем вам потратить ещё несколько минут на создание короткого интро – вступительных кадров. Вовсе не обязательно создавать сложное, многоуровневое интро, однако его наличие само по себе поможет каналу. Во-первых, так ваш геймплей будет выделяться, а во-вторых, в интро вы можете добавить призыв к действию, а также ссылки на ваши аккаунты в социальных сетях.
Кроме того, скомпилировать интро вам нужно будет только один раз. Затем, используя инструкцию, вы сможете сохранить вступление и использовать его как готовый шаблон. На канале VSDC большое количество инструкций по созданию стильных интро – вы наверняка найдёте что-то и для своего канала.
Заключение
Монтаж игровых видео практически ничем не отличается от монтажа любого другого ролика. В обоих случаях необходимы план и подготовка, а также базовые навыки редактирования.
Если хотя бы одна из наших рекомендаций вам пригодилась, расскажите нам об этом в соцсетях. Мы будем очень рады.
Помните, что создание геймплеев – это творческий процесс, и в какой-то момент вам обязательно понадобится вдохновение. Подчерпнуть его можно на форумах и в сообществах таких же начинающих блогеров, как вы. Если вы обладаете хотя бы базовыми знаниями английского, рекомендуем зайти в группы NewTubers, YouTube gaming, и Let’s Playв популярном сообществе Reddit. В обсуждениях вы найдёте массу идей и советов.

При помощи этой программы вы сможете записывать видео с рабочего стола и сохранять его на компьютере в различных форматах. В паре с видео редактором, программа идеально подходит для создания презентаций и демо-роликов.

Программа служит для захвата видео с внешних устройств и записи его на компьютер в произвольном видео формате. Вы сможете сохранять видео с видео тюнеров, веб-камер, карт захвата и прочих устройств.

"VSDC Free Video Editor is a surprisingly powerful, if unconventional video editor"
- PC Advisor

"This video editor gives you tons of control and editing power"
- CNet

"The editor handles many common formats and boasts a good deal of capabilities when it comes time to alter lighting, splice video, and apply filters and transitions in post production"
- Digital Trends























