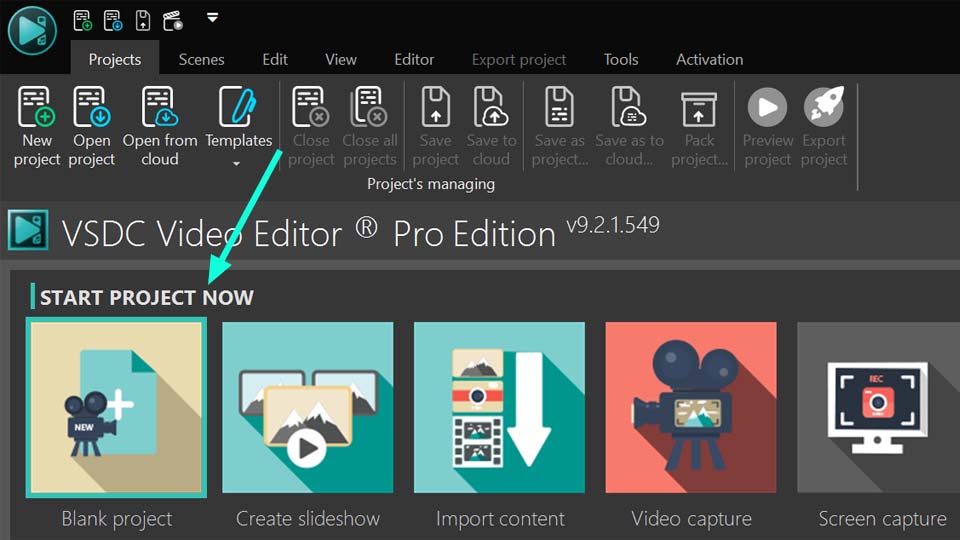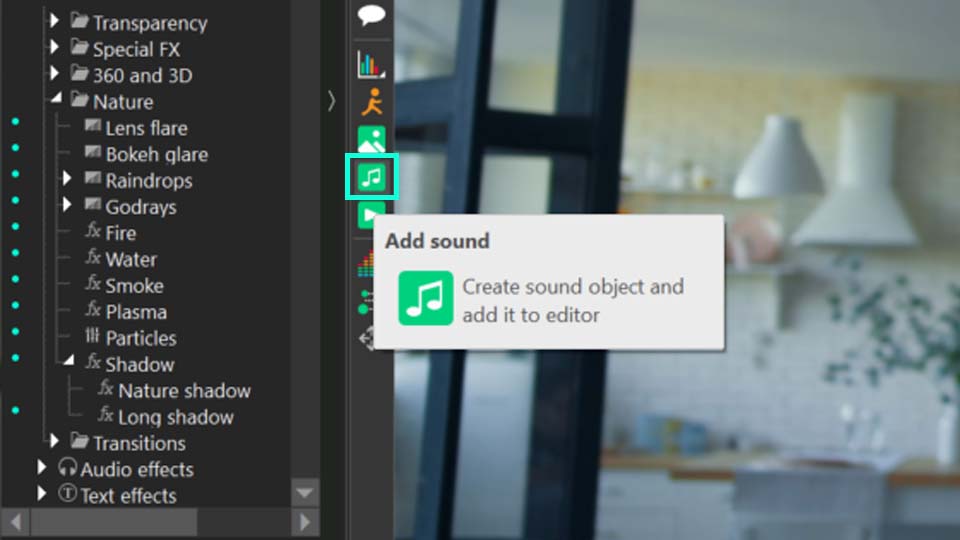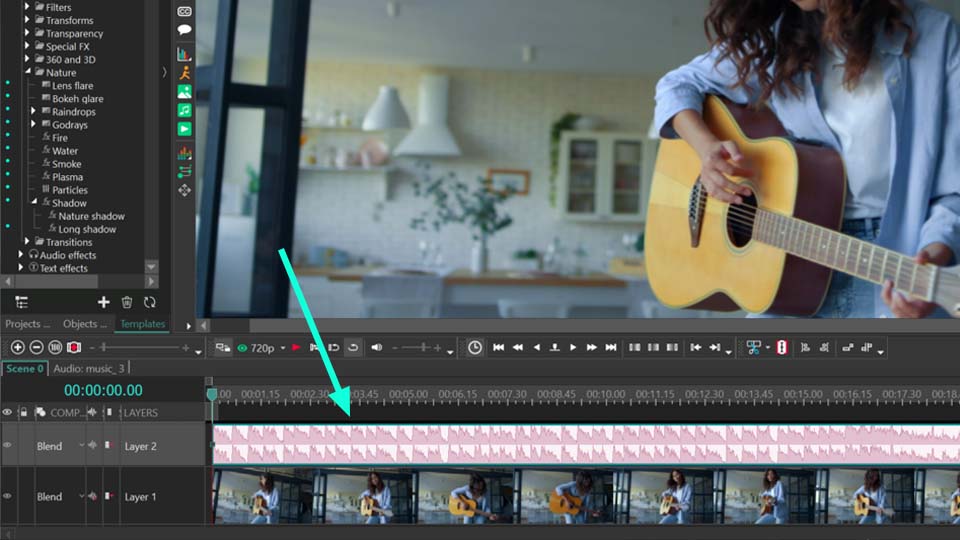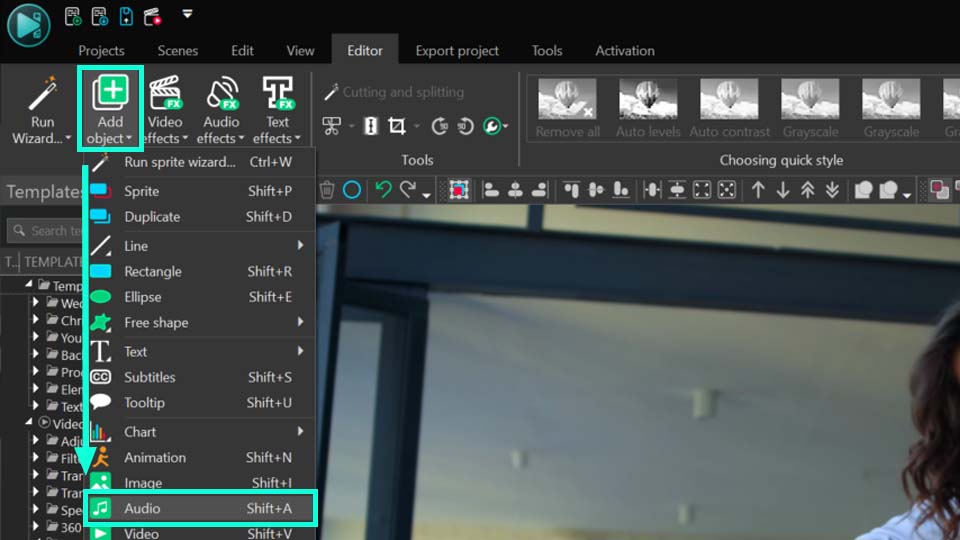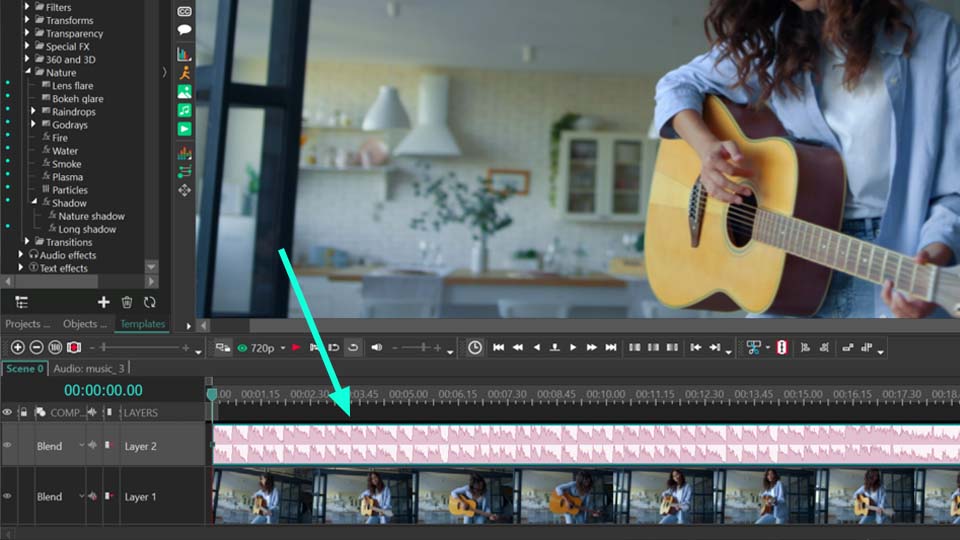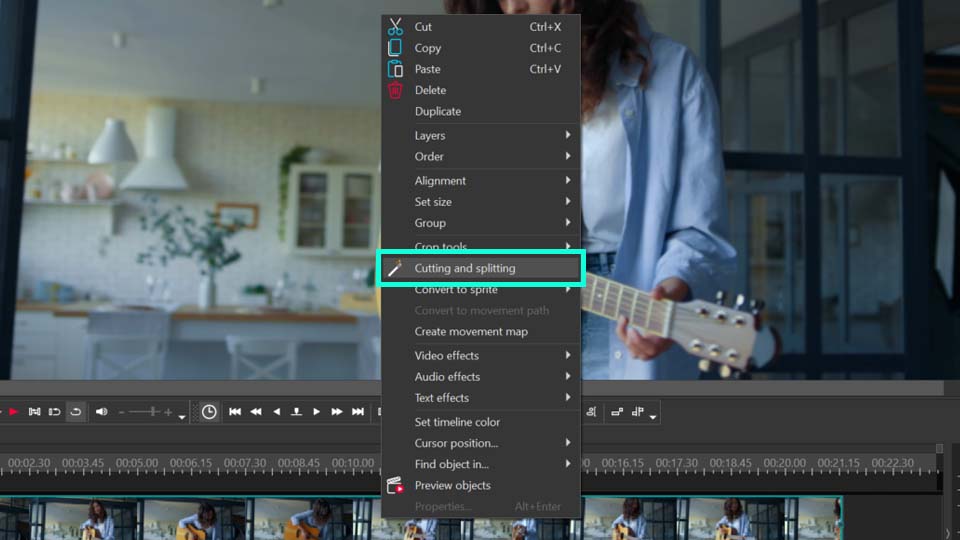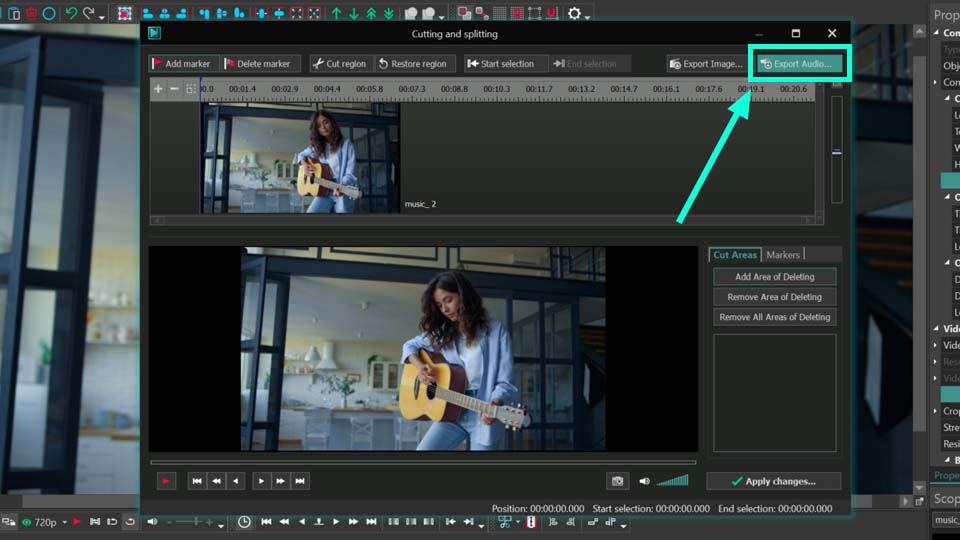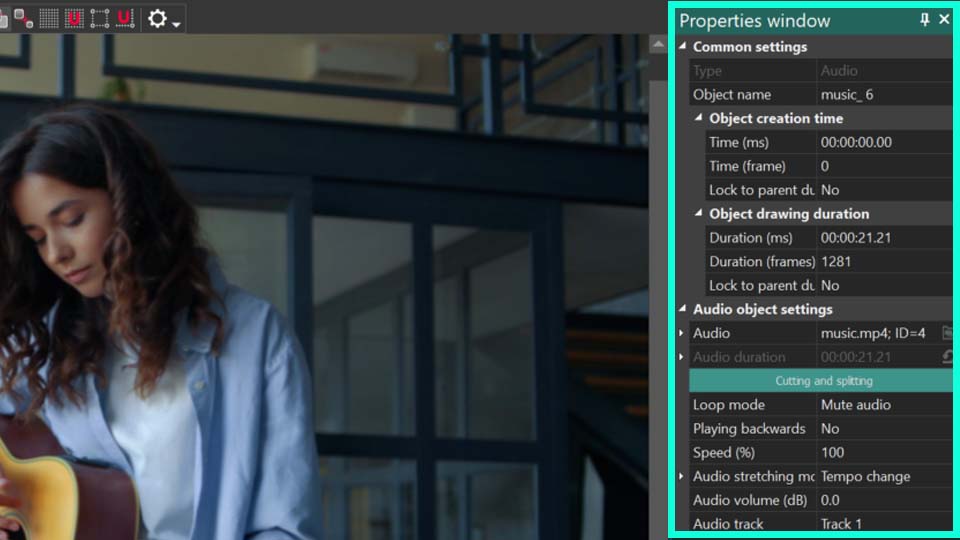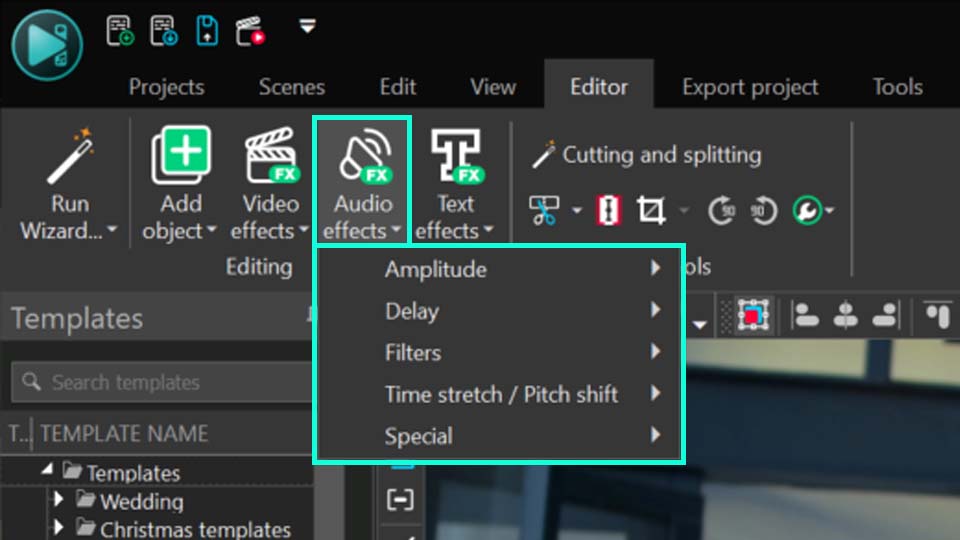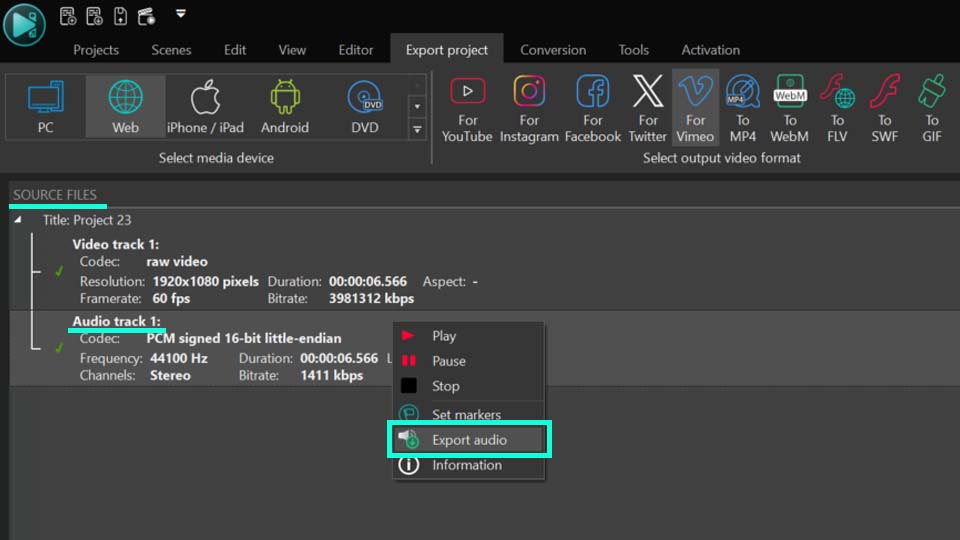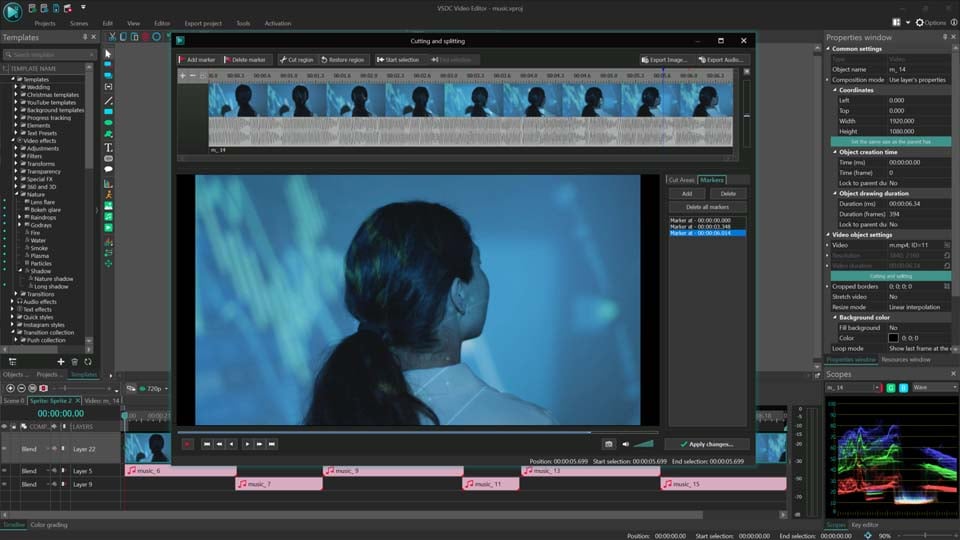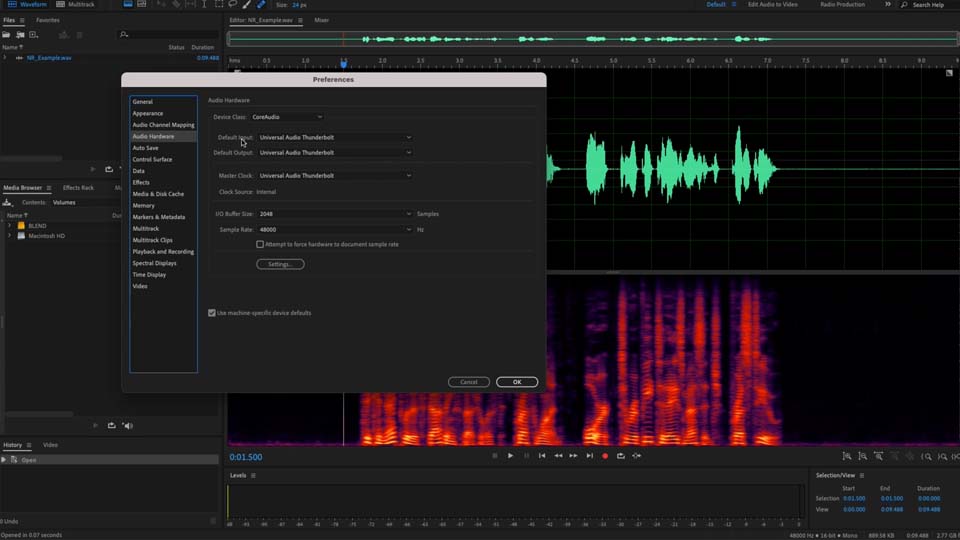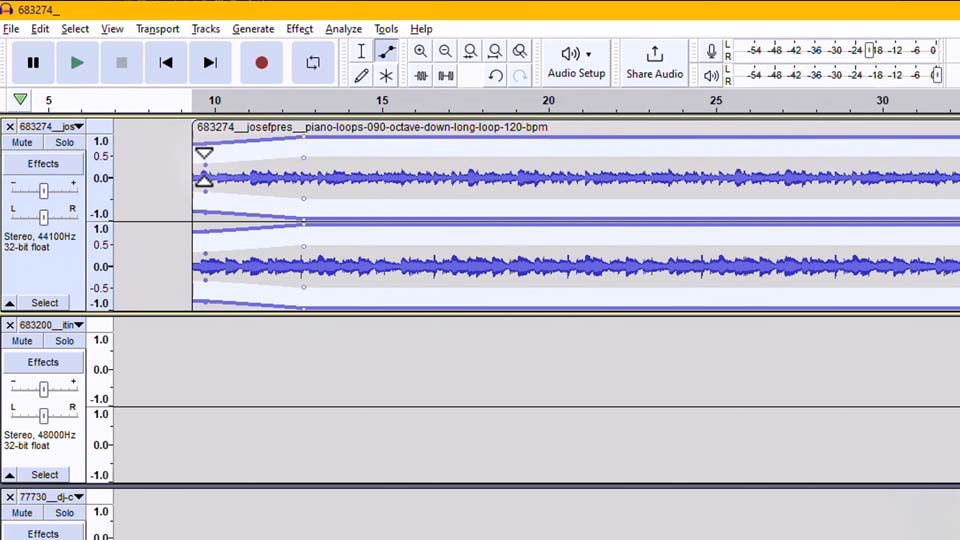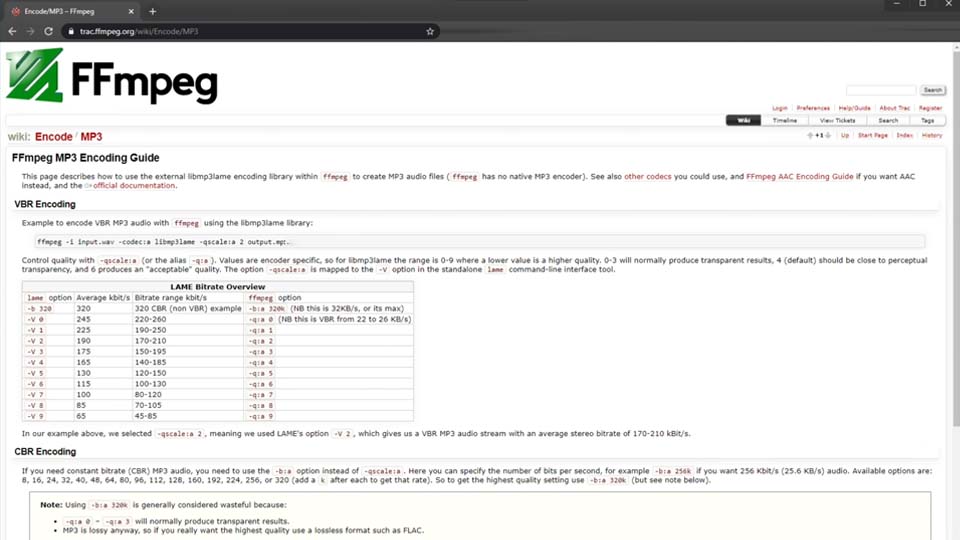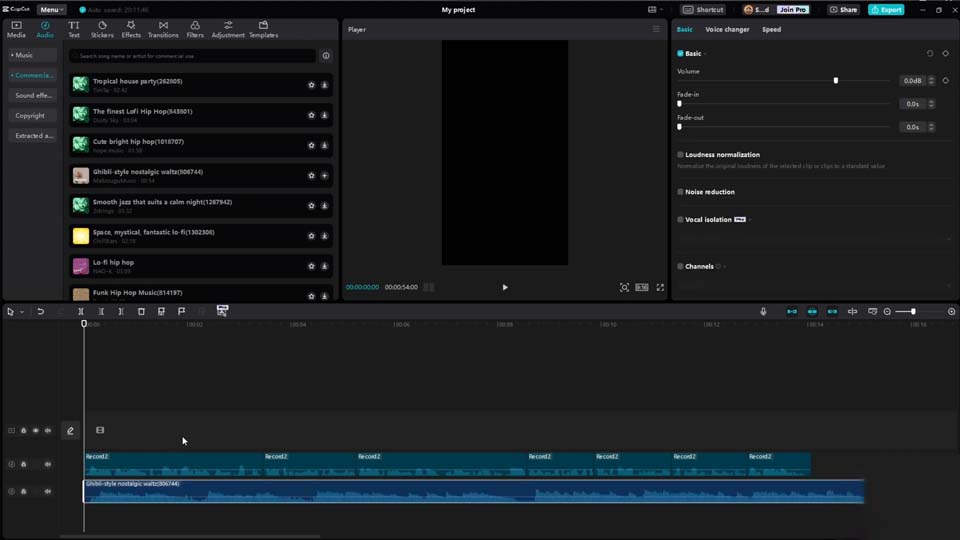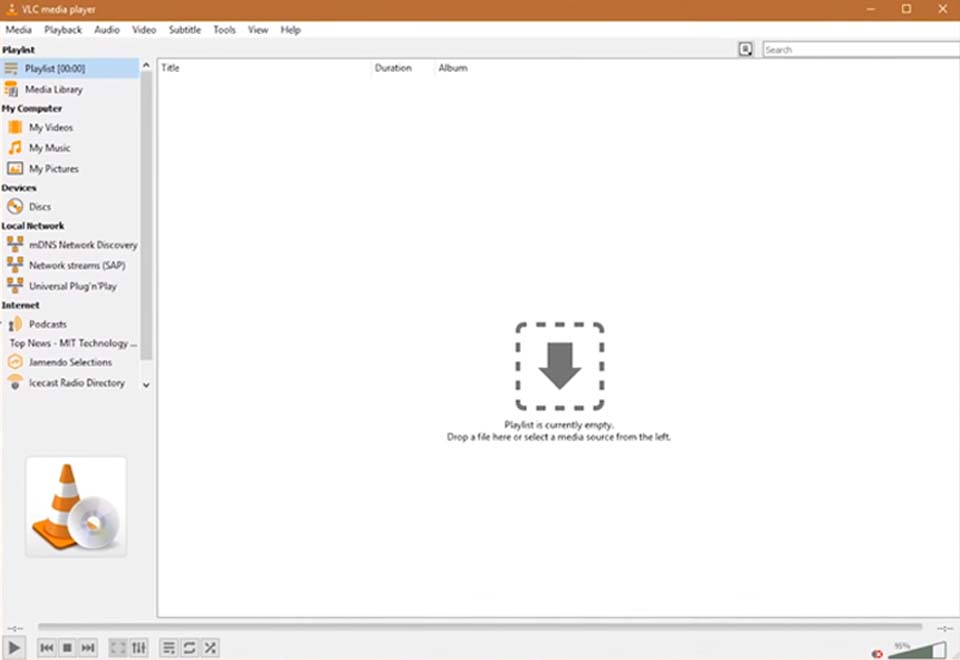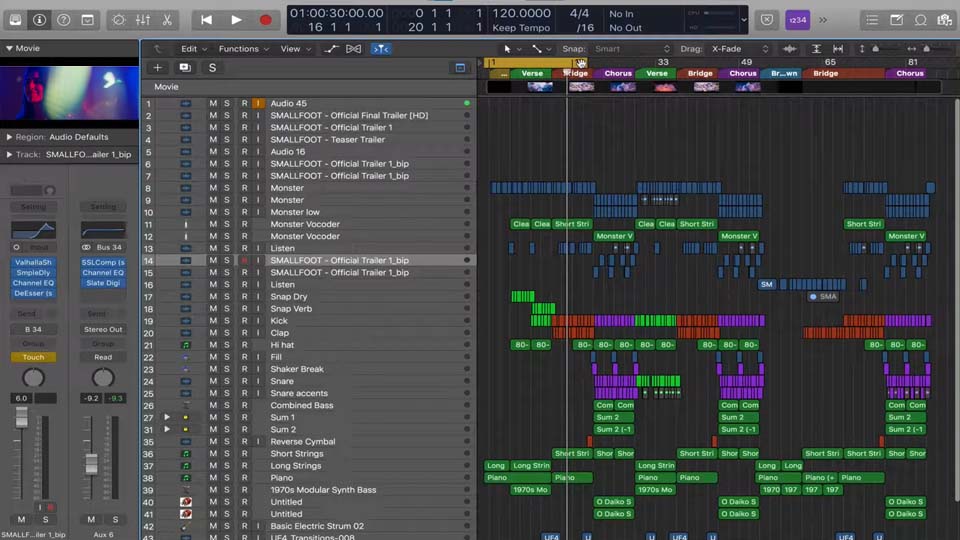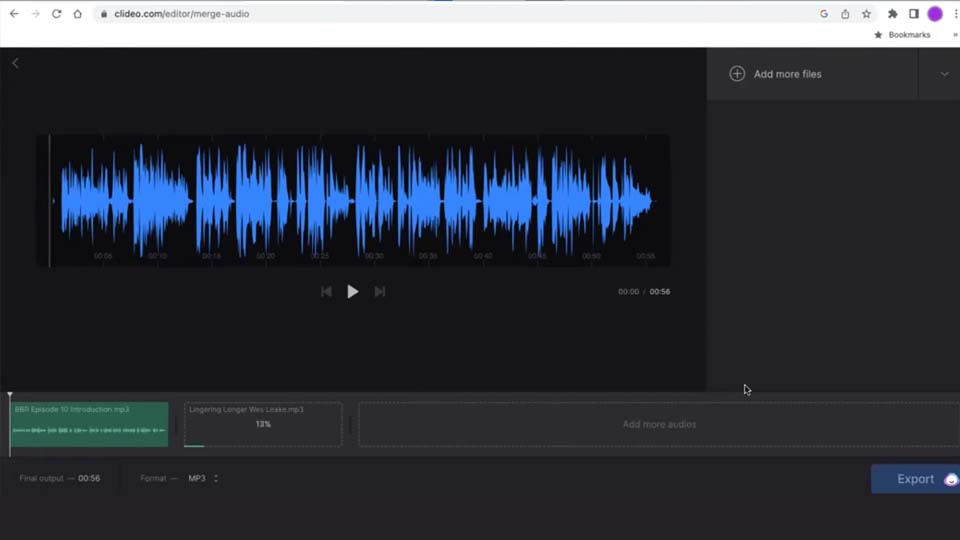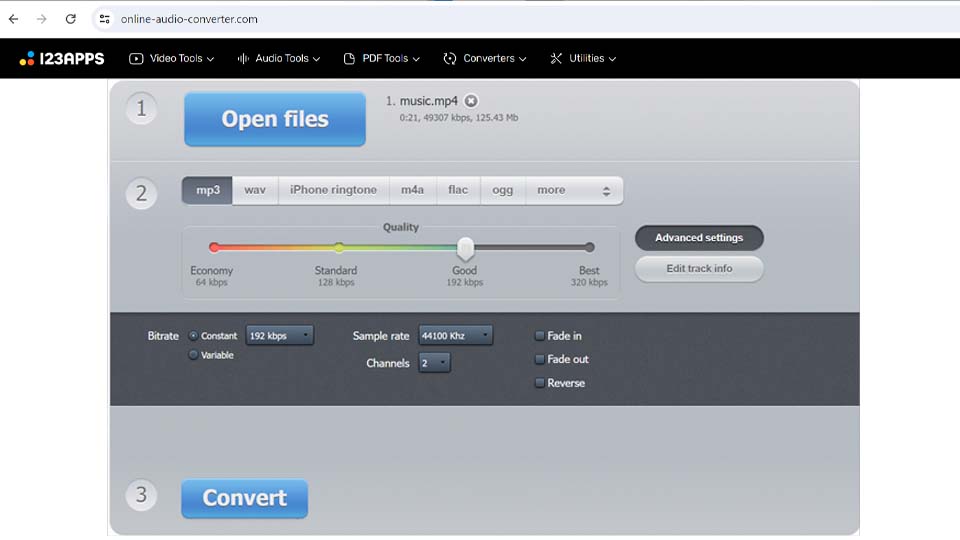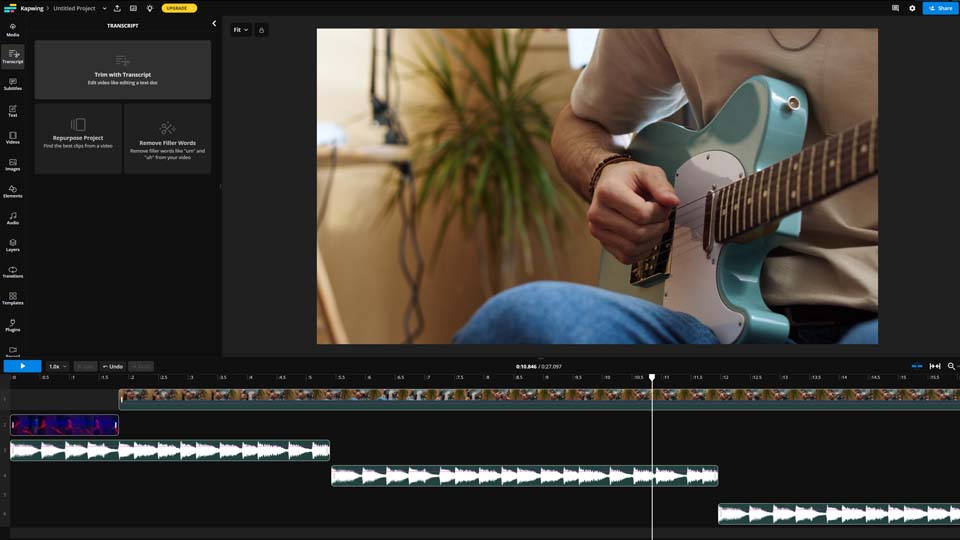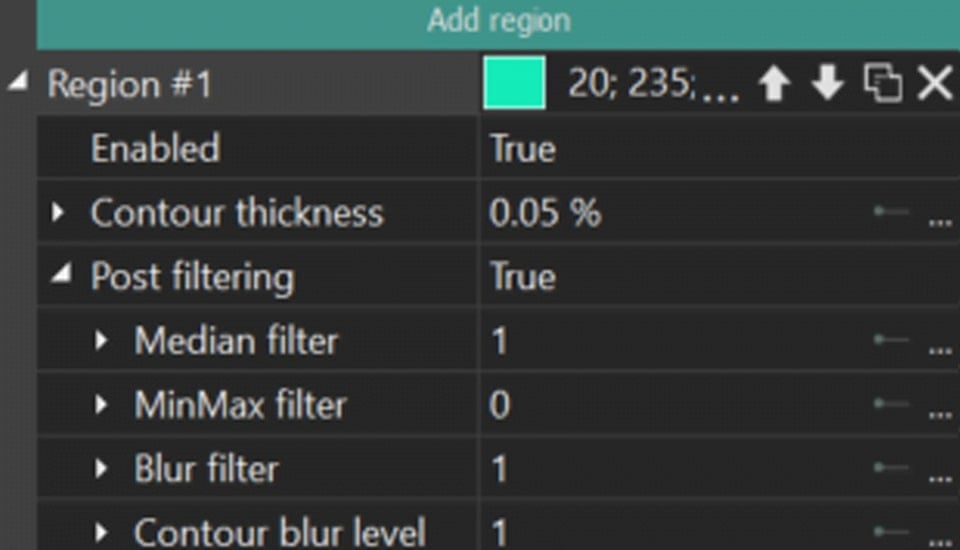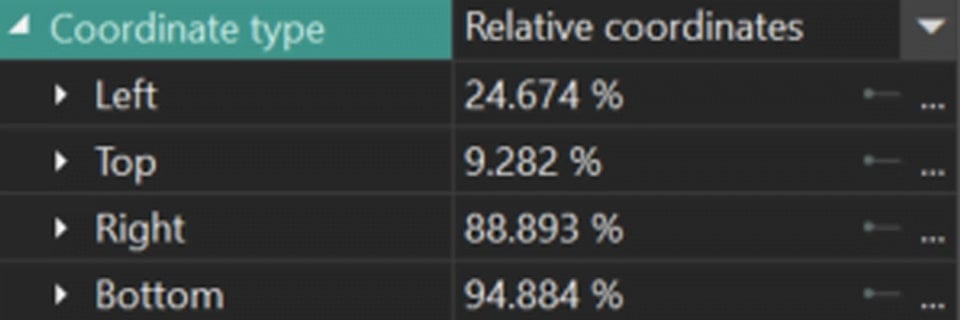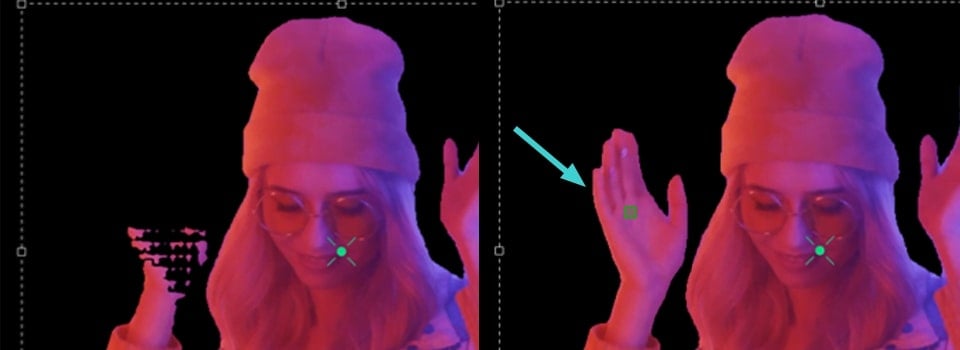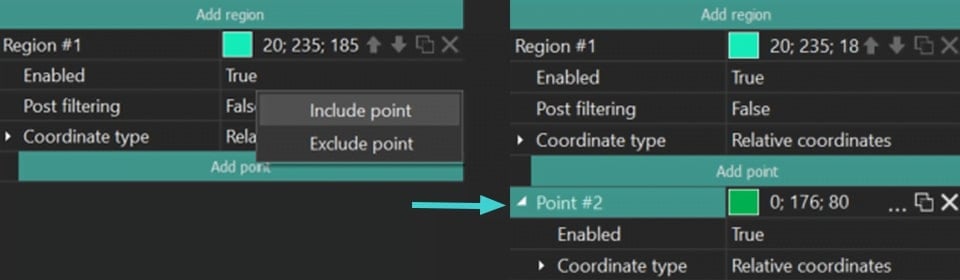Видеоредактор
Обработка видео любой сложности – от создания поздравительной открытки до презентации компании. Удаляйте, объединяйте видео фрагменты, применяйте визуальные и аудио эффекты, фильтрацию и коррекцию изображения, создавайте слайдшоу и добавляйте звуковые дорожки. Импорт и экспорт видео доступен во всех популярных форматах.
Видео конвертер
Данная программа предназначена для преобразования видео файлов из одного формата в другой. Поддерживаются почти все популярные видео форматы как на чтение, так и на запись. Кроме того, имеется возможность создания видео под конкретные мультимедийные устройства, такие как iPhone, Microsoft Zune или Archos. Программа очень проста в использовании, обладает современным интерфейсом и имеет все основные функции по работе с видео.
Аудио конвертер
Используя аудио конвертер, Вы сможете конвертировать аудио файлы из одного формата в другой. Поддерживаются все ключевые аудио форматы и кодеки. Также программа позволяет работать с плейлистами и мета-тегами файлов, имеется возможность экспортировать аудио из видео файлов и сохранять треки на компьютере в произвольном формате.
Аудио диск граббер
Эта аудио утилита предназначена для копирования аудио треков с компакт-дисков и сохранения их на компьютере в любом формате, какой Вы выберите. Поддерживаются практически все популярные аудио форматы и кодеки. Также поддерживается возможность получения информации о треках с FreeDB сервера, для автоматического переименования файлов и добавления в них мета-тегов.
Видео редактор
Видео конвертер
Аудио конвертер
Аудио граббер

Универсальность
Сразу несколько инструментов для обработки видео и аудио файлов в одном приложении.

Высокая скорость
Программы используют быстрые оптимизированные многопроцессорные алгоритмы.

Доступность
Наши продукты
доступны для бесплатной скачки на все компьютеры и устройства на базе ОС семейства Windows.
- published Amy Shao 6/10/25 Наконец, ожидание чего-то нового подошло к к...
- В предновогодней суете так хочется завершить все дела и оставить заботы в у...
- Мы уверены, что изменения приводят к улучшениям, и без вашей поддержки они ...
- Вступление Программ для монтажа видео и создания визуальных эффектов в 20...
Как пользоваться облачным пространством VSDC
Готовы редактировать видео в любом месте и в любое время? Тогда облачное пространство VSDC заслуживает вашего внимания! Этот удобный инструмент позволяет хранить, загружать, скачивать, редактировать и делиться файлами, где бы вы ни находились. Вы легко получите доступ к своим проектам и сможете управлять ими с любого компьютера с установленным на него видеоредактором VSDC и стабильным подключением к Интернету. А если у вас есть устройство iOS, то вы оцените и мобильную версию облачного сервиса VSDC, которая всегда будет у вас под рукой.
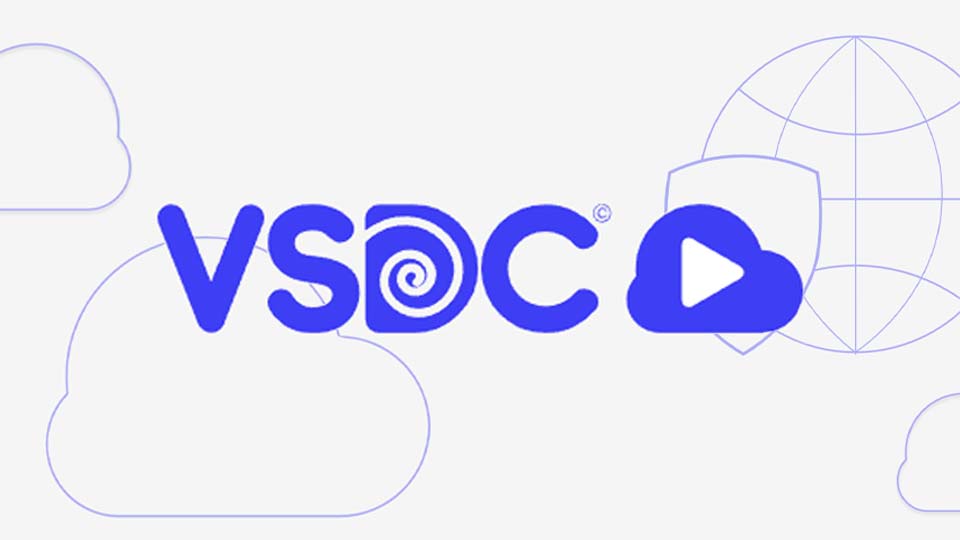
Как начать пользоваться облаком VSDC
Чтобы начать пользоваться всеми возможностями облака VSDC, нужно оформить подписку и создать учетную запись.
Обратите внимание: версия для iOS не поддерживает оформление подписки, создание учетной записи, изменение данных учетной записи и восстановление пароля. Эти действия доступны только в версии для ПК.
Чтобы оформить подписку, перейдите на официальный сайт VSDC и выберите один из шести доступных планов, наиболее соответствующий вашим задачам. После выбора плана вы будете перенаправлены на страницу заполнения анкеты для покупки, где среди прочего необходимо указать ваш электронный адрес, а также имя и фамилию. Следуйте всем инструкциям, которые появятся далее.
После этого на сайте облачного сервиса VSDC вы сможете создать учетную запись. Вам необходимо указать свои данные, установить пароль и ввести адрес электронной почты (обязательно тот, который вы использовали при оформлении подписки). Внимательно прочитайте Условия использования и Пользовательское соглашение и поставьте галочки, подтверждая, что вы с ними ознакомлены и согласны. После этого вам останется только завершить процесс регистрации, нажав на кнопку "Зарегистрироваться".
Узнать больше о VSDC Cloud вы можете в руководстве пользователя VSDC.
Создав аккаунт, вы можете войти в него как на ПК (там же, где проходила регистрация), так и на устройстве iOS. Чтобы войти в аккаунт на iOS, откройте приложение видеоредактора VSDC, перейдите в “Настройки” на стартовой странице и выберите “Cloud”. Для входа введите логин и пароль, созданные ранее.
Редактирование профиля (только в версии для ПК)
Для изменения данных профиля, кликните на троеточие в правом верхнем углу на сайте облачного сервиса VSDC для ПК и перейдите в “Настройки”.
В разделе "Профиль" вы можете обновить пароль, изображение профиля, имя пользователя, имя и фамилию, адрес электронной почты и номер телефона. В версии для iOS изменение этих данных невозможно; вы можете только в разделе "Аккаунт" просматривать свое имя пользователя и адрес электронной почты.
В разделе "Профиль" в версии для ПК также отображаются все активные сеансы. Для защиты аккаунта, если вы подозреваете, что кто-то получил доступ к вашему аккаунту, нажмите на крестик (X) рядом с подозрительным сеансом, чтобы завершить его.
Если вам нужно изменить язык сайта, это можно сделать на сайте облачного сервиса внизу, находясь в любой вкладке.
Вкладки облака VSDC
Рассмотрим вкладки меню облачного пространства для ПК. На главной странице вы увидите четыре иконки, которые понадобятся вам для работы. Далее, под каждым пунктом мы подскажем, где найти эти опции в версии для iOS.
- Приложения
Здесь отображены все доступные приложения VSDC, включенные в ваш план. Узнать больше о каждом приложении вы можете, кликнув на кнопку “Подробнее”. Загрузить их на свой ПК вы можете, нажав на кнопку “Установить”.
В версии для iOS такой опции нет.
- Проекты
В версии для ПК все проекты расположены в этой вкладке. Для удобства они разделены на следующие категории:
- Мои проекты: Содержит все проекты, загруженные на VSDC Cloud.
- Публичные: Содержит все проекты, которые стали общедоступными за счет общих ссылок.
- Избранные: Содержит все проекты, которые вы обозначили “звездочкой”.
- Недавние: Содержит проекты, к которым недавно был осуществлен доступ.
- Корзина: Содержит проекты, которые были удалены.
При выборе одной из этих категорий открывается список всех хранящихся в ней проектов. Для каждого проекта отображается следующая информация: дата и время добавления, имя и размер файла. В разделе «Мои проекты» отображаются только имя и размер файла.
Чтобы просмотреть подробную информацию о проекте (тип проекта, владелец, дата загрузки, дата последнего изменения и дата последнего доступа), нажмите на значок «i» и кликните на проект, данные которого вам нужны.
В версии для iOS получить доступ к вашим проектам вы можете, кликнув по кнопке “Cloud” на главной странице видеоредактора VSDC.
- Поддержка
Если у вас возникли вопросы или проблемы с облачным сервисом VSDC, вы можете оставить свое сообщение, используя форму обратной связи, которая находится во вкладке “Поддержка”.
В версии для iOS вы можете связаться с командой поддержки, выбрав опцию “Сообщить о проблеме” в настройках. Также, вы можете предложить новые функции, кликнув на “Запросить новую функцию”, которая также находится в настройках.
Команда поддержки отвечает на запросы в течение 72 часов. Ответ будет отправлен на электронную почту, указанную при оформлении подписки и регистрации.
- Файлы
Эта вкладка позволяет организовать медиафайлы, загруженные из VSDC Video Editor, по категориям для удобного использования:
- Мои файлы: Содержит все файлы, хранящиеся в облачном сервисе.
- Публичные: Содержит файлы, которыми поделились.
- Избранные: Содержит файлы, помеченные “звездочкой”.
- Недавние: Содержит файлы, к которым был осуществлен последний доступ.
- Корзина: Содержит удаленные файлы.
Для всех категорий, кроме "Мои файлы", отображаются название файла, размер и дата/время создания. В категории "Мои файлы" отображаются только название и размер файла.
Чтобы просмотреть подробную информацию, нажмите на иконку информации "i" и кликните по нужному файлу. Это отобразит следующие сведения: тип, владельца, дату загрузки, дату последнего изменения и дату последнего доступа.
В версии для iOS ваши файлы расположены на главной странице и разделены на две группы:
- Облако: Показывает все файлы, хранящиеся в облаке.
- Устройство: Отображает файлы, загруженные из облака.
Здесь отображаются только названия файлов без дополнительных сведений.
Добавление файлов на VSDC Cloud
Чтобы добавить файлы на VSDC Cloud, нажмите на кнопку “Загрузить” в верхнем левом углу экрана. В открывшемся окне кликните в любом месте в пространстве “Перетащите сюда файлы для загрузки”, чтобы выбрать файлы с вашего компьютера. Также, вы можете файлы просто перетащить из Проводника. Возможна одновременная загрузка нескольких файлов. После загрузки файлы будут отмечены галочкой и появятся в разделе “Мои файлы”.
В версии для iOS вы можете добавить файлы, нажав на значок “+” в нижнем правом углу экрана на вкладке "Home" и выбрав опцию “Загрузить”. После этого можно добавить файлы из:
- Фото: Библиотека фотографий вашего устройства.
- Файлы: Инструмент для управления файлами, хранящимися на устройстве, в iCloud и других облачных сервисах.
- Устройство: Локальное хранилище в приложении VSDC, если вы ранее сохраняли файлы из облака.
Создание папки на VSDC Cloud
Чтобы лучше организовать ваши файлы, вы можете создать папку. В версии для ПК просто нажмите кнопку “Новая папка” в верхнем левом углу экрана во вкладке “Файлы”. Появится всплывающее окно, в котором нужно ввести название папки. После этого нажмите "Создать", и ваша новая папка будет добавлена в раздел "Мои файлы".
В версии для iOS процесс такой же простой. Нажмите на значок "+" в нижнем правом углу вкладки "Home", затем выберите "Создать папку". После того как вы зададите название папке, сможете добавить в нее файлы.
Управление файлами в VSDC Cloud
Вы можете управлять каждым файлом, кликнув на иконку с тремя точками рядом с ним или щелкнув правой кнопкой мыши на файле в версии для ПК. Появится меню с различными опциями, включая:
- Предварительный просмотр: открывает файл в полноэкранном режиме, где вы можете перевернуть файл по горизонтали или вертикали, повернуть его по часовой стрелке или против часовой стрелки, сбросить все внесенные изменения, переключить полноэкранный режим, увеличить или уменьшить масштаб, скачать файл.
- Поделиться: эта опция позволяет поделиться файлами с пользователями платформы или с незарегистрированными пользователями. Чтобы создать ссылку для общего доступа, нажмите "Создать ссылку".
- Сегментировать: используется для разделения изображения на несколько областей по границам объектов. Обратите внимание, что эта опция недоступна для файлов проектов .vproj. Узнайте больше об инструменте сегментации в VSDC Video Editor.
- Скачать: запускает процесс скачивания выбранного файла на ваш ПК.
- Добавить в избранное: предназначена для быстрого доступа к наиболее используемым или важным файлам.
- Переименовать: открывает окно, где вы можете ввести новое имя файла.
- Копировать: позволяет создать дубликат выбранного файла в одной из ваших существующих папок.
- Переместить: позволяет переместить выбранный файл в другую папку на платформе.
- В корзину: используется для перемещения выбранного файла из списка "Мои файлы" в корзину.
В версии для iOS функциональность меньше по сравнению с версией для ПК. Здесь вы можете:
- Просматривать содержимое папки.
- Загружать файлы в/из облако VSDC.
- Копировать, перемещать, удалять и переименовывать файлы.
- Добавить в избранное / Удалить из избранного.
Добавление проектов на VSDC Cloud
Процесс добавления проектов в облачный сервис VSDC связан с работой в VSDC Video Editor (как в бесплатной, так и в платной версиях) и требует активного интернет-соединения. Чтобы добавить проект, выполните следующие шаги:
- Установите VSDC Video Editor, если вы еще этого не сделали, и откройте его на вашем ПК или iOS устройстве.
- Создайте новый проект или откройте ранее созданный проект в видеоредакторе.
- После внесения всех необходимых изменений перейдите на вкладку “Проекты” и сохраните проект в облачном пространстве, используя опцию "Сохранить в облаке" или "Сохранить в облаке как", если нужно переименовать проект.
- Введите логин и пароль от вашего аккаунта VSDC Cloud и нажмите "OK".
- В открывшемся окне "Сохранить как" выберите папку для сохранения проекта и, если необходимо, измените его название в поле "Имя файла". Затем нажмите "Сохранить".
Проект будет сохранен в облаке со всеми ресурсами (видео, изображения, аудио), использованными для его создания.
Примечание: Если проект добавляется в облачный сервис так же, как медиафайл, а не через VSDC Video Editor, все ресурсы, использованные для создания проекта, будут утеряны (они не будут отображаться в VSDC Cloud).
Проект, созданный в приложении VSDC Video Editor на iOS, также может быть загружен в облако и затем импортирован на любое другое устройство iOS. Форматы проектов между iOS и Windows несовместимы, поэтому помните, что проект можно открыть только на том типе устройства, на котором он был создан.
Чтобы экспортировать проект в облачное пространство в версии для iOS, выполните следующие шаги:
- Нажмите на иконку списка проектов на главном экране приложения VSDC Video Editor.
- Нажмите на три точки в правом нижнем углу плитки проекта.
- Выберите опцию “Загрузить в облако”.
Проекты, загруженные в VSDC Cloud, будут отображаться на экране “Устройства” с названиями по шаблону “YYYYY-MM-DD_HH.MM.iosproject” в приложении VSDC.
Загрузка проектов из облака VSDC в видеоредактор
Чтобы начать работать в VSDC Video Editor с проектом, сохраненным в облаке VSDC, выполните следующие шаги:
- Перейдите во вкладку “Проекты” в верхнем горизонтальном меню редактора и выберите опцию “Открыть из облака”. Можно воспользоваться вторым способом, кликнув на иконку программы в верхнем левом углу, затем выбрав “Облако” >> “Открыть проект…”.
- Введите логин и пароль от вашего аккаунта в облачном пространстве VSDC.
- В окне "Открыть" выберите нужный проект из доступных папок. После того, как вы выберете проект и нажмете "Открыть", проект и все его ресурсы будут загружены в редактор.
Чтобы импортировать проект из облака в VSDC Video Editor на iOS, вам нужно:
- Открыть приложение VSDC Video Editor на вашем устройстве iOS.
- Нажать на опцию "Видео" на нижней горизонтальной панели и выбрать опцию "Cloud".
- Выберите проект на появившемся главном экране и нажмите на три точки рядом с ним;
- Нажмите на "Выбрать".
После того как проект загрузится из облака, он будет добавлен на таймлайн.
Импорт медиафайлов из облака VSDC
Несмотря на то, что форматы проектов несовместимы между десктопной и iOS-версиями, что делает невозможной работу над одним проектом одновременно на iPhone и ПК, вы можете использовать облако VSDC для передачи медиафайлов между любыми устройствами.
Например, если вы сняли фото или видео на iPhone, вы можете легко загрузить их в видеоредактор на ПК без сжатия, избегая потери качества, которая часто возникает при передаче файлов, например, через социальные сети (если подключение через кабель невозможно).
Чтобы сделать это, выполните следующие шаги:
- Перейдите в окно ресурсов.
- Щелкните правой кнопкой мыши на пустом месте в окне или нажмите на иконку плюса внизу окна и выберите опцию "Добавить из облака".
- Выберите тип файла, который хотите импортировать: видео, изображения, аудио или LUT.
- Введите логин и пароль от вашего аккаунта VSDC Cloud.
- В окне "Открыть" выберите файл, который хотите импортировать.
- Перетащите файл из окна ресурсов на таймлайн, чтобы использовать его в вашем проекте.
В версии для iOS этот процесс, так же, как и загрузка проектов из облака в видеоредактор, проще.
- Откройте приложение VSDC Video Editor на вашем устройстве iOS.
- Нажмите на опцию "Видео" на нижней горизонтальной панели и выберите опцию "Cloud".
- Выберите медиафайл, который хотите импортировать, на появившемся главном экране и нажмите на троеточие рядом с ним.
- Нажмите “Выбрать”.
Если у вас возникли проблемы с облачным пространством VSDC или остались вопросы, свяжитесь с нами по адресу Этот адрес электронной почты защищен от спам-ботов. У вас должен быть включен JavaScript для просмотра. или оставьте свой вопрос в любой из наших социальных сетей, например, на Facebook или X, где не только команда VSDC, но и пользователи видеоредактора вам помогут.

При помощи этой программы вы сможете записывать видео с рабочего стола и сохранять его на компьютере в различных форматах. В паре с видео редактором, программа идеально подходит для создания презентаций и демо-роликов.

Программа служит для захвата видео с внешних устройств и записи его на компьютер в произвольном видео формате. Вы сможете сохранять видео с видео тюнеров, веб-камер, карт захвата и прочих устройств.

"VSDC Free Video Editor is a surprisingly powerful, if unconventional video editor"
- PC Advisor

"This video editor gives you tons of control and editing power"
- CNet

"The editor handles many common formats and boasts a good deal of capabilities when it comes time to alter lighting, splice video, and apply filters and transitions in post production"
- Digital Trends
 Пошаговое руководство по извлечению аудио из видео
Пошаговое руководство по извлечению аудио из видео