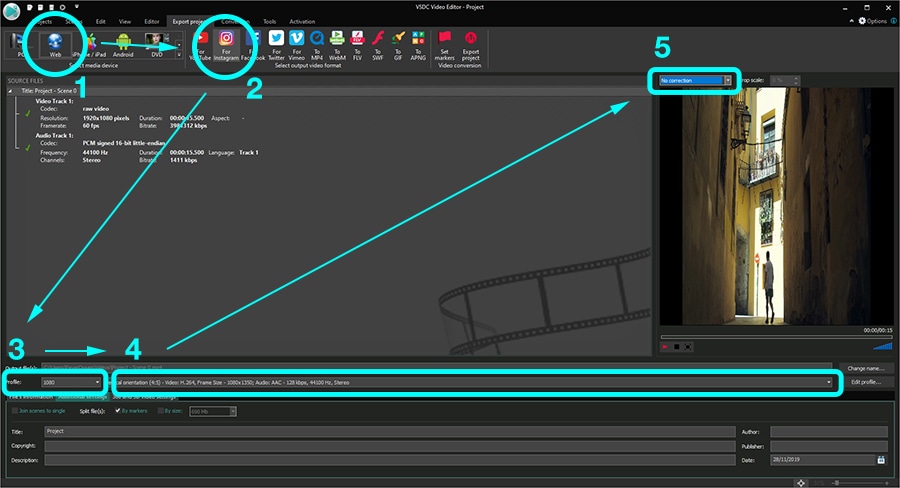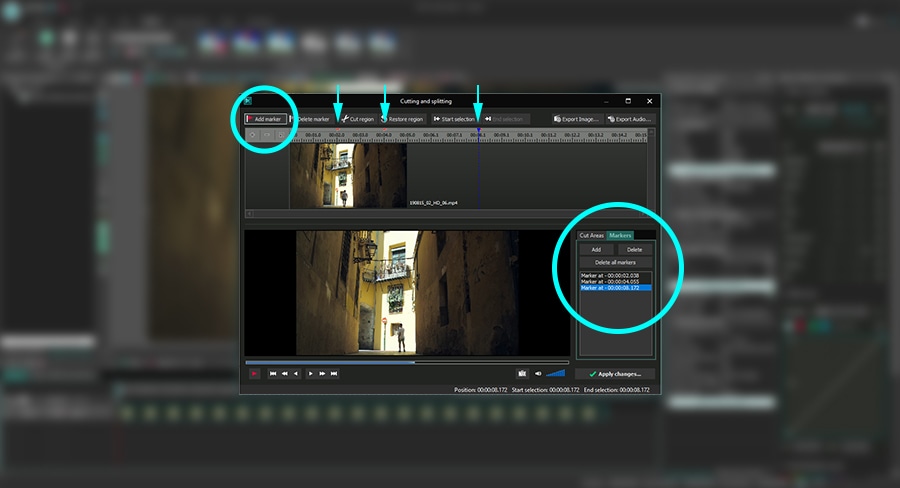Видеоредактор
Обработка видео любой сложности – от создания поздравительной открытки до презентации компании. Удаляйте, объединяйте видео фрагменты, применяйте визуальные и аудио эффекты, фильтрацию и коррекцию изображения, создавайте слайдшоу и добавляйте звуковые дорожки. Импорт и экспорт видео доступен во всех популярных форматах.
Видео конвертер
Данная программа предназначена для преобразования видео файлов из одного формата в другой. Поддерживаются почти все популярные видео форматы как на чтение, так и на запись. Кроме того, имеется возможность создания видео под конкретные мультимедийные устройства, такие как iPhone, Microsoft Zune или Archos. Программа очень проста в использовании, обладает современным интерфейсом и имеет все основные функции по работе с видео.
Аудио конвертер
Используя аудио конвертер, Вы сможете конвертировать аудио файлы из одного формата в другой. Поддерживаются все ключевые аудио форматы и кодеки. Также программа позволяет работать с плейлистами и мета-тегами файлов, имеется возможность экспортировать аудио из видео файлов и сохранять треки на компьютере в произвольном формате.
Аудио диск граббер
Эта аудио утилита предназначена для копирования аудио треков с компакт-дисков и сохранения их на компьютере в любом формате, какой Вы выберите. Поддерживаются практически все популярные аудио форматы и кодеки. Также поддерживается возможность получения информации о треках с FreeDB сервера, для автоматического переименования файлов и добавления в них мета-тегов.
Видео редактор
Видео конвертер
Аудио конвертер
Аудио граббер

Универсальность
Сразу несколько инструментов для обработки видео и аудио файлов в одном приложении.

Высокая скорость
Программы используют быстрые оптимизированные многопроцессорные алгоритмы.

Доступность
Наши продукты
доступны для бесплатной скачки на все компьютеры и устройства на базе ОС семейства Windows.
- Момент настал: мы рады представить вам долгожданное обновление VSDC 9.1! Ул...
- Мы рады представить вам последнее обновление VSDC 8.3! Наша команда активно...
- На сегодняшний день популярность видеоконтента набирает обороты, и многие п...
- В новом цифровом мире важно и одновременно сложно быть оригинальным. Бренды...
Как создать эффект падающей тени для объекта на видео
Если вы планируете добавлять на сцену графические объекты, эффект падающей тени поможет достичь максимально реалистичного результата. Смысл данного эффекта в том, чтобы создать иллюзию принадлежности объекта на сцене, и в этой инструкции мы расскажем как это сделать.
Эффект тени на видео позволяет добавить объем любому плоскому 2D объекту, и производит впечатление профессионально смонтированного ролика. Посмотрите, какая огромная разница между этими двумя заголовками:
Если вы хотите научиться добавлять тень объектам на видео, ниже мы расскажем как это сделать с помощью бесплатного видеоредактора VSDC для Windows. В последней части статьи мы также покажем, как добавить тень движущемуся объекту на видео с помощью продвинутой версии редактора VSDC Pro.
VSDC позволяет добиться максимально реалистичного эффекта благодаря гибкому набору настроек. В этой программе вы сможете отрегулировать:
- размер падающей тени,
- расстояние между объектом и тенью,
- цвет тени и его насыщенность,
- угол, под которым свет падает на объект.
Ваша задача – создать тень таким образом, чтобы добавленный объект выглядел максимально естественно на сцене. В качестве примера мы будем использовать текст, однако вы сможете использовать этот приём на любом другом графическом объекте, включая изображения и иконки.
Перед началом работы скачайте бесплатный видеоредактор VSDC на компьютер.
Как создать эффект падающей тени на видео
Запустите VSDC на компьютере и импортируйте видео в программу. Затем создайте текстовый объект, используя меню слева или зелёную кнопку «Вставить объект», расположенную сверху.
Чтобы добавить падающую тень текстовому заголовку, выполните следующие действия:
- Щёлкните мышью по текстовому объекту на таймлайне, чтобы выделить его.
- Перейдите в меню «Видеоэффекты», найдите «Специальные эффекты» и выберите «Тень».
- Во всплывшем окне «Настройки позиции объекта» вы можете откорректировать расположение эффекта тени на таймлайне. По умолчанию программа использует положение, в котором находится курсор. Если вас это устраивает, просто нажмите «Ok».

Совет. Обратите внимание, что в окне «Настройки позиции объекта» есть возможность «Связать позицию эффекта с позицией родителя». Это означает, что вы можете автоматически выровнять появление или исчезновение эффекта тени по позиции созданного текстового объекта.
Как настроить тень объекта на видео так, чтобы она выглядела реалистично
Первый этап пройден – тень от текстового объекта добавлена на сцену. Теперь мы рассмотрим настройки, которые позволят достичь нужного вам эффекта.
Чтобы открыть меню настроек эффекта «Тень», сделайте двойной щелчок по слою текста на таймлайне. Затем сделайте щелчок правой кнопкой мыши по слою эффекта «Тень» и из контекстного меню выберите опцию «Свойства».
В «Окне свойств», появившемся справа вы найдёте три раздела настроек:
- Общие параметры.
- Параметры корректировки эффекта.
- Параметры эффекта «Тень».

В разделе «Общие параметры» вы можете дать название слою эффекта для удобства, а также отрегулировать момент появления и продолжительность эффекта на сцене.
Раздел «Параметры корректировки эффекта» позволяет настроить уровень прозрачности тени. Более того, используя строку «Начальное значение» и «Конечное значение», вы можете задать разные уровни прозрачности для начала и конца отображения эффекта. Если данные в этих строках будут отличаться, по мере проигрывания видео, тень будет становиться более насыщенной или более прозрачной – в зависимости от выбранных вами значений.
В качестве примера зададим следующие параметры прозрачности:
- Начальное значение – 100%. Это означает, что появившись на сцене, тень будет абсолютно непрозрачной.
- Конечное значение – 20%. На момент конца отображения уровень прозрачности будет составлять только 20%.
В результате тень будет постепенно исчезать по мере проигрывания:
Наконец, раздел «Параметры эффекта Тень» – это ключевой раздел меню, позволяющий настроить вид тени с максимальной точностью. Например, вы сможете откорректировать угол падения света, расстояние между объектом и тенью, насыщенность цвета, наличие «шума» – а также динамическое изменение этих параметров по мере проигрывания видео. Ниже мы рассмотрим каждый параметр в отдельности, а также покажем, какой результат можно получить, изменяя значения в конкретных строках меню.
1. Угол падения света
Если по видео понятно, где находится источник света, вы сможете без труда настроить и угол, под которым будет падать тень. Кроме того, если по мере проигрывания видео угол падения света меняется, вы также сможете отразить это, задав разные значения для начала и конца отображения эффекта.
На иллюстрации ниже тень плавно перемещается вокруг объекта из изначальной позиции (45 градусов) в конечную позицию (225 градусов).
2. Расстояние до тени
Изменяя этот параметр, вы можете настроить расстояние между объектом и тенью. Расстояние также может быть как постоянным, так и переменным параметром, если вы зададите разные значения в строках «Начальное значение» и «Конечное значение».
Например, если источник света на видео перемещается по мере проигрывания – логично, что и тень будет двигаться в соответствующем направлении.
Совет. Для настройки угла и расстояния вы можете вручную перемещать тень на сцене, захватив её мышью в центре. Если вы не можете найти центр, используйте кнопку «Показать/скрыть центр» в окне свойств.

3. Максимальный размер тени
Если по вашей задумке тень должна быть более размыта, увеличьте параметр под названием «Максимальный размер тени». Чем выше значение в этой строке, тем менее чёткими будут очертания тени, и тем больше будет её размер. Обратите внимание, что при значении «Максимальный размер тени» равном нулю, падающая тень полностью исчезнет.
4. Интенсивность
Последний параметр в меню настроек позволяет вам отрегулировать насыщенность цвета тени. Чем выше значение в этой строке, тем более насыщенного цвета будет тень. В данном разделе настроек вы также можете изменить цвет тени и добавить эффект шума. Последнее означает, что тень теряет плотность и приобретает текстуру.
Если вы хотите добавить эффект шума, откройте выпадающее меню и переключите соответствующий параметр с Нет на Да. Затем настройте уровень шума так, как необходимо для вашего видео. Вы также можете задать динамическое изменение рисунка тени – в таком случае изображение шума будет беспрерывно меняться в процессе проигрывания.
Как добавить эффект падающей тени для движущегося объекта на видео
Теперь, когда вы знаете как создать идеальную падающую тень на видео, вы сможете использовать этот эффект не только для статичных, но и для движущихся объектов. Другими словами, созданная тень будет перемещаться в кадре вместе с выбранным объектом благодаря модулю отслеживания движения в VSDC Pro (подробнее о модуле и о том, как с ним работать, вы можете прочитать здесь).
Например, если вы работаете с текстовым объектом, результат будет выглядеть так:
Прежде чем начинать, мы советуем подробно ознакомиться с инструкцией по ссылке выше, чтобы понимать принцип работы модуля отслеживания движения. Здесь же мы приведём лишь краткий список шагов, которые необходимо сделать после того, как вы добавили тень:
- Левой кнопкой мыши щёлкните по слою видео на таймлайне и выберите опцию «Создать карту движений».
- Затем разместите рамку для отслеживания движений поверх объекта, траекторию которого вы хотите записать.
- После того, как карта будет сформирована, сохраните её на вашем ПК.
- Сделайте двойной щелчок на слое с текстом на таймлайне, чтобы зайти в него.
- Обратите внимание, что слой с эффектом тени уже добавлен на шкалу времени и применён к тексту. Всё что осталось сделать – это добавить эффект движения.
- Используйте кнопку «Вставить объект» в верхней части меню программы. Выберите «Движение» >> «Карта движений».
- Выберите карту, которую вы создали, и используйте предпросмотр, чтобы убедиться, что всё выглядит так как должно.
В конечном итоге создание эффекта тени для движущегося объекта на видео выглядит примерно так же, как и добавление тени для статичного объекта. Оба эффекта – движение и тень – располагаются внутри слоя с текстом, и вы можете вручную настроить момент их появления и продолжительность непосредственно на этом уровне таймлайна.
Готовы применить знания на практике?
Мы поделились очередным приёмом профессионального монтажа и надеемся, что вы сможете использовать его в своих проектах. Если вас заинтересовал инструмент отслеживания движения объекта на видео, посмотрите список идей по его применению, а также скачайте последнюю версию видеоредактора VSDC с официального сайта разработчика.

При помощи этой программы вы сможете записывать видео с рабочего стола и сохранять его на компьютере в различных форматах. В паре с видео редактором, программа идеально подходит для создания презентаций и демо-роликов.

Программа служит для захвата видео с внешних устройств и записи его на компьютер в произвольном видео формате. Вы сможете сохранять видео с видео тюнеров, веб-камер, карт захвата и прочих устройств.

"VSDC Free Video Editor is a surprisingly powerful, if unconventional video editor"
- PC Advisor

"This video editor gives you tons of control and editing power"
- CNet

"The editor handles many common formats and boasts a good deal of capabilities when it comes time to alter lighting, splice video, and apply filters and transitions in post production"
- Digital Trends







 Мощность передачи Glitch имеет процентное выражение, и за 100% берется расстояние равное ¼ длины кадра
Мощность передачи Glitch имеет процентное выражение, и за 100% берется расстояние равное ¼ длины кадра