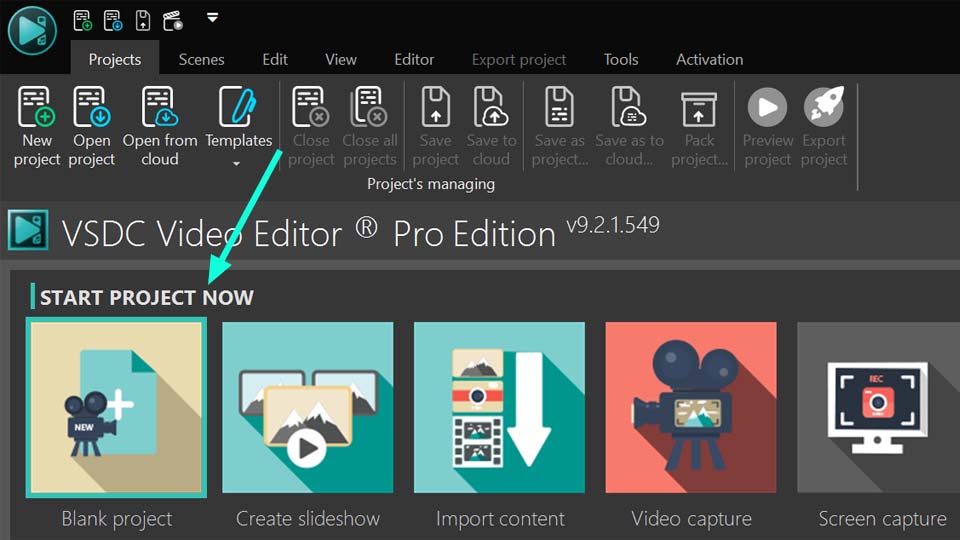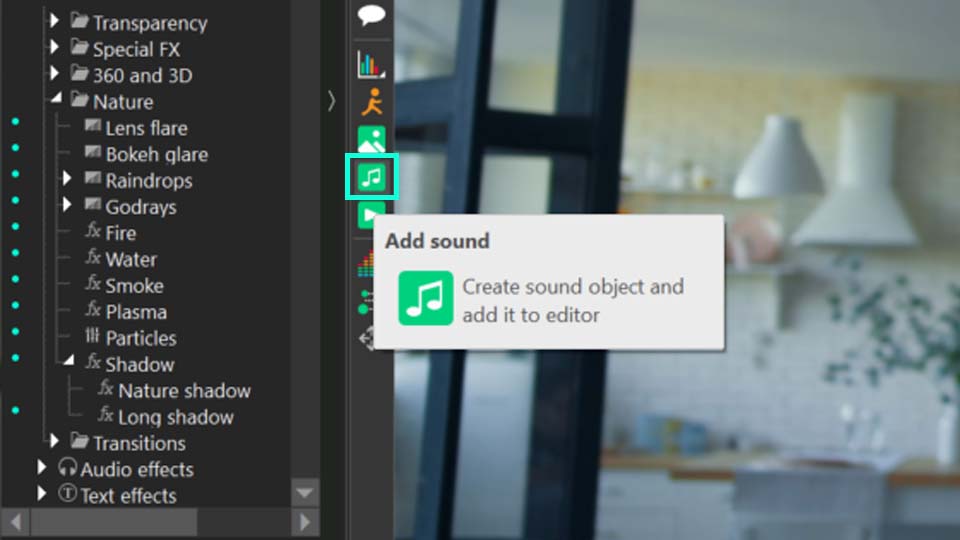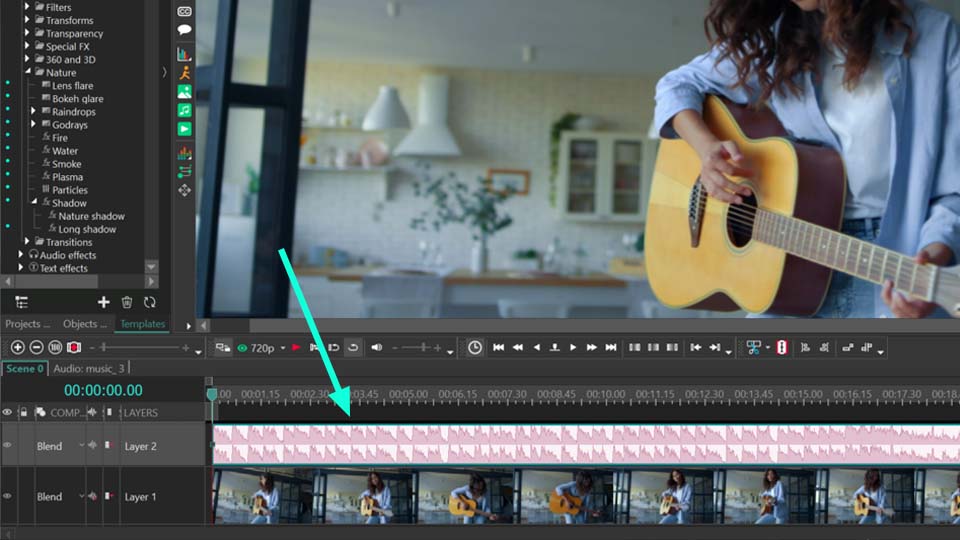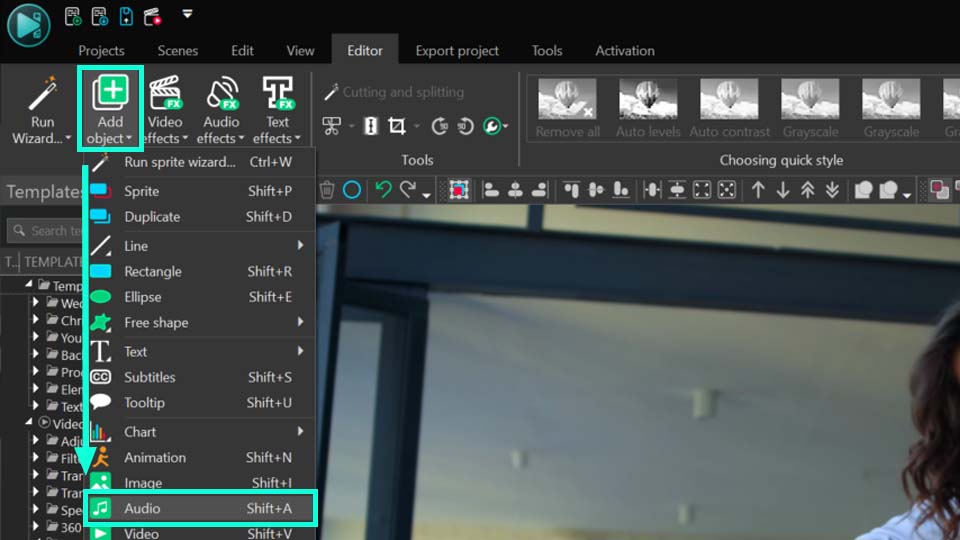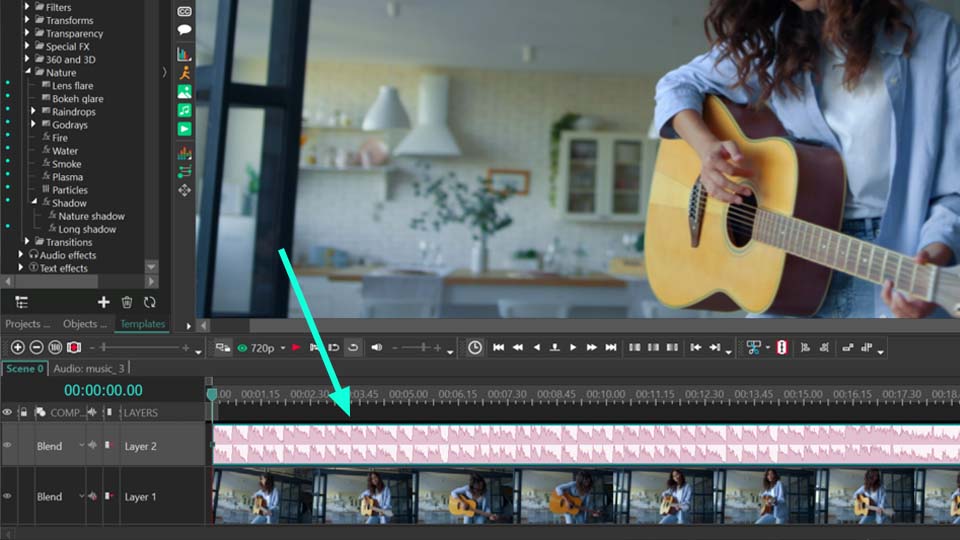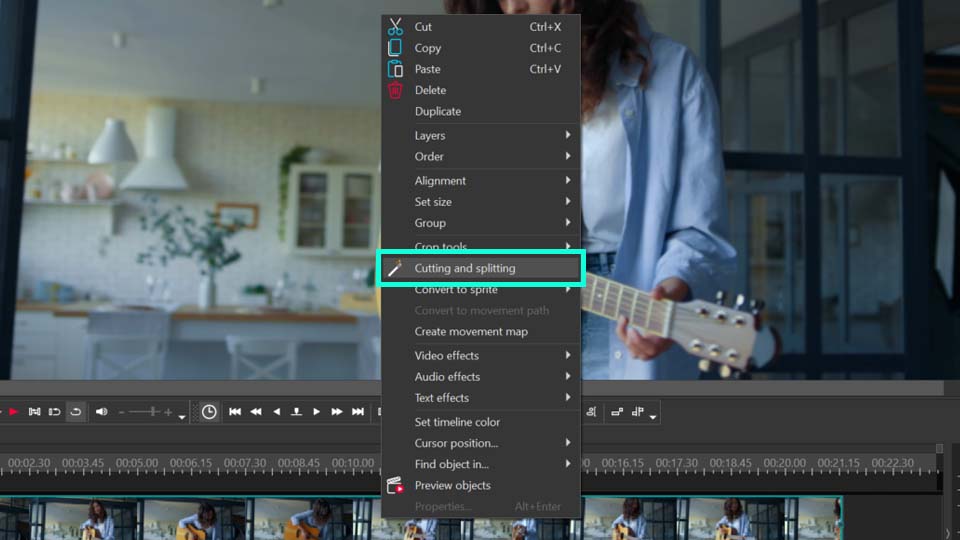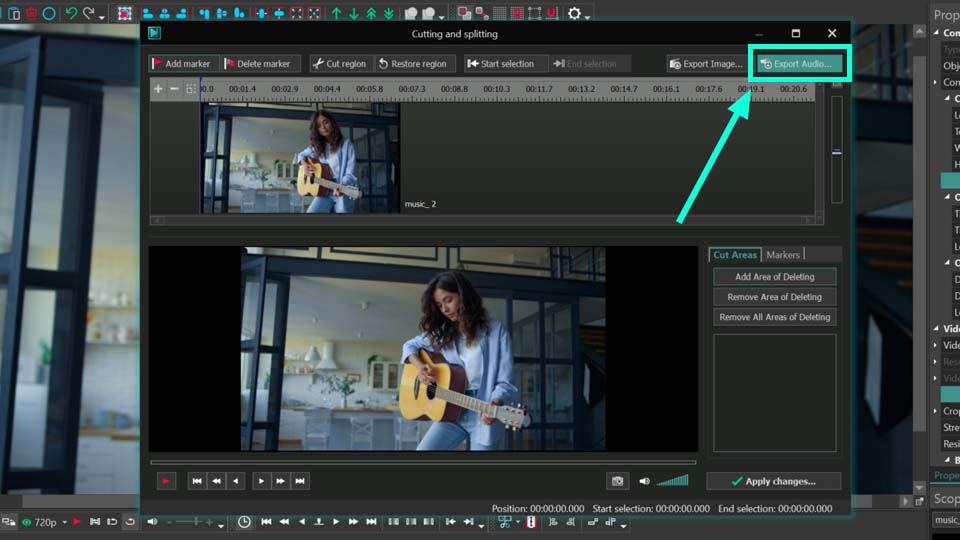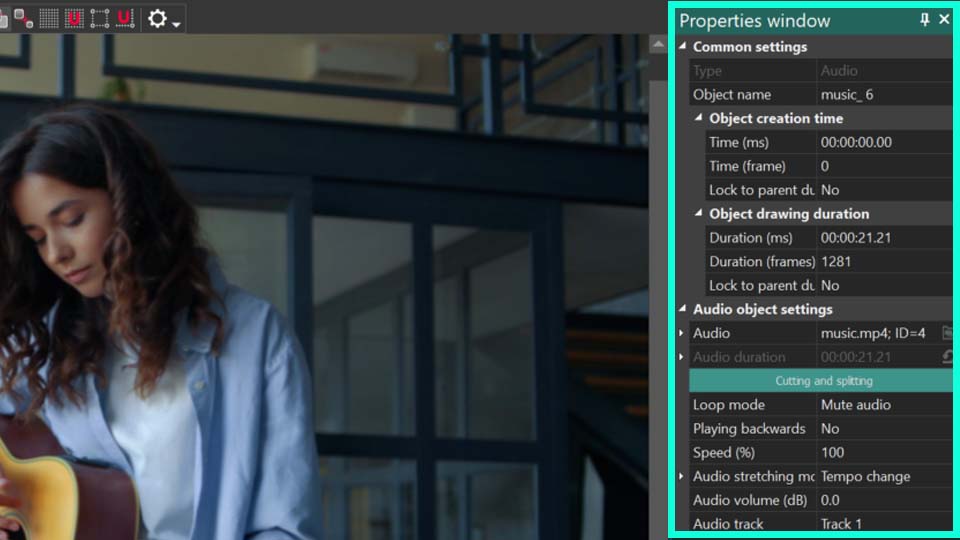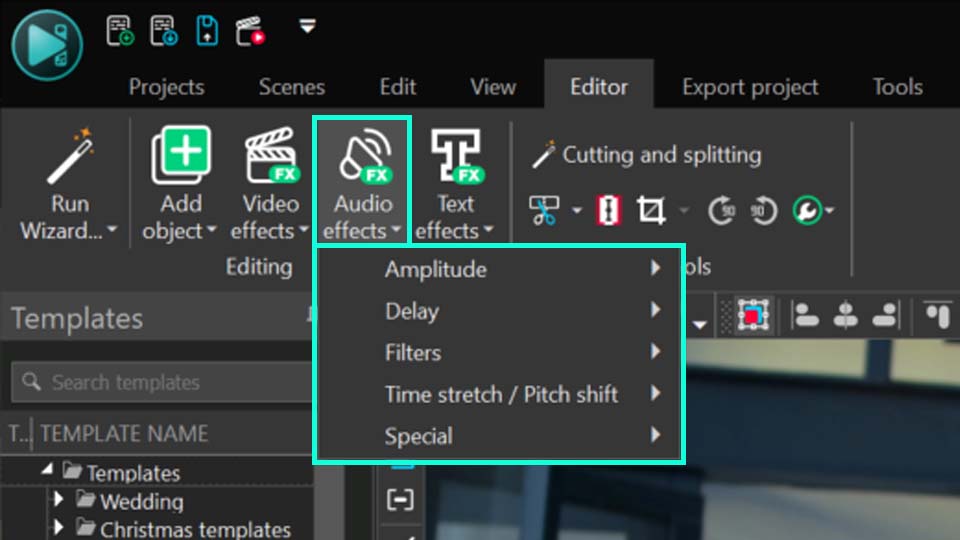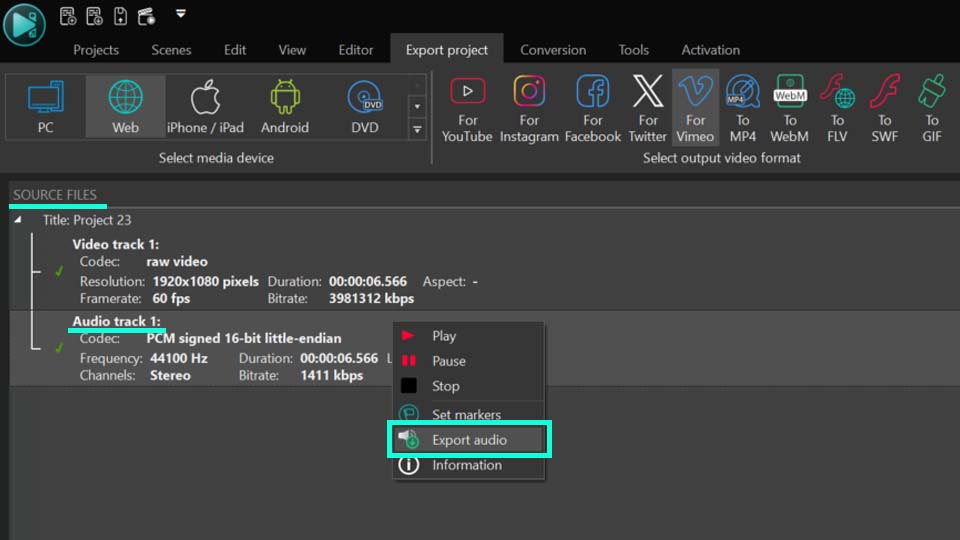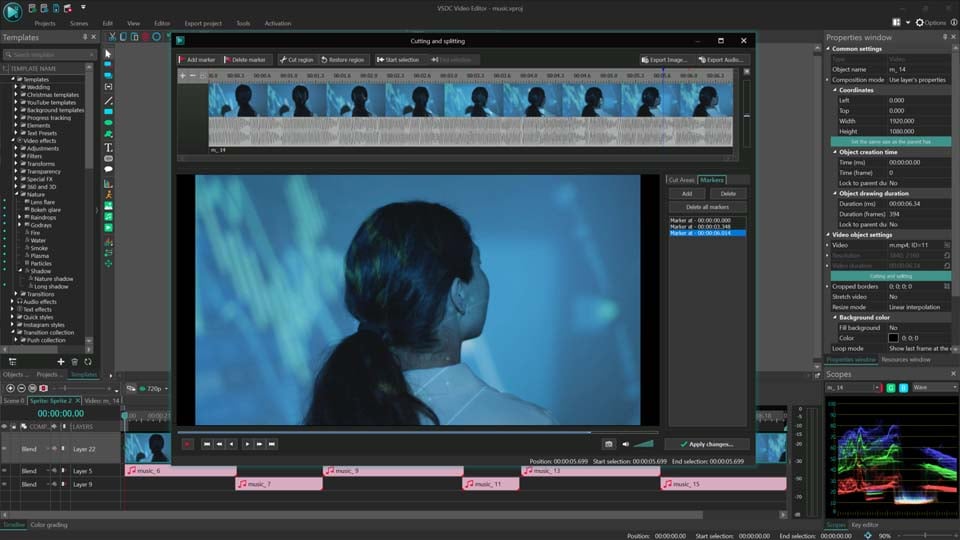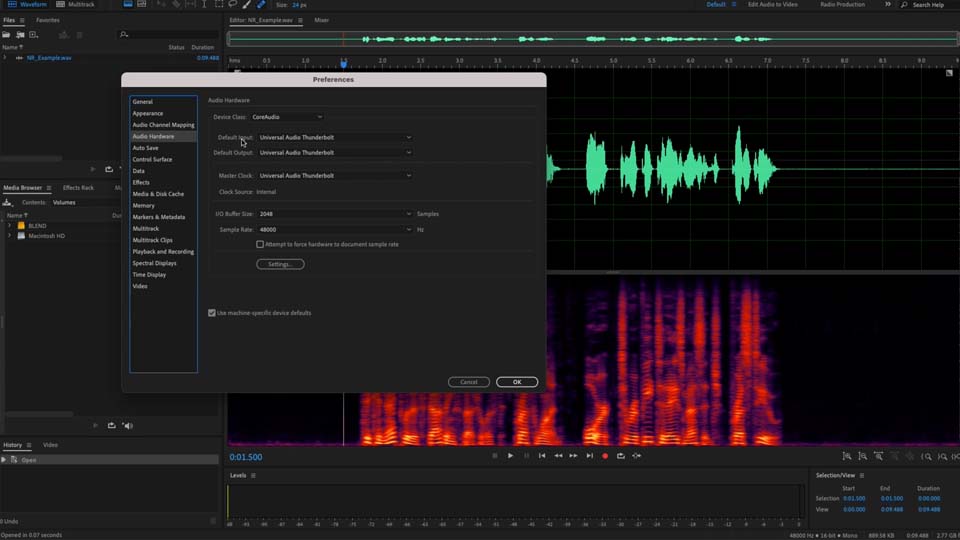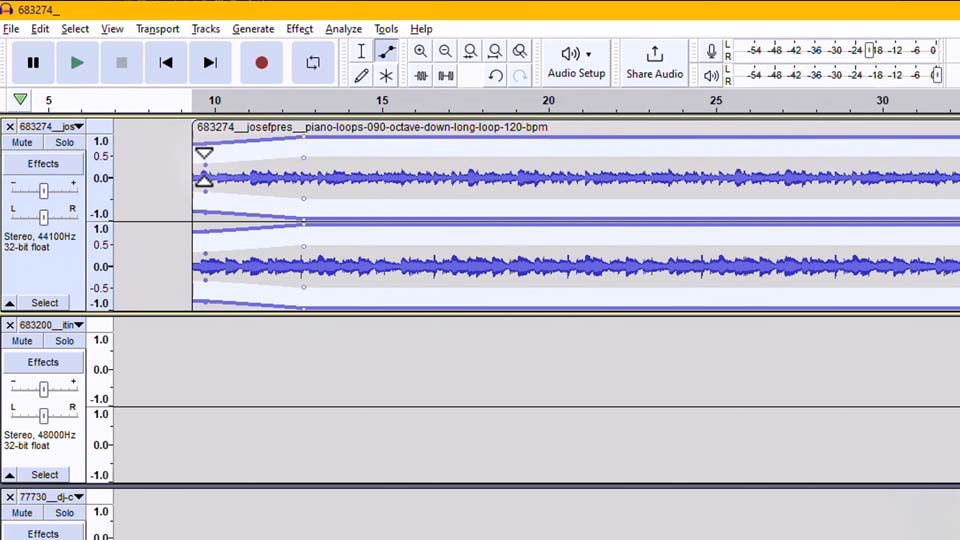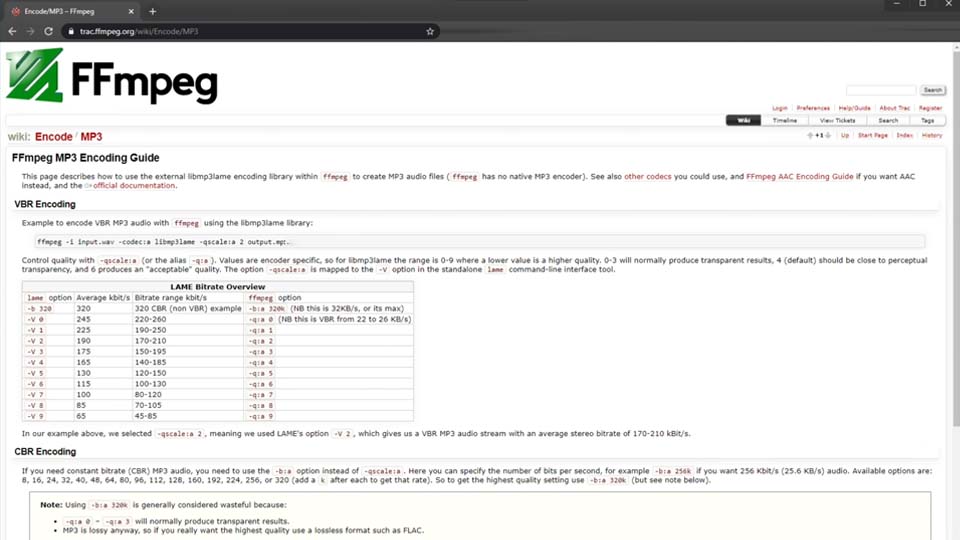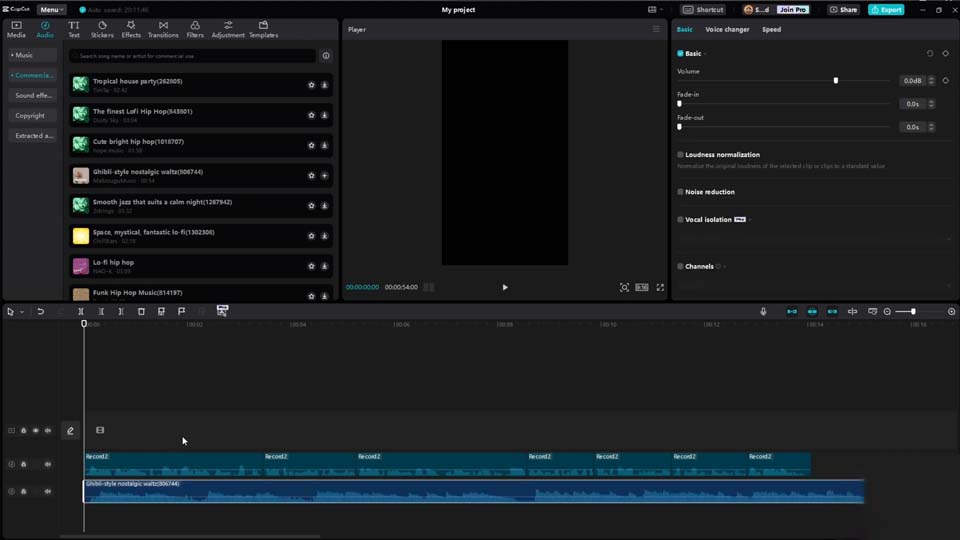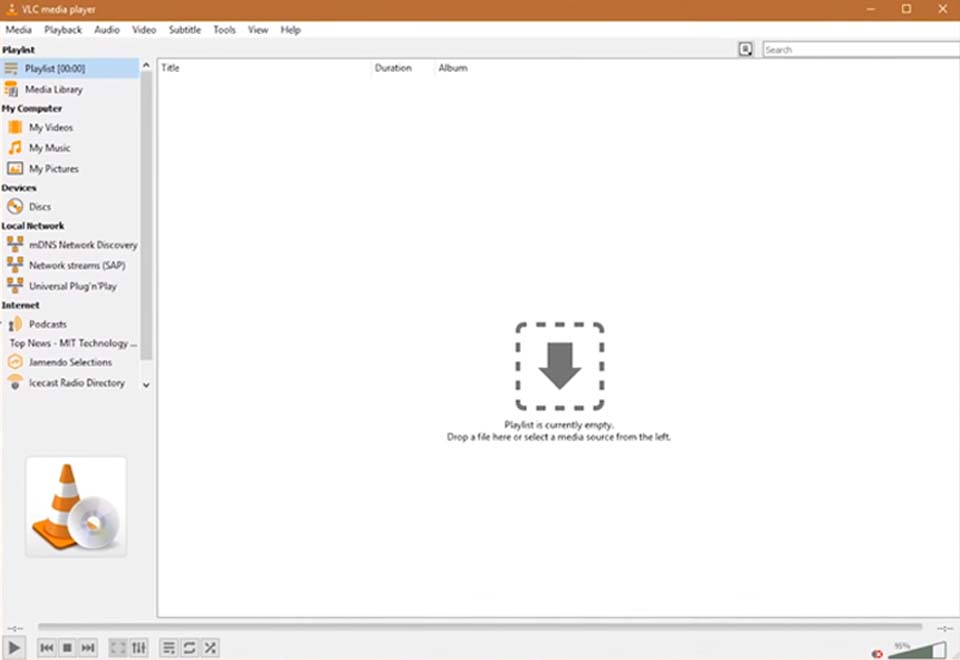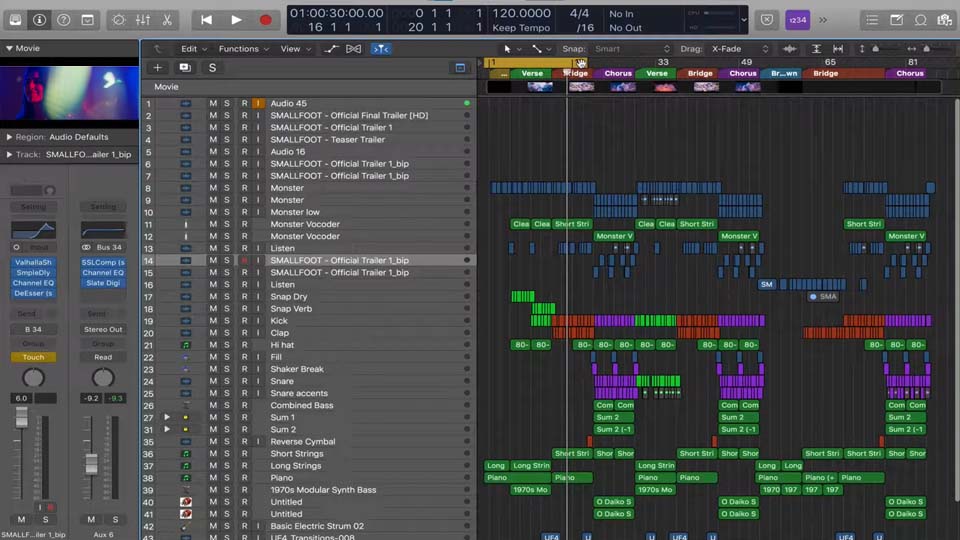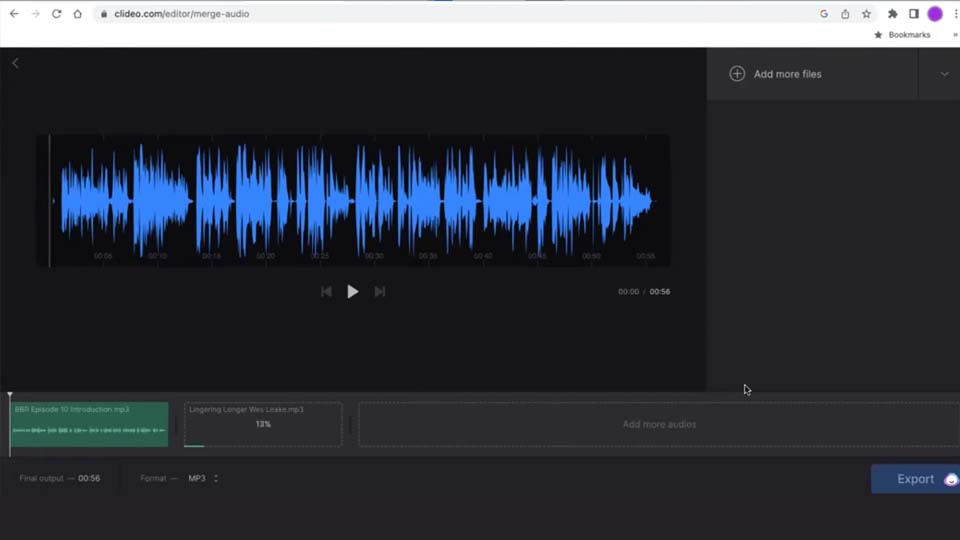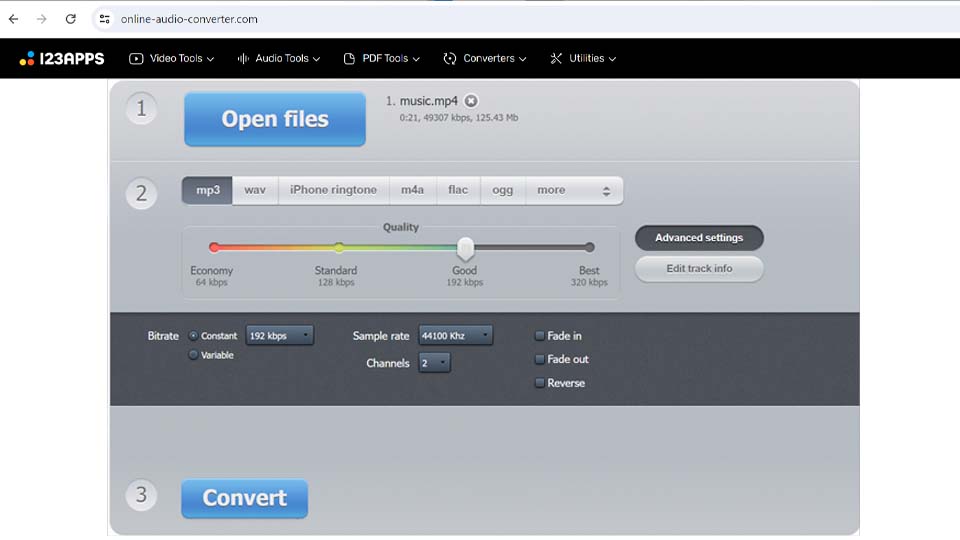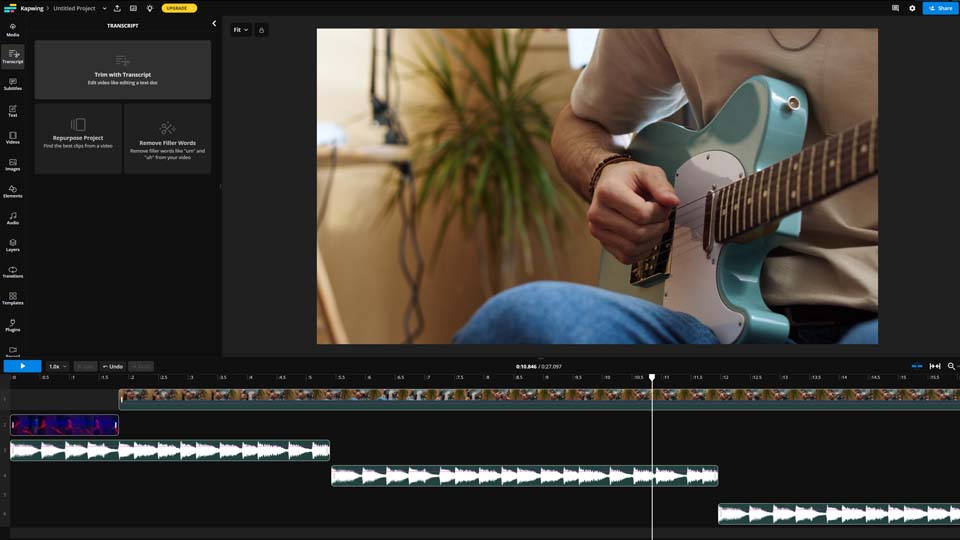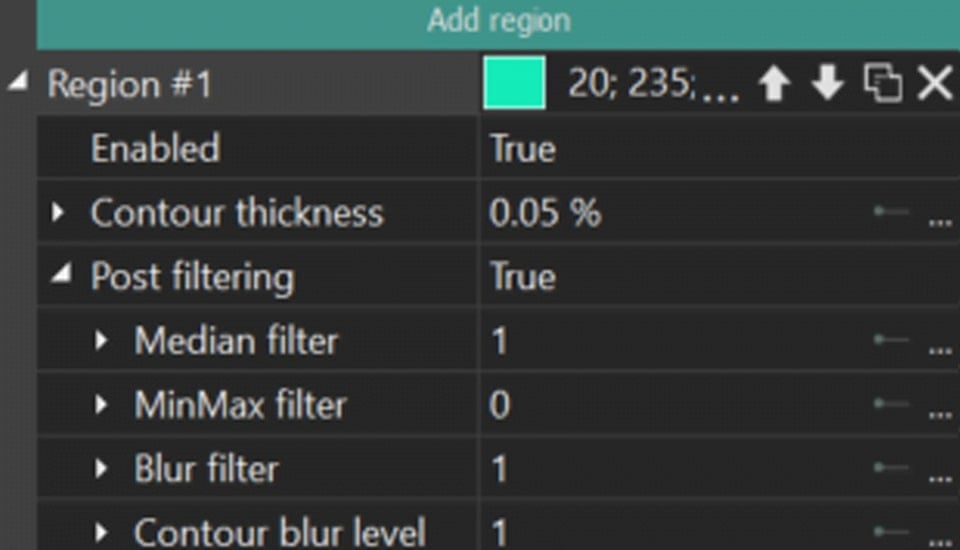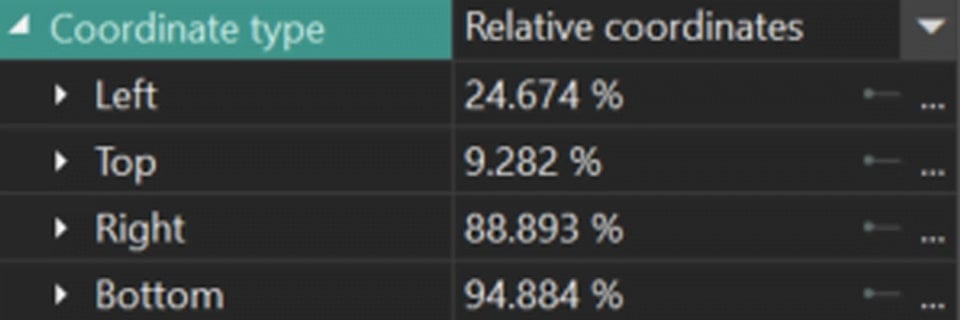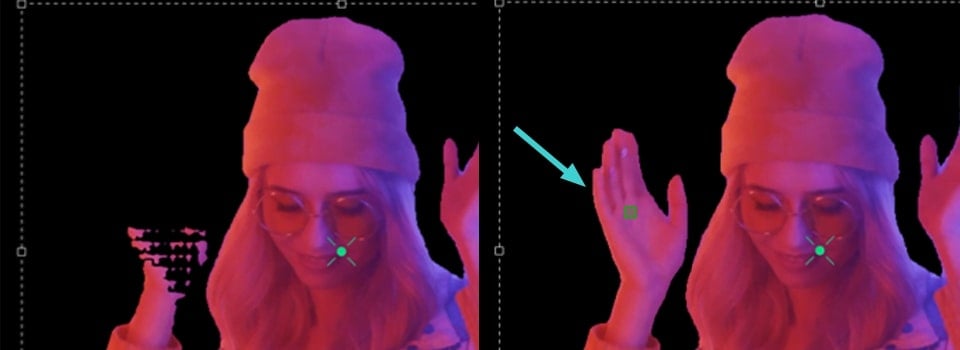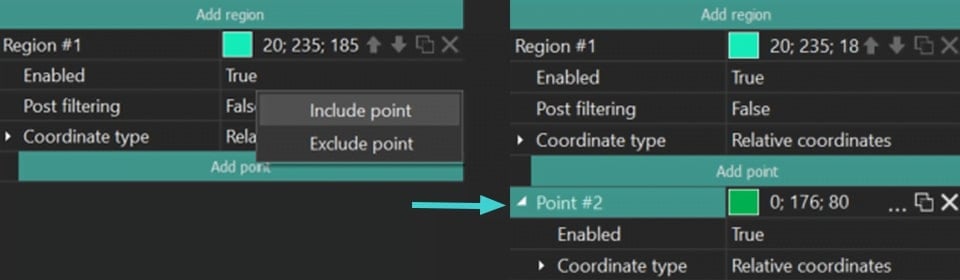動画編集
家族のグリーティングカードから会社のプレゼンテーションまでのどんな複雑性でも動画を作成できるように、動画編集 フリーウェアを使用しています。 カットをはじめて、動画ファイルの併合、視覚効果や効果音やフィルターや画像修正などの適用、適当なサウンドトラックの追加、スライドショーを作成できます 。動画がプロフェツショナルに見えるように、クロマキーおよび詳細設定を使用してください。 全ての人気の動画形式/音声フォーマットをサポートしています。
ビデオ変換器
このプログラムは他のフォーマットにビデオを変換することに志向されます。人気のビデオフォーマットの大半をサポートしています。(読込みと保存)その上、プログラムは特定のマルチメディア装置で、例えばiPhone、 Microsoft ZuneまたはArchos、再生するためにビデオを変換するタスクを大幅な簡素化します。プログラムは非常に簡単で使用するし、モダンインターフェースがあるし、必要なビデオ処理の機能があります。
オーディオ変換器
オーディオ変換器は他のフォーマットにオーディオファイルを変換します。基本的なオーディオフォーマットとコーデックをサポートしています。プログラムはプレイリストとメタタグを管理し、ビデオファイルからオーディオを抜き出して、パソコンでどんなフォーマットでもこのトラックを保存させます。
オーディオCDグラバ
このオーディオツールはオーディオトラックをグラブし、ユーザーのパソコンでどんなフォーマットでも保存するように使えます。人気のビデオフォーマットとコーデックの大半をサポートしています。プログラムはまた自動のファイルのリネームし、メタタグを更新のためにFreeDBからトラックの詳細を抜き出すことができます。
動画編集
ビデオ変換器
オーディオ変換器
オーディオCDグラバー

多機能性
1つのビデオソフトウェアのスイートではマルチメディア処理ツールの広い配列があります。

高速度
シングルコアやマルチコアのCPUに最適化した高品質と高速なアルゴリズムを使用します。

費用を負担できること
VSDCはWindows OSベースのPCとラップトップに無料でダウンロードできます。
- published Amy Shao 6/10/25 待ちに待った新しくてユニークなアップデートがついに登場!これは単なるバージョンアップではありません...
- このホリデーシーズンは、VSDC Video Editorの最新アップデートと共に新しい始まりを迎えましょう!皆様のフィードバックを受けて、最も愛されているツー...
- 変化は改善に関するものであり、このプロセスはあなたのご意見なしでは実現できませんでした。あなたのフィードバックを慎重に確認した結果、いくつかの重要な問題に対処し...
- イントロ 2024年、ビジュアルエフェクトを作成するためのオプションの範囲は非常に多様化しており、トップの選択肢を特定することがますます困難になっています。...
VSDCクラウドサービスの使い方
どこからでもVSDCプロジェクトを作業したいですか?VSDCクラウドサービスは、まさにあなたのために設計されたプラットフォームです。このサービスでは、ファイルの保存、アップロード、ダウンロード、編集、共有がどこでも可能です。インターネット接続とVSDCビデオエディターがインストールされているコンピュータから、あなたのプロジェクトやメディアにアクセスして管理できます。そして、なんと!VSDCクラウドはデスクトップだけでなく、iOSデバイスでも使えます。
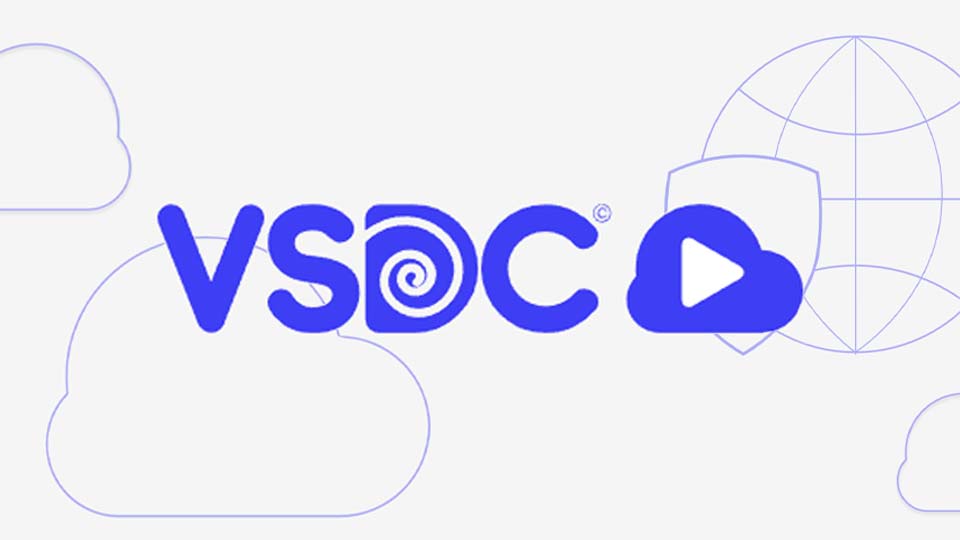
VSDCクラウドサービスの使い方
VSDCクラウドサービスの機能を利用する前に、サブスクリプションに登録し、アカウントを設定する必要があります。
注意: iOS版では、VSDCクラウドサービスへのサブスクリプション、アカウントの作成、アカウント情報の変更、パスワードの回復はサポートされていません。これらの操作はデスクトップ版からのみ実行できます。
サブスクリプションに登録するには、公式のVSDCウェブサイトにアクセスし、必要に応じた6つのサブスクリプションプランの中から最適なプランを選んでください。プランを選択したら、個人情報と登録に使用するメールアドレスを入力して購入フォームを完了させます。画面上の指示に従って購入手続きを完了してください。
サブスクリプション登録後、VSDCクラウドサービスのページにアクセスしてアカウントを作成できます。購入時に提供したメールアドレスを使用して登録します。その後、ユーザー名とパスワードを設定し、利用規約とEULAを確認して同意し、登録ボタンをクリックしてアカウント設定を完了させます。
詳細については、最新のヘルプユーザーマニュアルをご参照ください
アカウントの設定が完了したら、デスクトップ版とiOS版の両方でサインインできます。iOSデバイスでクラウドにサインインするには、VSDCビデオエディターアプリを開き、メイン画面から「設定」をタップして「Cloud」を選択します。その後、登録時に作成したログイン情報を入力してください。
ユーザーアカウントの編集(デスクトップ版のみ)
アカウント設定を変更するには、ウェブページの右上隅にある3つの点のアイコンをクリックし、ドロップダウンメニューから「設定」を選択します。
「プロフィール」セクションでは、パスワード、アバター、ユーザー名、氏名、メールアドレス、電話番号など、さまざまな情報を更新できます。iOS版では「アカウント」タブでユーザー名とメールアドレスを確認できますが、そこでの変更はできません。
さらに、デスクトップ版では「セッション」セクションで、現在アカウントにログインしているすべてのデバイスを確認できます。アカウントを保護するために、デバイスの横にある「X」をクリックしてセッションを終了できます。
VSDCクラウドサービスの言語設定を変更する必要がある場合は、デスクトップ版の任意のページで画面下部にあるオプションから変更できます。
VSDCクラウドのメインタブ
VSDCのデスクトップ版では、メニューバーに4つのメインタブがあります。以下に、それぞれのタブと、iOS版で同様の機能をどこで見つけることができるかを説明します。
- アプリタブ
このタブには、ダウンロード可能なすべてのVSDC製品が一覧表示されます。特定のVSDC製品とそのシステム要件の詳細情報を表示するには、「詳細」ボタンをクリックします。アプリケーションのインストールを開始するには、「インストール」ボタンをクリックします。
iOS版には、このタブはありません。
- プロジェクトタブ
デスクトップ版では、すべてのプロジェクトがこのアプリに保存されています。便利なように、以下のカテゴリに分けられています:
- マイプロジェクト: クラウドサービスにアップロードされたすべてのプロジェクトが表示されます。
- 共有: 共有リンクを通じて公開されているプロジェクトが表示されます。
- お気に入り:「星」マークが付けられたお気に入りのプロジェクトが表示されます。
- 最近: 最近アクセスされたプロジェクトが表示されます。
- ゴミ箱: 削除されたプロジェクトが表示されます。
これらのカテゴリのいずれかを選択すると、そこに保存されているすべてのプロジェクトのリストが表示されます。各プロジェクトには、追加日と時刻、ファイル名、サイズが表示されます。「マイプロジェクト」グループでは、ファイル名とサイズのみが表示されます。
プロジェクトの詳細情報(プロジェクトタイプ、所有者、アップロード日、最終更新日、最終アクセス日)を表示するには、対象のプロジェクトの右側にある「i」アイコンをクリックします。
iOS版では、VSDCビデオエディターアプリのメイン画面にある「Cloud」タブで、クラウドにアップロードされたプロジェクトを見ることができます。
- サポートタブ
VSDCクラウドサービスに関して問題が発生した場合や質問がある場合は、このタブにあるフィードバックフォームを使ってメッセージを送ることができます。
iOS版では、設定の「問題の報告」オプションを選択することでサポートチームに連絡できます。また、設定内の「新機能の提案」オプションをタップして新しい機能を提案することもできます。
サポートスタッフは、72時間以内にメールで回答します。
- ファイルタブ
このタブは、VSDCビデオエディターからアップロードされたすべてのメディアファイルを効率的に管理するためにカテゴリ別に整理します:
- マイファイル: クラウドサービスに保存されているすべてのファイルが表示されます。
- 共有: 生成したリンクを通じて共有されたファイルのみが表示されます。
- お気に入り:「星」マークが付けられたファイルが表示されます。
- 最近: 最近アクセスされたファイルが表示されます。
- ゴミ箱: 削除されたファイルが表示されます。
「マイファイル」カテゴリ以外では、ファイル名、サイズ、作成日と時刻が表示されます。「マイファイル」カテゴリでは、ファイル名とサイズのみが表示されます。
ファイルの詳細情報を見るには、興味のあるファイルの横にある「i」アイコンをクリックします。これにより、ファイルタイプ、所有者、アップロード日、最終更新日、最終アクセス日などの詳細が表示されます。
iOS版では、ファイルはダッシュボードにあり、2つのグループに分かれています:
- Cloud: クラウドに保存されているすべてのファイルが表示されます。
- デバイス: クラウドからダウンロードされたファイルが表示されます。
ここでは、ファイル名のみが表示され、追加の詳細情報は表示されません。
VSDCクラウドにファイルを追加する
VSDCクラウドにファイルを追加するには、画面の左上隅にある「アップロード」ボタンをクリックし、アップロードウィンドウをクリックしてコンピュータからファイルを選択するか、ファイルをドラッグ&ドロップします。複数のファイルを同時にアップロードできます。アップロードが完了すると、ファイルにはチェックマークが付き、「マイファイル」セクションに表示されます。
iOS版では、ホームタブの画面右下隅にある「+」アイコンをタップし、「アップロード」オプションを選択してファイルを追加できます。その後、次の場所からファイルを追加できます:
- 写真: デバイスの写真ライブラリ。
- ファイル: デバイス、iCloud、その他のクラウドサービスに保存されたファイルを管理するツール。
- デバイス: 以前にクラウドから保存したファイルがある場合、VSDCアプリのローカルストレージ。
VSDCクラウドでフォルダを作成する
ファイルをより効率的に整理するために、新しいフォルダを作成できます。デスクトップ版では、画面の左上隅にある「新しいフォルダ」ボタンをクリックします。ポップアップウィンドウが表示され、フォルダ名を入力できます。入力が完了したら、「作成」をクリックすると、新しいフォルダが「マイファイル」セクションに追加されます。
iOS版でも、プロセスは非常に簡単です。ホームタブの画面右下隅にある「+」アイコンをタップし、「フォルダを作成」を選択します。フォルダ名を入力した後、追加したいファイルを選択します。
VSDCクラウドでのファイル管理
各ファイルを管理するには、ファイルの横にある3点アイコンをクリックするか、デスクトップ版でファイルを右クリックします。メニューが表示され、さまざまなオプションが表示されます。これには以下のものが含まれます:
- プレビュー: ファイルを全画面プレビュウウィンドウで開き、水平または垂直に反転したり、時計回りまたは反時計回りに回転させたり、行った変更をリセットしたり、全画面モードを切り替えたり、ズームイン・ズームアウトしたり、ファイルをダウンロードすることができます。
- 共有: このオプションを使うと、プラットフォームのユーザーや未登録のユーザーとファイルを共有できます。共有リンクを生成するには、「リンクを取得」をクリックします。
- セグメンテーション: この機能は、オブジェクトの境界に基づいて画像を複数の領域に分割するために使用されます。なお、このオプションは.vprojプロジェクトファイルには使用できません。VSDCビデオエディターのセグメンテーションツールの詳細については、学習できます。
- ダウンロード: このオプションを選択すると、選択したファイルをPCにダウンロードするプロセスが開始されます。
- お気に入りに追加 / お気に入りから削除: この機能は、よく使うファイルや重要なファイルへの迅速なアクセスを提供します。
- 名前を変更: ドロップダウンメニューからこのオプションを選択すると、新しい名前を入力するウィンドウが開きます。
- コピー: のオプションを使うと、選択したファイルの複製を既存のフォルダの1つに作成できます。
- 移動: オプションを使うと、選択したファイルをプラットフォーム内の別のフォルダに移動できます。
- ゴミ箱: このオプションは、選択したファイルをゴミ箱に移動し、「マイファイル」リストから削除します。
iOS版では、デスクトップ版と比較して機能が若干制限されています。以下の操作が可能です:
- フォルダの内容を表示する。
- クラウドへのファイルのアップロードおよびダウンロード。
- ファイルのコピー、移動、削除、名前変更。
- お気に入りに追加 / お気に入りから削除。
VSDCクラウドにプロジェクトを追加する
VSDCクラウドサービスにプロジェクトを追加するには、VSDC Video Editor PROまたはFREEで作業しており、インターネット接続が必要です。プロジェクトを追加するには、以下の手順に従ってください:
- まだインストールしていない場合は、VSDC Video Editorをインストールし、PCまたはiPhoneで開きます。
- 新しいプロジェクトを作成するか、以前作成したプロジェクトをビデオエディターで開きます。
- 必要な変更をすべて行った後、「プロジェクト」タブに移動し、「クラウドに保存」またはプロジェクト名を変更する場合は「クラウドに別名で保存」オプションを使用して、プロジェクトをクラウドに保存します。
- VSDC クラウドアカウントのログイン情報(ユーザー名とパスワード)を入力し、「OK」をクリックします。
- 開いた「名前を付けて保存」ウィンドウで、プロジェクトを保存するフォルダを選択し、必要に応じて「ファイル名」フィールドで名前を変更します。次に、「保存」をクリックします。
プロジェクトは、使用したすべてのリソース(ビデオ、画像、音声)とともにクラウドに保存されます。
注意: プロジェクトをVSDC Video Editorを通じてではなく、メディアファイルを追加するのと同様にクラウドサービスに追加すると、プロジェクトの作成に使用したすべてのリソースが失われます(VSDCクラウドには表示されません)。
iOSのVSDCビデオエディターアプリで作成したプロジェクトもクラウドにアップロードでき、その後、他のiOSデバイスにインポートすることができます。ただし、iOSとWindows間でのプロジェクト形式は互換性がないため、プロジェクトは作成したデバイスでのみ開くことができることを覚えておいてください。
iOS版でプロジェクトをクラウドにエクスポートするには、以下の手順を実行してください:
- VSDCビデオエディターアプリのホーム画面でプロジェクトリストアイコンをタップします。
- プロジェクトタイルの右下隅にある3つのドットをタップします。
- 「Upload to cloud」を選択します。
クラウドにアップロードされたプロジェクトは、VSDCアプリの「Cloud」画面で確認でき、名前は「YYYYY-MM-DD_HH.MM.iosproject」形式で表示されます。
クラウドからビデオエディターにプロジェクトを読み込む
VSDCクラウドに保存されたプロジェクトでVSDCビデオエディターを使い始めるには、以下の手順を実行してください:
- エディターの上部水平メニューの「プロジェクト」タブに移動し、「クラウドから開く」オプションを選択します。もしくは、左上隅にあるプログラムアイコンをクリックし、次に「クラウド」>>「プロジェクトを開く」を選択します。
- VSDCクラウドアカウントのログイン情報(ユーザー名とパスワード)を入力します。
- 「開く」ウィンドウで、利用可能なフォルダから目的のプロジェクトを選択します。プロジェクトを選択して「開く」をクリックすると、そのプロジェクトとすべてのリソースがエディターに読み込まれます。
iOS版でVSDCビデオエディターにクラウドからプロジェクトをインポートするには、以下の手順を実行してください:
- iOSデバイスでVSDCビデオエディターアプリを開きます。
- 下部の水平パネルで「動画」オプションをタップし、「Cloud」オプションを選択します。
- 表示されたホーム画面からプロジェクトを選択し、その横の3つのドットをタップします。
- 「選択」をタップします。
- プロジェクトがクラウドから読み込まれると、タイムラインに追加されます。
クラウドからエディターにメディアファイルをインポートする
デスクトップ版とiOS版ではプロジェクトのフォーマットが互換性がないため、iPhoneとPCで同じプロジェクトを同時に編集することはできません。しかし、VSDC Cloud を使用すれば、どんなデバイス間でもメディアファイルを転送できます。
例えば、iPhoneで写真や動画を撮影した場合、それらを 圧縮なしで 簡単にPCのビデオエディターにアップロードできます。これにより、SNSを経由したファイル転送で発生しがちな画質の劣化を防ぐことができます(ケーブル接続ができない場合に便利です)。
これを行うには、以下の手順に従ってください:
- リソースウィンドウに移動します。.
- ウィンドウ内の空いているスペースを右クリックするか、ウィンドウ下部のプラスアイコンをクリックして、「クラウドから追加」オプションを選択します。
- インポートしたいファイルの種類を選択します:動画、画像、サウンド、またはLUT。
- VSDCクラウドアカウントのログイン情報(ユーザー名とパスワード)を入力します。
- 「開く」ウィンドウでインポートしたいファイルを選択します。
- リソースウィンドウからタイムラインにファイルをドラッグ&ドロップして、プロジェクトで使用します。
iOS版では、このプロセスはクラウドからビデオエディターにプロジェクトを読み込むのと同様に簡単です。
- iOSデバイスでVSDCビデオエディターアプリを開きます。
- 下部の水平パネルで「動画」オプションをタップし、「Cloud」オプションを選択します。
- 表示されたホーム画面からインポートしたいメディアファイルを選択し、その横の3つのドットをタップします。
- 「選択」をタップします。
VSDCクラウドに関して質問がある場合や問題が発生した場合は、このメールアドレスはスパムボットから保護されています。閲覧するにはJavaScriptを有効にする必要があります。までご連絡いただくか、FacebookやXなどのソーシャルネットワークに質問を投稿してください。VSDCのスタッフだけでなく、他のユーザーもあなたの問題に参加して解決を手伝ってくれるかもしれません。

このプログラムは、あなたのデスクトップのビデオをキャプチャし、パソコンで様々なフォーマットでも動画を保存できます。プログラムは、動画編集と結合して、プレゼンテーションの作成や、チュートリアルや、デモビデオのためにすごいツールです。

このプログラムは外部の装置からビデオをキャプチャーし、自由なフォーマットでパソコンに記録します。ビデオチューナーや、ウェブカメラや、キャプチャカードなどからビデオを保存できます。

"VSDC Free Video Editor is a surprisingly powerful, if unconventional video editor"
- PC Advisor

"This video editor gives you tons of control and editing power"
- CNet

"The editor handles many common formats and boasts a good deal of capabilities when it comes time to alter lighting, splice video, and apply filters and transitions in post production"
- Digital Trends
 ビデオからオーディオを抽出する手順
ビデオからオーディオを抽出する手順