動画編集
家族のグリーティングカードから会社のプレゼンテーションまでのどんな複雑性でも動画を作成できるように、動画編集 フリーウェアを使用しています。 カットをはじめて、動画ファイルの併合、視覚効果や効果音やフィルターや画像修正などの適用、適当なサウンドトラックの追加、スライドショーを作成できます 。動画がプロフェツショナルに見えるように、クロマキーおよび詳細設定を使用してください。 全ての人気の動画形式/音声フォーマットをサポートしています。
ビデオ変換器
このプログラムは他のフォーマットにビデオを変換することに志向されます。人気のビデオフォーマットの大半をサポートしています。(読込みと保存)その上、プログラムは特定のマルチメディア装置で、例えばiPhone、 Microsoft ZuneまたはArchos、再生するためにビデオを変換するタスクを大幅な簡素化します。プログラムは非常に簡単で使用するし、モダンインターフェースがあるし、必要なビデオ処理の機能があります。
オーディオ変換器
オーディオ変換器は他のフォーマットにオーディオファイルを変換します。基本的なオーディオフォーマットとコーデックをサポートしています。プログラムはプレイリストとメタタグを管理し、ビデオファイルからオーディオを抜き出して、パソコンでどんなフォーマットでもこのトラックを保存させます。
オーディオCDグラバ
このオーディオツールはオーディオトラックをグラブし、ユーザーのパソコンでどんなフォーマットでも保存するように使えます。人気のビデオフォーマットとコーデックの大半をサポートしています。プログラムはまた自動のファイルのリネームし、メタタグを更新のためにFreeDBからトラックの詳細を抜き出すことができます。
動画編集
ビデオ変換器
オーディオ変換器
オーディオCDグラバー

多機能性
1つのビデオソフトウェアのスイートではマルチメディア処理ツールの広い配列があります。

高速度
シングルコアやマルチコアのCPUに最適化した高品質と高速なアルゴリズムを使用します。

費用を負担できること
VSDCはWindows OSベースのPCとラップトップに無料でダウンロードできます。
- 時が来ました: VSDC 9.1の待望のアップデートをご紹介できることを嬉しく思います!新バージョンの改善された機能は、ビデオ編集を加速し、編集プロセスをさらに...
- VSDC最新バージョン8.3へようこそ!100種類以上の新鮮な無料ビデオテンプレート、待望のキーフレーム編集用のキーエディタウィンドウ、AV1エンコーディング、...
- 現在、ビデオコンテンツの人気は高まっており、多くのユーザーが個人的およびプロの目的でビデオクリップを作成する必要に直面しています。市場が提供する多くの選択肢から...
- 今日のデジタル世界では、 創造性が最高の地位を占めています。 個人やブランドが視聴者を魅了し、 永続的な印象を残す無限の可能性を提供します。 ソーシャル メ...
リフレーミングを使用して完璧なスローモーションビデオ効果を実現する方法
アマチュアクリエイターにとって、スローモーション効果を実現する最も明白な方法は、再生速度を下げることです。ただし、このアプローチには注意が必要です。フッテージの速度を大幅に下げると、ビデオが途切れになり始めます。それは非常に残念です。
このクイックチュートリアルでは、単に再生速度を下げることがスローモーション効果を実現する最善の方法ではない理由と、代わりにリフレーミングと呼ばれる新機能を使用してそれを実行する方法について説明します。
幸いなことに、VSDC無料動画編集の新しいバージョンには、「ブレンディング」と「オプティカルフロー」の2つの強力なリフレーミングモードが含まれています。そのため、始める前に、公式ウェブサイトからダウンロードすることをお勧めします。
ビデオチュートリアルを見て、リフレーミングがどのように機能するか、以下で詳細を確認してください。
スローモーションビデオが時々途切れ途切れに見えるのはなぜですか?
動画再生の速度を元の速度の100%から10%に下げたいとします。それをやると、技術的に1秒あたりのフレーム数またはfpsレートが減少します。また、1秒あたりのフレーム数を減らすと、動画がストップモーションアニメーションに変わります。不足しているフレームは、吃音を作成するものです。
視覚化するために、例としてグラデーション画像を見てみましょう。平均的な動画は、問題なく一貫して再生されます。 動画内のオブジェクトは、グラデーション画像の色の変化と同じようにスムーズに移動します。
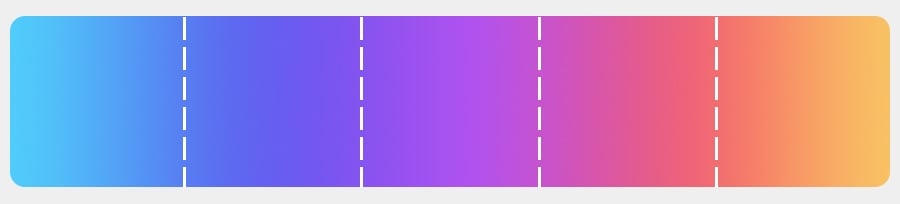
再生速度を10%(元の動画の10分の1)に下げると、1秒あたりに表示されるフレーム数が10分の1になります。それは劇的です。 その結果、ビデオが途切れます。グラデーション画像のメタファーに戻ると、次のようになります:
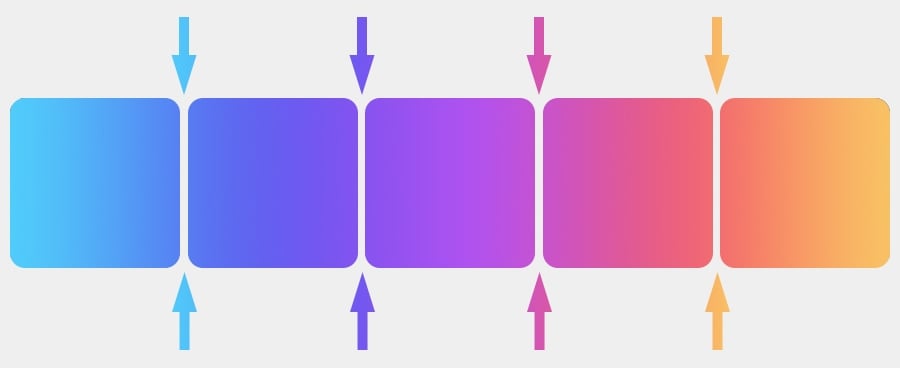
これを修正して完全にスムーズなスローモーションを実現するには、リフレーミングに頼る必要があります。それが何であるか、そしてそれがどのように機能するかを知るために読み続けてください。
リフレーミングとは何ですか?どのように機能しますか?
リフレーミングは、追加のフレームを作成することにより、低いfpsレートでスローモーションビデオを改善できるようにするアルゴリズムです。
VSDC動画編集で利用できる3つのオプションがあります:
- 単純なリフレーミング
- ブレンディング
- オプティカルフロー
各モードを詳しく見ていきましょう。
「単純なリフレーミング」は、フレーム補間なしでスローモーションフッテージが元々どのように見えるかです。 これがデフォルトのモードです。
「ブレンディング」は、フレーム間のスペースを複製で埋め、アルゴリズムで定義された比率でそれらをオーバーラップさせることにより、スムーズなスローモーション効果を実現するのに役立ちます。
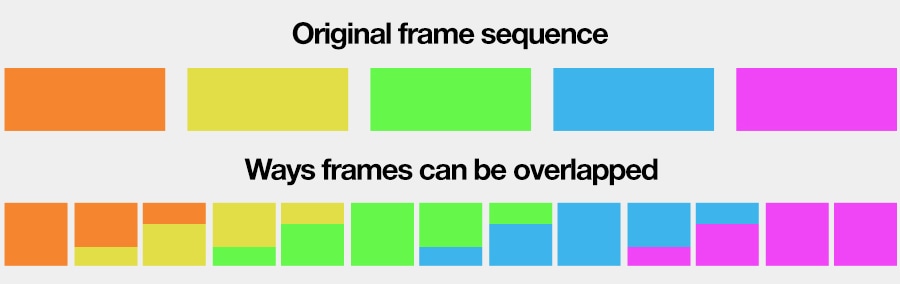
技術オタクのために、これがどのように機能するかです。フレームの複製がオーバーラップする割合は、ビデオの各瞬間で異なります(上の図を参照)。カーソルがフレーム1からフレーム2に移動しているとします。30%を通過した場合、重複する割合は次のようになります:フレーム1の70%とフレーム2の30%。
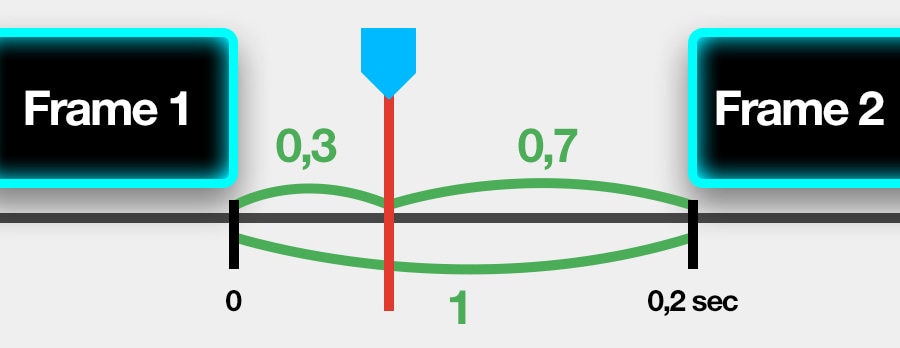
カーソルはまだフレーム1に近いため、アルゴリズムはそのフレームから画像の大部分を取ります。カーソルがフレーム2に近づくと、比率が変化します。このアプローチは、動画のすべてのピクセルに適用されます。
「オプティカルフロー」は、人工知能を利用した最も効率的なリフレーミングモードです。このモードでは、ソフトウェアは隣接するフレームを分析し、それらを複製する代わりに、新しい一意のフレームを作成します。
繰り返しますが、技術オタクである場合、プロセスは次のようになります:
- まず、ソフトウェアは、フレーム1とカーソルの間のフレームが存在する場合にどのように見えるかを予測します。
- 次に、ソフトウェアはフレーム2とカーソルの間のスペースに対して同様の分析を実行します。
- プレビューに表示される結果は、これら2つの予測のブレンドです。
それで、非の打ちどころのないスローモーションを作成するための最良の方法は何ですか?
動画で速度低下がどのように機能するか、リフレーミングとは何かについて十分に理解したので、この質問に簡単に答えることができます。
再生速度を下げるだけでは、見栄えの良いスローモーション効果を実現することが十分ではありません。ほとんどの場合、リフレーミングを適用する必要があります。選択する必要のあるリフレーミングモードとその結果は、常に元のフッテージによって異なります。画質が高ければ高いほど、リフレーミングの結果は良くなります。
プレビューの画質は、PCの電源にも依存することに注意してください。低スペックのパソコンを使用している場合、プレビューが途切れる場合もあります。その場合は、結果を判断するのに、動画をエクスポートするまで待つことをお勧めします。

このプログラムは、あなたのデスクトップのビデオをキャプチャし、パソコンで様々なフォーマットでも動画を保存できます。プログラムは、動画編集と結合して、プレゼンテーションの作成や、チュートリアルや、デモビデオのためにすごいツールです。

このプログラムは外部の装置からビデオをキャプチャーし、自由なフォーマットでパソコンに記録します。ビデオチューナーや、ウェブカメラや、キャプチャカードなどからビデオを保存できます。

"VSDC Free Video Editor is a surprisingly powerful, if unconventional video editor"
- PC Advisor

"This video editor gives you tons of control and editing power"
- CNet

"The editor handles many common formats and boasts a good deal of capabilities when it comes time to alter lighting, splice video, and apply filters and transitions in post production"
- Digital Trends

