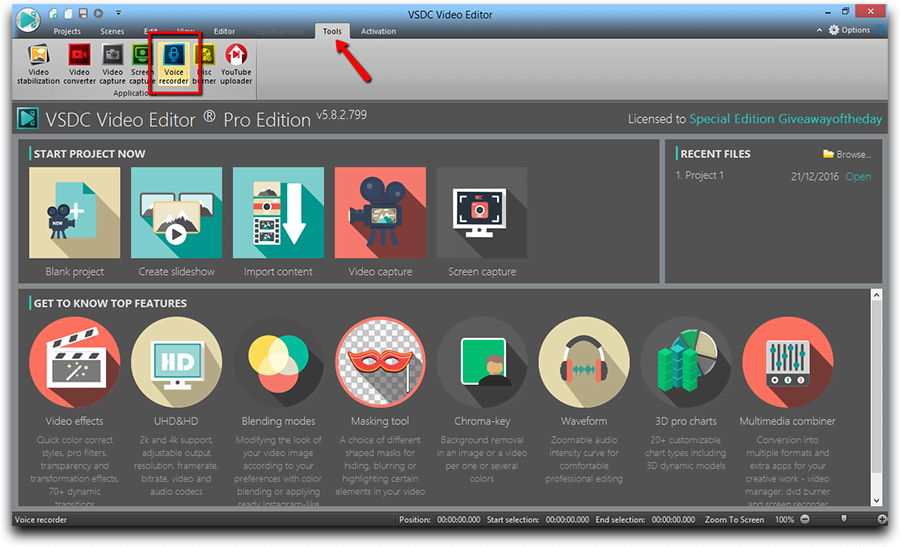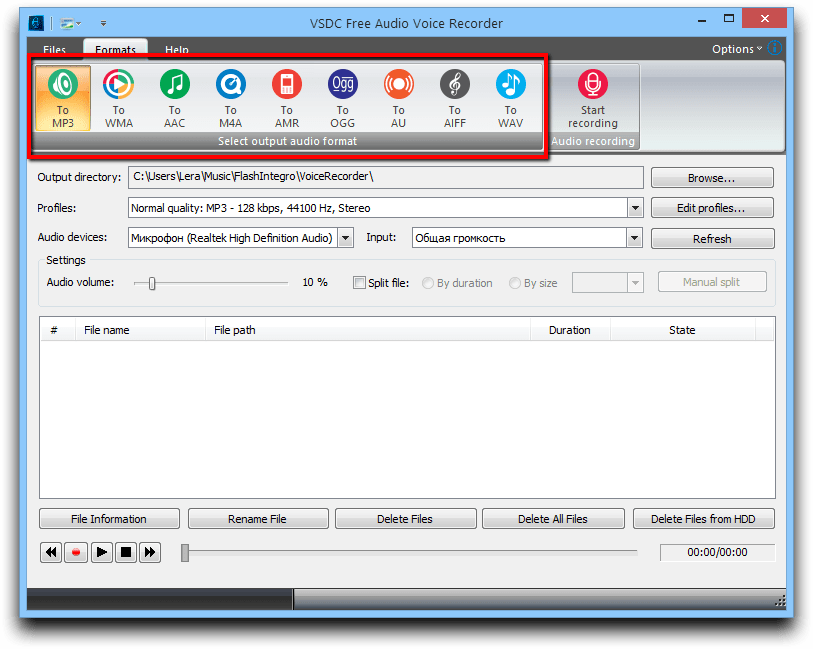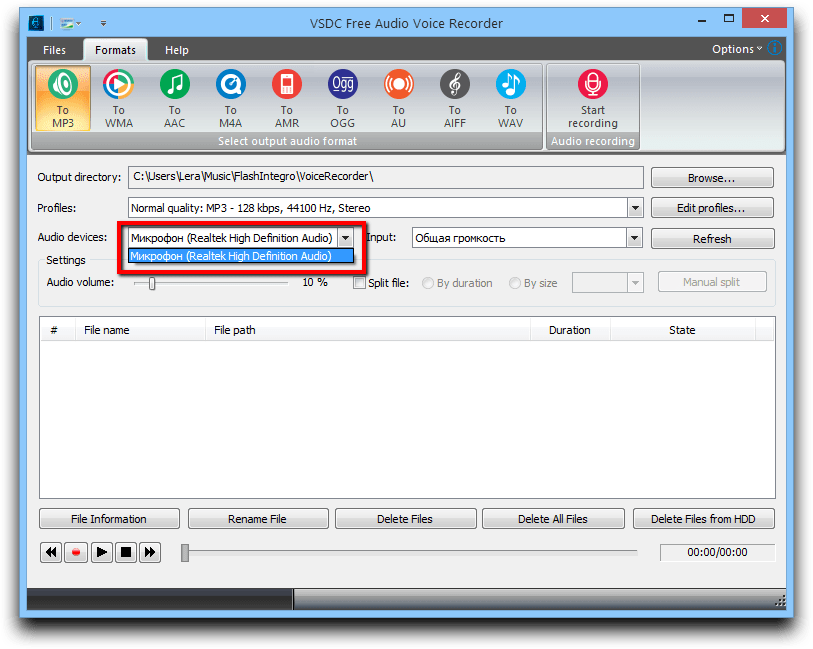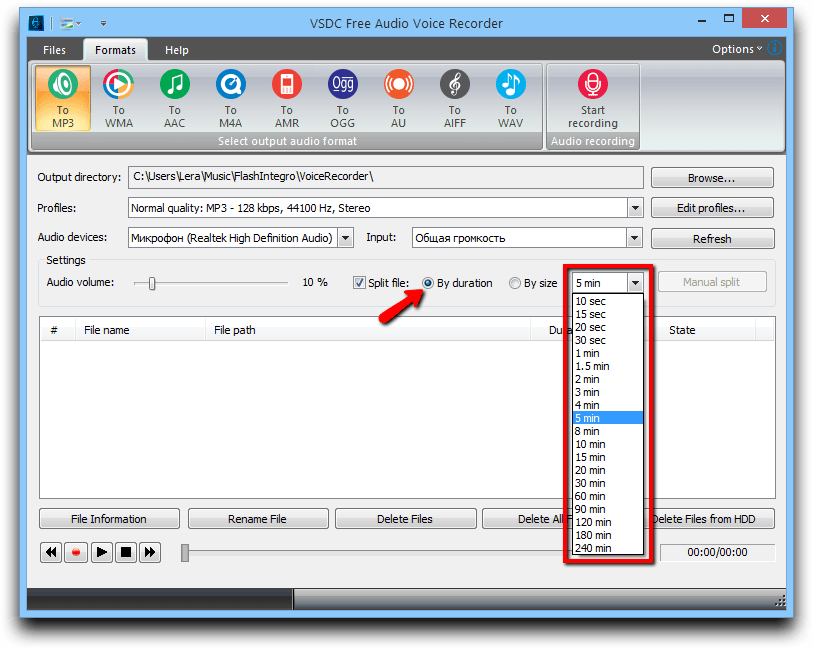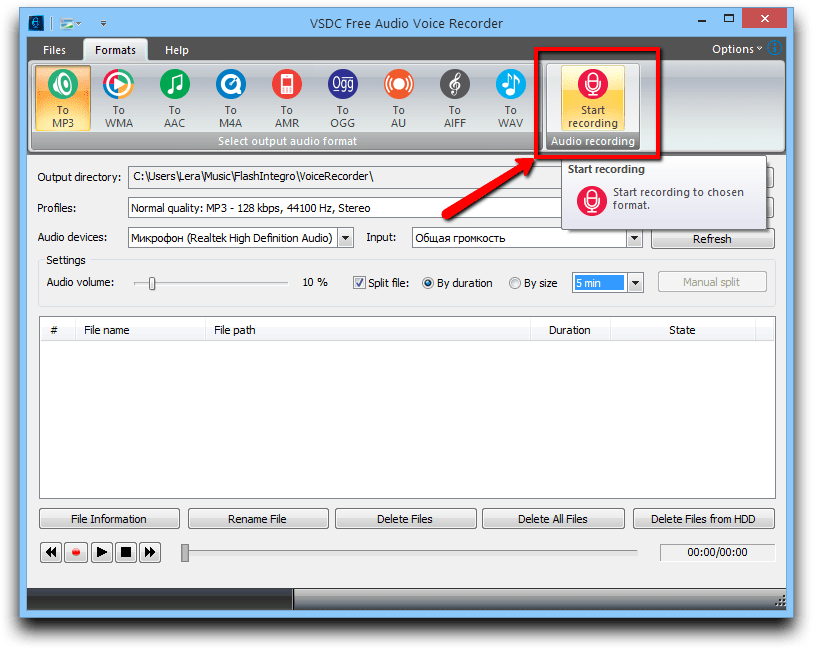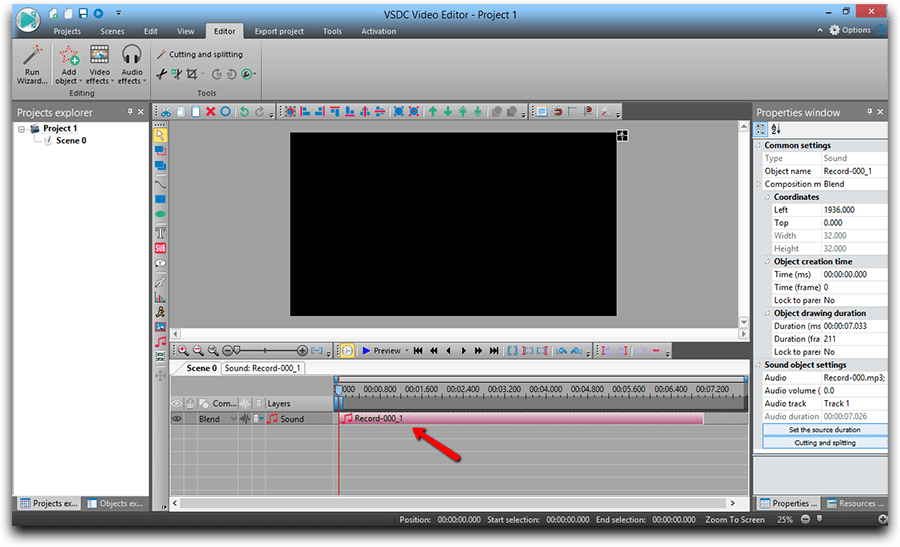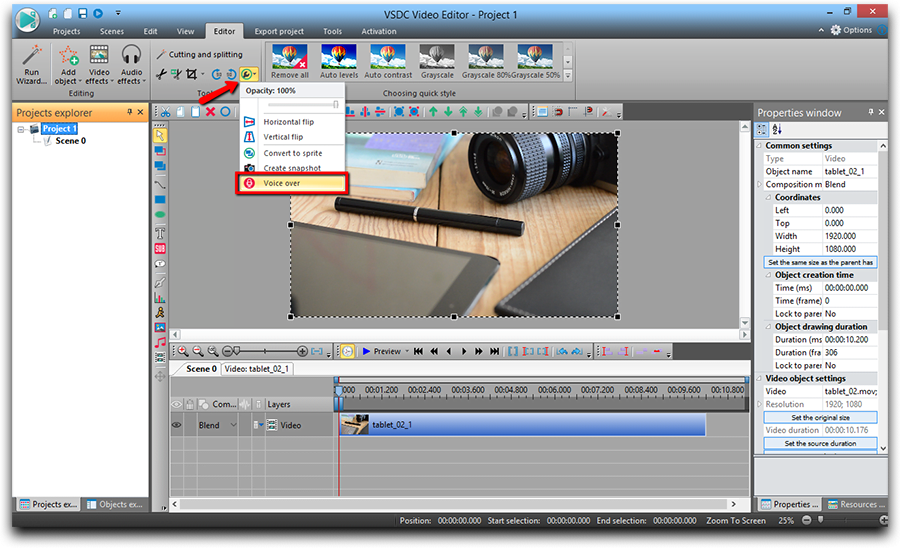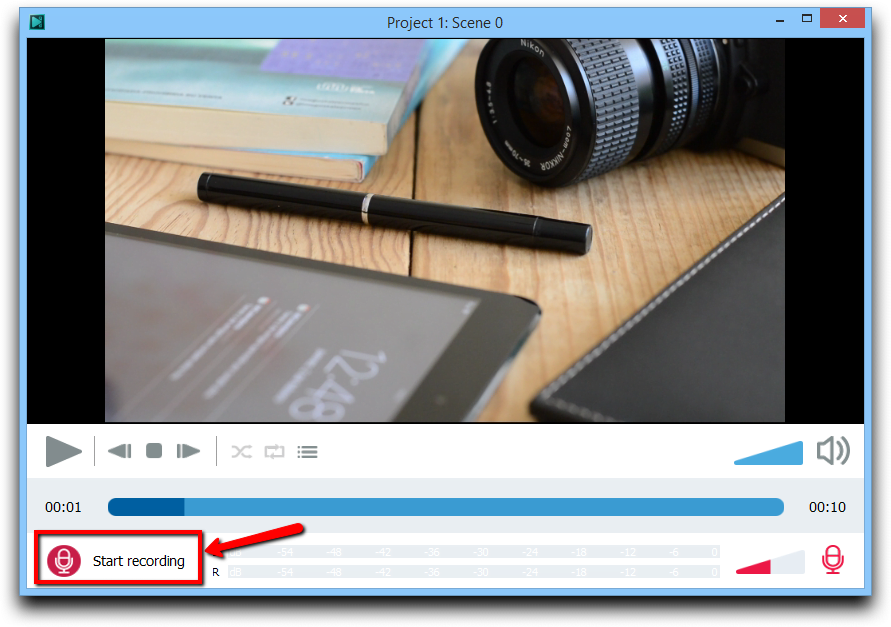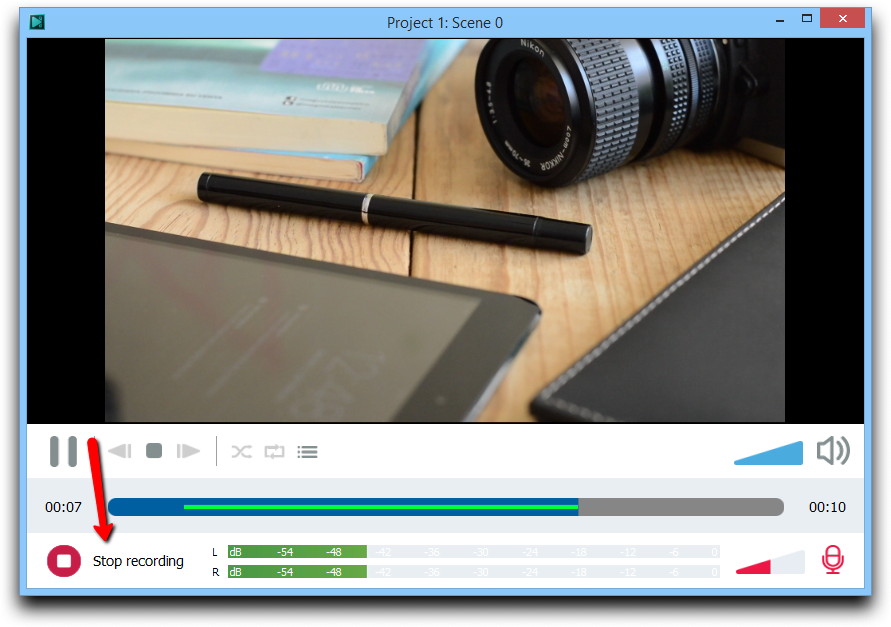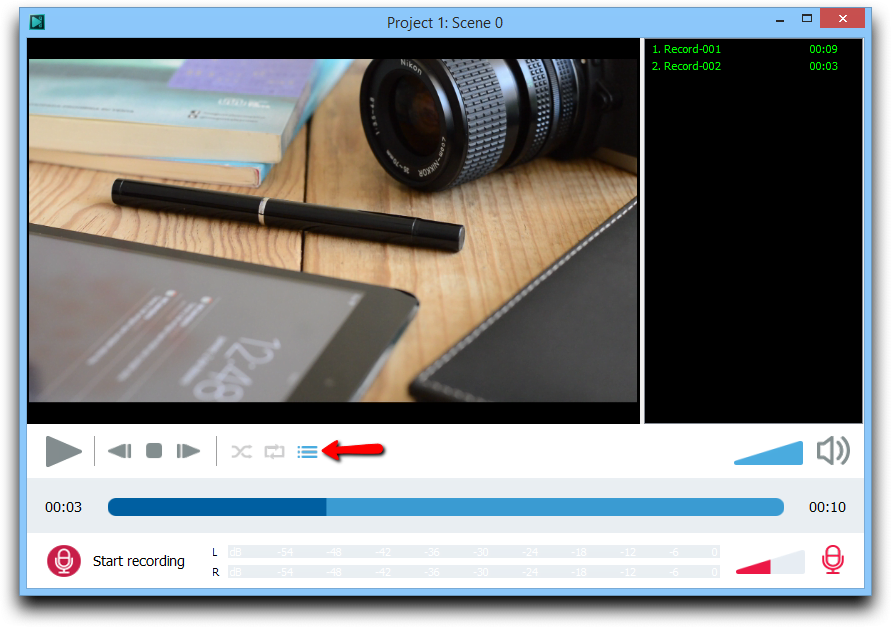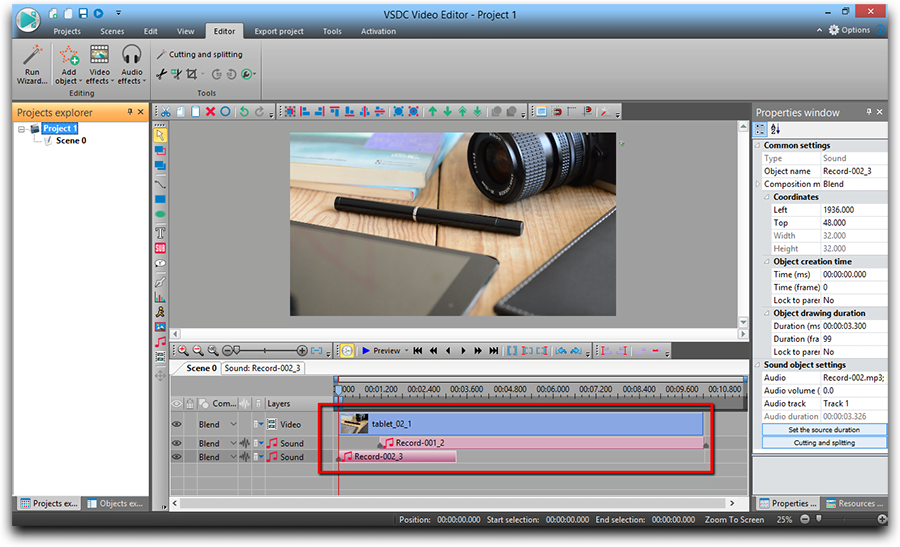動画編集
家族のグリーティングカードから会社のプレゼンテーションまでのどんな複雑性でも動画を作成できるように、動画編集 フリーウェアを使用しています。 カットをはじめて、動画ファイルの併合、視覚効果や効果音やフィルターや画像修正などの適用、適当なサウンドトラックの追加、スライドショーを作成できます 。動画がプロフェツショナルに見えるように、クロマキーおよび詳細設定を使用してください。 全ての人気の動画形式/音声フォーマットをサポートしています。
ビデオ変換器
このプログラムは他のフォーマットにビデオを変換することに志向されます。人気のビデオフォーマットの大半をサポートしています。(読込みと保存)その上、プログラムは特定のマルチメディア装置で、例えばiPhone、 Microsoft ZuneまたはArchos、再生するためにビデオを変換するタスクを大幅な簡素化します。プログラムは非常に簡単で使用するし、モダンインターフェースがあるし、必要なビデオ処理の機能があります。
オーディオ変換器
オーディオ変換器は他のフォーマットにオーディオファイルを変換します。基本的なオーディオフォーマットとコーデックをサポートしています。プログラムはプレイリストとメタタグを管理し、ビデオファイルからオーディオを抜き出して、パソコンでどんなフォーマットでもこのトラックを保存させます。
オーディオCDグラバ
このオーディオツールはオーディオトラックをグラブし、ユーザーのパソコンでどんなフォーマットでも保存するように使えます。人気のビデオフォーマットとコーデックの大半をサポートしています。プログラムはまた自動のファイルのリネームし、メタタグを更新のためにFreeDBからトラックの詳細を抜き出すことができます。
動画編集
ビデオ変換器
オーディオ変換器
オーディオCDグラバー

多機能性
1つのビデオソフトウェアのスイートではマルチメディア処理ツールの広い配列があります。

高速度
シングルコアやマルチコアのCPUに最適化した高品質と高速なアルゴリズムを使用します。

費用を負担できること
VSDCはWindows OSベースのPCとラップトップに無料でダウンロードできます。
- 時が来ました: VSDC 9.1の待望のアップデートをご紹介できることを嬉しく思います!新バージョンの改善された機能は、ビデオ編集を加速し、編集プロセスをさらに...
- VSDC最新バージョン8.3へようこそ!100種類以上の新鮮な無料ビデオテンプレート、待望のキーフレーム編集用のキーエディタウィンドウ、AV1エンコーディング、...
- 現在、ビデオコンテンツの人気は高まっており、多くのユーザーが個人的およびプロの目的でビデオクリップを作成する必要に直面しています。市場が提供する多くの選択肢から...
- 今日のデジタル世界では、 創造性が最高の地位を占めています。 個人やブランドが視聴者を魅了し、 永続的な印象を残す無限の可能性を提供します。 ソーシャル メ...
VSDC無料動画編集で動画をスピードアップする方法
動画をスピードアップしたいと思う多くの理由があります。タイムラプスのように創造性のために、または数分のクリップで何時間ものプロセスを表示する必要があるときのように機能性のために、それは比較的簡単なタスクです。
このチュートリアルでは、VSDCという無料動画編集でビデオをスピードアップする方法を説明します。
VSDCはWindows PCで動作します。Macを使用している場合は、iTunesにアクセスしてiMovieをダウンロードしてください。iMovieも無料で機能満載で、あなたのOS上で動作するビデオエディタです。
VSDCで無料で動画をスピードアップする方法
ソフトウェアをコンピュータにインストールしたら、プロセス全体で数分以内で済みます。次の手順に従います:
- VSDC無料動画編集を起動します。 まだプロにアップグレードができていない場合は、ポップアップを閉じるか、「続行」をクリックしてポップアップを無視してください。
- コンテンツをインポートして、新しいプロジェクトを開始します。 一度に1つのビデオファイルしかインポートできません。
- 映像がタイムライン上にあるときは、ビデオ全体をスピードアップするか、特定の部分に高速モーションの効果を適用するかを決める必要があります。前者の場合は、ステップ5に進みます。 後者の場合は、まずビデオを分割する必要があります。
- 動画の分割は、かみそりのように見える分割のアイコンを使って実行されます。それをトップメニューの「切り取りと分割」セクションに見つけます。動きの速い部分が始まる位置にタイムラインカーソルを置いて、そこで分割します。 フラグメントの末尾を分割するのに繰り返します。
- それでは、スピードアップしたい動画またはその部分をクリックして、「プロパティ」ウィンドウに進みます。これはプログラムの右側にある固定タブですが、表示されない場合は、マウスの右ボタンを使って動画をクリックし、メニューから「プロパティ」を選択します。

- 「スピード(%)」というパラメータまでスクロールして、結果に満足しているまで増加します。
技術的には、元の100(%)の代わりに200を入れると、クリップは元の映像の2倍の速さで再生されます。したがって、1000%では10倍の増加になります。
ビデオをスピードアップすると、そのサウンドは自動的にテンポに従います。そのため、元のオーディオトラックをミュートしたい場合もあります。同じ「プロパティ」ウィンドウを使用し、「オーディオトラック」までスクロールして、「オーディオを使用しない」を選択します。動きの速いシーンに音楽のオーバーレイを作成するには、トップメニューの緑色の「オブジェクトの追加」ボタンを使用して、パソコンからオーディオファイルを選択します。動画を分割する同じ方法でタイムライン上の位置を調整してオーディオを適切なフッテージフラグメントと同期させます。
エクスポートの前にムービーをプレビューして、意図したとおりに見えるかどうか確認します。元のファイルが大きい場合は、プレビューが少し遅れているかもしれません。これは、一部のコンピュータがすぐに大量の情報を処理するのに苦労しているためです。心配しないでください。出力ビデオにはまったく影響しませんが、プレビューの品質を変更して問題を解決することができます。プレビューボタンの横にある小さな三角形のアイコンを使用して、プレビューの品質を最大144pまで下げます。
これです! 数回クリックするだけでビデオを高速化し、有名な高速モーションエフェクトを作成する方法がわかりました。他のチュートリアルもご覧ください:
無料動画編集の説明ページでプログラムに関する詳細な情報を得ることができます。

このプログラムは、あなたのデスクトップのビデオをキャプチャし、パソコンで様々なフォーマットでも動画を保存できます。プログラムは、動画編集と結合して、プレゼンテーションの作成や、チュートリアルや、デモビデオのためにすごいツールです。

このプログラムは外部の装置からビデオをキャプチャーし、自由なフォーマットでパソコンに記録します。ビデオチューナーや、ウェブカメラや、キャプチャカードなどからビデオを保存できます。

"VSDC Free Video Editor is a surprisingly powerful, if unconventional video editor"
- PC Advisor

"This video editor gives you tons of control and editing power"
- CNet

"The editor handles many common formats and boasts a good deal of capabilities when it comes time to alter lighting, splice video, and apply filters and transitions in post production"
- Digital Trends