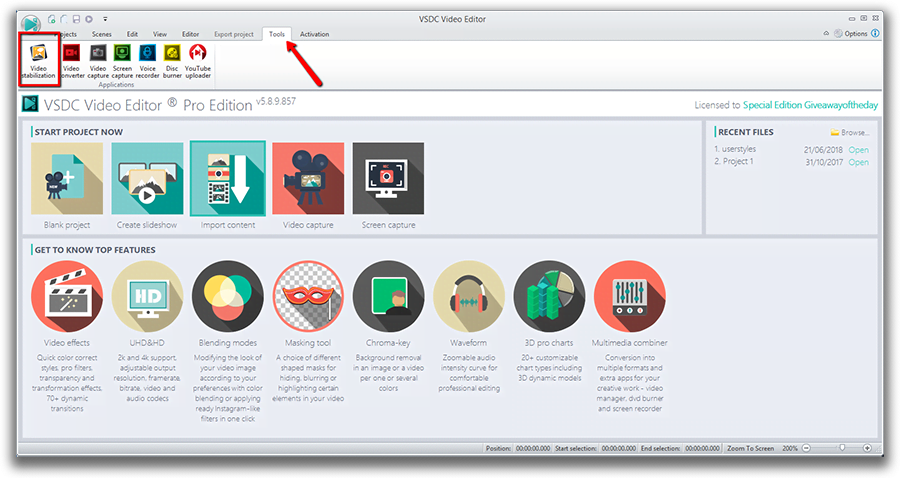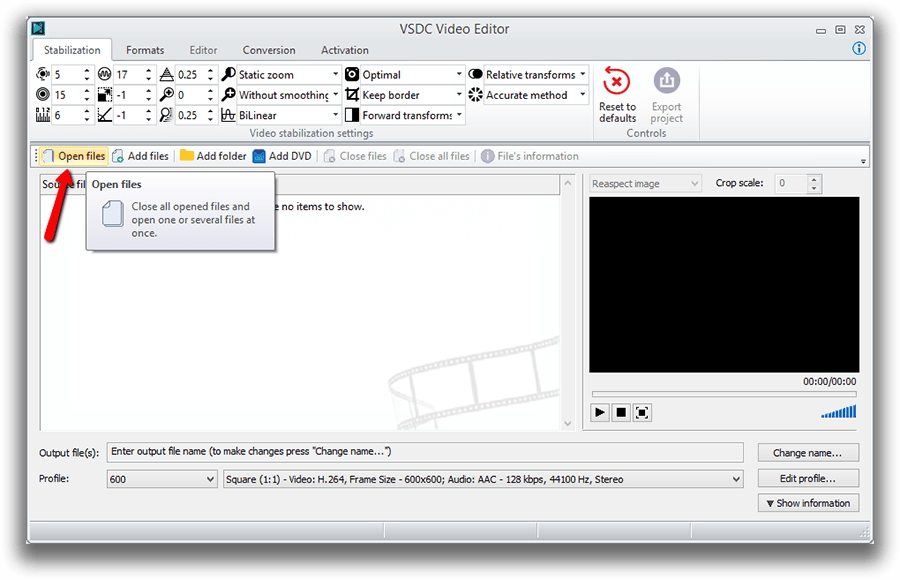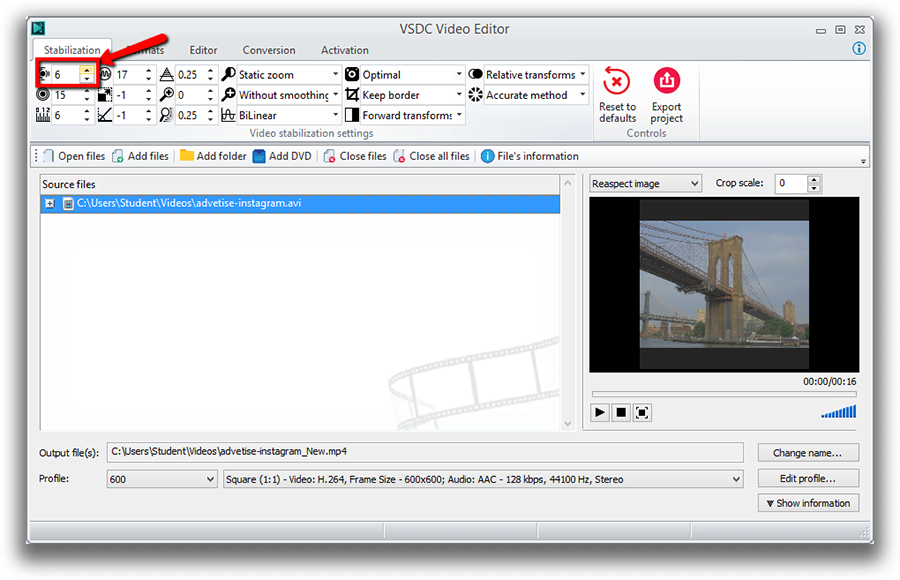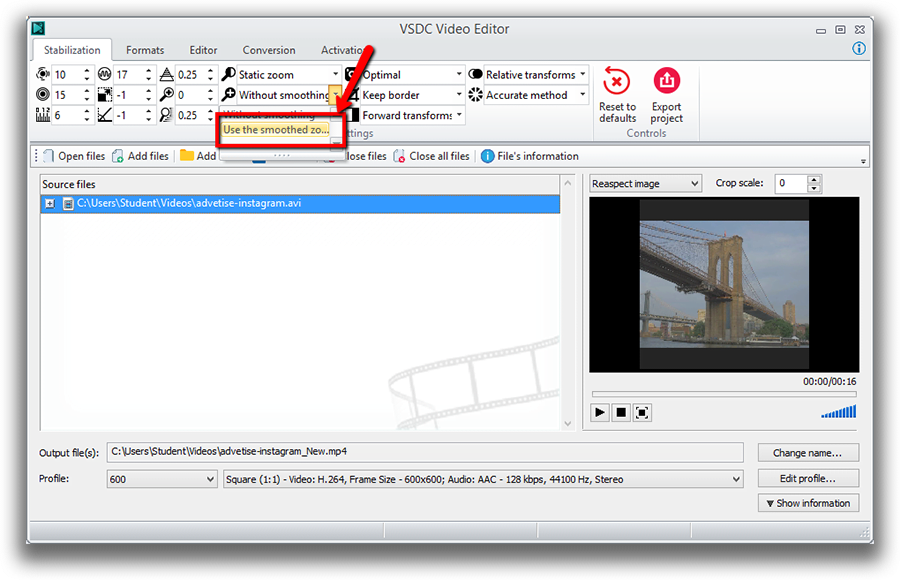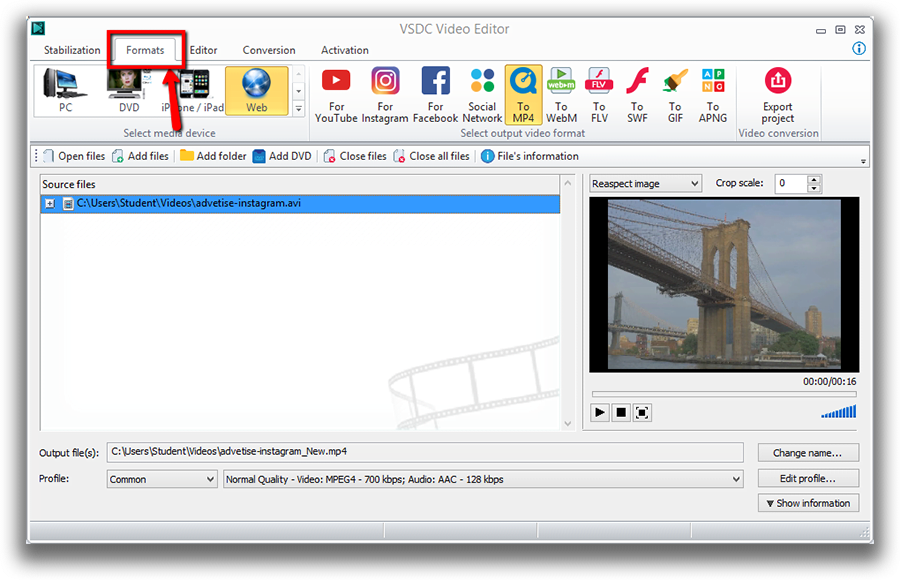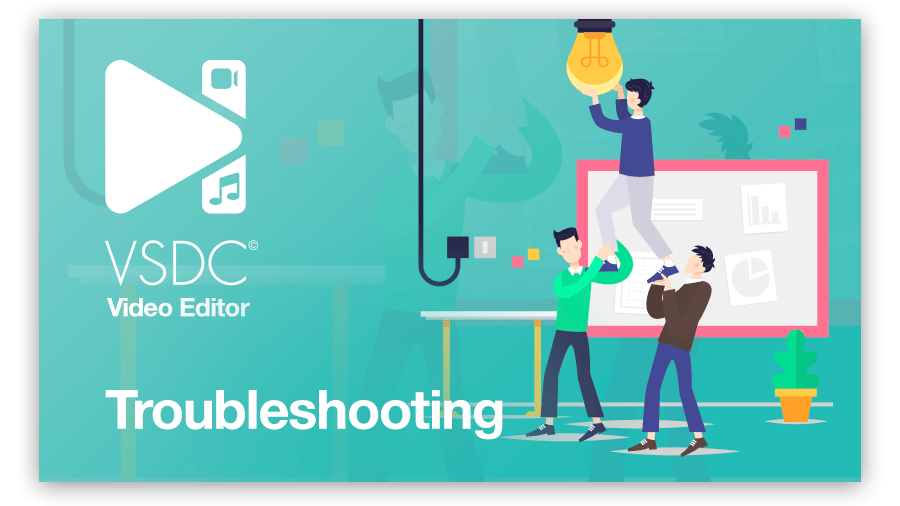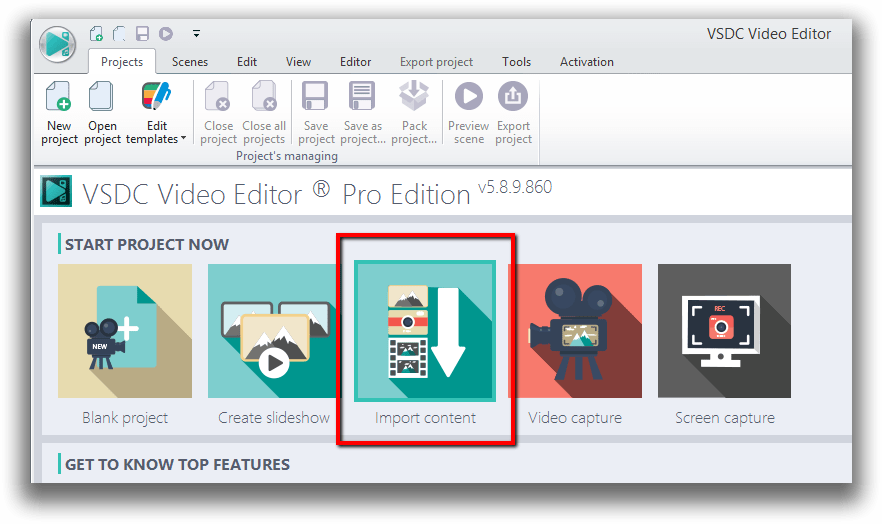動画編集
家族のグリーティングカードから会社のプレゼンテーションまでのどんな複雑性でも動画を作成できるように、動画編集 フリーウェアを使用しています。 カットをはじめて、動画ファイルの併合、視覚効果や効果音やフィルターや画像修正などの適用、適当なサウンドトラックの追加、スライドショーを作成できます 。動画がプロフェツショナルに見えるように、クロマキーおよび詳細設定を使用してください。 全ての人気の動画形式/音声フォーマットをサポートしています。
ビデオ変換器
このプログラムは他のフォーマットにビデオを変換することに志向されます。人気のビデオフォーマットの大半をサポートしています。(読込みと保存)その上、プログラムは特定のマルチメディア装置で、例えばiPhone、 Microsoft ZuneまたはArchos、再生するためにビデオを変換するタスクを大幅な簡素化します。プログラムは非常に簡単で使用するし、モダンインターフェースがあるし、必要なビデオ処理の機能があります。
オーディオ変換器
オーディオ変換器は他のフォーマットにオーディオファイルを変換します。基本的なオーディオフォーマットとコーデックをサポートしています。プログラムはプレイリストとメタタグを管理し、ビデオファイルからオーディオを抜き出して、パソコンでどんなフォーマットでもこのトラックを保存させます。
オーディオCDグラバ
このオーディオツールはオーディオトラックをグラブし、ユーザーのパソコンでどんなフォーマットでも保存するように使えます。人気のビデオフォーマットとコーデックの大半をサポートしています。プログラムはまた自動のファイルのリネームし、メタタグを更新のためにFreeDBからトラックの詳細を抜き出すことができます。
動画編集
ビデオ変換器
オーディオ変換器
オーディオCDグラバー

多機能性
1つのビデオソフトウェアのスイートではマルチメディア処理ツールの広い配列があります。

高速度
シングルコアやマルチコアのCPUに最適化した高品質と高速なアルゴリズムを使用します。

費用を負担できること
VSDCはWindows OSベースのPCとラップトップに無料でダウンロードできます。
- 時が来ました: VSDC 9.1の待望のアップデートをご紹介できることを嬉しく思います!新バージョンの改善された機能は、ビデオ編集を加速し、編集プロセスをさらに...
- VSDC最新バージョン8.3へようこそ!100種類以上の新鮮な無料ビデオテンプレート、待望のキーフレーム編集用のキーエディタウィンドウ、AV1エンコーディング、...
- 現在、ビデオコンテンツの人気は高まっており、多くのユーザーが個人的およびプロの目的でビデオクリップを作成する必要に直面しています。市場が提供する多くの選択肢から...
- 今日のデジタル世界では、 創造性が最高の地位を占めています。 個人やブランドが視聴者を魅了し、 永続的な印象を残す無限の可能性を提供します。 ソーシャル メ...
VSDC無料動画編集でオーディオのノイズを減らす方法
録画したときに背景音が多すぎるため、フッテージが「騒々しい」と聞こえることがあります。ただし、「削除」ボタンを押すことに急いではいけません。 ほとんどの場合、簡単に修正できます。
この手順では、VSDC動画編集を使用して、記録からオーディオノイズを減らす方法を説明していただきます。 ツールがまだない場合は、公式ページからダウンロードできます。
VSDC無料動画編集には、メディアンフィルタとオーディオゲートという2つの強力なオーディオデノイズフィルタがあります。
オーディオゲートは、オーディオプロダクションの後処理で最も一般的に使用される技術の1つです。このフィルターは、ライブ録音を使用してパッセージ間の不要な音を除去しようとするときに特に便利です。ランブル、ヒス、ハムなどの安定したノイズ源を認識して最小限に抑えることができるためです。
技術的には、オーディオゲートを適用すると、いつ、どの程度オーディオがチャンネルを通過するかを制御します。つまり、ビデオのサウンドをフィルタリングするゲートを作成します。
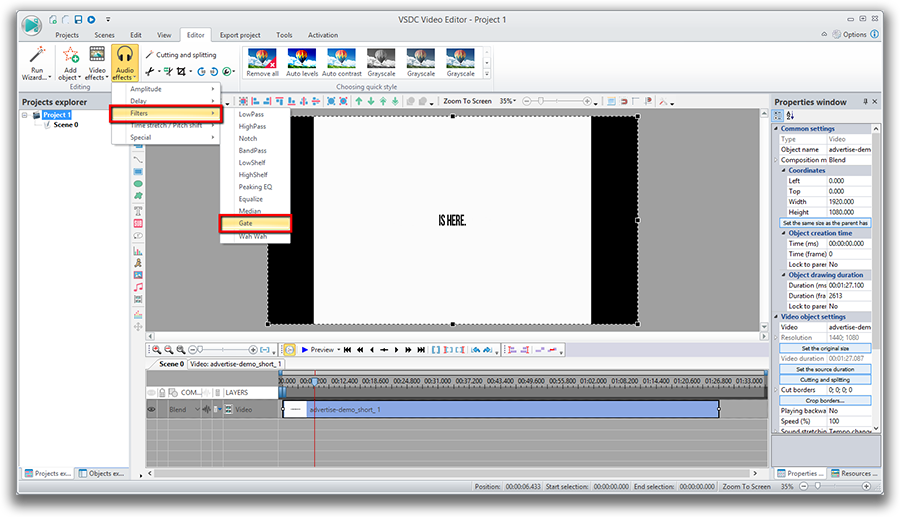
オーディオゲートを適用するには、次の3つの理由があります:
- 不要な外部音を低減するために
- 自然なチャネルノイズを低減するために
- 特殊効果としてオーディオゲートを使用するために
ここでそれが動作する方法です。ゲートは、いくつかのパラメータを設定することによって制御されます:
- スレッショルド。ゲートが開いたり閉じたりするデシベルレベルです。ゲートを開くには、スレッショルドが高ければ高いほど、音が大きくて、信号が強くなります。
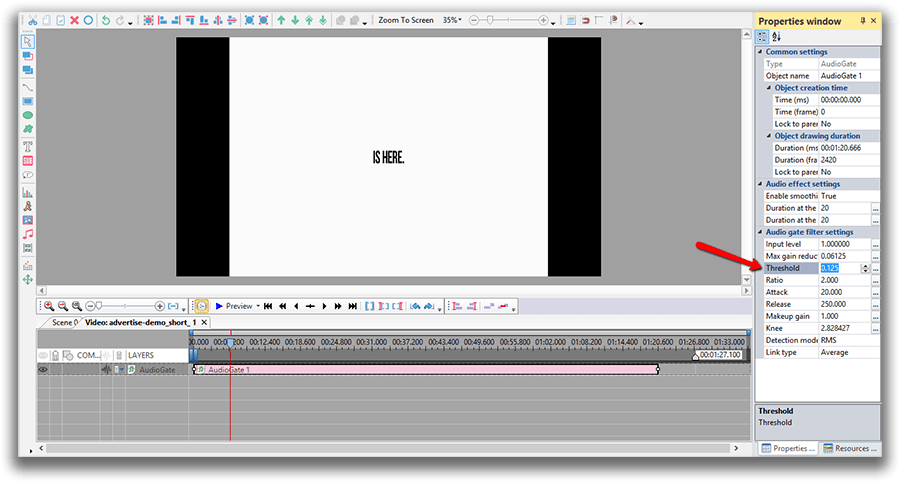
- アタック。ゲートの開閉速度を制御し、打楽器のアタック時間を非常に短くします。その他すべての時間が遅いです(10ミリ秒以上)。
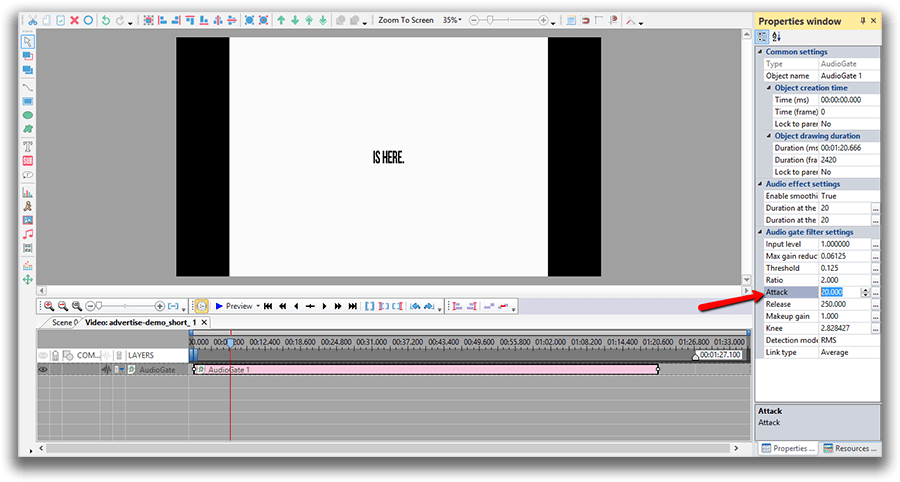
- リリース。リリースタイムは、自然な音の減衰の鍵です。 エレキギターでノイズを除去するには、パラメータをもっと高く設定します。
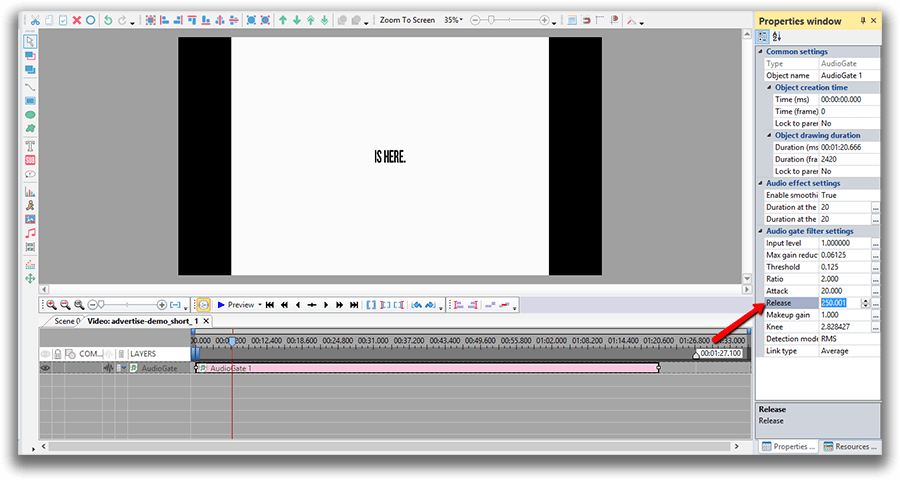
- ゲインの減少。信号削減量を設定します。
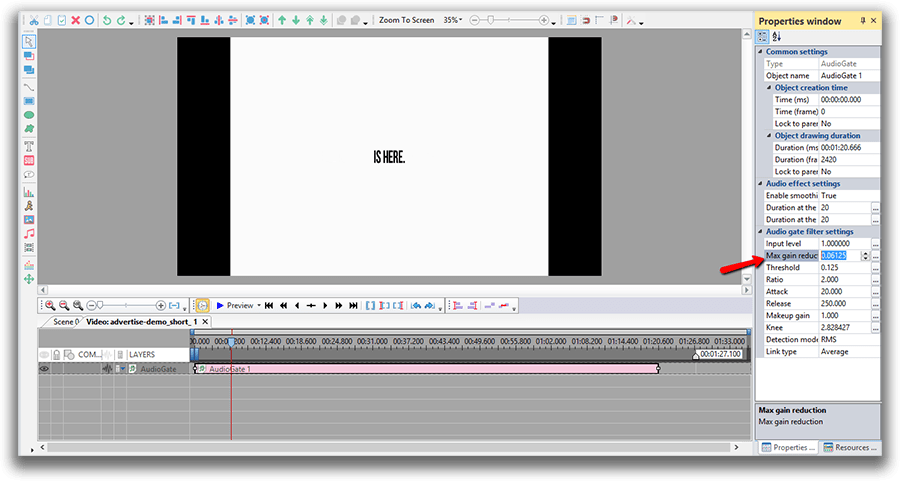
- レシオ。適用される圧縮の程度を決定します。 例えば、レシオが4:1に設定されている場合、スレッショルドを超える4dBの信号はすべて1dBに圧縮されます。
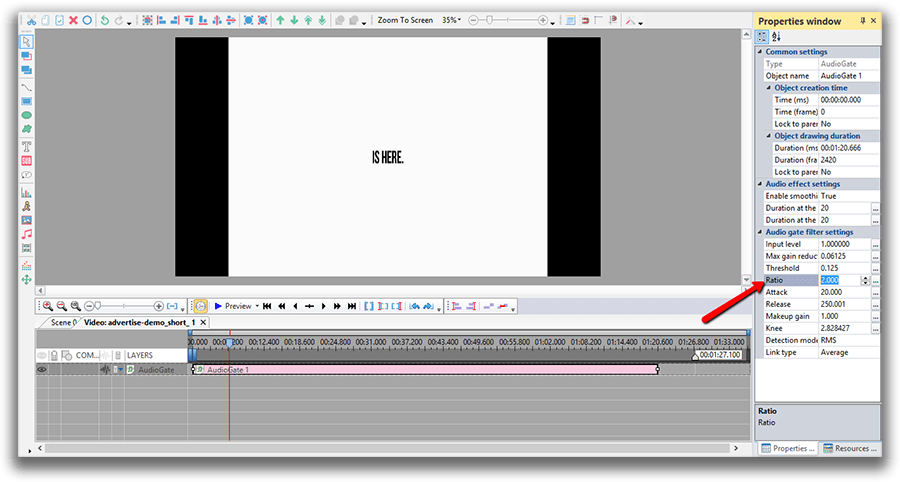
- ニー。信号がしきい値を超えたときに、コンプレッサーがどのように応答するかを決定します。弱いニーは信号が閾値をさらに超えていくにつれてコンプレッサーを徐々に蹴り上げます。
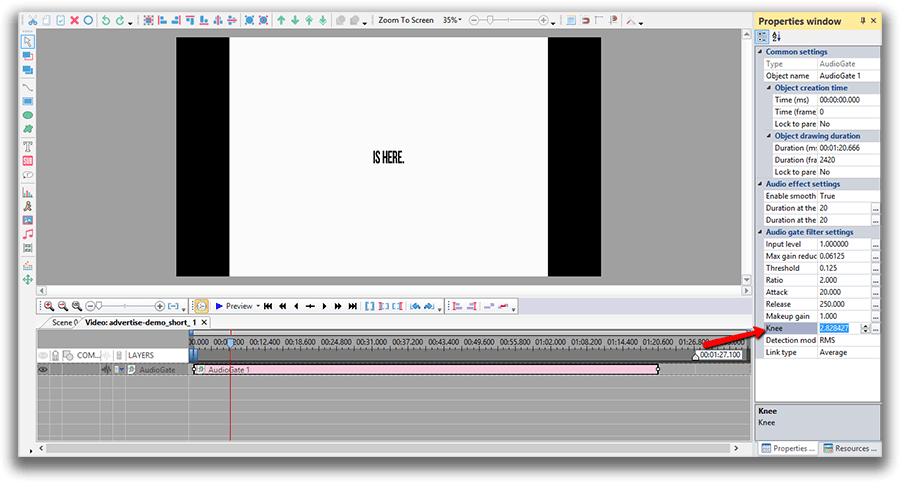
- メイクアップ。一度処理された信号のレベルを次の段階のためのレベルに上げるコントロールです。
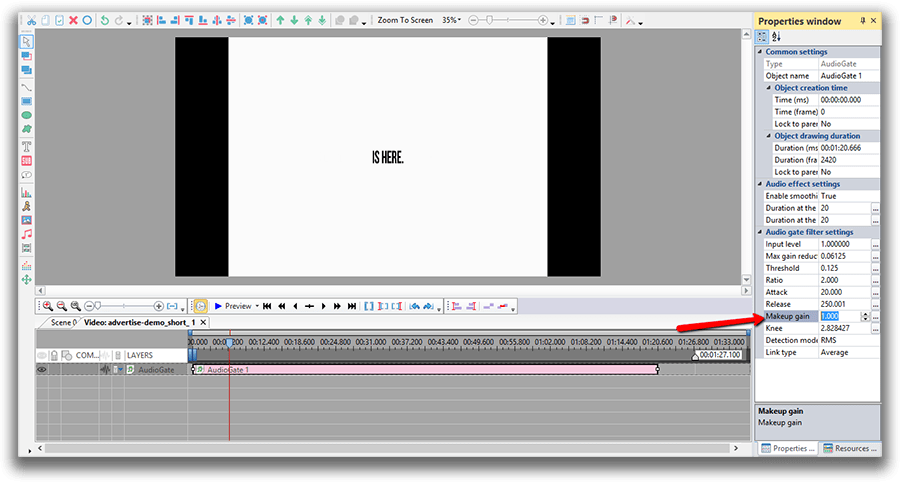
オーディオゲートを適用するプロセスを見てきたので、メディアンフィルタの仕組みを見てみましょう。
メディアンフィルタは、映像のインパルスノイズを除去するのに役立ちます。一言で言えば、これはクリックやポップのような不要で頻繁な鋭い音を除去するのに理想的です。
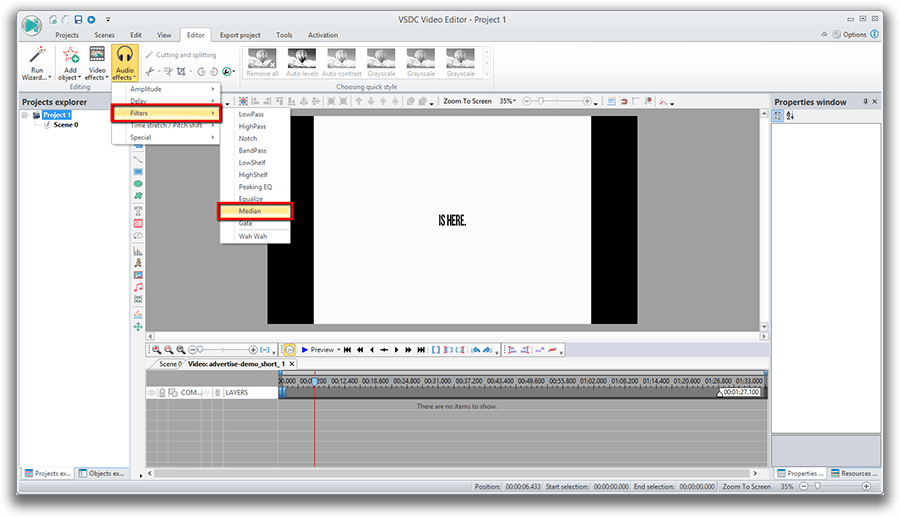
- FFTブロックサイズ。FFT(高速フーリエ変換)とは信号をいくつかの周波数成分に分解し、それにより信号に関する周波数情報を提供する重要な測定方法です。
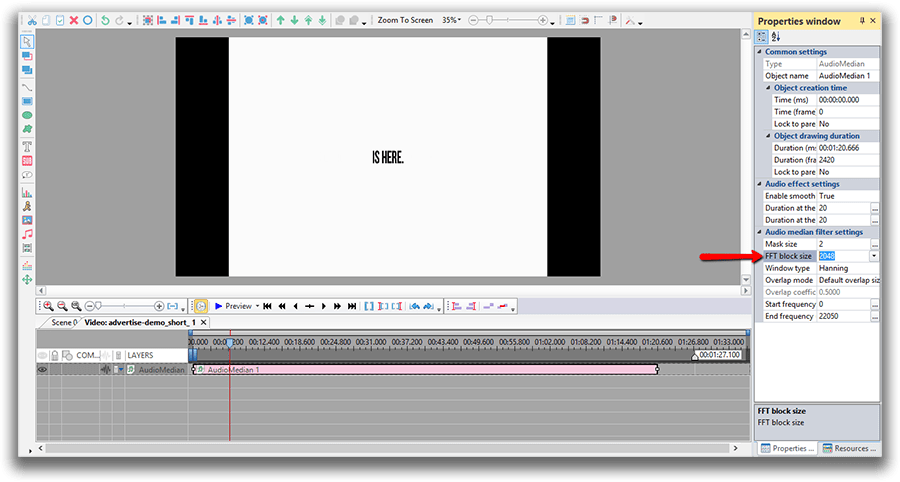
- ウィンドウのタイプ。時間データ上でフーリエ変換を実行し、周波数領域に変換するときに、スペクトル漏れを低減するために使用されるいくつかの異なるタイプのウィンドウがあります。
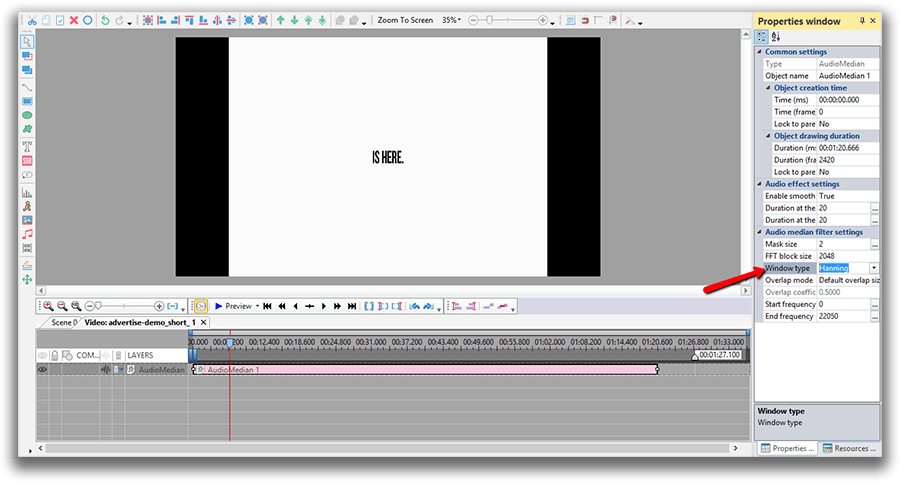
- オーバーラップモード。この設定は、次のトレースに再利用されるFFTサイズブロックのデータポイントの割合を決定します。オーバーラップ処理を使用して、周波数軸と時間軸の両方で高解像度を提供することができます。
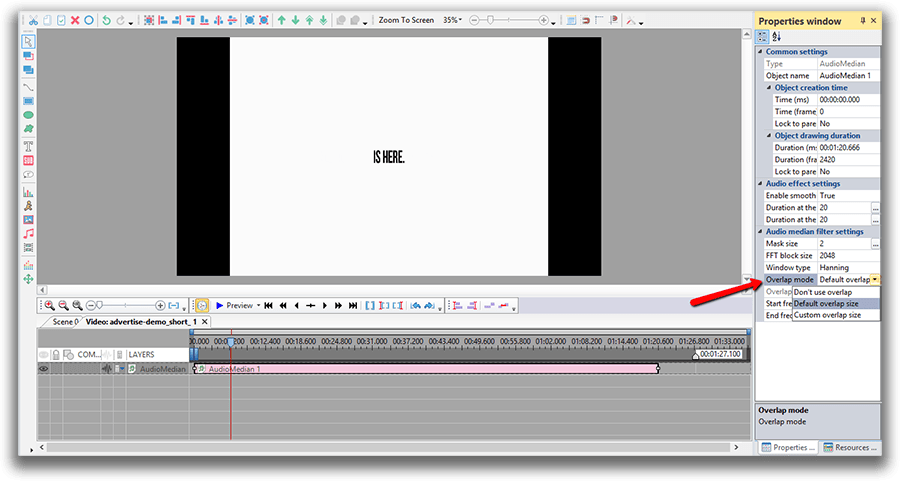
- オーバーラップ係数。オーバーラップ係数が高くて、FFTブロックサイズが小さいと時間分解能が最も高くなりますが、データファイルの処理に時間がかかります。
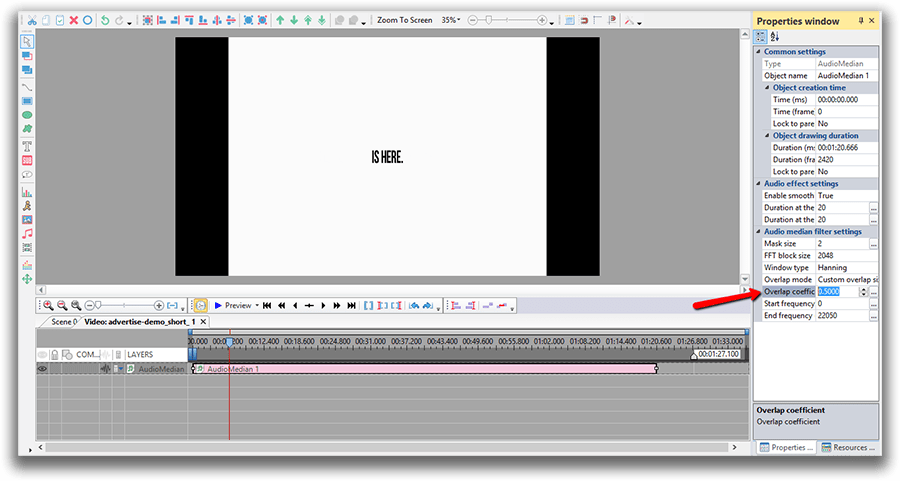
うまくいけば、これは役に立ちました。圧倒的に見えるかもしれませんが、始めると、ノイズリダクションが本当にどのくらい速くて簡単であるかを知ることができます。
VSDC無料動画編集をダウンロードするには、ここをクリックしてください - www.videosoftdev.com/jp/free-video-editor/download。
YouTubeチャンネルで素晴らしいチュートリアルを探します - www.youtube.com/user/FlashIntegro/videos。

このプログラムは、あなたのデスクトップのビデオをキャプチャし、パソコンで様々なフォーマットでも動画を保存できます。プログラムは、動画編集と結合して、プレゼンテーションの作成や、チュートリアルや、デモビデオのためにすごいツールです。

このプログラムは外部の装置からビデオをキャプチャーし、自由なフォーマットでパソコンに記録します。ビデオチューナーや、ウェブカメラや、キャプチャカードなどからビデオを保存できます。

"VSDC Free Video Editor is a surprisingly powerful, if unconventional video editor"
- PC Advisor

"This video editor gives you tons of control and editing power"
- CNet

"The editor handles many common formats and boasts a good deal of capabilities when it comes time to alter lighting, splice video, and apply filters and transitions in post production"
- Digital Trends