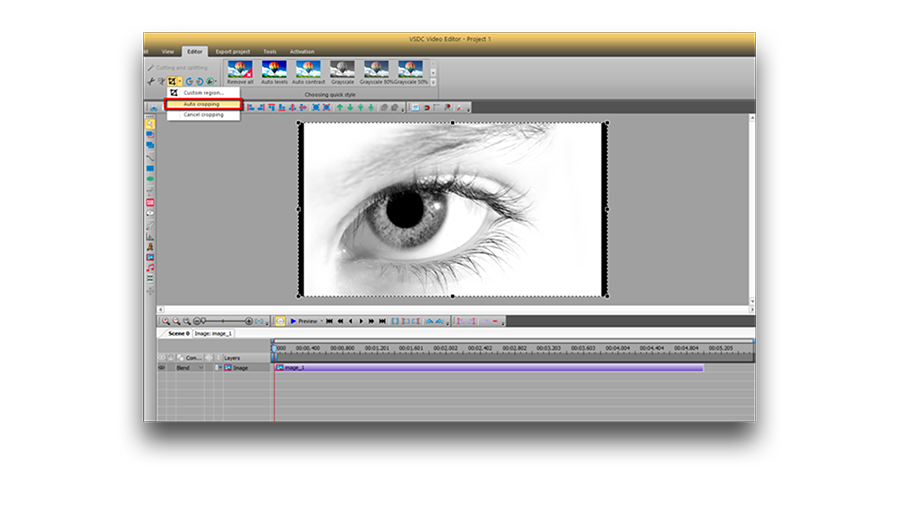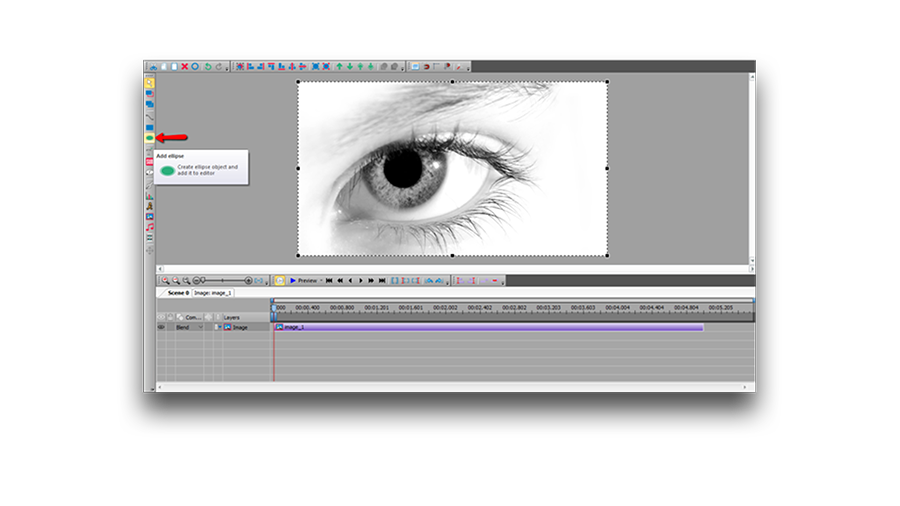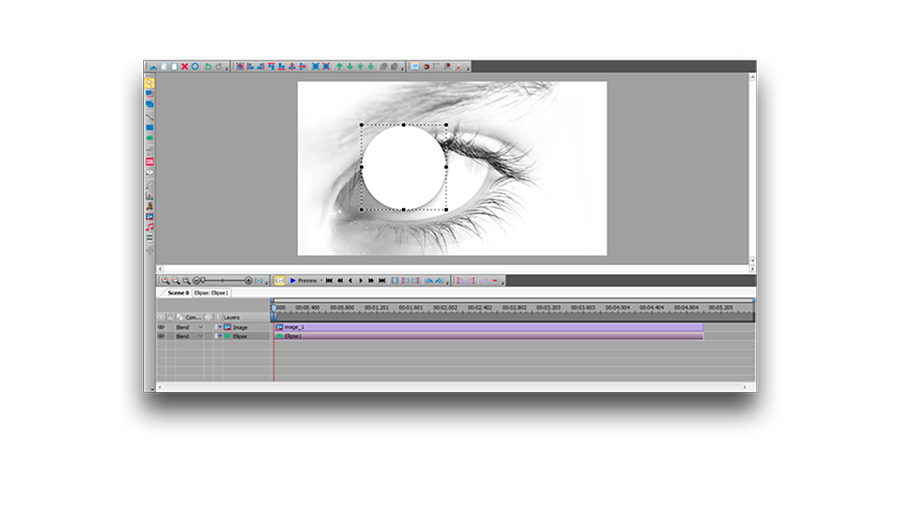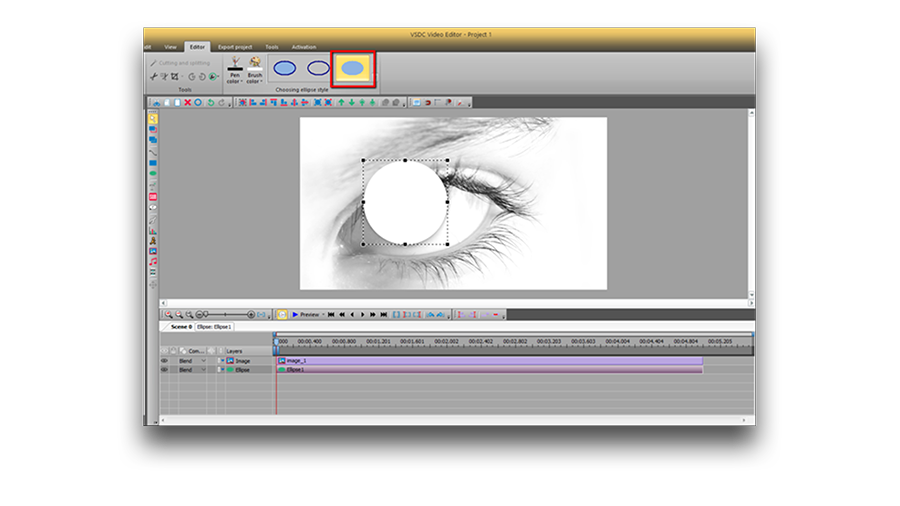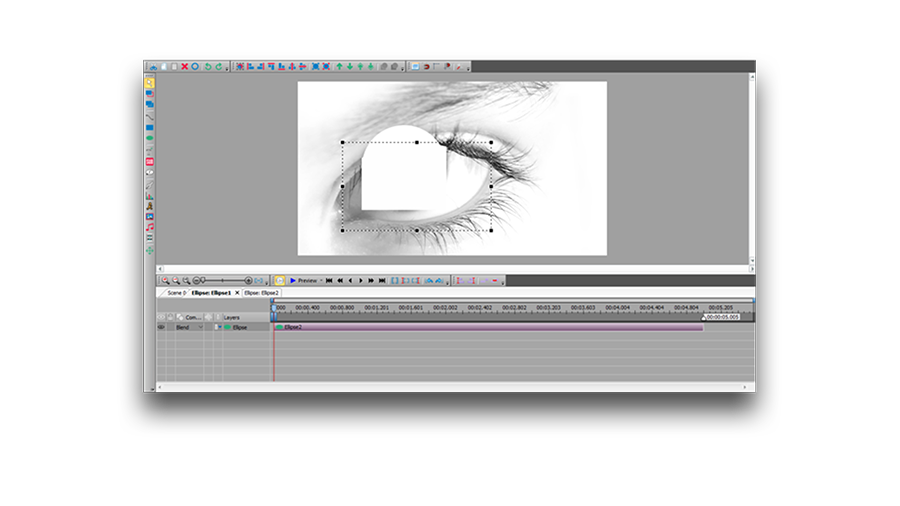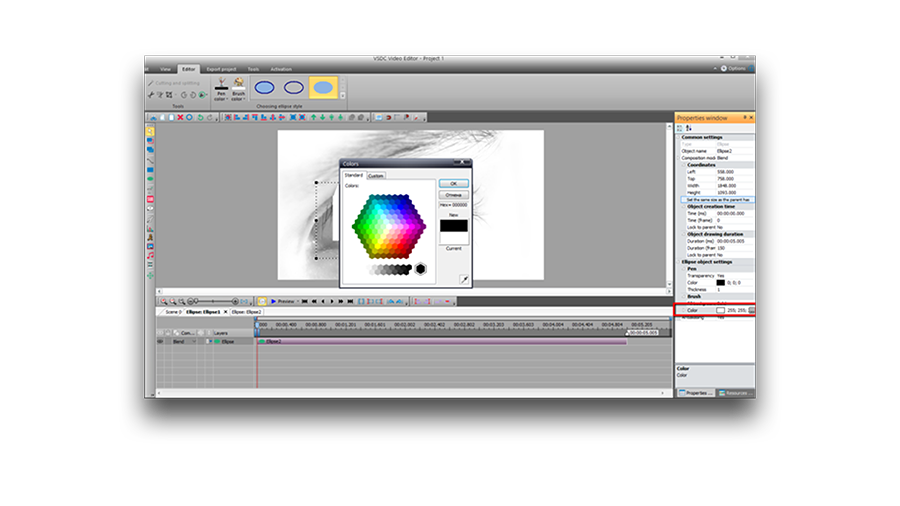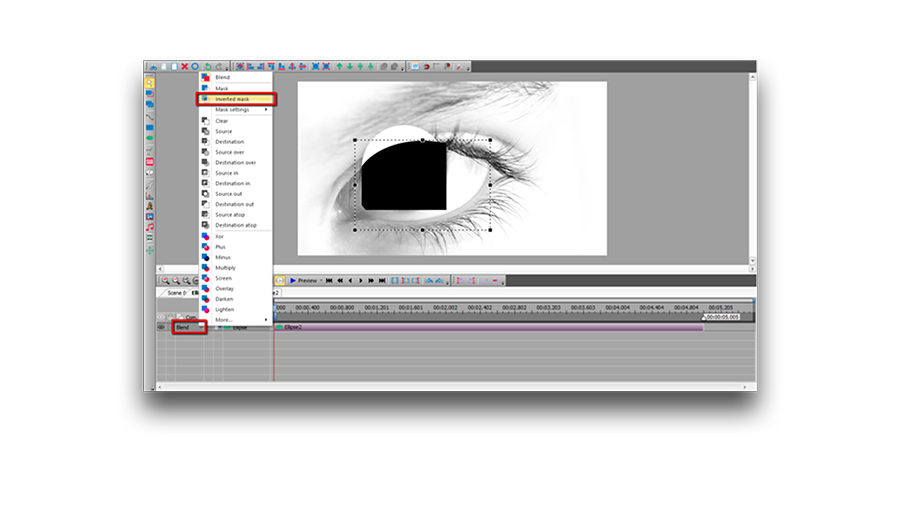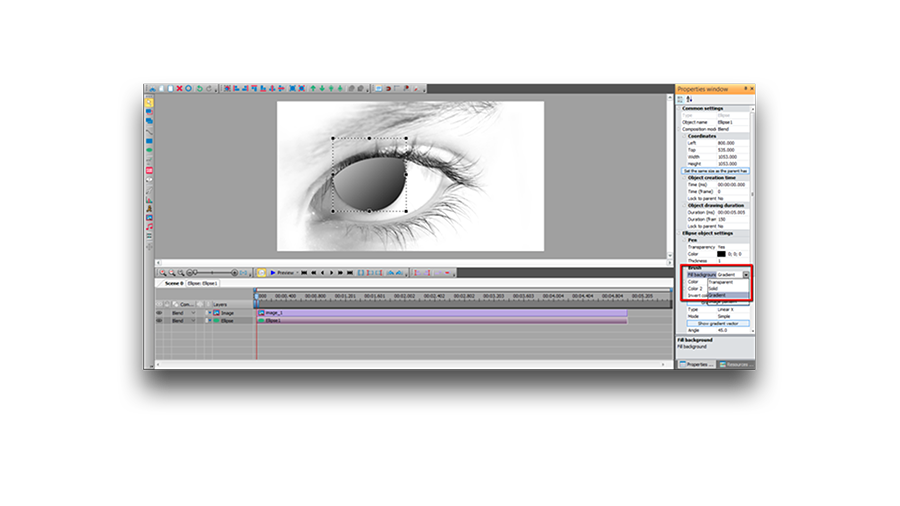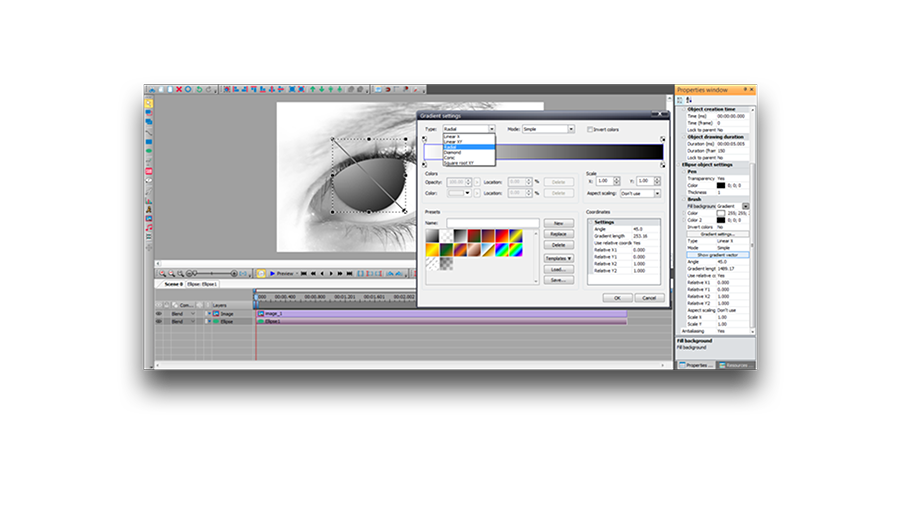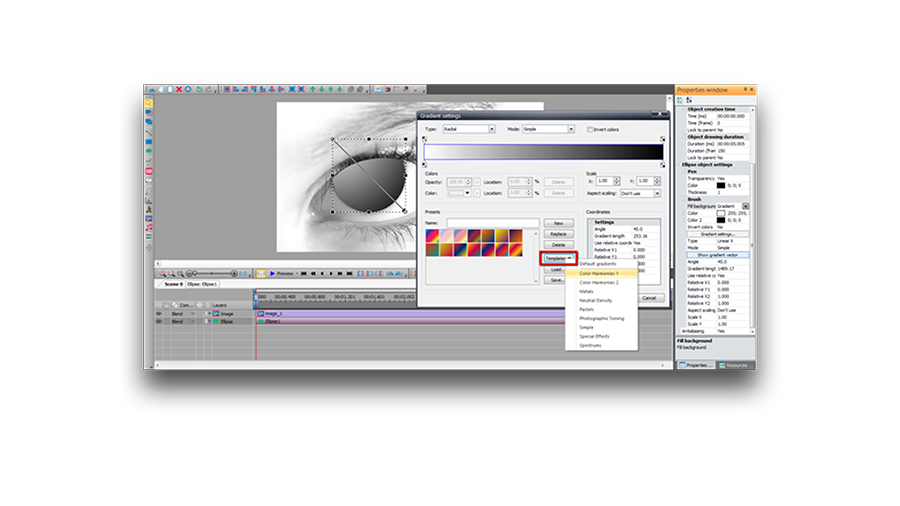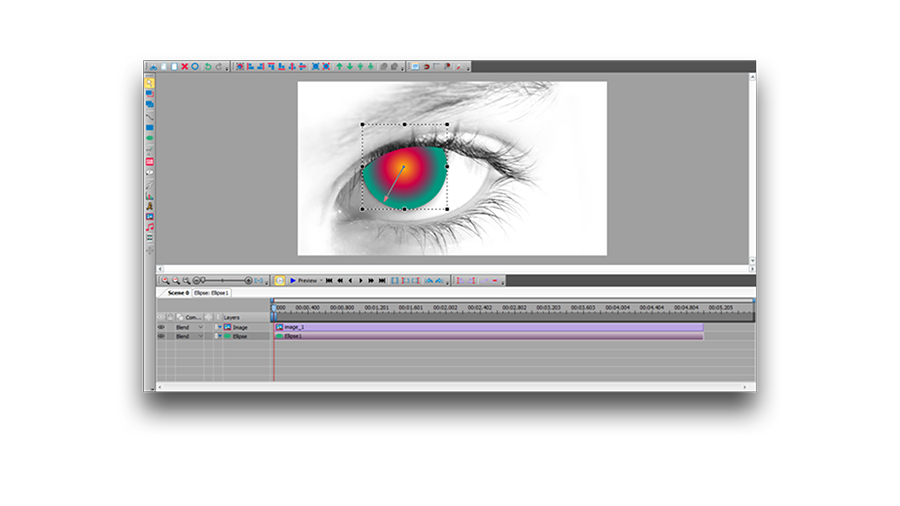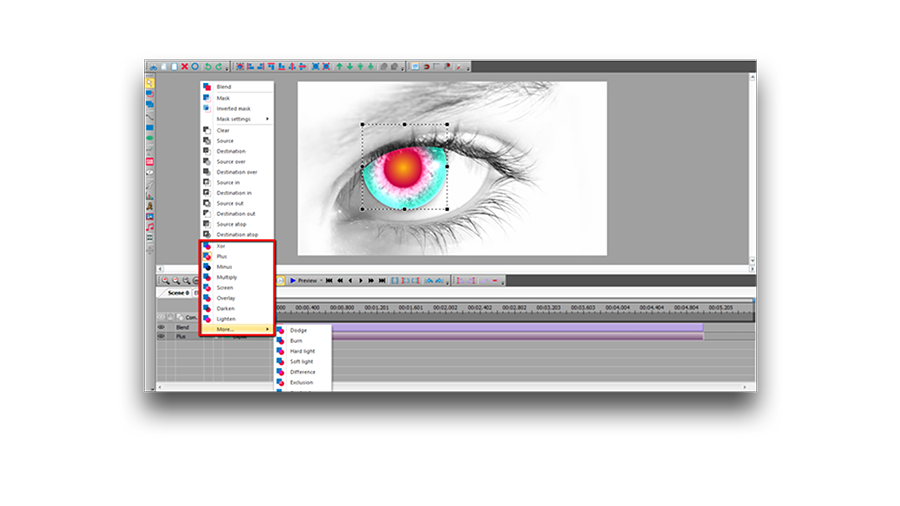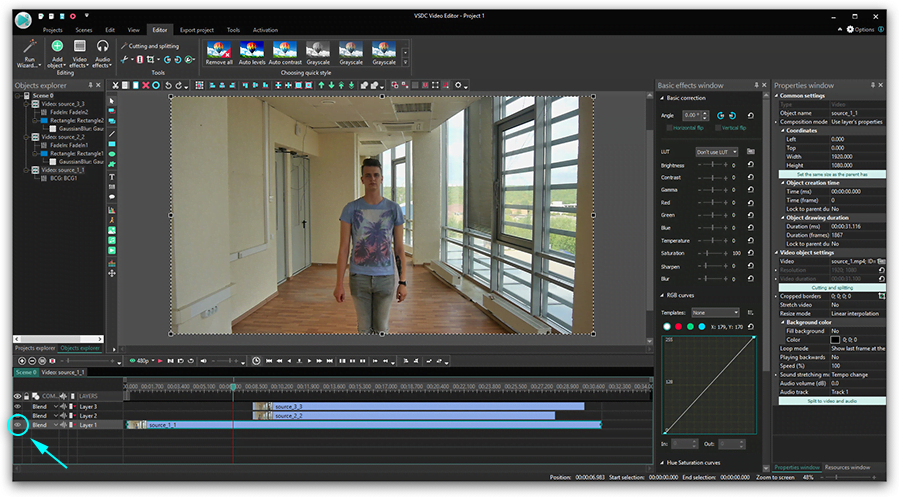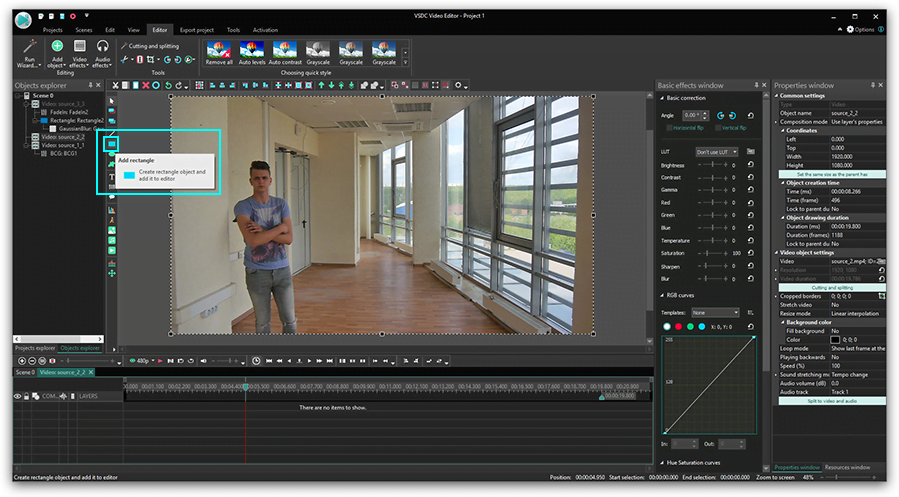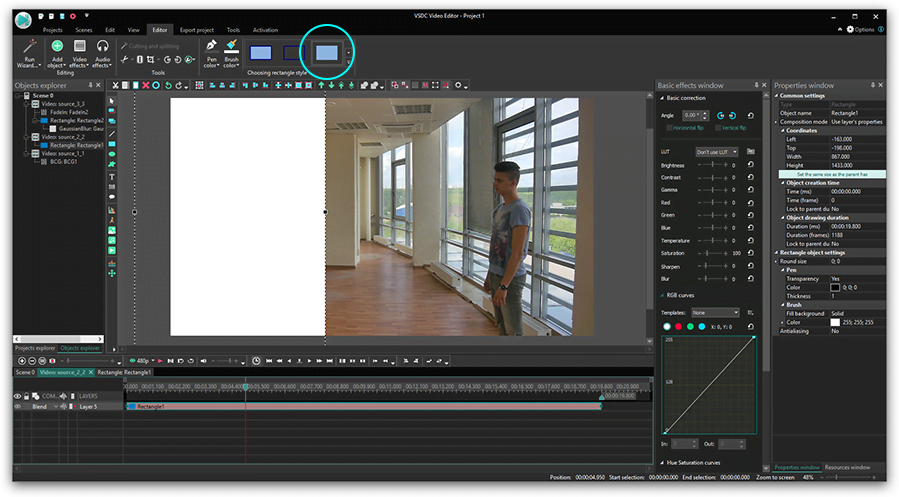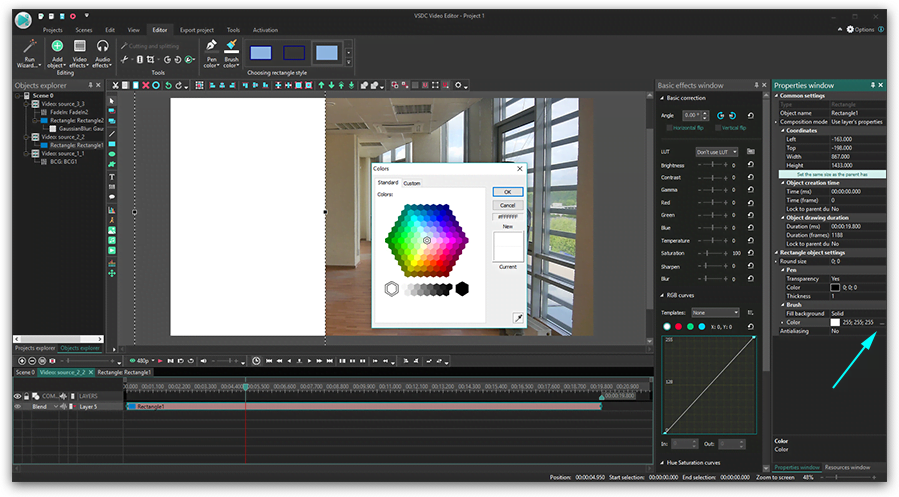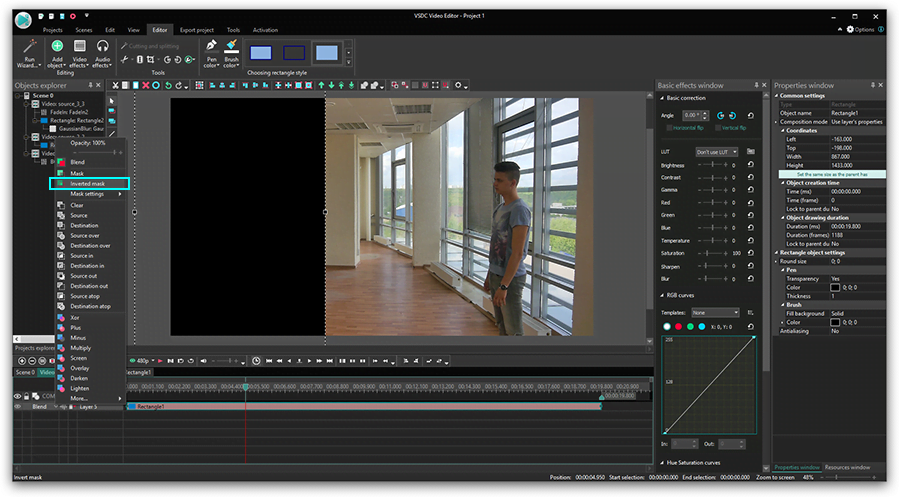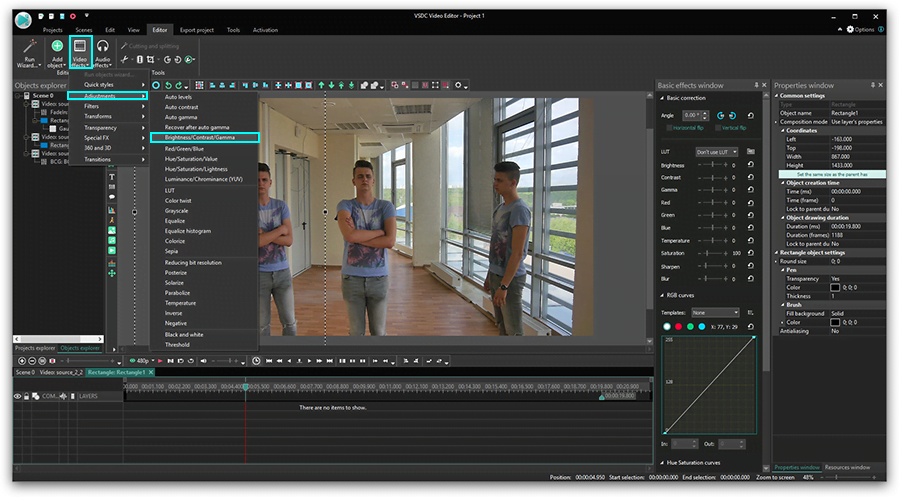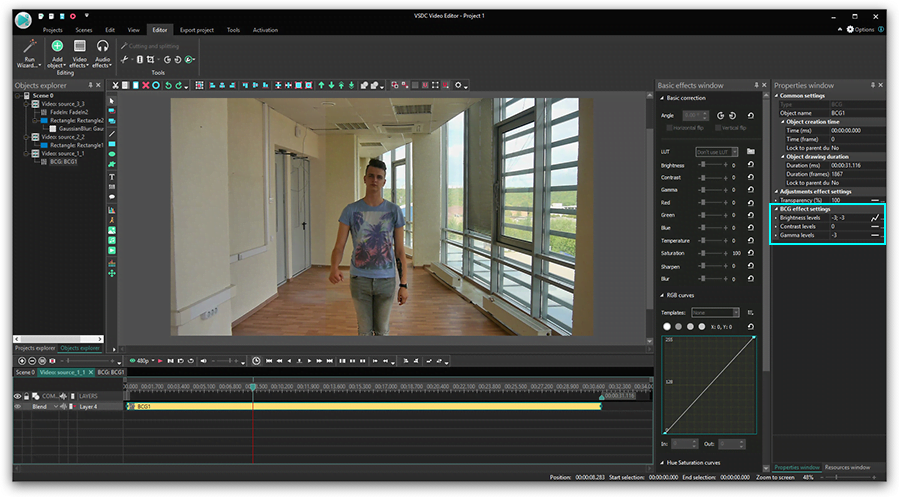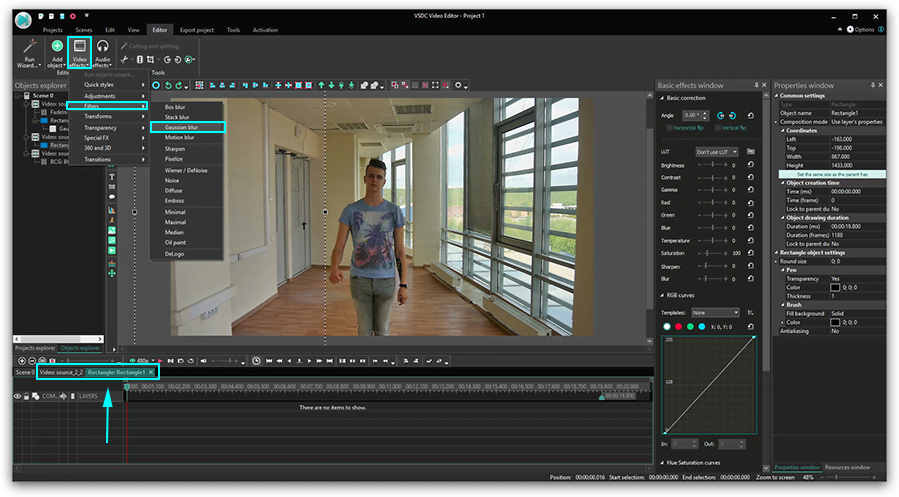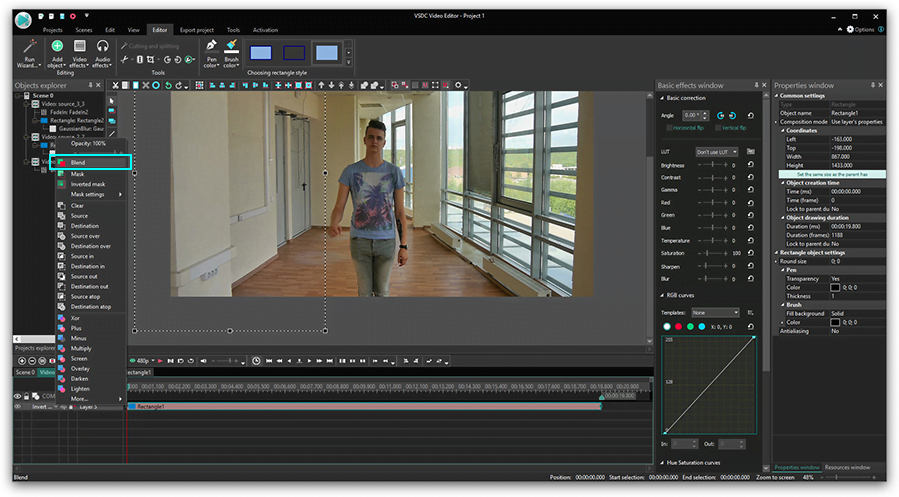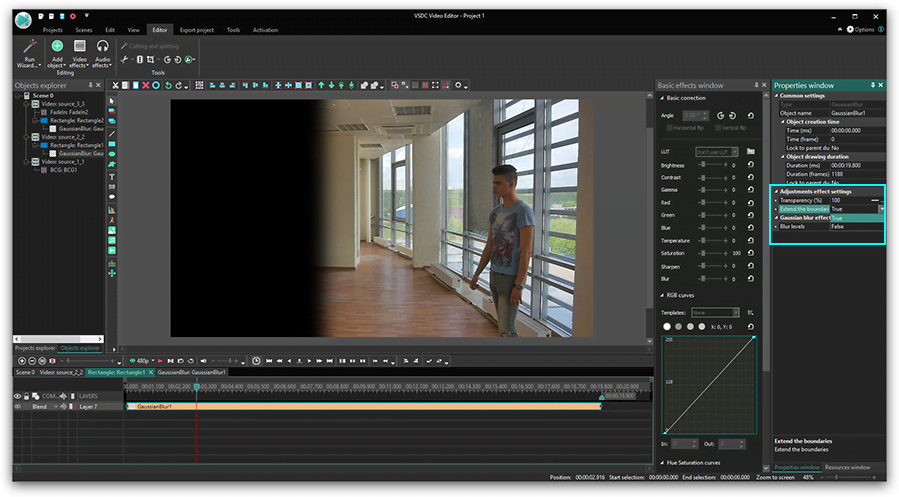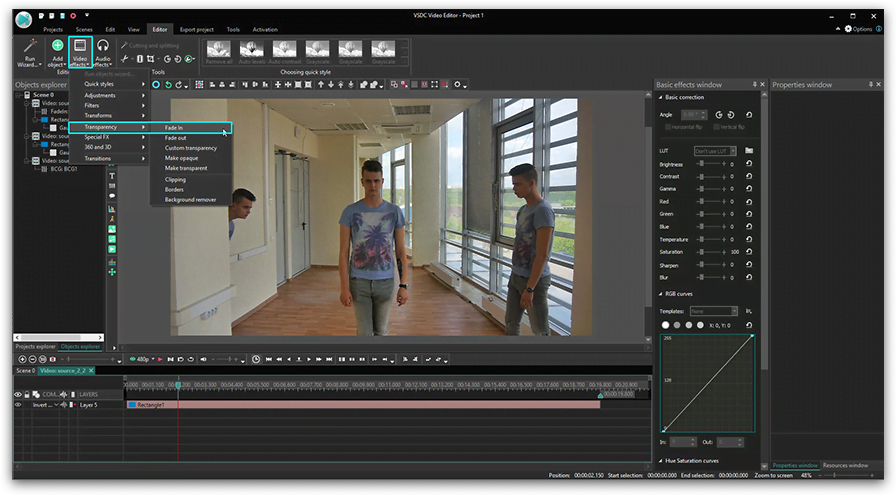Editor Video
L'editor video consente di modificare file e creare video di qualsiasi complessità. Potete applicare effetti video e audio effects ad oggetti modificati, trasformarli, applicare filtri e correzioni d'immagini. Tutti i popolari formati video e audio sono supportati (sia lettura che salvataggio).
Convertitore Video
Questo programma serve a convertire video file da un formato ad un altro. Quasi tutti i popolari formati video sono supportati. Inoltre, il programma semplifica drasticamente il compito di convertire video da riprodurre su determinati dispositivi multimedia quali iPhone, Microsoft Zune oppure Archos. Il programma è semplicissimo da usare, dispone di una moderna interfaccia e di tutte le necessarie funzioni per processare i video.
Convertitore Audio
Il convertitore audio vi aiuterà a convertire file audio da un formato ad un altro. Tutti i formati audio e codec chiavi sono supportati. Il programma vi consente inoltre di gestire playlist e meta tags, di estrarre audio dai file video e di salvare queste tracce sul vostro computer in qualsiasi formato.
Audiograbber
Questo strumento audio serve a catturare tracce audio dai CD e di salvarle nel computer dell'utente in qualsiasi formato. Quasi tutti i popolari formati e codec sono supportati. Il programma è inoltre in grado di estrarre dettagli di tracce dal server FreeDB al fine di rinominare automaticamente il file e di aggiornare i meta tag.
Editor Video
Convertitore Video
Convertitore Audio
Audiograbber

Versatilità
Più strumenti contemporaneamente per elaborare file video e audio in una singola applicazione.

Alta velocità
I nostri programmi
impiegano rapidi algoritmi di alta qualità per processori singoli a multipli.

Accessibilità
I nostri prodotti sono disponibili per essere scaricati gratuitamente su tutti i computer e dispositivi che supportano i sistemi operativi Windows.
- È giunto il momento: siamo felici di presentarvi l'attesissimo aggiornamento VSD...
- Benvenuti all'ultimo aggiornamento di VSDC, la versione 8.3! Abbiamo lavorato so...
- Oggi la popolarità dei contenuti video sta guadagnando terreno e molti utenti si...
- Nel mondo digitale di oggi la creatività regna sovrana. Offre infinite possibili...
How to place two videos side by side for free with VSDC Video Editor
Let's take one popular video effect frequently used in cinematography and music clips: placing videos side by side. As a rule, we talk about a screen divided into two even parts, where videos are played simultaneously. Usually, it's the same video played in both parts of the screen, however, you can place two different videos side by side as well. The latter is called "split screen effect" and technically it's performed the same way - we have a separate tutorial about "split screen effect" here (https://youtu.be/fS1rKoqN9-s)
Let's briefly review the idea and see how to implement it in your movie at zero cost using VSDC Video Editor.
Why would you place two videos side by side?
For many reasons! This effect has been used in movies since the middle of previous century in such classic movies as Pillow Talk (1959) and Dressed to Kill (1980). So let your imagination fly. Here is a couple of ideas to borrow. You can show something happening at the same time in different places - as it was done in "Kill Bill vol.1". You can play with "Expectations and Reality" theme, as in "500 Days of Summer". You might want to show different perspectives by placing two shootings of the same object from two angles. Or you can just combine two theme-based videos to capture the viewer's attention.
Whether it's for comparative, visual, or creative reasons, placing videos side by side is quite an easy task, even though it might look complicated. In fact, it shouldn't take you longer than several minutes. This instruction will explain how to do it in a couple of steps with VSDC Free Video Editor.
Placing two videos side by side. Tutorial
Add the first video to the timeline and drag it to fit the left part of the scene.
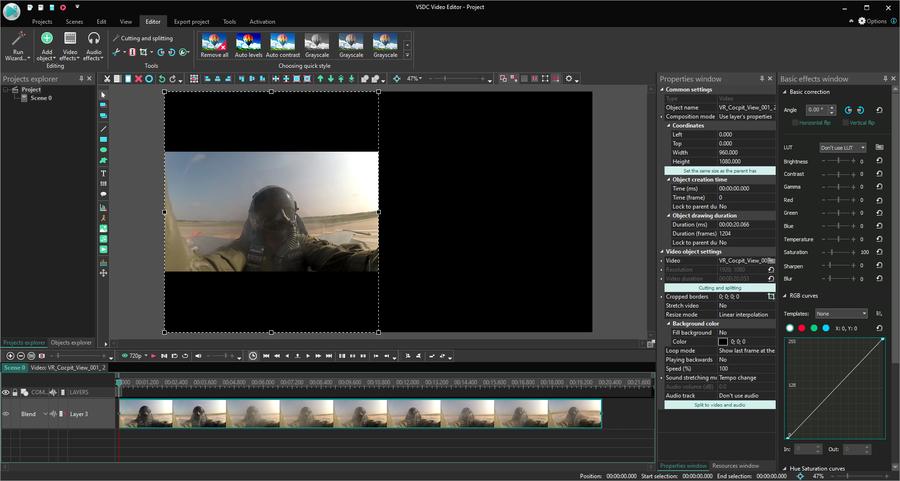
Halve the frame width using “Coordinates”. In this case, 1920/2=960. “Coordinates” are located in the “Properties Window” on the right of the scene.
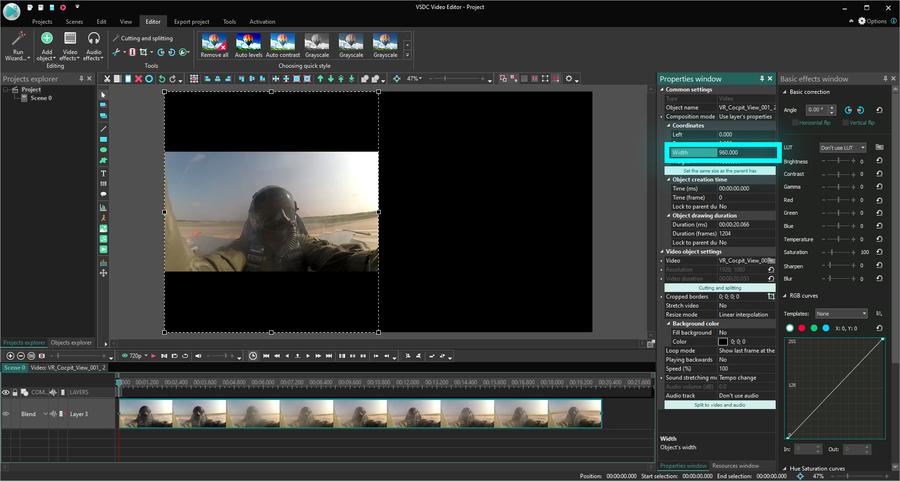
Stretch your video if necessary. If you are using two different videos, before starting, you might want to make sure they have equal or at least similar size and quality.
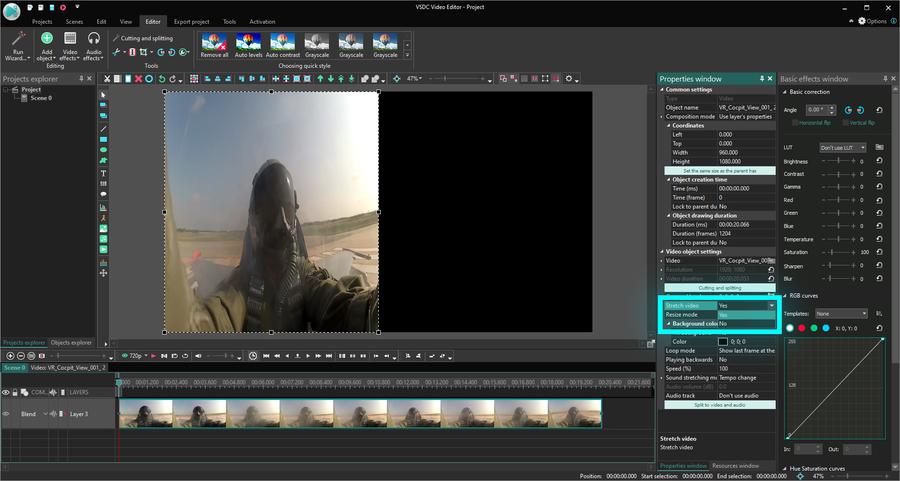
If you want the same video to be placed twice on the screen, in the right click menu select “Duplicate”. In case, you want to use different videos, import the second video to the editor and place it exactly under the first one on the timeline.
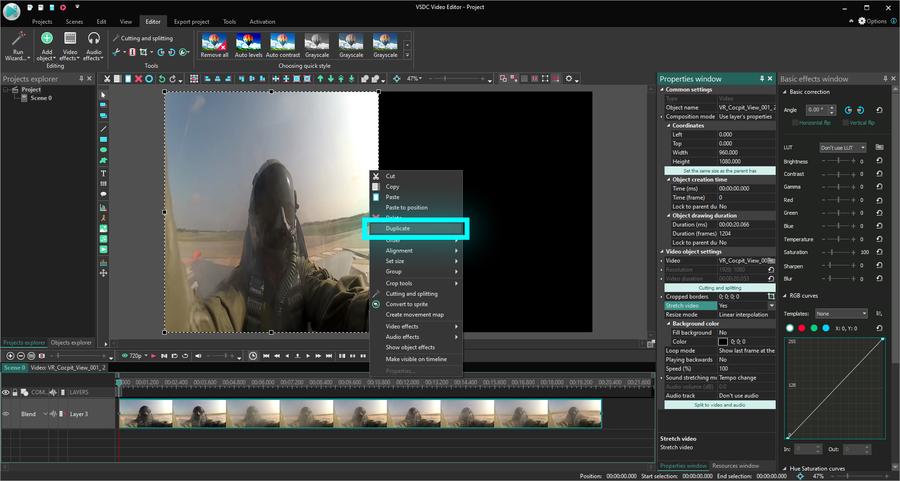
Drag the duplicated ot the second video to the right until they are evenly spread on the working area, depending on your needs.
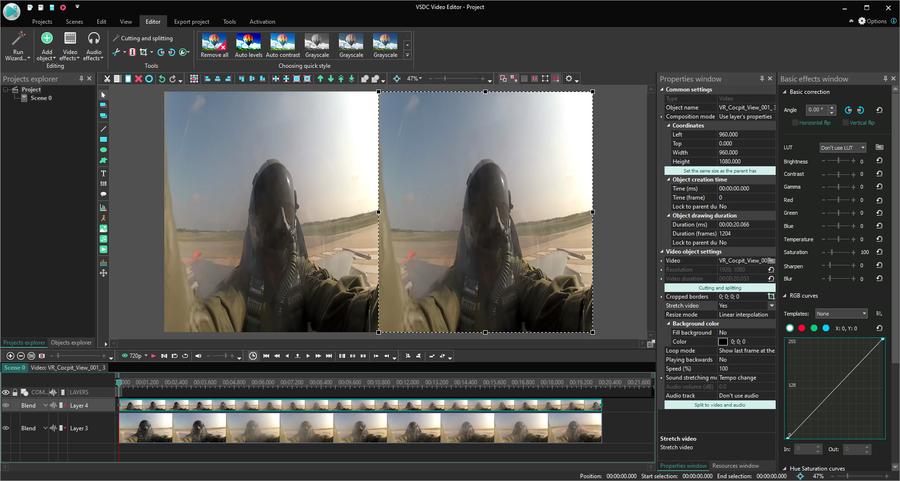
Your side by side video is ready now!
As mentioned above, apart from combining the same videos, you can also create a split screen video using two or four or any other even number of different footage pieces. It's a great solution for a promo clip or a comparison presentation.
Hopefully, you enjoy using VSDC Free Video Editor. Join us on Facebook and let us know how it helps you implement your ideas!
To download VSDC Free Video Editor, please, proceed here - www.videosoftdev.com/free-video-editor/download
Find more awesome tutorials on our YouTube channel - www.youtube.com/user/FlashIntegro/videos
You can get more information about the program on Free Video Editor description page.

Con questo programma è possibile registrare i video dal desktop e salvarli sul computer in diversi formati. Insieme al video editor è ideale per creare presentazioni e demo.

Il programma serve per catturare video da dispositivi esterni e e per registrarli sul computer in qualsiasi formato video. Potete salvare il video da sintonizzatori video, webcam, schede di acquisizione e vari dispositivi.

"VSDC Free Video Editor is a surprisingly powerful, if unconventional video editor"
- PC Advisor

"This video editor gives you tons of control and editing power"
- CNet

"The editor handles many common formats and boasts a good deal of capabilities when it comes time to alter lighting, splice video, and apply filters and transitions in post production"
- Digital Trends