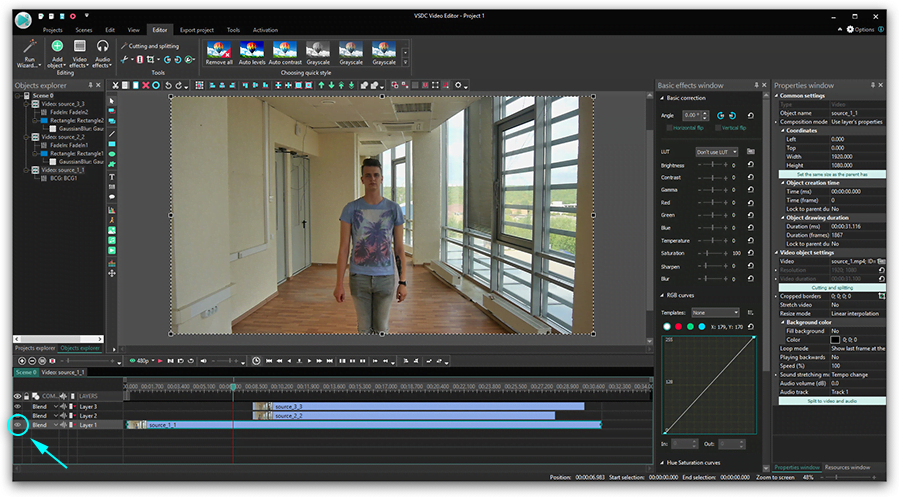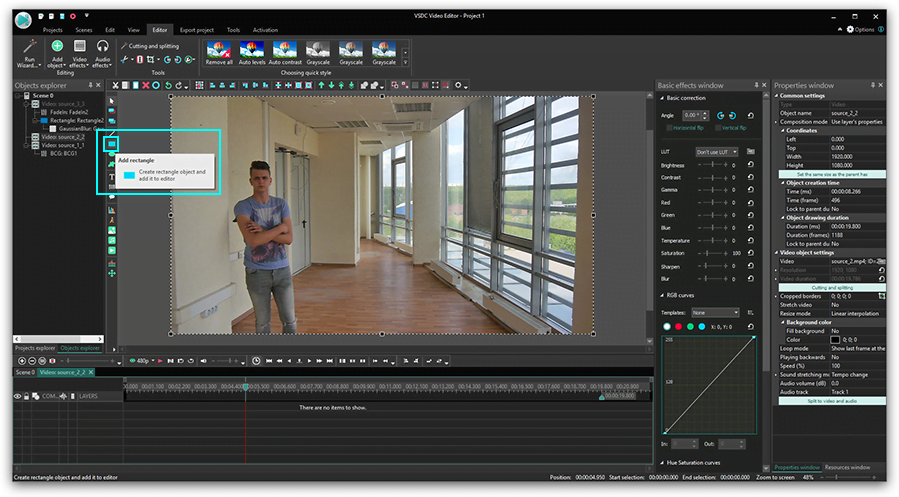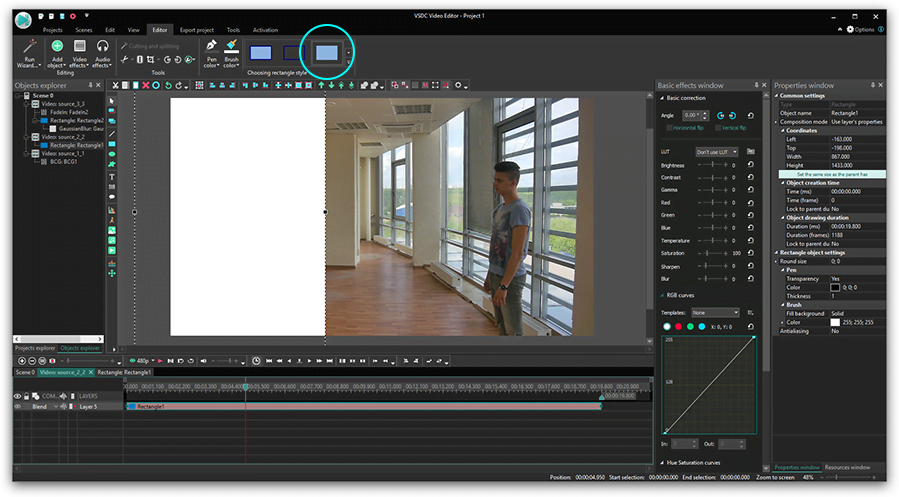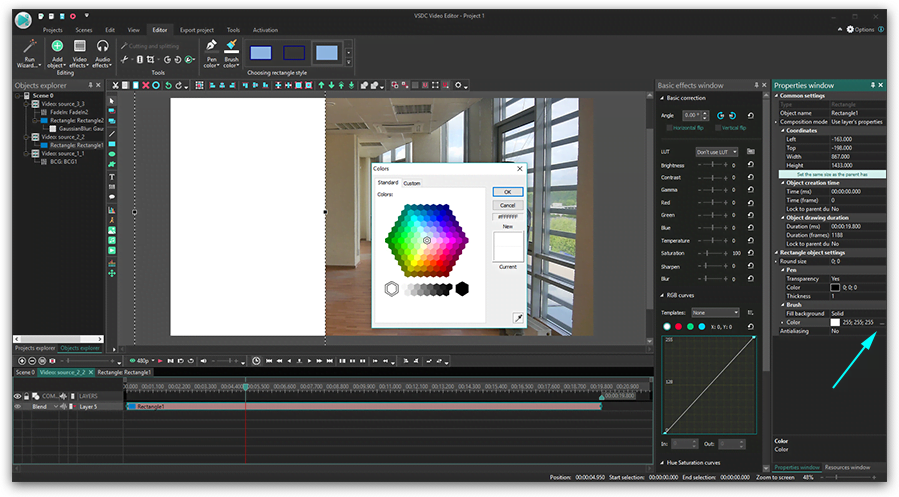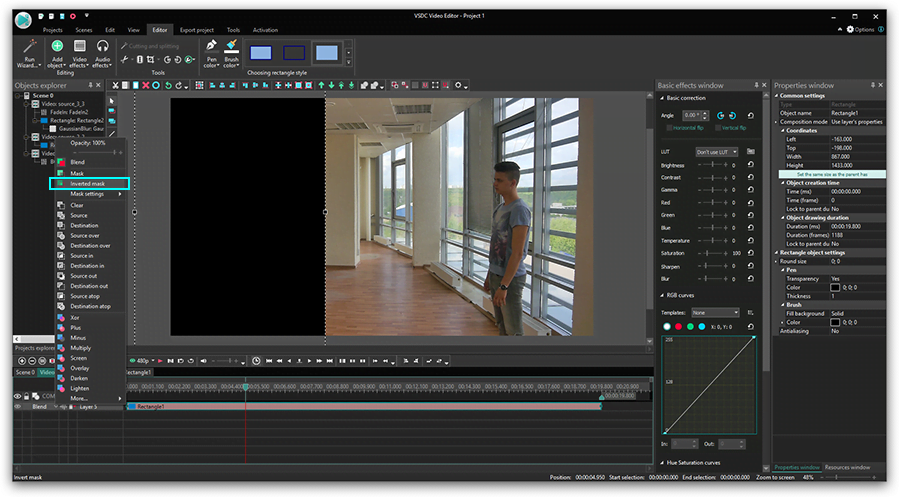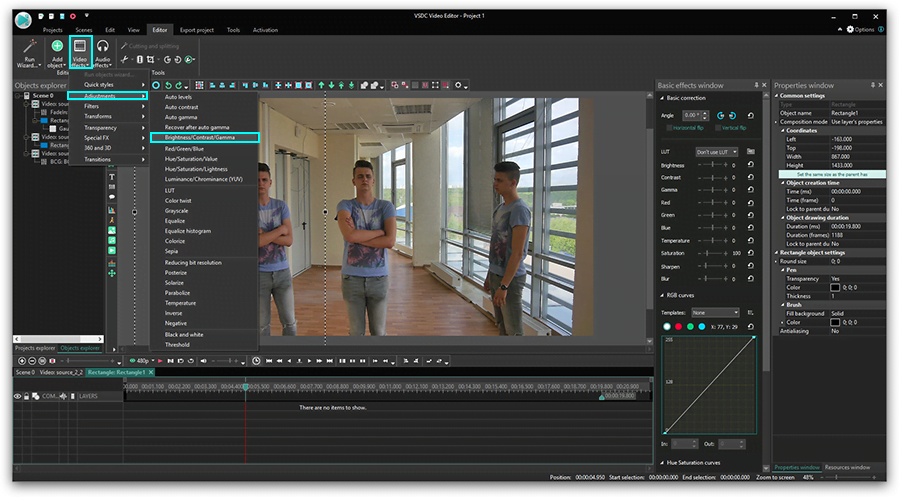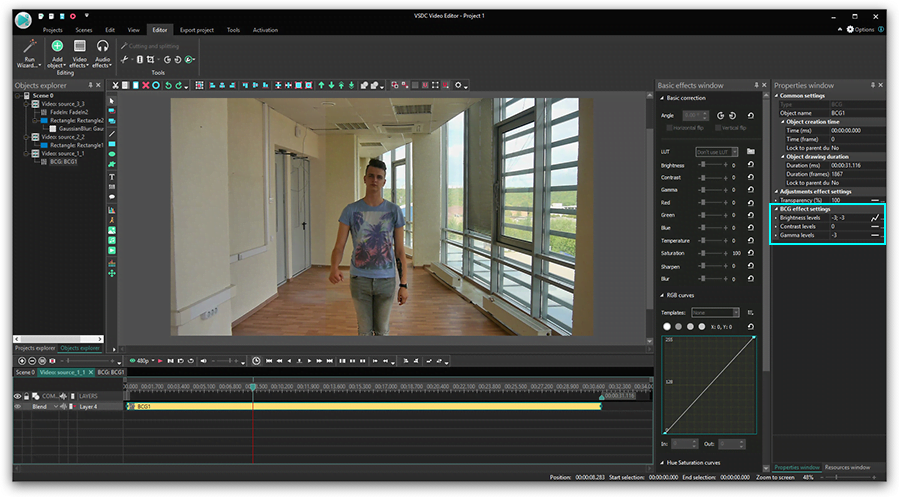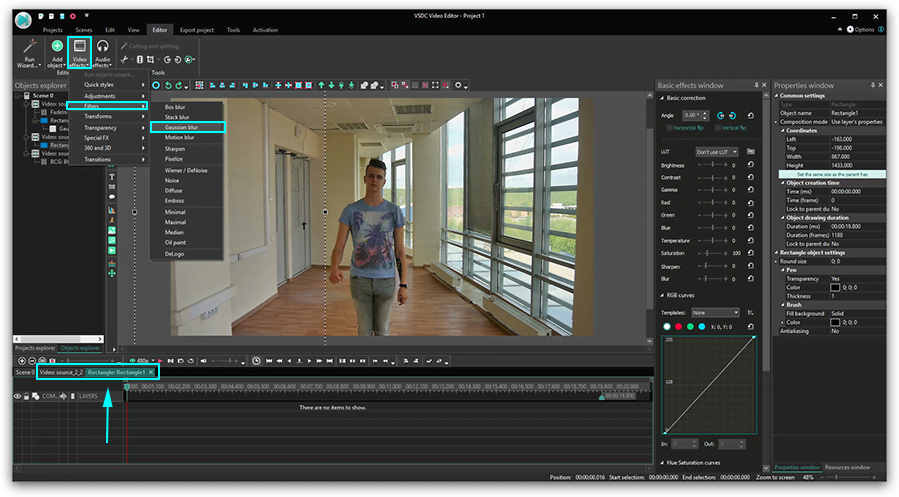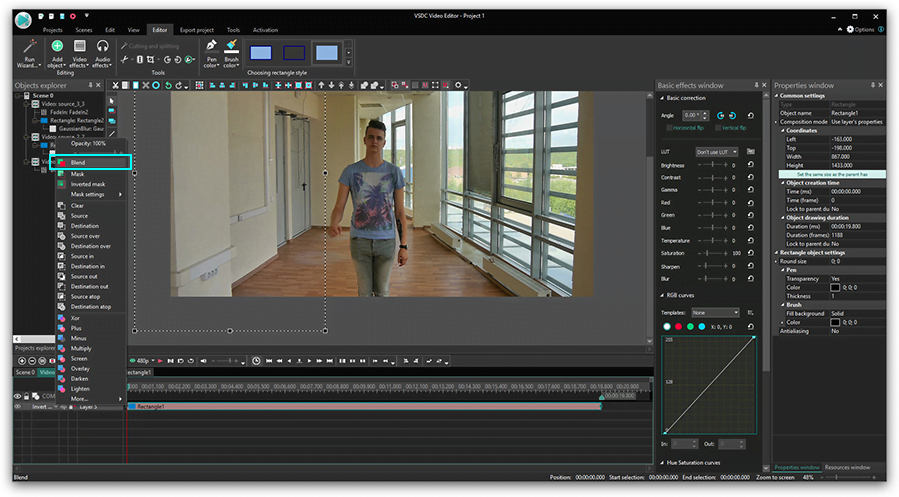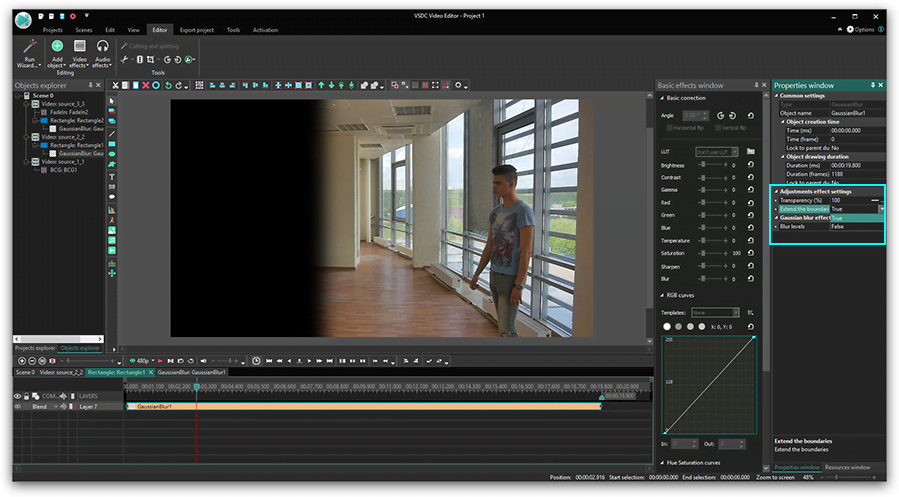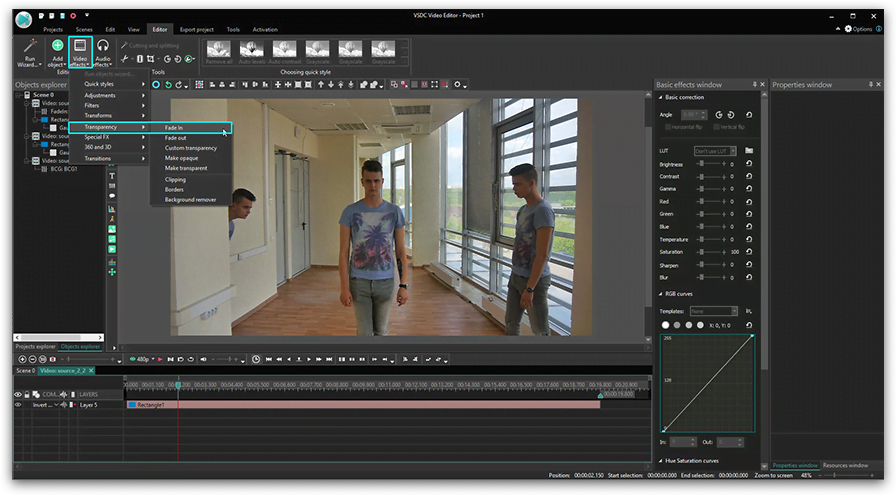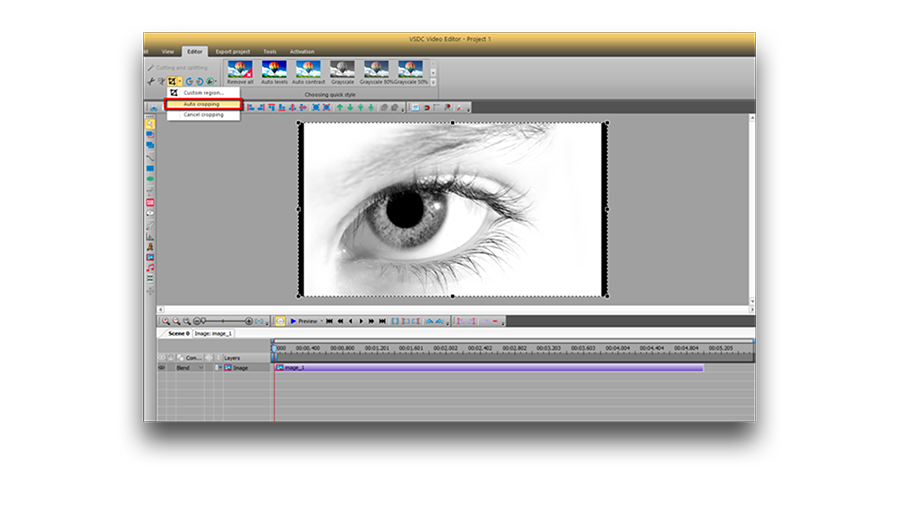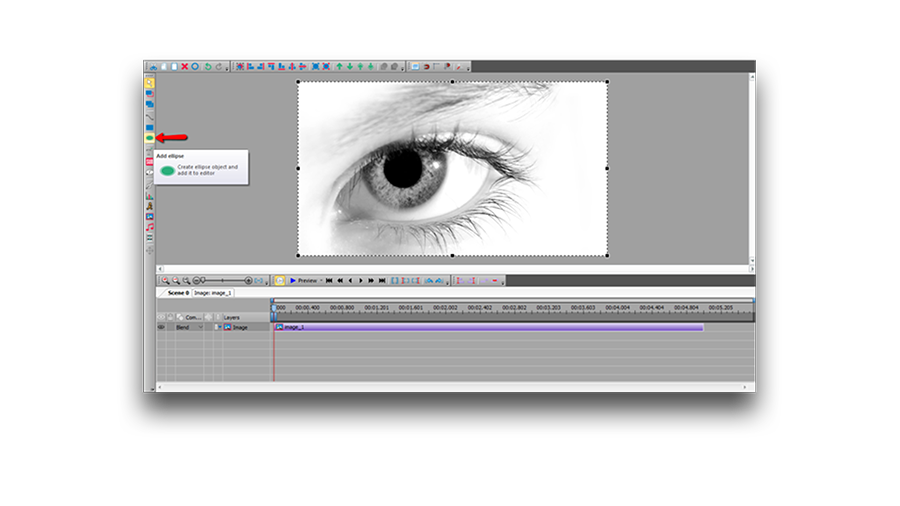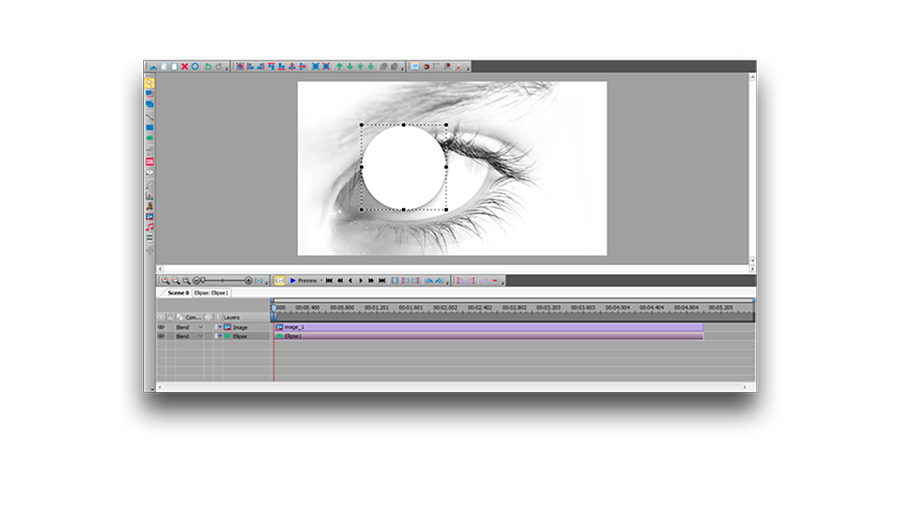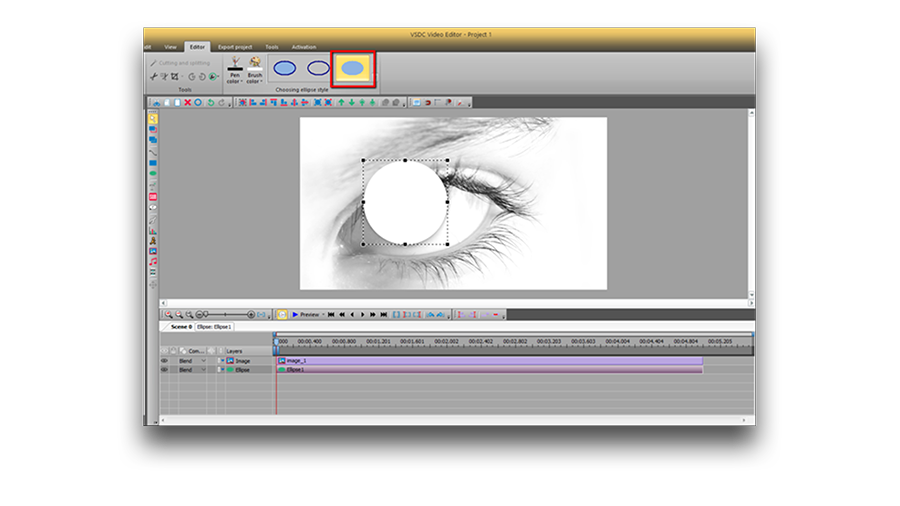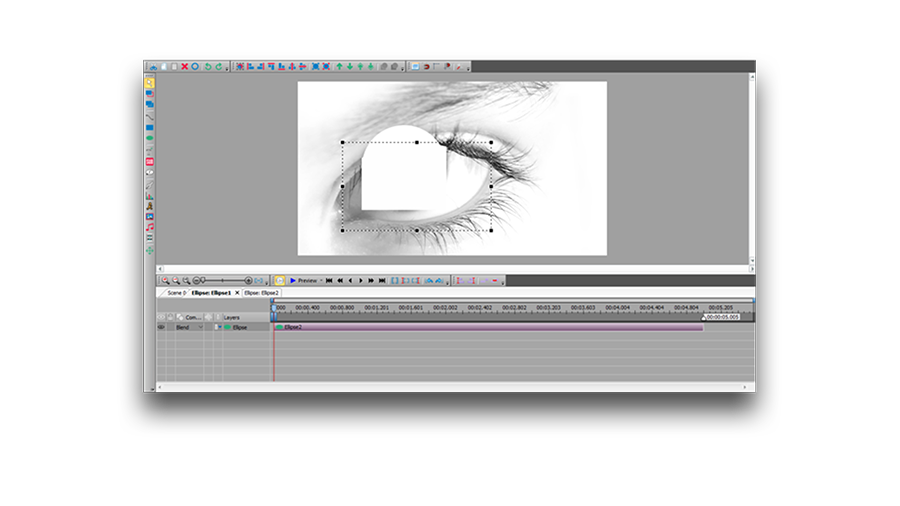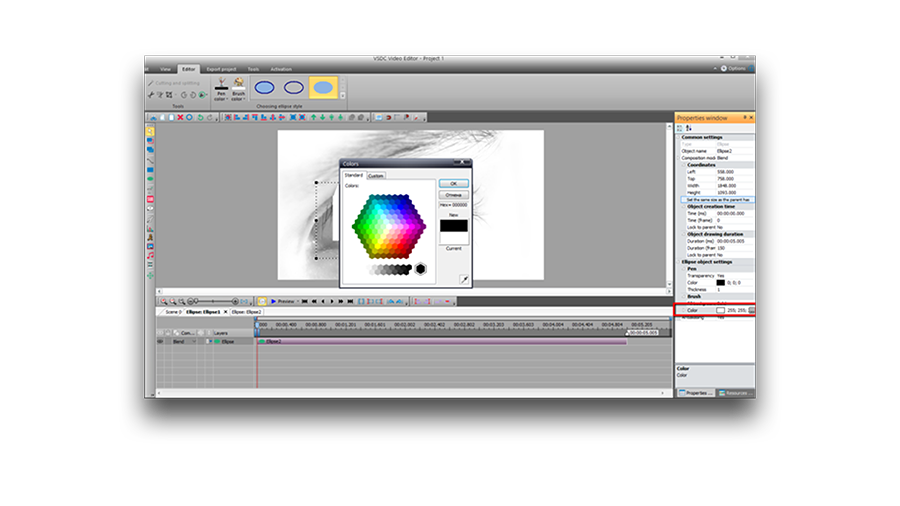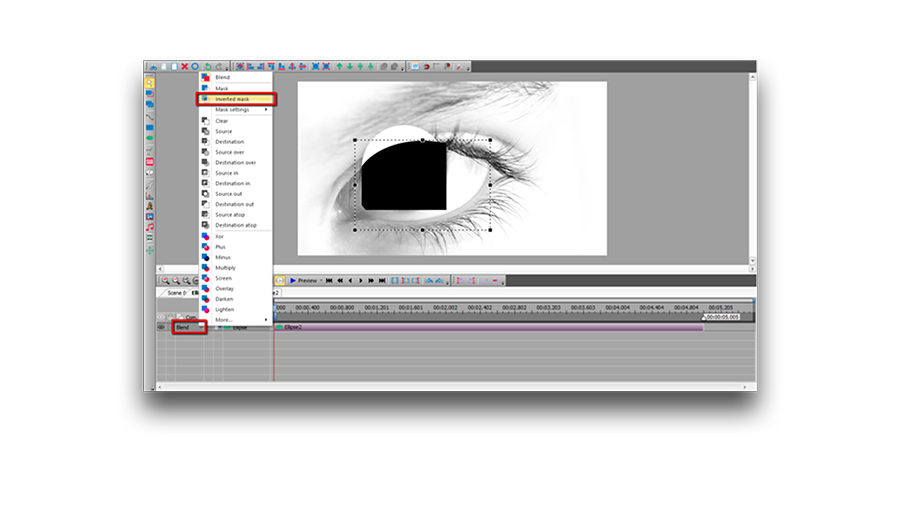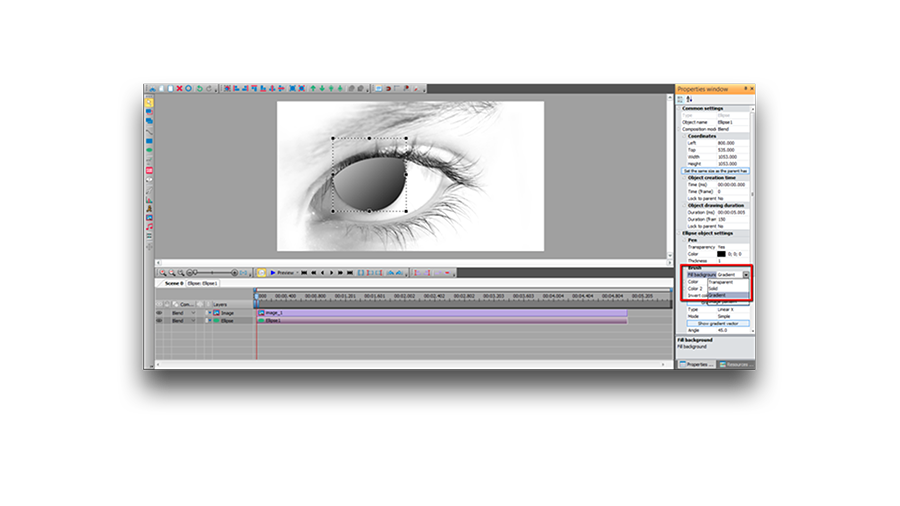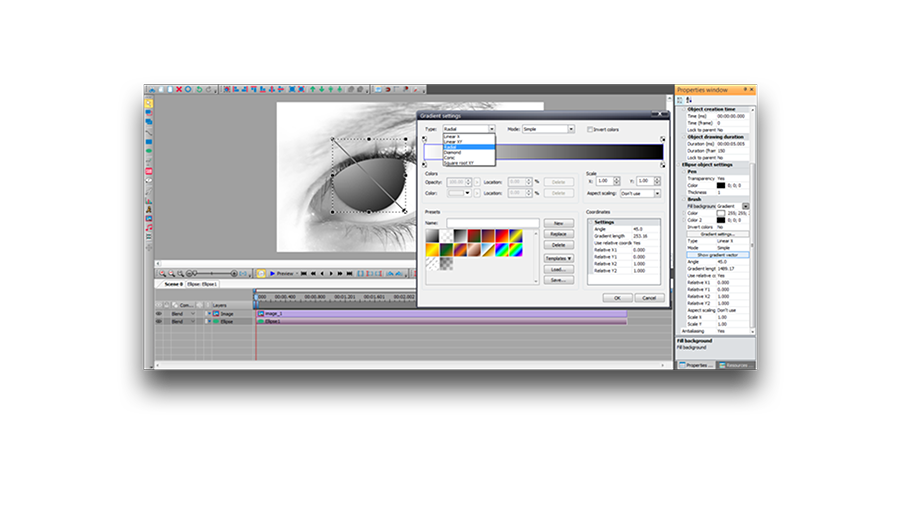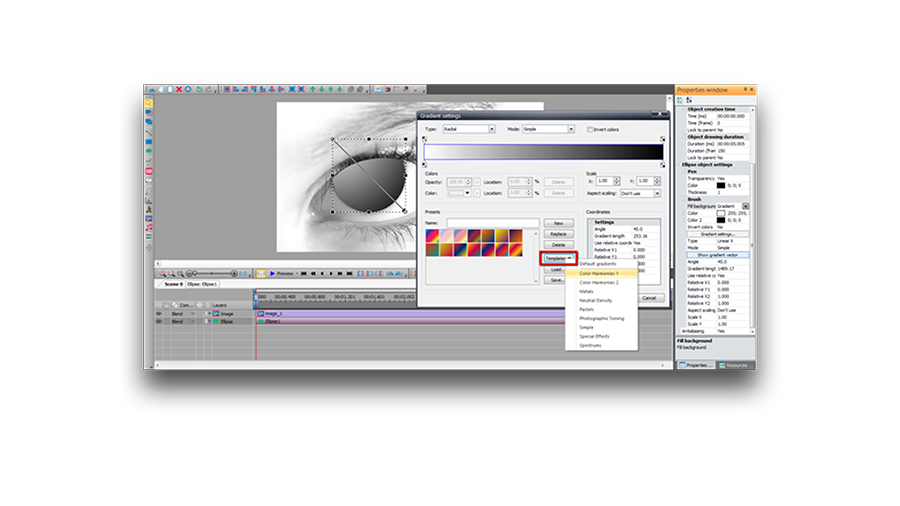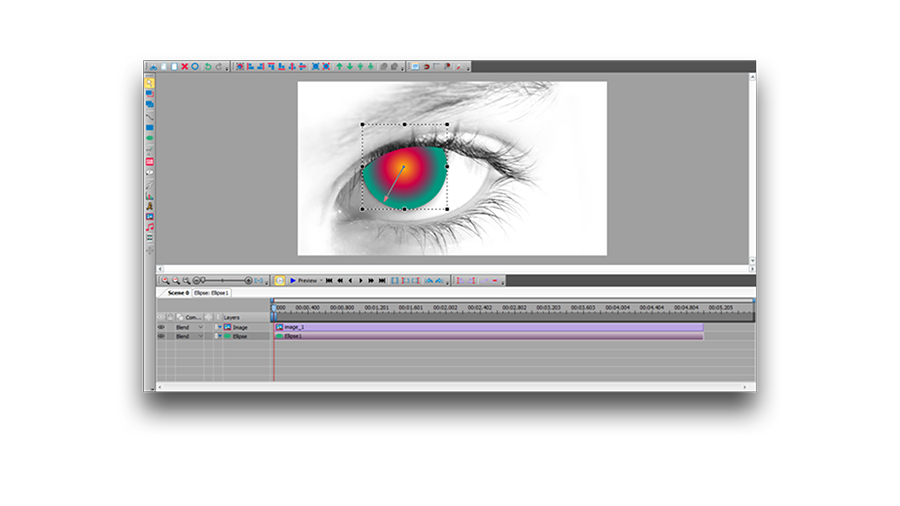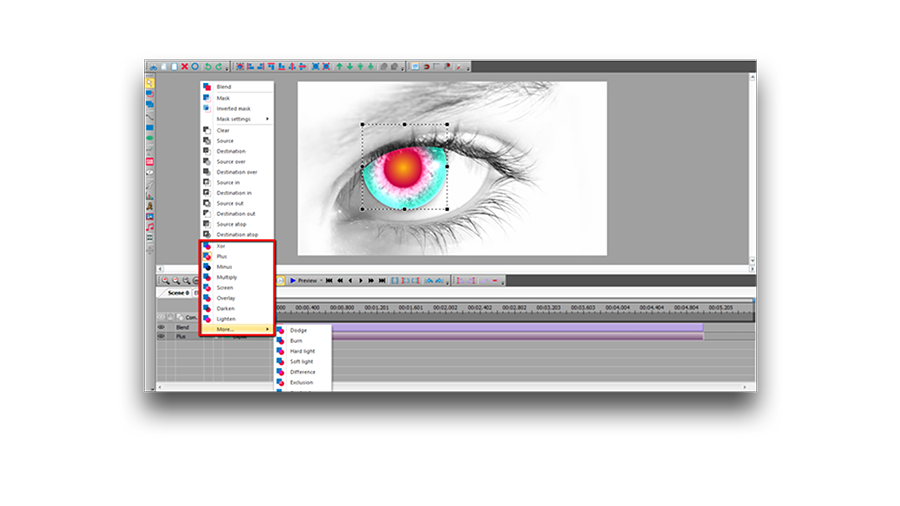Editor Video
L'editor video consente di modificare file e creare video di qualsiasi complessità. Potete applicare effetti video e audio effects ad oggetti modificati, trasformarli, applicare filtri e correzioni d'immagini. Tutti i popolari formati video e audio sono supportati (sia lettura che salvataggio).
Convertitore Video
Questo programma serve a convertire video file da un formato ad un altro. Quasi tutti i popolari formati video sono supportati. Inoltre, il programma semplifica drasticamente il compito di convertire video da riprodurre su determinati dispositivi multimedia quali iPhone, Microsoft Zune oppure Archos. Il programma è semplicissimo da usare, dispone di una moderna interfaccia e di tutte le necessarie funzioni per processare i video.
Convertitore Audio
Il convertitore audio vi aiuterà a convertire file audio da un formato ad un altro. Tutti i formati audio e codec chiavi sono supportati. Il programma vi consente inoltre di gestire playlist e meta tags, di estrarre audio dai file video e di salvare queste tracce sul vostro computer in qualsiasi formato.
Audiograbber
Questo strumento audio serve a catturare tracce audio dai CD e di salvarle nel computer dell'utente in qualsiasi formato. Quasi tutti i popolari formati e codec sono supportati. Il programma è inoltre in grado di estrarre dettagli di tracce dal server FreeDB al fine di rinominare automaticamente il file e di aggiornare i meta tag.
Editor Video
Convertitore Video
Convertitore Audio
Audiograbber

Versatilità
Più strumenti contemporaneamente per elaborare file video e audio in una singola applicazione.

Alta velocità
I nostri programmi
impiegano rapidi algoritmi di alta qualità per processori singoli a multipli.

Accessibilità
I nostri prodotti sono disponibili per essere scaricati gratuitamente su tutti i computer e dispositivi che supportano i sistemi operativi Windows.
- È giunto il momento: siamo felici di presentarvi l'attesissimo aggiornamento VSD...
- Benvenuti all'ultimo aggiornamento di VSDC, la versione 8.3! Abbiamo lavorato so...
- Oggi la popolarità dei contenuti video sta guadagnando terreno e molti utenti si...
- Nel mondo digitale di oggi la creatività regna sovrana. Offre infinite possibili...
Come fare il vostro video sembrare simile al film usando VSDC video editor gratuito
Quando vi sedete per montare il vostro video - anche se è solo un clip corto dalla vacanza con il vostro smartphone - siamo molto sicuri c’è una scintilla dell’ambizione del creatore del film vero. E forse volete anche fare il vostro video sembrare simile al film! Conosciamo questo assolutamente. Infatti speriamo che nessuno apra un software per montare il video e pensa «Va bene, mi permette velocemente a mettere insieme solo qualche scena senza fastidio se il film completo sarà il piacere guardare».

E mentre forse non siamo autorizzati di consigliarvi al lato di dirigere possiamo sicuramente esprimere le nostre idee e mostrare come applicare l’aspetto del film a un video usando le tecniche del montaggio semplici. A questo manuale imparerete come raggiungere questo aspetto del stile di Hollywood tra aggiungere le barra nere, usare i RGB filtri e il Gradiente.
La parte migliore è che questo non prenderà molto tempo e non avete bisogno di esperienza o conoscenza speciale - passiamo tra ogni passo.
Passo №1: Aggiungete le barre nere al video per farlo sembrare cinematografico
Prima guardiamo come creare facilmente le barre nere - o le barre del grande schermo, o barre di letterbox - qualsiasi cosa si chiama questa «cornice» immediatamente fa un video sembrare più cinematografico come è filmato per il cinema.

Usando VSDC video editor gratuito (scaricatelo qui se non avete ancora fatto questo), aggiungete la forma di un rettangolo alla scena. Dipingetela con nero la allungate alla larghezza della scena - potete fare questo manualmente o usando le coordinate nella finestra delle proprietà a destra. Potete anche ridimensionare la vostra barra nera correggendo la sua altezza ai vostri bisogni. Finalmente mettete il rettangolo al fondo della scena, fate un clic sul mouse destra e duplicate. Ora avete due barre nere identiche - una per la cima ed una per il fondo.
Ecco qui è l’istruzione di 70 secondi per voi per dimostrare tutto quello di che abbiamo appena parlato.
Sentite un po’ artistici già?
Passo №2. Fate il vostro video sembrare simile al film usando le tecniche del miglioramento dei colori
Lavoriamo con il miglioramento dei colori usando i filtri disponibili.
Prima aggiungete il RGB filtro alla scena. Per trovare questo filtro andate a «effetti di video», scegliete «regolazione» e fate un clic a «Rosso/Verde/Blu». Vi accorgete uno strato nuovo nella cronologia chiamato RGB 1. A destra anche notate la finestra delle proprietà per correggere i livelli della luminosità dei colori. Quando fate un clic alle frecce aumentando o diminuendo il numero avrete il risultato immediato nella finestra dell’anteprima. Continuate a correggere finché siete felici con il risultato.

Dopo aver lavorato con il RGB filtro andate a «effetti di video» - «adattamenti» - «Tonalità/saturazione/valore» e giocate anche con i livelli.
Passo №3. Usate il gradiente del colore per fare il vostro video sembrare come il film
Finalmente intensificate il gioco del montaggio e lavorate con lo strumento più avanzato usato dai professionali per raggiungere l’aspetto cinematografico del video. Mostriamo come usare lo strumento del gradiente.
Nello modo stesso come avete aggiunto le barre nere prima, aggiungete un rettangolo alla scena e fissate la dimensione stessa come il file del contributo (la finestra delle proprietà, opzione «fissare la dimensione stessa come l’associato ha»). Questo rettangolo coprirà tutto il vostro video.
Ora aprite le impostazioni del gradiente (illustrazione sopra). Per fare questo nella finestra delle proprietà andate giù al «pennello» e usate il menù a comparsa di riempire lo sfondo. Nelle impostazioni del gradiente scegliete il modello «viraggio fotografico» (potete usare l’altro modello se vi piace di più, è solo un esempio usato al manuale) e la preimpostazione con midtoni di sepia (di nuovo questo è usato per l’esempio). Fare il clic su OK.

Sulla cronologia aprite il menù di miscela e scegliete il modo della miscela chiamata «Schermo». Vedrete che il video ora ha un stratto supplementare il gradiente del colore è applicato. Notate che potete portare la freccia per indicare il vettore del gradiente. Se volete potete sempre tornare alle impostazioni del gradiente e cambiare le preimpostazioni o adattare l’intensità del colore per raggiungere un risultato desiderato.
Guardate un video manuale sotto se avete bisogno di illustrazione piu dettagliata di tutto di che abbiamo parlato qui. E sentite libere di scriverci un messaggio sul Facebook!
Volete più trucchi con il montaggio gratuito per fare un video sembrare un film e raggiungere gli effetti cinematografici? Controllate le nostre lezioni di creazione “Video in testo” maschera, applicazione “modi della miscela” e uso “disegno in disegno” video effetto.
You can get more information about the program on Free Video Editor' description page.

Con questo programma è possibile registrare i video dal desktop e salvarli sul computer in diversi formati. Insieme al video editor è ideale per creare presentazioni e demo.

Il programma serve per catturare video da dispositivi esterni e e per registrarli sul computer in qualsiasi formato video. Potete salvare il video da sintonizzatori video, webcam, schede di acquisizione e vari dispositivi.

"VSDC Free Video Editor is a surprisingly powerful, if unconventional video editor"
- PC Advisor

"This video editor gives you tons of control and editing power"
- CNet

"The editor handles many common formats and boasts a good deal of capabilities when it comes time to alter lighting, splice video, and apply filters and transitions in post production"
- Digital Trends