Wie man Text mit VSDC transformiert und animiert
Wenn Ihre Titel einen visuellen Boost brauchen, um Aufmerksamkeit zu erregen, ist dieser Artikel genau das Richtige für Sie. Wir zeigen Ihnen, wie Sie mit unserem Textkonvertierungstool, das erstmals in VSDC 9.3 eingeführt wurde, beeindruckende Ergebnisse erzielen. Mit dieser leistungsstarken Funktion können Sie eine Vielzahl von Textanimationen gestalten, darunter Buchstaben-Morphing, Texteinblendungen, Strich-Effekte, Lichtanimationen und mehr. Die Möglichkeiten sind endlos – sie hängen ganz von Ihrer Kreativität und den Feineinstellungen ab, die Sie vornehmen. Bevorzugen Sie einen schnelleren Weg? Probieren Sie unsere Voreinstellungen aus und sparen Sie sich die manuellen Anpassungen.
Bereit, tiefer einzutauchen? Lesen Sie weiter für detaillierte Beschreibungen.
Stellen Sie sicher, dass Sie die neueste Version des VSDC Video Editors installiert haben!
Erste Schritte
Starten Sie zunächst den VSDC Video Editor und erstellen Sie ein neues Projekt, indem Sie die Option „Neues Projekt“ auf der Startseite auswählen oder dieselbe Option aus dem oberen horizontalen Menü wählen. Ein Pop-up-Fenster wird angezeigt, in dem Sie die gewünschte Auflösung und Bildrate festlegen können. Falls nötig, können Sie Ihr Projekt auch umbenennen. Sobald Sie alle Einstellungen konfiguriert haben, klicken Sie auf „Annehmen“ und beginnen Sie mit dem Hinzufügen eines Textobjekts.
Drücken Sie die ESC-Taste, um den blinkenden Textcursor zu entfernen. Klicken Sie dann mit der rechten Maustaste auf Ihren Text, entweder in der Szene oder auf der Timeline, und navigieren Sie zu „Text konvertieren zu...“. Hier finden Sie vier Konvertierungsoptionen:
- Freie Form
- Kurvenlinie
- Tracking-Punkte
- Textblöcke

Sobald Sie den gewünschten Konvertierungsmodus ausgewählt haben, wird ein Einstellungsfenster geöffnet, das speziell auf diesen Modus zugeschnitten ist. Details zu diesem Fenster finden Sie im nächsten Absatz.
Fenster des Textkonvertierungstools
Lassen Sie uns die Oberfläche des Textkonvertierungstools erkunden. Während die spezifischen Einstellungen je nach gewähltem Modus variieren, bleibt das Layout in allen Modi nahezu identisch. Sehen wir uns zum Beispiel den Modus „Textblöcke“ an. Um diesen Modus zu öffnen, klicken Sie mit der rechten Maustaste auf Ihr Textobjekt (stellen Sie sicher, dass kein blinkender Cursor aktiv ist—drücken Sie ggf. die ESC-Taste), navigieren Sie zu „Text konvertieren zu...“ und wählen Sie „Textblöcke“. Daraufhin öffnet sich das Einstellungsfenster, das die Benutzeroberfläche dieses Modus anzeigt.
In der Mitte des Fensters befinden sich alle wesentlichen Einstellungen für Ihre Texteffekte. In den folgenden Absätzen erfahren Sie, wie Sie diese nutzen. Auf der linken Seite sehen Sie das Vorlagenfenster, in dem alle für Ihren Text anwendbaren Vorlagen aufgelistet sind. Beachten Sie, dass das Vorlagenfenster nur für die Modi „Textblöcke“ und „Freie Form“ verfügbar ist.
Auf der rechten Seite befindet sich das Vorschaufenster, in dem Sie die Animation Ihres Textes und die angewendeten Vorlagen aus dem Vorlagenfenster in Aktion sehen können. Wenn Sie eine Vorlage aus dem Vorlagenfenster auswählen, wird sie automatisch in der Vorschau angezeigt. Die mit Vorlagen und Einstellungen angewendete Textanimation wird erst sichtbar, wenn Sie auf die Schaltfläche „Vorschau“ klicken, die sich in der linken Ecke des zentralen Fensters befindet. Falls Sie den Vorschaubereich versehentlich schließen, können Sie ihn mit einem Klick auf diese Schaltfläche erneut aktivieren.
Hinweis: Um schnell auf häufig verwendete Vorlagen zuzugreifen, können Sie diese zu Ihren Favoriten hinzufügen. Klicken Sie dazu mit der rechten Maustaste auf die gewünschte Vorlage und wählen Sie die Option „Favoritenvorlage“ im Hauptvorlagenfenster. Sie wird dann oben rechts unter Favoriten angezeigt und mit einem Sternsymbol markiert.
Wenn Sie auf das gleiche Stern-Symbol im Textkonvertierungsfenster klicken, werden dort die von Ihnen ausgewählten Vorlagen (Effekte oder Übergänge) angezeigt, die auf Text angewendet werden können.
Neben der Option „Vorschau“ sehen Sie drei Schaltflächen. Die erste, „In Sprite verschieben“, gruppiert automatisch alle während der Konvertierung erstellten Objekte in einem einzelnen Sprite. Dies ist besonders nützlich, wenn Sie mit großen Mengen an Text arbeiten, da es verhindert, dass neue Objekte zu viel Platz auf der Timeline einnehmen und die Navigation erschweren. Wenn Sie die Objekte auf der Haupt-Timeline belassen möchten, klicken Sie einfach auf die mittlere Schaltfläche, „Ok“. Falls Sie den Text nicht konvertieren möchten, klicken Sie auf die dritte Schaltfläche, „Abbrechen“, oder schließen Sie einfach das Fenster.
Eine weitere wichtige Option ist die „Text anschließend verbergen“-Checkbox. Wenn diese aktiviert ist, wird Ihre ursprüngliche Textebene nach dem Klicken auf „Ok“ oder „In Sprite verschieben“ und dem Abschluss der Konvertierung ausgeblendet. Falls Sie die Textebene sichtbar halten möchten, deaktivieren Sie diese Option. Sollten Sie das Einstellungsfenster bereits geschlossen haben und die Sichtbarkeit der Ebene anpassen wollen, können Sie sie jederzeit wieder einblenden, indem Sie auf das Augensymbol auf der linken Seite der Timeline klicken.
Nun werfen wir einen genaueren Blick auf die spezifischen Einstellungen für jeden Modus, führen Sie durch den Konfigurationsprozess und zeigen Ihnen, wie Sie einfache Textanimationen erstellen können.
Text-Einblendung mit dem Modus „Textblöcke“
Nachdem Sie im vorherigen Abschnitt den Modus „Textblöcke“ ausgewählt haben, arbeiten wir nun weiter damit. Das Einstellungsfenster für diesen Modus ist bereits geöffnet, also werfen wir einen Blick auf die Bedeutung jeder Option.
Die erste Option ist „Voreinstellung“, die speziell für Benutzer entwickelt wurde, die nicht zahlreiche Einstellungen manuell anpassen möchten. Wählen Sie einfach eine Voreinstellung aus, indem Sie auf den Pfeil neben dieser Option klicken. Zum Beispiel können Sie aus dem Dropdown-Menü „Paint Brush - Words“ auswählen.
Falls Sie alle Voreinstellungen nacheinander durchsehen möchten, aktivieren Sie die „Automatische Vorschau“ Checkbox. Dadurch können Sie jede Voreinstellung ansehen, ohne jedes Mal auf die „Vorschau“-Schaltfläche klicken zu müssen.
Sobald Sie mit dem Ergebnis zufrieden sind, wählen Sie je nach bevorzugter Anordnung der Objekte auf der Timeline zwischen „In Sprite verschieben“ oder „Ok“.
Wenn Sie eigene Textanimationen erstellen möchten, ist es entscheidend, die verschiedenen Einstellungen zu verstehen. Das Beherrschen dieser Optionen ermöglicht es Ihnen, tausende einzigartige Textanimationen zu gestalten – einschließlich des beliebten Typewriter-Effekts, für den in diesem Fenster nur zwei Parameter angepasst werden müssen: „Teilen nach“ und „Einblenden“.
Falls Sie zuvor mit Voreinstellungen experimentiert haben, sollten Sie die automatisch angewendeten Werte in den Feldern zurücksetzen, bevor Sie eigene Einstellungen vornehmen. Schließen und öffnen Sie dazu einfach das Textkonvertierungsfenster erneut.
Werfen wir nun einen Blick auf die Option „Teilen nach“, die sich unter „Voreinstellung“ befindet. Mit dieser Option können Sie festlegen, in welche Elemente das Textobjekt unterteilt wird:
- Zeichen: Teilt den Text in Buchstaben.
- Wörter: Teilt den Text in Wörter.
- Sätze: Teilt den Text in Sätze.
Wenn Sie „Zeichen“ auswählen, wird jedes Zeichen in ein separates Textobjekt auf der Timeline umgewandelt, sodass Sie sie individuell positionieren und Effekte darauf anwenden können. Um zu sehen, wie die Objekte auf der Timeline angeordnet sind, klicken Sie auf „Ok“, um das Textkonvertierungsfenster zu schließen.
Ein besseres Ergebnis kann in Kombination mit anderen Einstellungen erzielt werden. Zum Beispiel mit der Option „Einblenden“, die konfiguriert, wie Ihre Textblöcke in der Szene erscheinen. Es gibt mehrere Varianten:
- Nicht verwenden: Es wird kein Einblendeffekt angewendet.
- Alle gleichzeitig: Alle Textblöcke erscheinen gleichzeitig.
- Einzeln: Textblöcke erscheinen nacheinander vom ersten bis zum letzten.
- Einzeln umgekehrt: Textblöcke erscheinen nacheinander vom letzten bis zum ersten.
- Zufällige Reihenfolge: Textblöcke erscheinen in zufälliger Reihenfolge.
Wählen wir „Einzeln“ und sehen uns das Ergebnis an. Die Textobjekte werden automatisch auf der Timeline so angeordnet, dass sie nacheinander in der Szene erscheinen. Sieht das Ergebnis nicht dem Typewriter-Effekt ähnlich?
Wenn das Einblenden zu schnell erscheint, können Sie es mit der Option „Einblenddauer“ verbessern, die das Zeitintervall festlegt, innerhalb dessen alle Textblöcke erscheinen. Diese Einstellung kann aktiviert werden, wenn „Einzeln“, „Einzeln umgekehrt“ oder „Zufällige Reihenfolge“ als Einblenden-Werte festgelegt sind.
Zum Beispiel, wenn wir „Einblenden“ auf „Einzeln“ und „Einblenddauer“ auf 3000 ms (3 Sekunden) setzen, sollten alle Textblöcke innerhalb von drei Sekunden nacheinander erscheinen. Die Timeline verschiebt automatisch die Erscheinungszeit jedes Textblocks, und Sie erhalten folgendes Ergebnis:
Wenn Sie möchten, dass der erste Buchstabe nicht sofort auf dem Bildschirm erscheint, sondern etwas später, z. B. eine Sekunde nach Beginn des Videos, verwenden Sie die Option „Einblend-Überlappung“, die eine gleichzeitige Verschiebung des Beginns der Anzeige aller Textblöcke auf der Timeline ermöglicht. Dieser Parameter arbeitet zusammen mit Einblenddauer.
- Wenn wir Einblend-Überlappung auf einen Wert größer als 0 setzen, verschieben sich alle Textblöcke auf der Timeline nach links, was bedeutet, dass sie früher zu erscheinen beginnen.
- Wenn wir Einblend-Überlappung auf einen Wert kleiner als 0 setzen, verschieben sich alle Textblöcke auf der Timeline nach rechts, was bedeutet, dass sie später zu erscheinen beginnen.
Da wir möchten, dass unser Text etwas später beginnt, müssen wir diesen Parameter auf einen Wert unter 0 setzen, um den Start der Texteinblendung zu verzögern und ihn nach rechts zu verschieben. Setzen wir ihn auf -1000 ms, damit der Text eine Sekunde nach Beginn des Videos erscheint. Klicken Sie auf „Vorschau“, um dies zu überprüfen und die Anordnung auf der Timeline zu sehen.
Das Highlight dieses Prozesses ist der Einblend-Effekt, der Ihren Text auf eindrucksvolle Weise zum Leben erweckt. Sie können eine Vorlage aus der Dropdown-Liste auswählen oder sie per Drag & Drop aus dem Vorlagenfenster in die dafür vorgesehene Zelle „Vorlage per Drag&Drop hierhin ziehen“ verschieben (verfügbar nur für „Freie Form“ und „Textblöcke“). Sobald Sie eine Vorlage im Vorlagenfenster auswählen, erscheint ihre Vorschau automatisch auf der linken Seite des Textkonvertierungsfensters. Um zu sehen, wie dieser Übergang auf Ihren Text angewendet wird, klicken Sie einfach auf die Schaltfläche „Vorschau“.
Wählen wir zum Beispiel den Effekt „Paint Brush: Top-Right Corner“ und sehen uns das Ergebnis an – beeindruckend, nicht wahr?
Falls sich Ihr Text zu schnell einblendet, können Sie die „Einblend-Effektdauer“ anpassen, um das Timing der Erscheinung zu steuern. Setzen Sie die Dauer beispielsweise auf 3000 ms, und Sie werden feststellen, dass die Animation weicher und fließender wird.
Nachdem wir die Einblend-Einstellungen behandelt haben, wenden wir uns nun den Ausblend-Parametern zu.
Ausblenden ist dem Parameter Einblenden ähnlich, steuert jedoch das Verschwinden (Ende der Anzeige) der Textblöcke:
- Nicht verwenden: Es wird kein Ausblendeffekt angewendet.
- Alle gleichzeitig: Alle Textblöcke verschwinden gleichzeitig.
- Einzeln: Textblöcke verschwinden nacheinander, beginnend mit dem ersten.
- Einzeln umgekehrt: Textblöcke verschwinden nacheinander in umgekehrter Reihenfolge.
- Zufällige Reihenfolge: Textblöcke verschwinden in zufälliger Reihenfolge.
Auf dem Video können Sie den Effekt der Option „Einzeln umgekehrt“ in Kombination mit all den vorherigen Einstellungen sehen. Alle Buchstaben Ihres Textes werden schnell verschwinden.
Wenn Sie den Wert für „Ausblenddauer“ hinzufügen, der ähnlich wie „Einblenddauer“ ist, aber das Zeitintervall festlegt, innerhalb dessen alle Textblöcke von der Szene verschwinden sollen, wird das Verschwinden des Textes flüssiger.
Zum Beispiel, wenn „Ausblenden“ auf „Einzeln umgekehrt“ und „Ausblenddauer“ auf 2000 ms gesetzt ist, werden alle Textblöcke innerhalb von zwei Sekunden bis zum Ende der Wiedergabe verschwinden. Die Timeline verschiebt automatisch die Zeit des Verschwindens jedes Textblocks.
Lassen Sie uns zur nächsten Option im Einstellungsfenster übergehen, „Ausblend-Überlappung“, die der „Einblend-Überlappung“ ähnlich ist, aber die gleichzeitige Zeitverschiebung des Verschwindens aller Textblöcke auf der Timeline anpasst.
- Wenn der Wert dieses Parameters größer als 0 ist, erfolgt die Verschiebung nach rechts zum Ende der Timeline.
- Ist der Wert kleiner als 0, erfolgt die Verschiebung nach links zum Anfang der Timeline.
Das Hinzufügen eines Übergangs mit dem „Ausblend-Effekt“ ist eine großartige Möglichkeit, Ihr Publikum zu fesseln! Sie können ganz einfach denselben Effekt wie beim Einblend-Effekt übernehmen, indem Sie auf „Vom Einblenden kopieren“ klicken, oder Sie wählen einen anderen Effekt aus der Dropdown-Liste. Alternativ können Sie auch einen neuen Effekt per Drag & Drop aus dem Vorlagenfenster hinzufügen. So verleihen Sie Ihrem Text einen einzigartigen abschließenden Touch.
Für unser Beispiel verwenden wir die „Paint Brush: Top-Right Corner“-Übergangsanimation. Sie können jedoch gerne eine andere Übergangsanimation auswählen, die am besten zu Ihrem gewünschten Effekt passt.
Falls Ihr Text zu schnell verschwindet, können Sie die „Ausblend-Effektdauer“ anpassen, um die Ausblendzeit zu verlängern. Für eine ausgewogene Animation setzen Sie diesen Wert auf 3000 ms, also denselben Wert wie die „Einblend-Effektdauer“.
In diesem Beispiel erzielen wir einen beeindruckenden Enthüllungseffekt, bei dem der Text mit einem Pinselstrich eingeblendet und auf die gleiche Weise wieder ausgeblendet wird. Durch das Experimentieren mit den zahlreichen verfügbaren Optionen können Sie Effekte kombinieren und so über tausend einzigartige Textanimationen erstellen!
Text-Morphing mit dem Modus „Freie Form“
Wenn man bei der Option „Text konvertieren zu...” den Modus „Freie Form“ aktiviert, wird das zur Szene hinzugefügte Textobjekt in eine Gruppe freier Formen umgewandelt. Diese Art der Konvertierung ist besonders nützlich, um Animationen zu erstellen, bei denen Buchstabenformen aus beliebigen Formen entstehen. Sie ermöglicht es auch, im Detail mit der Farbe jedes Buchstabens zu arbeiten—da sie nun einzelne Freiform-Objekte sind—sodass man Farbverläufe anpassen oder Farbänderungen mithilfe von Keyframes festlegen kann.
Man beginnt genauso wie in den anderen Modi: Rechtsklick auf das Textobjekt und navigiert zu „Text konvertieren zu...". Hier wählt man „Freie Form“ aus. Sie können entweder aus den gleichen Voreinstellungen wählen, die für „Textblöcke“ verfügbar sind, oder eigene Werte eingeben, um einen einzigartigen Effekt zu erstellen.
Als Ergebnis erhalten wir eine brennende Texteinblendung mit demselben Ausblendeffekt.
Da wir unseren Text in freie Formen konvertiert haben, können wir jedoch noch viele andere Dinge tun. Zum Beispiel können wir eine Morph-Text-Animation erstellen. Legen wir den Parameter „Teilen nach“ auf „Zeichen“ fest, „Einblenden“ auf „Einzeln“, und wählen wir die gewünschte Einblenddauer und Einblend-Überlappung (wir setzen sie auf 3000 ms bzw. -1000 ms).
Um Ihre Arbeit in diesem Fenster abzuschließen, empfehlen wir, auf „In Sprite verschieben“ zu klicken. Der Modus „Freie Form“ erzeugt oft viele Objekte auf der Timeline, daher ist es vorteilhaft, sie an einem Ort zu organisieren.
Um morphende Buchstabenanimationen zu erstellen, erstellt man Duplikate jeder freien Form und passt sie schrittweise an, sodass die Form sich im Laufe der Zeit in einen erkennbaren Buchstaben verwandelt. Das bedeutet, dass man für jedes Zeichen mehrere freie Formen erstellen muss, die unterschiedlich auf der Timeline platziert sind, damit es sich allmählich von einer Form in einen Buchstaben verwandelt. Auf diese Weise erhält man eine Einzelbildanimation, bei der die Buchstaben aus Formen erscheinen.
Außerdem kann man mit freien Formen beeindruckende animierte Farbverlaufslogos und Texte gestalten. Für eine detaillierte Anleitung zur Erstellung dieser und zur Erkundung der verschiedenen Einstellungen im Eigenschaftenfenster, um mit dem Text zu experimentieren, empfehlen wir unser Tutorial-Video.
Text-Kontur mit dem Modus „Kurvenlinie“
Wenn Sie bei der Option „Text konvertieren zu...” den Modus „Kurvenlinie“ aktivieren, wird das zur Szene hinzugefügte Textobjekt in eine Gruppe von Kurven umgewandelt. Diese Konvertierung eignet sich ideal, um Animationen zu erstellen, die das Erscheinungsbild von Buchstaben nachzeichnen.
Im Konvertierungseinstellungsfenster finden Sie Parameter, die sich von den zuvor besprochenen unterscheiden. Bevor wir diese Einstellungen analysieren, beachten Sie, dass jedes Zeichen aus mehreren Kurven bestehen kann und die Anzahl je nach Schriftart variieren kann. Dies wird vom Schriftart-Designer festgelegt, nicht vom Video-Editor.
Wenn Sie dieses Fenster öffnen, fällt Ihnen sofort auf, dass das Vorlagenfenster fehlt – anders als in den beiden vorherigen Modi. Daher werden Sie in den Feldern für Einblend- und Ausblend-Effekte keine Übergänge finden. Beachten Sie, dass diese Funktion in diesem Modus sowie im nächsten Modus, „Tracking-Punkte“, nicht verfügbar ist. Seien Sie also nicht überrascht, wenn Sie diese Optionen hier nicht sehen.
Lassen Sie uns nun das Einstellungsfenster für diesen Konvertierungstyp erkunden, beginnend mit dem Parameter „Voreinstellung“. Hier finden Sie eine Auswahl an Vorlagen, die speziell für diesen Modus entwickelt wurden und sich von den vorherigen beiden Modi unterscheiden. Dazu gehören Optionen für Text-Kontur-Animation, mit denen Sie festlegen können, wie Ihre Buchstaben erscheinen (nacheinander, zufällig oder alle gleichzeitig) sowie die Geschwindigkeit des Effekts steuern (langsam, mittel, schnell).
Lassen Sie uns zum Einstellungsfenster für diese Art der Konvertierung übergehen und mit dem Parameter „Modus“ beginnen, der festlegt, welche Kurven bearbeitet werden sollen:
- Beide: Bearbeitet alle Kurven jedes Buchstabens im Quelltextobjekt.
- Gerade: Arbeitet mit allen geradzahligen Kurven jedes Buchstabens.
- Ungerade: Fokussiert auf alle ungeradzahligen Kurven jedes Buchstabens.
Wenn Sie mit dem gesamten Text arbeiten möchten, ist die beste Option „Beide“, da Sie damit alle Kurven Ihrer Zeichen sehen können. Die Wahl von „Gerade“ oder „Ungerade“ zeigt nur einige Kurven an, die Ihre Buchstaben nicht vollständig repräsentieren. Als Ergebnis haben wir unseren Text umrandet:
In result when you select "Both", we have our text outlined:
Sie können eine sanfte Animation hinzufügen, bei der jeder Buchstabe nacheinander auf dem Bildschirm erscheint. Um dies zu erreichen, setzen Sie „Einblenden“ auf „Einzeln“ und wählen Sie „Dauer“ für den Einblend-Effekt. Die Timing-Parameter Einblenddauer und Effektdauer hängen davon ab, wie lange der gesamte Text zum Erscheinen benötigen soll. Wir haben beide auf 3000 ms gesetzt.
Schauen Sie sich das an! Nach Anpassung von nur drei Einstellungen ist Ihre Text-Kontur-Animation fertig!
Lichteffekt-Textanimationen mit dem Modus „Tracking-Punkte“
Der vierte Konvertierungstyp, Tracking-Punkte, wird verwendet, um Animationen zu erstellen, die Buchstaben entlang ihrer Konturen hervorheben, wie zum Beispiel einen Lauflichteffekt.
Bevor wir Ihnen den Effekt zeigen, beachten Sie bitte, dass die Konvertierungsobjekte dieses Modus – im Gegensatz zu anderen Konvertierungstypen – innerhalb des ursprünglichen Textes auf der Timeline erstellt werden und das Textobjekt selbst nicht unsichtbar machen. Daher sind die Optionen „In Sprite verschieben“ und „Text anschließend verbergen“ deaktiviert.
Die Einstellungen unterscheiden sich ebenfalls leicht. Parameter, die sich auf das Ausblenden von Objekten beziehen—einschließlich Ausblenden, Ausblenddauer, Ausblend-Effekt und Ausblend-Effektdauer—sind deaktiviert. Ebenso sind Einblend-Effekt und Einblend-Effektdauer inaktiv, und die Option „Alle gleichzeitig“ ist für das Einblenden nicht verfügbar. Auch die Voreinstellungen sind deaktiviert. Diese Änderungen unterstreichen die spezifischen Eigenschaften dieses Modus.
Hier sind, wie im vorherigen Abschnitt, Kurvenlinien entscheidend, da die Anzahl der Kurven die Anzahl der auf den Text angewendeten Effekte bestimmt. Jegliche Blendeffekte, die Sie hinzufügen, folgen den Kurvenlinien, die durch die Form Ihrer Schriftart definiert sind. Daher ist es wichtig, den Parameter Modus einzustellen, der wie im vorherigen Abschnitt die folgenden Optionen enthält:
- Beide: Alle Kurven jedes Buchstabens im ursprünglichen Textobjekt werden verwendet, um den Hervorhebungseffekt zu erstellen.
- Gerade: Nur die geradzahligen Kurven jedes Buchstabens werden hervorgehoben.
- Ungerade: Nur die ungeradzahligen Kurven jedes Buchstabens werden hervorgehoben.
Nur bei diesem Konvertierungstyp wird der Parameter Effekt aktiv und bestimmt den Effekt, der verwendet wird, um die Konturen der Buchstaben hervorzuheben. Die verfügbaren Optionen sind:
- Keiner: Es wird kein Effekt angewendet.
- LensFlare: Wendet einen Sonnenblendeffekt an, um die Buchstabenkonturen hervorzuheben.
- BokehGlare: Verwendet einen Bokeh-Glanz-Effekt, um die Buchstabenkonturen hervorzuheben.
Durch Anpassen all dieser Einstellungen erhalten Sie bereits eine perfekte Lichteffekt-Animation.
Zum Beispiel setzen wir „Modus“ auf „Beide“, „Effekt“ auf „LensFlare“, „Einblenden“ auf „Einzeln“ und „Einblenddauer“ auf 10000 ms. Dieser hohe Wert für die Dauer ist notwendig, da der folgende Beispielsatz ziemlich lang ist und die Animation genügend Zeit zum Abspielen benötigt. Wenn man einen niedrigeren Wert setzt, wäre sie zu schnell.
Als Ergebnis erhalten wir Folgendes:
Eine geheimnisvollere Animation kann erzielt werden, wenn wir einige Parameter im Eigenschaftenfenster für die LensFlare-Effekte innerhalb unseres Textobjekts ändern. Dazu wählen Sie alle Effekte auf Ihrer Timeline aus und gehen zum Eigenschaftenfenster. Hier können Sie die Flare-Intensität, Lichtstrahlstärke, Farbton Ihrer Blenden, Sichtbarer Bereich usw. anpassen, um die visuelle Wirkung zu verstärken.
Indem wir den Wert für die Option „Sichtbarer Bereich“ verringern, erstellen wir einen Text, der mit einem Leuchten im Dunkeln hervorgehoben wird.
Das ist nur ein kleiner Vorgeschmack darauf, was mit diesem Tool alles möglich ist!
Zögern Sie nicht, diese Modi und ihr Eigenschaftenfenster zu erkunden, um eine Vielzahl weiterer Animationen und Effekte zu entdecken.
Wir hoffen, dass dieser Artikel hilfreich war und dass Sie alle verlinkten Ressourcen erkundet haben, um dieses neue Tool vollständig zu verstehen. Um weitere Möglichkeiten zu entdecken, schauen Sie sich unbedingt unser Tutorial-Video auf unserem YouTube-Kanal an.
Haben Sie noch Fragen?
Fühlen Sie sich frei, uns per E-Mail unter Diese E-Mail-Adresse ist vor Spambots geschützt! Zur Anzeige muss JavaScript eingeschaltet sein! zu kontaktieren oder verbinden Sie sich mit uns auf unseren Social-Media-PlattformenFacebook, X, Reddit oder Discord.
Video Editor
Video Konverter
Audio Konverter
Audio CD Grabber



 Amy Shao bearbeitet Wüsten-Vlog mit VSDC Free - kein Wasserzeichen sichtbar
Amy Shao bearbeitet Wüsten-Vlog mit VSDC Free - kein Wasserzeichen sichtbar Meine empfohlenen Exporteinstellungen für kristallklare 4K-Videos auf YouTube
Meine empfohlenen Exporteinstellungen für kristallklare 4K-Videos auf YouTube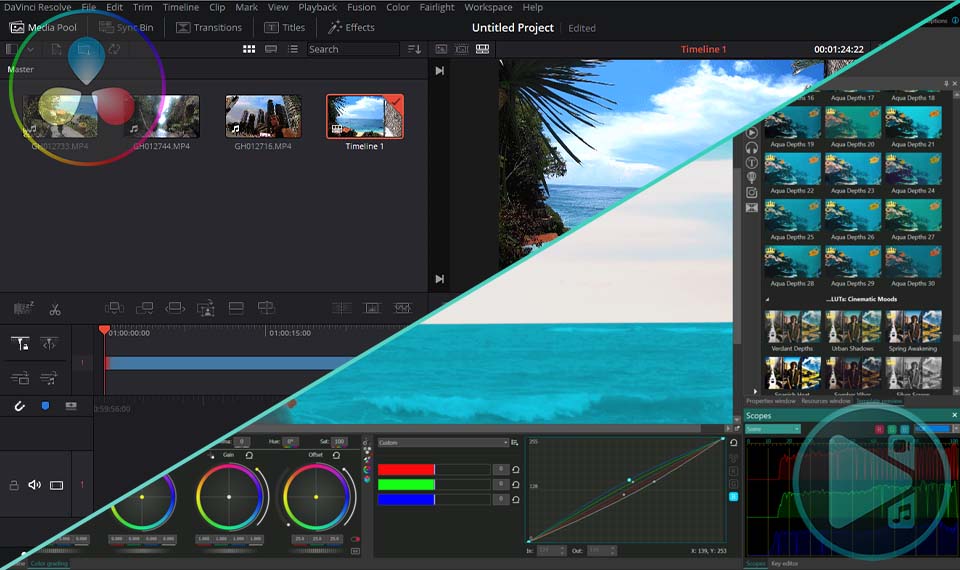 Echter Test: VSDCs 10-Bit-Farben bewahren Sonnenuntergangsübergänge besser als DaVinci
Echter Test: VSDCs 10-Bit-Farben bewahren Sonnenuntergangsübergänge besser als DaVinci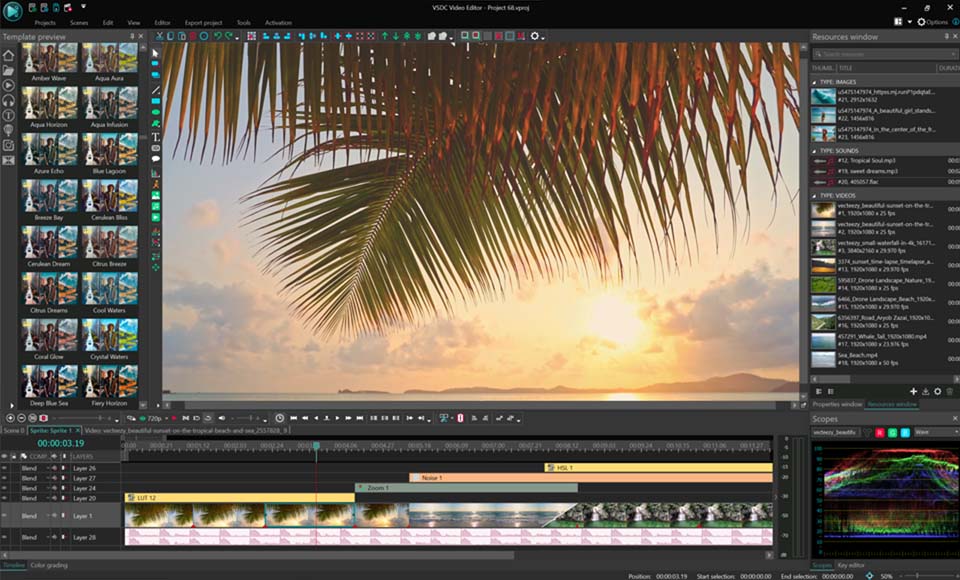 Meine 5-Schritte-TikTok-Transformation mit VSDCs vertikalen Tools
Meine 5-Schritte-TikTok-Transformation mit VSDCs vertikalen Tools





















